Ovaj vodič je namijenjen korisnicima koji žele zamijeniti matičnu ploču na svojim računalima bez ponovne instalacije sustava. Konkretno, članak bi vam mogao biti koristan ako:
- namjeravate nadograditi svoju matičnu ploču, ali želite zadržati postojeću Windows instalacija zajedno s postavkama i programima bez ponovnog instaliranja od samog početka;
- želite prebaciti način rada SATA kontrolera iz IDE u AHCI ili RAID (ili obrnuto) kako biste postigli bolje performanse diskovni podsustav.
Ako se jedan od gore navedenih scenarija odnosi na vas, trebali biste znati da bez obzira na vaš cilj - zamjena matična ploča ili prebacivanje SATA kontrolera u drugi način - rezultat će biti isti: " plavi ekran smrt" (BSOD) s pogreškom STOP 0x0000007B NEDOSTUPAN_UREĐAJ_POKRETANJA prilikom utovara operacijski sustav.
Linkovi: Kompletan vodič, s komentarima, na engleskom. No, prije nego što objasnimo kako se to radi, obratili smo se odvjetniku da saznamo je li ova radnja zakonita. Ne govorimo o piratskoj kopiji, već o originalnoj kopiji instaliranoj na nekompaktnom računalu.
Tako je, čak i ako korisnik prekrši licencu krajnjeg korisnika, ne može se optužiti za piratstvo ili bilo koju drugu nezakonitu radnju. Pa, uz ovu podršku, možemo započeti transformaciju. On objašnjava što je softver koji pomažu ovom procesu. Nije potrebno imati bilo kakvu razinu znanja programiranja. "Samo trebate čitati i pretraživati forume, gdje ima puno punog materijala", kaže.
Uzrok ovog dosadnog incidenta je nemogućnost Windowsa da pronađe odgovarajuće upravljačke programe za SATA kontroler. Srećom, problem se može zaobići, a time i izbjeći ponovno instaliranje Windowsa. Da biste to učinili, samo trebate "reći" operativnom sustavu tako da koristi standardni upravljački program SATA kontrolera pri pokretanju i može nam pomoći u tome.
Pokrenite "stari" Windows na novoj matičnoj ploči
Ako Hardver OK, ni to nije problem, kaže Thiago. Koristite samo jednu video karticu i provjerite je li u prvom slobodnom utoru. Isključite sve periferne uređaje osim tipkovnice i miša - trebat će vam.
Ovaj program će na jednostavan i praktičan način napraviti cijelu konfiguraciju matične ploče vašeg računala tako da sve bude savršeno: zvučni drajveri, video, internet i sve to. Ako mislite da smo zastarjeli, evo posljednjeg koraka. Jedino što se mijenja nije stvar kupovine gotovog sustava.
Da biste izvršili odgovarajuće promjene u registru sustava Windows, jednostavno slijedite upute u nastavku.
Prije nego što počnemo, pregledajte informacije u dvije točke u nastavku jer jedna od njih određuje vaš tijek djelovanja:
1. Matična ploča još nije zamijenjena, tako da se Windows normalno pokreće. U tom slučaju morate normalno raditi promjene u registru Windows okruženje a tek onda prijeđite na nadogradnju matične ploče.
Možda se pitate: funkcionira li sve kako bi se operativni sustav pokrenuo? Pa, izvan iskustva, ova postavka štedi novac. Dakle, želite li i vi doživjeti ovu avanturu?! Sada slijedite poveznicu koju smo podijelili: preveli smo tutorial za vas da stvorite hackintosh. Također ćete pronaći poveznicu na forum na kojem osoblje koje je izradilo ovaj vodič raspravlja o ovom problemu.
Pristupite, obratite pozornost i sretno! Zapravo nije jako teško. Ne brinite, vaš sustav neće ostati na staroj metodi. Za one koji odluče preskočiti ovaj korak, ne zaboravite me okriviti za gubitak podataka. Nakon što se uvjerite da je sve izbrisano, trebate ponovno pokrenuti računalo.
2. Operativni sustav se ne može pokrenuti jer ste već instalirali drugu matičnu ploču ili zato što ste promijenili SATA način rada u BIOS-u. U tom slučaju morat ćete koristiti izvanmrežni uređivač registra.
Promjena registra prije nadogradnje matične ploče (Windows se dobro pokreće)
Ove su upute samo za one koji imaju pokrenut Windows normalni mod jer matična ploča još nije zamijenjena. Ako već imate instaliranu drugu ploču, a Windows se ne pokreće, slijedite upute u sljedećem odjeljku članka.
Idite na karticu upravljačkog programa i zatim "ažurirajte upravljački program". Otvorit će se novi prozor. Dijaloški okvir od vas će tražiti da ponovno pokrenete računalo, kliknite Ne. Samo zaustavite sustav i nemojte ga ponovno pokretati dok u sljedećem koraku ne zamijenite matičnu ploču.
Zamjena matične ploče i pokretanje sustava
Otvorit će se Upravitelj uređaja. Kliknite "Prikaži", a zatim "Prikaži skriveni uređaji". Dvaput kliknite na prvu. Idite na karticu upravljačkog programa i kliknite Ažuriraj upravljački program. Pritisnite "Dalje", zatim "U redu" i ponovno pokrenite. Kada to učinite, ponovno pokrenite sustav.
Dakle, uključite računalo u normalnom načinu rada, a zatim otvorite uređivač Windows registar. Da biste to učinili, pritisnite + R, upišite regedit, pritisnite Enter.
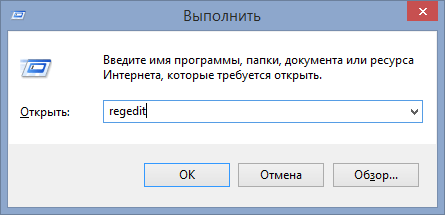
Unutar registra slijedite (u lijevom oknu prozora) ovaj put:
HKEY_LOCAL_MACHINE\SYSTEM\CurrentControlSet\services\msahci
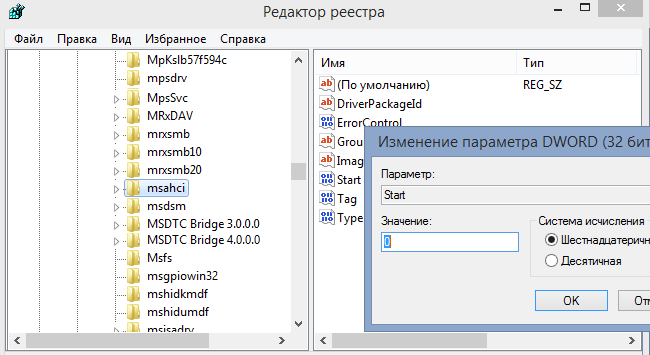
SATA kabeli spojeni na matičnu ploču
Nakon ponovnog pokretanja vratite se na Upravitelj uređaja. Čestitamo, spremni ste! Napomena prevoditelja. Postupak očito nije obavezan, ali će vam omogućiti da ga se riješite nakon zamjene matične ploče, ili u svakom slučaju, da se suočite s invazivnim smetnjama u hardveru stroja.
Razlog za 64-bitni upravitelj datoteka je da ne morate instalirati dvije verzije aplikacija, koristite samo 64-bitne aplikacije. Mala mana je dostupnost samo na njemačkom jeziku Engleski, a pomoć samo na njemački.
U desnom oknu prozora dvaput kliknite na parametar Početak i promijenite mu vrijednost na 0 (nula). Zatim kliknite OK.
Sada učinite isto u sljedećoj grani registra:
HKEY_LOCAL_MACHINE\SYSTEM\CurrentControlSet\services\pciide
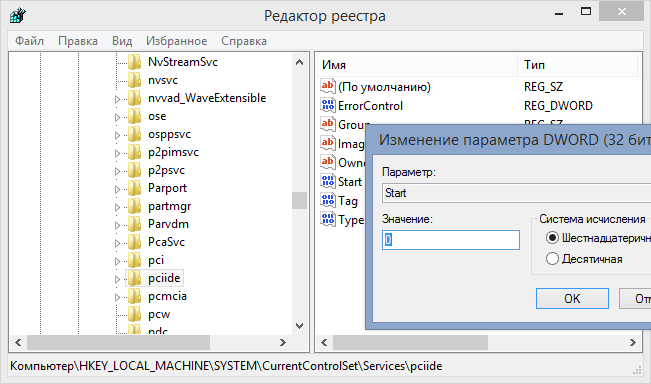
Ako koristite RAID (inače preskočite ovaj korak) tada trebate napraviti istu izmjenu u ovom odjeljku:
Ne može biti lakše. Prvo što trebate učiniti je uključiti svoje konačno vrijeme. Ako vaša radna površina ima ikonu "Moje računalo", kliknite je desnom tipkom miša i odaberite "Svojstva" iz izbornika. U novom prozoru Svojstva sustava idite na karticu Hardver i kliknite gumb Upravitelj uređaja.
Što tražiti kod nove matične ploče
Pojavit će se novi prozor čarobnjaka za ažuriranje hardvera. Odaberite "Ne" i kliknite "Dalje". Ovaj put odaberite opciju Instaliraj s popisa ili lokacije i kliknite Dalje. U sljedećem prozoru odaberite "Ne traži", odaberite upravljački program za instalaciju i kliknite "Dalje".
HKEY_LOCAL_MACHINE\SYSTEM\CurrentControlSet\services\iaStorV
To je sve. Vaš stroj je sada spreman za nadogradnju. Isključite računalo, instalirajte novu matičnu ploču i na nju spojite sve potrebne komponente. Zatim pokrenite sustav, uđite u BIOS i postavite ATA način (IDE-ATA, AHCI ili RAID) ili ostavite zadanu vrijednost. Pokretanje sustava Windows trebalo bi proći bez problema. Kada operativni sustav završi instalaciju upravljačkog programa kontrolera, nastavite instalirati upravljačke programe za preostale uređaje na novoj matičnoj ploči.
U sljedećem prozoru već imamo popis upravljačkih programa koje možemo zamijeniti originalnim upravljačkim programom. Ponovno kliknite "Dalje" za nastavak. Sada samo kliknite gumb "Gotovo". Postupak je potpuno isti kao u gornjim koracima. Zadnja slika pokazuje što morate promijeniti.
Zamjena matične ploče, je li teško?
Računalo se više ne pokreće ponovno, samo isključite sustav. Promjene koje ste izvršili početno stanje. Nakon ovih promjena, isključite sustav, zamijenite matičnu ploču, procesor i zatim ponovno pokrenite sustav po prvi put. Moguće je da ćete imati različita imena za kontrolere, kanale itd. postupak je isti kao u ovom priručniku, samo ima drugačije nazive. Uvijek odaberite standardne ili generičke vrste upravljačkih programa.
Windows se ne pokreće: uređivanje registra pomoću izvanmrežnog uređivača
Koristite ovu uputu ako se operativni sustav ne pokreće jer ste već zamijenili matičnu ploču ili promijenili način rada SATA kontrolera u BIOS-u.
U tom slučaju trebate koristiti izvanmrežni uređivač registra. Za ovaj zadatak radije koristim okruženje za oporavak, kojem se može pristupiti, na primjer, pomoću diska za instalaciju operativnog sustava.
Gdje mogu pronaći odgovarajući upravljački program?
Nakon toga od vas će se tražiti da instalirate upravljačke programe koje niste mogli instalirati. Ako imate loš datum i vrijeme na originalnoj matičnoj ploči, to vas neće iznevjeriti i vjerojatno ćete ga morati aktivirati izravno preko telefona.
- U miksu ćete samo morati ponovno instalirati zvuk i mrežu.
- U slučaju integriranog grafička kartica, naravno, grafička kartica.
- Ne bojte se, to je jednostavan proces!
- Ali ni aktivacija telefonom nije teška.
Za otvaranje uređivača registra pomoću instalacijskog DVD-a ili USB pogon, prati ove korake:
Pokrenite računalo pomoću instalacijskog diska. Možda ćete morati odabrati DVD/CD ili USB kao prvi uređaj za pokretanje postavke BIOS-a. Za ovo:
- uključite računalo i pritisnite tipku DEL ili F1 ili F2 ili F10 za ulazak u BIOS (tipka za unos BIOS-a ovisi o proizvođaču računala);
- unutar BIOS izbornika pronađite opciju Boot Order (ova se opcija obično nalazi unutar izbornika Advanced BIOS Features);
- u redoslijedu pokretanja odaberite CD / DVDRW ili USB (ovisno o vrsti medija na kojem se nalaze instalacijske datoteke). Windows datoteke) kao prvi uređaj za pokretanje. Spremite promjene i ponovno pokrenite računalo pritiskom na F10.
Nakon ponovnog pokretanja, računalo će se početi dizati s instalacijskog diska.
Maloprodajna verzija se uvijek može instalirati na jedno računalo i njene komponente su nebitne. Nažalost, to može biti zbog malog problema - naše računalo se ne može prepoznati nakon zamjene komponenti kao što su matična ploča ili procesor. To nije točno poznato, ali se može izvući iz raznih izvora. Problem je, međutim, što ne znamo točno koji je ID našeg računala. Ovo je najvjerojatnije ID temeljen na procesoru ili matičnoj ploči.
Ako se u instalacijskom programu prikaže prozor koji traži ključ, ostavite polje ključa praznim i kliknite "Preskoči ovaj korak". Ugrađujemo sustav bez ključa. Da biste to učinili, idite na početni izbornik i zatim potražite "Kontakt". Osim aplikacije "Kontakti", pronaći ćemo i stavku "Kontaktirajte podršku".
Nakon podizanja sustava, na prvom zaslonu kliknite "Dalje", a zatim odaberite "Vraćanje sustava".
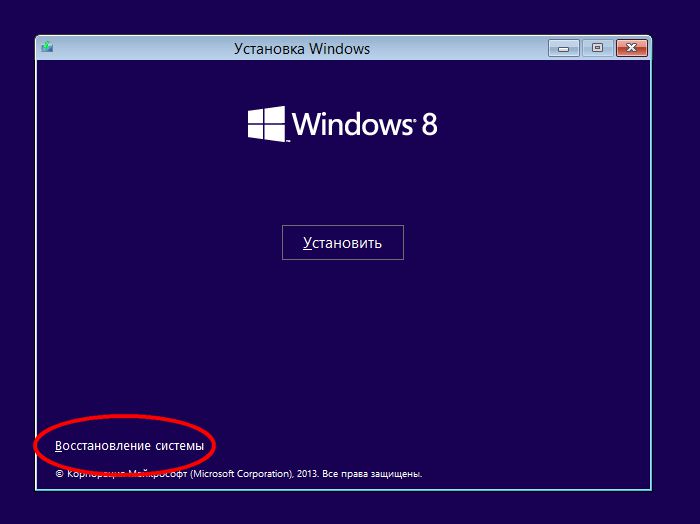
Ako imate Windows 7, u prozoru opcija oporavka kliknite Dalje i na sljedećem ekranu pokrenite naredbeni redak.
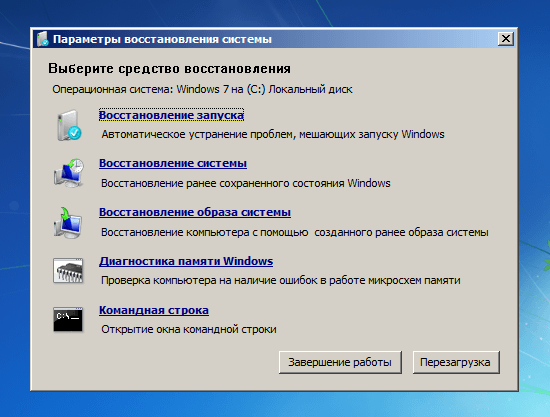
Traženje upravljačkih programa za novu matičnu ploču
Na ovaj trenutak Možete pisati samo na forumu ili telefonom. Pitanje. Ako u licencni ugovor ne kaže "kupac, sačuvaj dokument o kupnji na kojem želiš naznačiti da si kupio takav uređaj i takav program", da li možeš kupiti ili koristiti ovaj uređaj. Ovaj program? Zašto koristiti kupnju za kupnju? Znajući ograničen budžet nekih korisnika, možemo li kupiti uređaj za jedan mjesec, a drugi za isti program?
Drugim riječima: softver licenciran i distribuiran od strane proizvođača računala kao dio računala s kojeg je prodan. Ovo osnovno pravilo bilo je izraženo u licenci. No, ako ste legalno certificirani, hologrami na medijima i tiskana dokumentacija, a nemate licencu za vođenje računa ili računa, konj je u rangu tko odlučuje. Rečeno mi je da kupnja nije stigla kako je opisano u pitanju.
Ako koristite Windows 8.x ili Windows 10 tada morate odabrati "Dijagnostika" -> " Dodatne mogućnosti» -> «Komandna linija».

U naredbeni redak upišite regedit i pritisnite Enter.
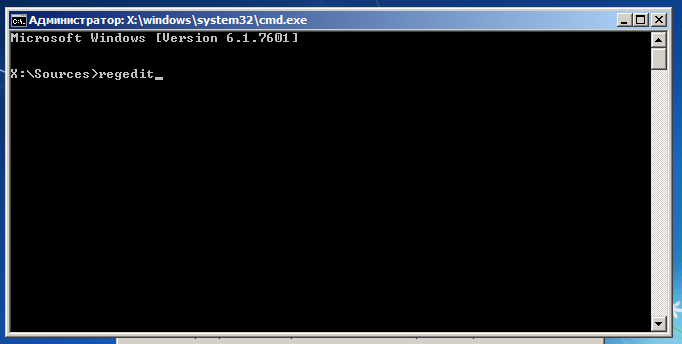
Izbjeći ćemo zabunu koja proizlazi iz upotrebe jednostavnih postupaka za jednog korisnika dizajniranih za dobavljače svih računala. Tijekom instalacije program se magično povezuje s matičnom pločom. Gore navedeno ograničenje posljedica je uvjeta pod kojima je ovaj softver licenciran, kao što je već objašnjeno u četvrtom paragrafu. Zamjena matične ploče znači izradu novog računala i dobivanje nove softverske licence.
Glavni disk je okosnica računala. Bez toga ne možete govoriti o svom računalu, ali računala, na primjer, mogu raditi bez tipkovnice, miša ili tvrdi disk. Komentar: Odgovor ne objašnjava ništa. Znamo samo koliko je važna glavna ploča. Zar procesor ili napajanje nisu dovoljno važni za PC? Bez njih je teško govoriti o mogućnosti pokretanja računala. Zašto se to ne priopći kupcu? Ako je vaša matična ploča oštećena, obratite se proizvođaču računala. Komentar: Ova stranica je potvrdila praksu upućivanja problema prodavatelju.
U uređivaču registra odaberite granu HKEY_LOCAL_MACHINE, a zatim na izborniku Datoteka kliknite Učitaj košnicu.
![]()
Otvorite pogon na kojem je instaliran operativni sustav.
Dođite do direktorija Windows\system32\config, odaberite datoteku sustav i kliknite "Otvori".
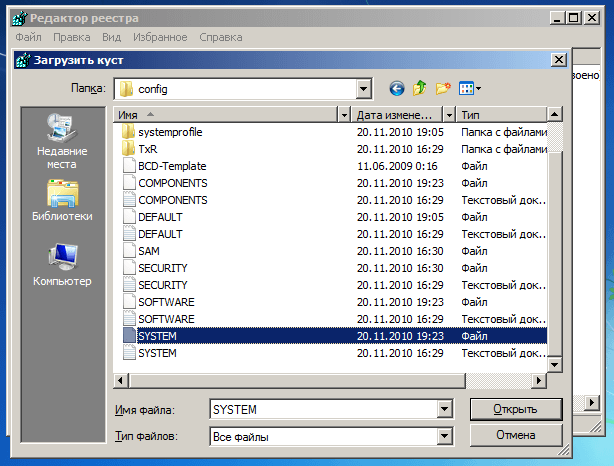
Priključak za napajanje matične ploče
Naljepnice dopuštenja nisu pričvršćene zbog propusta. Tijekom noći oprema je ukradena uz koju su instalirani programi. Ostale montažne ploče, ugovori, ateste. Je li moguće ponovno instalirati ili je korisnik sve izgubio? Procjena gubitka ne može se postaviti za softver budući da korisnik ima sve elemente potrebne da nastavi legalno koristiti paket.
U gore opisanom slučaju, jedna kopija softvera je već instalirana na ukradenom računalu, tako da nije moguće ponovno instalirati paket. Molimo pogledajte ukupnu cijenu izgubljeno računalo i operativni sustav. Međutim, vrijedno je znati koji problemi nastaju u ovoj situaciji. P: Što se događa kada je kupljena komponenta oštećena?
Unesite naziv za odjeljak (na primjer, Offline) i kliknite OK.
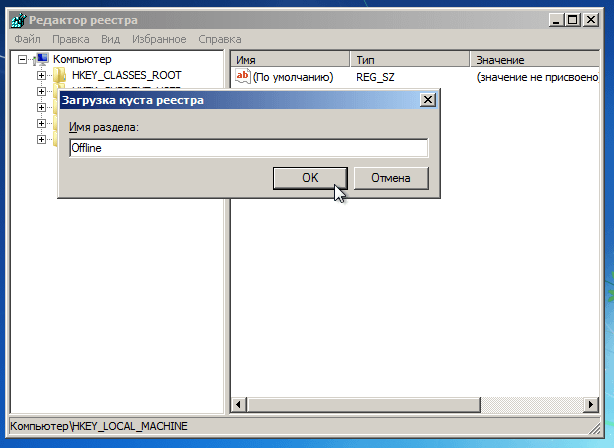
Proširujući granu HKEY_LOCAL_MACHINE, vidjet ćete stvorenu particiju (u našem primjeru zove se Offline).
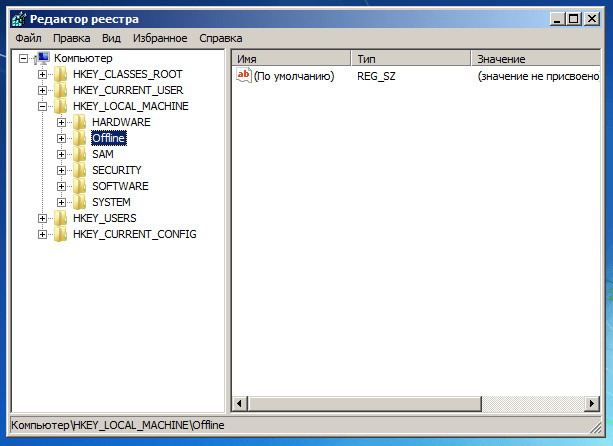
Proširite novi odjeljak i dođite do sljedećeg pododjeljka:
Ako zamjenjujete HDD, svakako deinstalirajte softver koji ste instalirali. Postoji zapis da korisnik smije koristiti softver samo ako ga prati hardver s kojeg je nabavljen. No, ako to nije slučaj, zašto su tako netočni unosi u licencu? Pitanje: Prije nekoliko mjeseci objašnjeno je što učiniti sigurnosna kopija medijskih datoteka programa nije moguće jer je to učinjeno tijekom instalacije na tvrdi disk.
Ovo tumačenje zvuči smiješno, jer, kao što vidite, instalacijska verzija se značajno razlikuje od onoga što sadrži instalacijski disk. Stoga pohranjivanje podataka na tvrdim diskovima nije kopija. Jasna definicija ovoga u licencnom ugovoru bila bi nerazumna. Također bi bilo preporučljivo zaposlenicima dati jedinstvenu poziciju hotline. Dakle, postoji li mehanizam koji dopušta kršenje zakona?
HKEY_LOCAL_MACHINE\Offline\ControlSet001\services\msahci
Otvorena opcija Početak, promijenite vrijednost na 0 (nula), pritisnite OK.
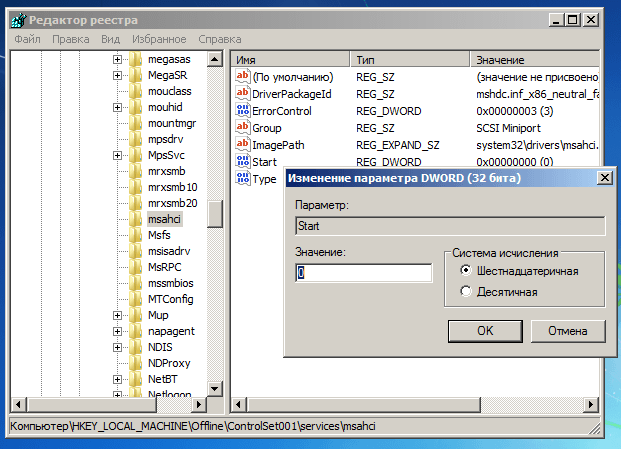
Izvršite istu operaciju na pododjeljku:
HKEY_LOCAL_MACHINE\Offline\ControlSet001\services\pciide
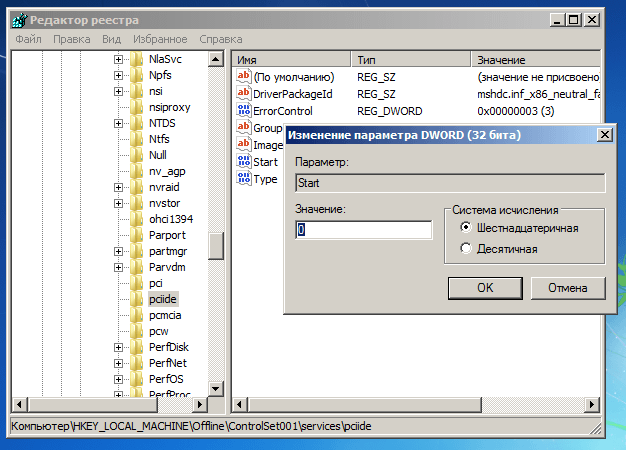
Ako koristite RAID (inače preskočite ovaj korak), učinite isto ovdje:
HKEY_LOCAL_MACHINE\Offline\ControlSet001\services\iaStorV
Zatvorite uređivač registra, naredbeni redak i ponovno pokrenite računalo. Uklonite instalacijski disk kako bi se operativni sustav mogao normalno pokrenuti. Sada bi se Windows trebao pokrenuti bez problema i zatim instalirati potrebne upravljačke programe tvrdi kontroler disk.
To je sve!
Ugodan dan!
Ako jednog dana odlučite staru matičnu ploču zamijeniti novom, ne morate ponovno instalirati operativni sustav Windows 10. U ovom članku ćemo vam pokazati kako zamijeniti matičnu ploču bez ponovne instalacije Windowsa.
Zapravo, ovo je vrlo jednostavna uputa, ali mnogi korisnici ne znaju za ovu metodu, pa jednostavno ponovno instaliraju Windows. Sve što trebate učiniti je promijeniti svoj račun Windows unos na Microsoftov račun umjesto na lokalni račun.
Sada pogledajmo pobliže svaki korak.
1. korak: promijenite svoj Windows 10 račun u Microsoftov račun.
Što to znači? Umjesto da se prijavite u Windows 10 s lokalnim računom, prijavit ćete se u Windows pomoću svog Microsoft računa. Da biste to učinili, trebate koristiti Microsoftovu mrežnu lozinku za prijavu u Windows (privremeno) ili postaviti 4-znamenkasti PIN kao lozinku.
Ključ ovog koraka je da kada povežete Windows 10 s Microsoftovim online računom, vaš "aktivacijski ključ" operativnog sustava pohranjuje se na poslužiteljima tvrtke. Na taj način ćete moći ponovno aktivirati OS bez ponovnog instaliranja.
Za prebacivanje na Microsoftov račun slijedite ove korake:
Pritisnite gumb Početak» ( Windows logo) i odaberite " Mogućnosti". pritisnite " Ažuriranje i sigurnost". Zatim odaberite " Aktivacija" u izborniku s lijeve strane i kliknite na " Dodaj račun» 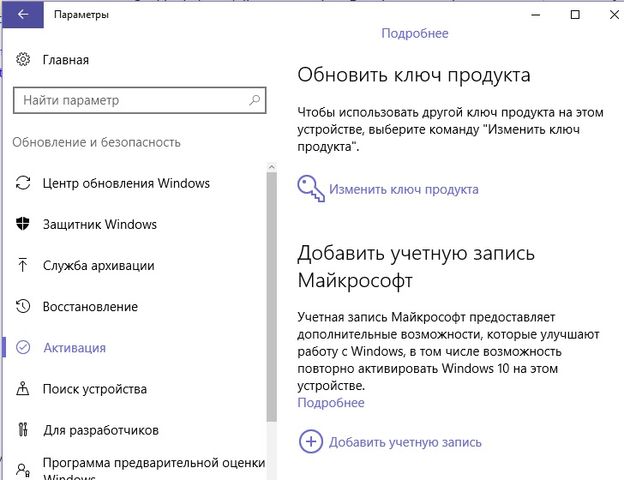
Morat ćete unijeti svoju adresu e-pošte i lozinku za račun. Microsoftovi zapisi.

Korak 2: Zamijenite matičnu ploču i ponovno aktivirajte Windows 10
Nakon što prijeđete na Microsoftov račun, možete zamijeniti matičnu ploču. Kada se Windows 10 ponovno pokrene, vratite se na odjeljak "Postavke" - "Ažuriranje i sigurnost" - "Aktivacija". Vidjet ćete da Windows nije aktiviran.
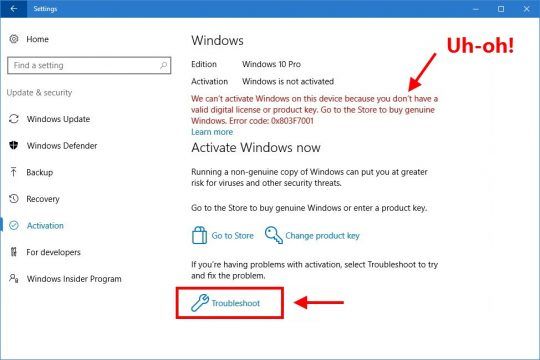

Zatim se ponovno prijavite na svoj Microsoft račun kao što je prikazano na gornjoj slici.
Na sljedećem ekranu trebate odabrati svoje računalo i kliknuti " Aktivirati»:

Windows 10 će kopirati " aktivacijski ključ s vašeg online Microsoft računa i ponovno ga povežite sa svojim računalom.
To je sve! Sada možete raditi sa svojim starim Windows sustav i novi matična ploča pomoću Microsoft računa. Ako se želite vratiti na lokalni račun, slijedite sljedeći korak.
Korak 3. Vratite se na lokalni račun.
Možete se vratiti na korištenje lokalnog računa umjesto Microsoft računa. Da biste to učinili, slijedite ove korake:
1. Kliknite " Početak"I" Mogućnosti».
2. Odaberite odjeljak " Računi».
3. U izborniku s lijeve strane odaberite " Vaši podaci».
4. Kliknite na " Umjesto toga prijavite se s lokalnim računom».
Morat ćete unijeti lozinku svog Microsoft računa i postaviti novu lozinku lokalnog računa (ako je potrebno).
Voila! Upravo ste zamijenili svoju matičnu ploču i nadogradili svoje računalo bez potrebe da ponovno instalirate Windows 10 i sve ostalo.




