U operacijskoj sali Windows sustav 10, većina ugrađenih aplikacija potpuno je redizajnirana. Neki od njih su upravo dobili nova naslovnica, omogućujući rad u prozorskom formatu, a ne na cijelom ekranu, kao u Windows 8.1, a neke su doživjele radikalan redizajn, a sve što su takve aplikacije naslijedile od svojih pandana u Windows 8.1 sustavu samo je naziv. A neke su aplikacije potpuno nestale, poput OneDrive Metro klijenta.
Može čitati podatke i pisati podatke na disk. Važno: ako HDD onaj koji želite formatirati nikada nije korišten ili je jednostavno izbrisan, trebao bi biti prvi. Nakon particioniranja vratite se na ovu stranicu kako biste pomogli formatirati pogon.
Za tvrdo formatiranje disk, slijedite ove korake: ili. Dodatni Vodič korak po korak. Ako više volite vodič za snimke zaslona, preskočite upute u nastavku i isprobajte ovo! Kompresija datoteka i mapa može se spremiti na disk, a možete je omogućiti ako mislite da vam može koristiti. Stvoriti sigurnosna kopija sve podatke koje želite spremiti prije formatiranja. Ovo je sve!
- Brzo formatiranje preskače ovu provjeru.
- Bilješka.
- Nastaviti?
Značajke standardnog OneDrivea u sustavu Windows 10
Windows 10 nema zasebnu aplikaciju za rad s OneDriveom - usluga u oblaku od Microsofta. Možete komunicirati s njim unutar operativnog sustava na samo jedan način - pomoću Explorera ili upravitelja datoteka treće strane.
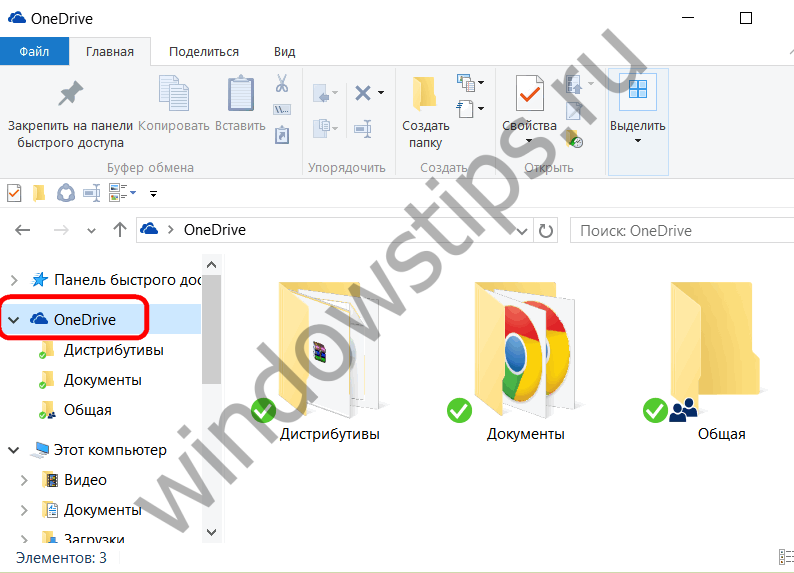
Predstavljamo File Explorer
Ovaj korisna značajka za pohranjivanje datoteka u oblaku, ali ne postoji jedan, dosljedan način za njegovu upotrebu. Međutim, to ne biste trebali činiti. Nova značajka pomaže vam razlikovati datoteke na tvrdom disku od datoteka pohranjenih u oblaku. Ovo bi vas moglo iznenaditi. Zapravo, možete ostaviti koliko god želite u oblaku i učitati datoteke po potrebi.
To bi bilo osobito važno ako koristite tablet s ograničenom pohranom. Datoteke će ostati u oblaku, dostupne za preuzimanje u bilo kojem trenutku. Kada se datoteke automatski preuzimaju, one se smještaju u privremenu mapu. Postoji nekoliko ikona na lijevoj strani aplikacije.
Kao iu verziji 8.1, Windows 10 temelji se na oblaku Usluga OneDrive integriran u sustav kao zasebna usluga, koja se aktivira prilikom prvog pokretanja i autorizacije pomoću Microsoft računa.
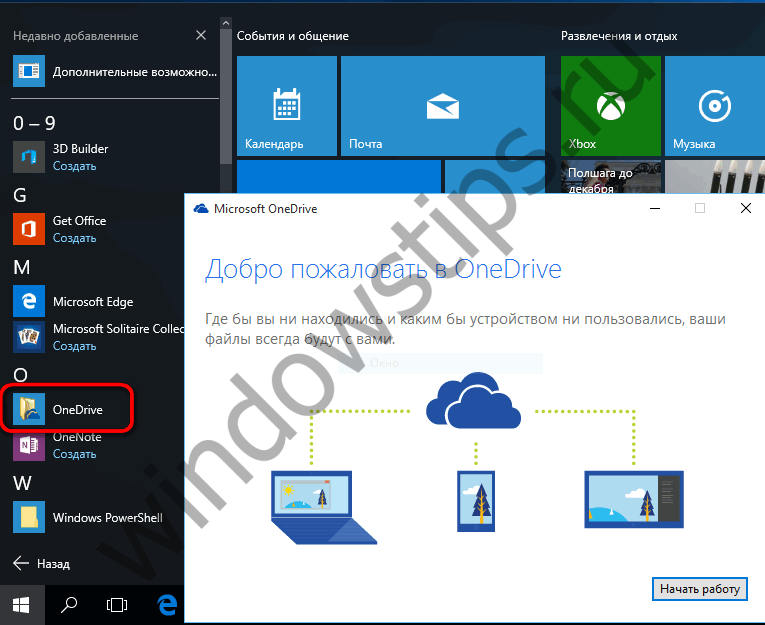
Eksterno, nećete vidjeti nikakve promjene u radu usluge unutar Windowsa 10 u usporedbi s G8. Kao iu potonjem, usluga u oblaku unutar verzije 10 predstavljena je mapom s oznakom "OneDrive", kojoj se može brzo pristupiti u navigacijskom području Explorera. Ali način na koji OneDrive funkcionira promijenio se od Windowsa 8.1. Dakle, u potonjem je standardna mapa OneDrive sadržavala samo prečace datoteka, ali zapravo su se nalazile u prostoru oblaka. I tek kada su te datoteke pokrenute na računalu, preuzete su s interneta. U sustavu Windows 10 sadržaj ne svih, već samo odabranih OneDrive mapa i datoteka nalazi se izravno na računalu i stalno se sinkronizira s uslugom u oblaku. Tako odabrane mape i datoteke pohrana u oblaku korisniku su trenutno dostupni, čak i ako nema najbolje brzi internet. Ostalim OneDrive sadržajima koji nisu sinkronizirani s mapom na vašem računalu možete pristupiti u web sučelju usluge u oblaku,
Pomicanjem prema dolje s lijeve strane također ćete vidjeti odjeljak s nedavnim dokumentima i ideju koje će se vaše datoteke dijeliti s drugima. Aplikacija je dodala mnoge datoteke za preuzimanje, mogućnost stvaranja nove mape i stvaranje novih albuma sa slikama. Koraci su potpuno reverzibilni, pa ako se usput predomislite, lako se možete vratiti. Da biste to učinili, morat ćete malo manipulirati registrom.
Da bismo olakšali život, osigurali smo potrebne datoteke registar za ovu izmjenu. U odjeljku "Vrsta sustava" vidjet ćete hoćete li koristiti 32- ili 64-bitni sustav. Ovaj korak nije obavezan i pomoći će vam da povratite svoj prostor za pohranu. Još jednom, svi su koraci reverzibilni. Ako to želite poništiti, jednostavno odaberite opciju "Nije konfigurirano". Ovo je izvrstan i vrlo koristan članak. Samo jedan problem, izgleda da je poveznica koju učitavate opet zastarjela. To je prilično moćan alat, pa ako ga nikada prije niste koristili, vrijedi uložiti malo vremena u njega.
![]()
a i kad je spojen kao mrežni pogon preko WebDav protokola.
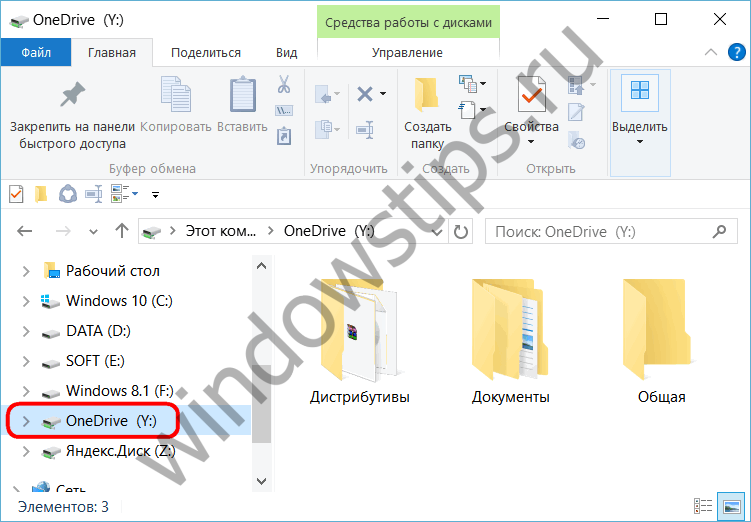
Kao i prije, mape i datoteke na vašem računalu (sve dok veličina ne prelazi 10 GB) mogu se jednostavno poslati u uslugu u oblaku - potrebno ih je smjestiti u standardnu mapu OneDrive.
Također, ako ste na mreži tvrtke, učinite si uslugu i prvo kontaktirajte svog administratora. Ako ste geek neke berbe, nećemo imenovati godine - odgovor na ovo pitanje vam je jasno očit. Sve što je gore navedeno je sljedeće pismo. Srećom, imamo nekoliko iskusnih čuda da odgovore na zahtjev.
Imao si jednu disketnu jedinicu i to je to. Ako ste imali samo jedan pogon, bilo je uobičajeno dignuti se s jednog pogona, staviti svoje programe i podatke na drugi pogon, a zatim pokrenuti program. Kada program završi, računalo će od vas tražiti da ga ponovno umetnete disk za pokretanje za ponovno korištenje naredbenog retka.
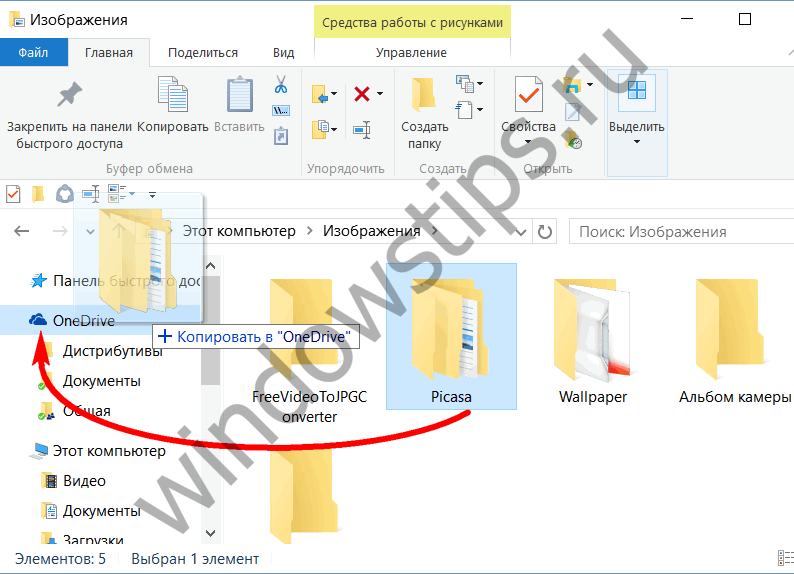
Podaci dodani u sinkronizirane mape uskoro će se pojaviti u web sučelju usluge, kao i unutar standardnih OneDrive mapa i klijentskih aplikacija na drugim računalima i Mobilni uredaji. Isto se odnosi i na preimenovanje podataka ili njihovo premještanje unutar mape OneDrive. Posljedica brisanja sadržaja sinkroniziranih mapa na vašem računalu bit će, sukladno tome, brisanje tih podataka kako na cloud servisu tako i na drugim uređajima. Ako je potrebno, podaci izbrisani unutar sinkroniziranih računalnih mapa mogu se pronaći u košu za smeće na web sučelju OneDrive.
Onemogućivanje OneDrivea u profesionalnom izdanju 10
S vremenom tvrdi diskovi postala jeftina, "skupa" računala obično su imala dvije disketne jedinice. I tako za matična ploča dvije disketne jedinice raspodijeljene su na fiksne adrese sustava. Treba li nešto dodati objašnjenju? Nažalost, loša vijest je da ovo također sprječava vaš stvarni servis za sinkronizaciju datoteka da koristi ovu značajku za komunikaciju s vama u Exploreru. Zatim se u odjeljku Napredne postavke na dnu prozora pomaknite prema dolje dok ne vidite Prikaži upozorenja davatelja sinkronizacije.
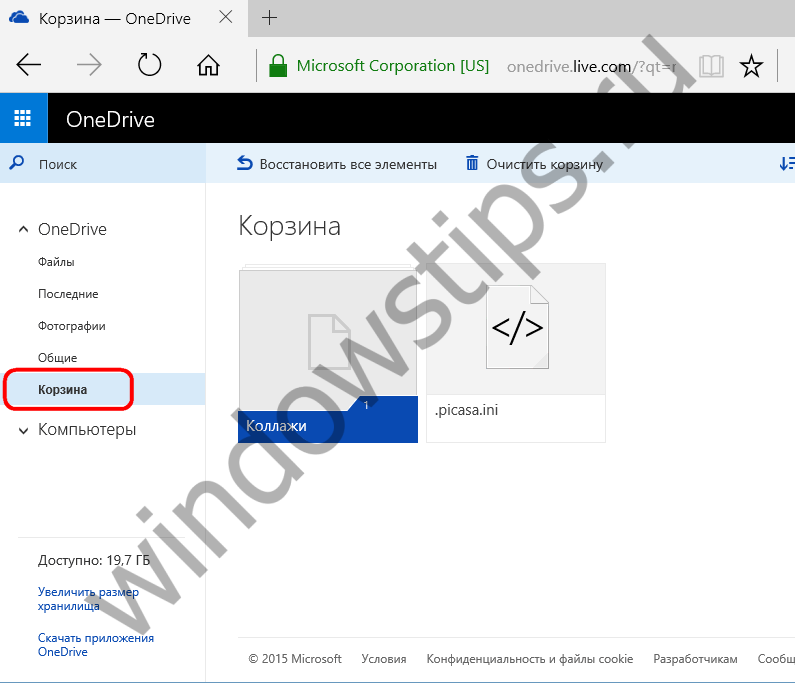
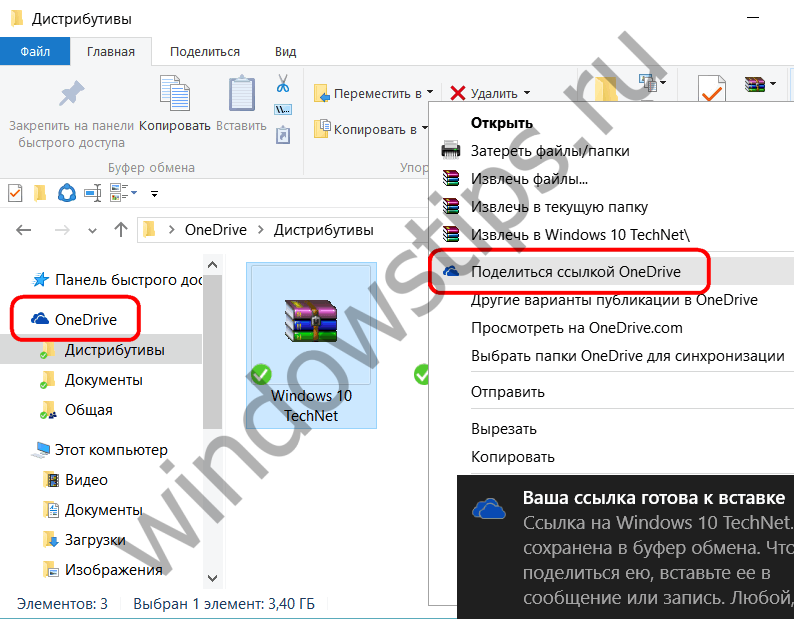
Pokrenite i konfigurirajte uslugu OneDrive
Kada prvi put pokrenete uslugu OneDrive u sustavu Windows 10, pokrenut će se korak-po-korak čarobnjak za postavljanje standardne servisne mape. Put dalje sistemski disk, postavljen prema zadanim postavkama, može se promijeniti fizičkim lociranjem mape, na primjer, na nesistemskoj particiji diska, kako se ne bi pretrpao prostor na pogonu C.
Primajte savjete, recenzije, novosti i poklone isključivo za pretplatnike. Odaberite gumb Start, upišite Programi u okvir za pretraživanje, a zatim odaberite Dodaj ili ukloni programe s popisa rezultata. Ako se od vas zatraži administratorska lozinka ili potvrda, unesite lozinku ili dajte potvrdu.
- Na kartici Izmjerene veze onemogućite sve prekidače.
- Na kartici Općenito, u odjeljku Atributi, potvrdite okvir Skriveno.
Korištenje uređivača pravila lokalne grupe

Zatim idite i proširite odjeljak Knjižnice u navigacijskoj traci Explorera. Prikazane datoteke i mape bit će jasno podijeljene u dva odjeljka. 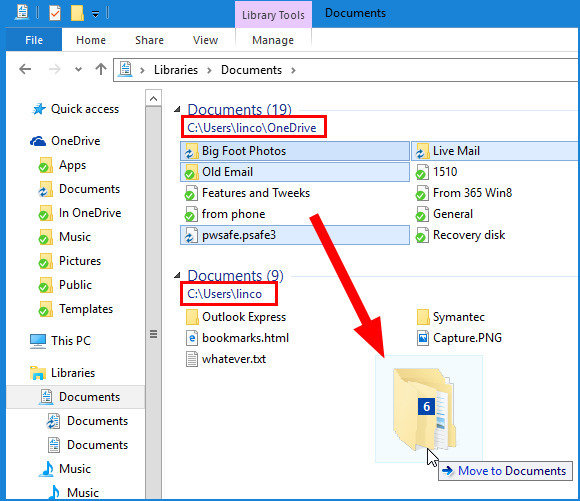
Kao opće pravilo, ne premještajte datoteke internetskih prečaca. Vaše se datoteke sada pohranjuju lokalno i samo lokalno. Ali morate se pobrinuti da se to više ne dogodi.
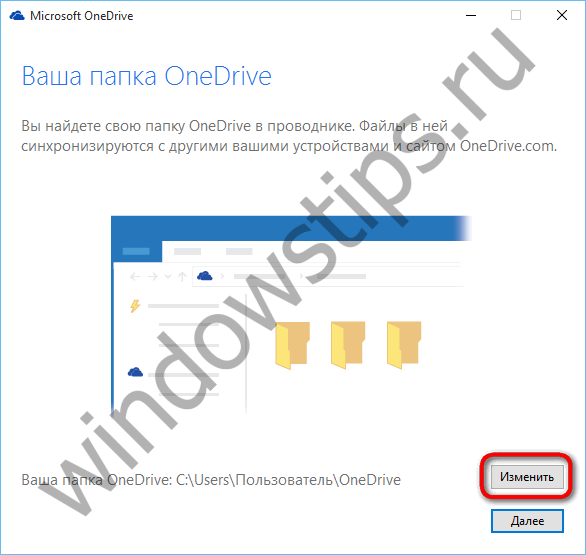
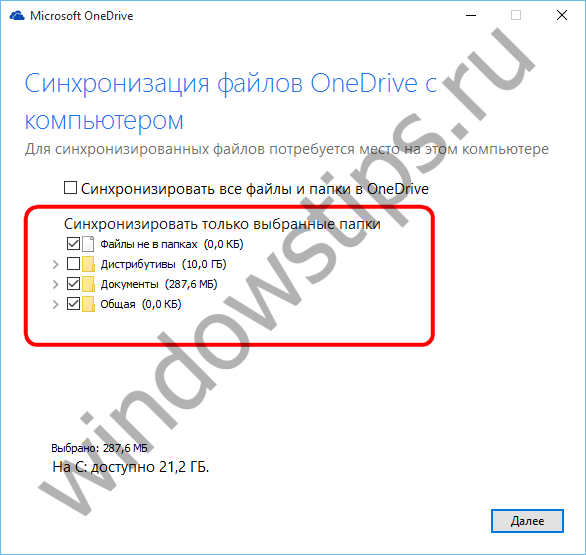
Sljedeći korak je takozvana značajka "Pristup datotekama s bilo kojeg mjesta". Vidjet ćemo unaprijed postavljenu opciju koja omogućuje servisu OneDrive pristup svim datotekama na ovom računalu.

Iako će obje mape biti dio biblioteke, nove će se datoteke prema zadanim postavkama spremati lokalno. Ponovite premještanje datoteka i promjenu postavki biblioteke za vaše glazbene, grafičke i video biblioteke. 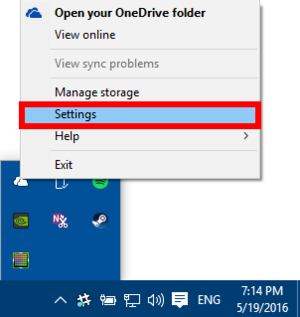
Odaberite "Postavke" iz kontekstnog izbornika. 
Pogon za oporavak sličan je mediju koji biste dobili da ste kupili već ugrađeni sustav. Trenutno proizvođači obično jednostavno objavljuju sliku sustava onako kako je izašao iz tvornice skriveni odjeljak vaš glavni pogon.

Microsoft sada marljivo brine o mobilnosti korisničkih informacija. Ako ovu opciju ostavite aktivnom, sve postojeće datoteke korisnika na računalu, prečaci će se pojaviti u zasebnom odjeljku web sučelja OneDrive. I, u skladu s tim, mogu se učitati u uslugu u oblaku dok rade na drugom računalu. Tako će svaka datoteka pohranjena na jednom računalu, čak i ako prethodno nije bila smještena u mapu OneDrive, biti dostupna u web sučelju servisa, a zatim sinkronizirana na svim ostalim uređajima.
Evo kako ga izraditi i što može učiniti za vas. 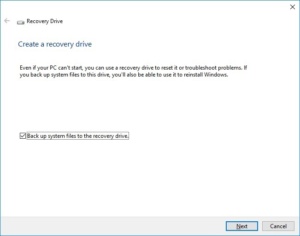
Možda ćete morati unijeti svoju administratorsku lozinku za nastavak. U dijaloškom okviru koji se pojavi označite " Sigurnosna kopija sistemske datoteke na disk za oporavak." Nakon što stvorite disk za oporavak, morat ćete se pokrenuti s njega da biste ga koristili.
Nakon što se uspješno pokrenete s njega, vidjet ćete zaslon koji nudi opciju Rješavanje problema. 
Imajte na umu da piše da ćete izgubiti sve svoje podatke i instalirane aplikacije. Drugim riječima, ovo je nuklearna opcija. 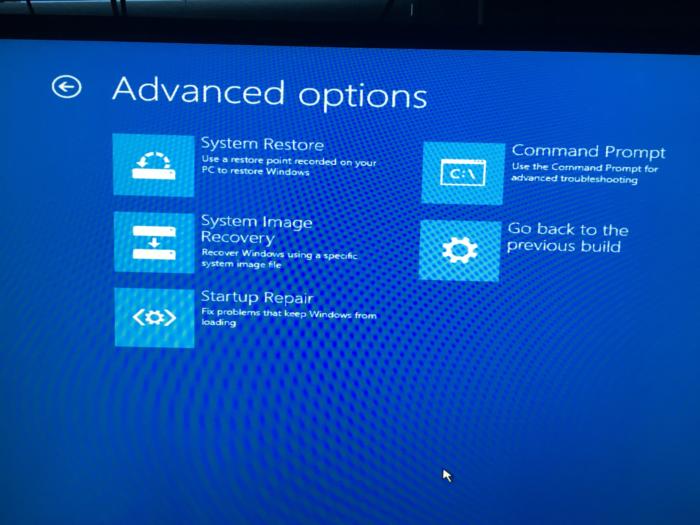
Izbornik vam omogućuje sljedeće:
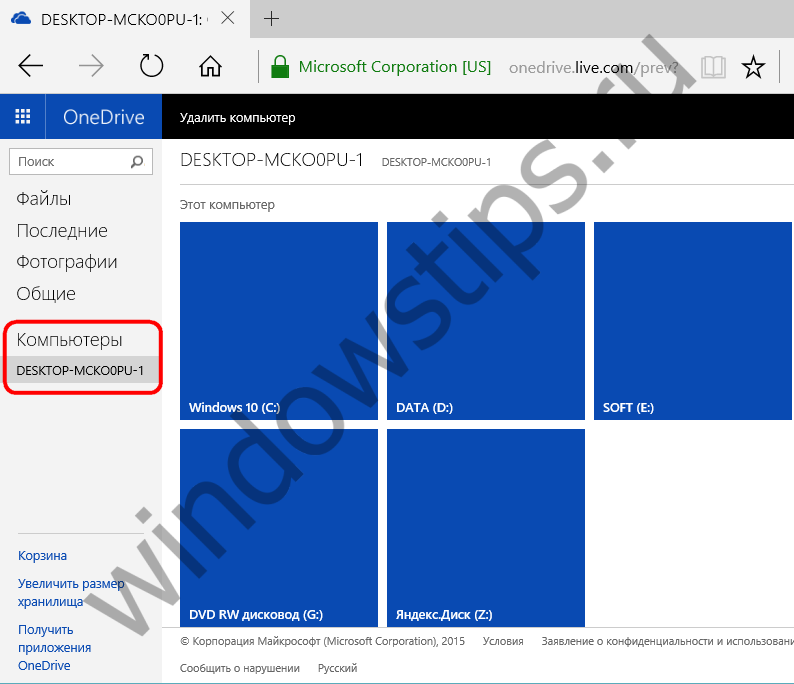
Za preuzimanje datoteka pohranjenih na drugom računalu morat ćete unijeti Microsoftov sigurnosni kod poslan na elektronička pošta. To se može učiniti povezivanjem na Windows račun Microsoft records, a izravno unutar OneDrive web sučelja.
To ne utječe na vaše podatke, ali utječe instaliranih programa budući da više zamjenjuje registar rana verzija. Vraćanje slike sustava: ako ste ovo koristili, bilo bi korisno. Popravak pri pokretanju: Ovo je pomalo crna kutija jer pokušava riješiti svaki problem koji sprječava pokretanje sustava, ali vam ne govori što radi ili, ako je uspješna, u čemu je problem. Ovo je prva stvar koju biste trebali isprobati jer je najbrža i najmanje invazivna.
Svi to znamo naredbeni redak je alatna traka čarobnjaka, a ako znate što radite, mogućnosti su gotovo beskrajne. Kao što vidite, vrlo je korisno imati jedan od ovih diskova za oporavak. Učinite sebi uslugu i učinite to sada.
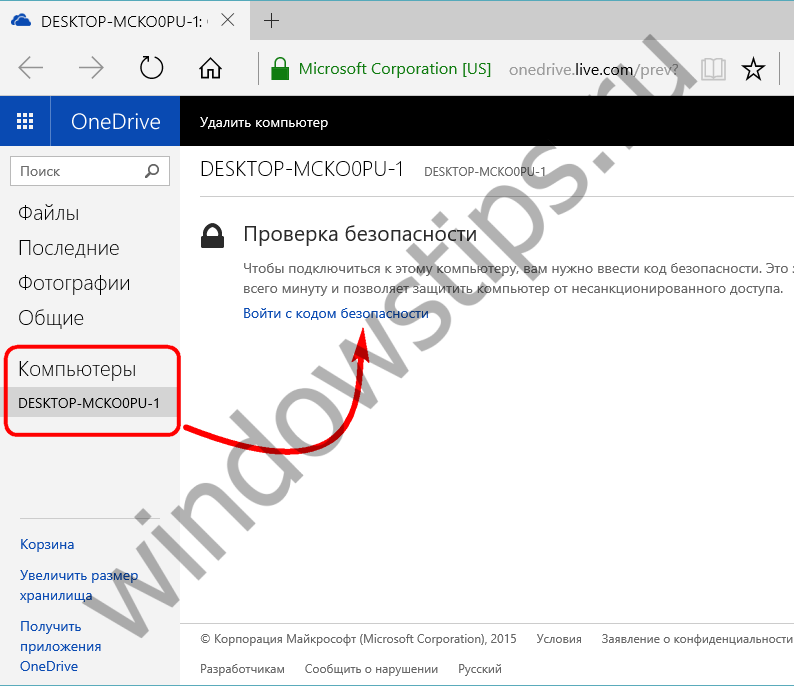
Ako takva usluga nije od koristi, možete poništiti opciju dopuštanja pristupa svim datotekama prilikom povezivanja OneDrivea. Funkcija “Pristup datotekama s bilo kojeg mjesta” može se aktivirati u bilo kojem trenutku kasnije u postavkama standardne usluge u oblaku.
Za dodatnu sigurnost možete koristiti tvrde diskove koji su tvornički unaprijed šifrirani. Jedno računalo može sadržavati nekoliko diskova. SSD disk je tvrdi disk koji koristi solid-state memoriju za pohranjivanje trajnih podataka.
Možete koristiti neke diskove naprednog formata kako biste osigurali dodatni prostor na disku. U odjeljku Šifrirani pogoni. Prilikom ponovnog pokretanja, sustav može dodijeliti različite brojeve. Različita računala s istom konfiguracijom diska mogu imati različite brojeve diskova. Možete podijeliti svoj tvrdi disk na više particija.
Nakon pokretanja, usluga OneDrive smjestit će se u paletu sustava, odakle možete koristiti kontekstni izbornik Možete brzo otvoriti web sučelje usluge u prozoru preglednika, a također napraviti neke postavke. Pogledajmo osnovne postavke OneDrivea.
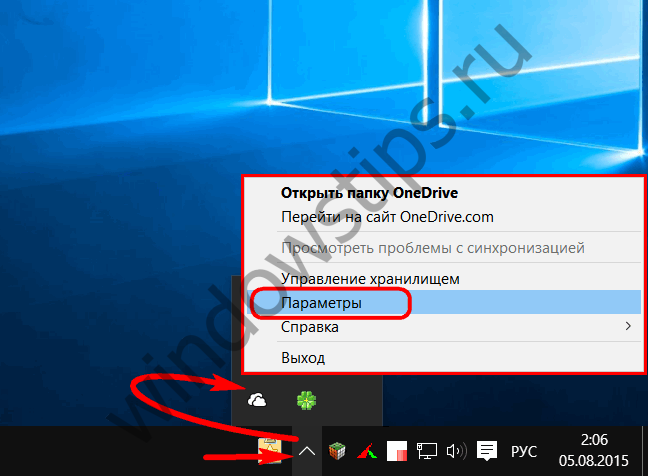
U prvoj kartici s postavkama postoje opcije za aktiviranje/deaktiviranje gore spomenute funkcije "Pristup datotekama s bilo kojeg mjesta" i pokretanje usluge OneDrive zajedno s pokretanjem samog sustava Windows 10. Opcija automatskog pokretanja OneDrivea unaprijed je instalirana Naravno, ovaj potez prvenstveno je usmjeren na brigu o korisniku - kako bi imao pristup Trenutna država svoje sinkronizirane podatke. No, dodatni servis koji pristupom mreži odmah učitava resurse računala dok se sam operativni sustav pokreće je luksuz za uređaje male snage. Sinkronizacija podataka s cloud servisom može se izvršiti iu trenutku pokretanja OneDrive servisa na zahtjev korisnika.
Vrste particija moraju odgovarati firmveru računala. Za određivanje vrste sustava obratite se proizvođaču opreme. Ovo omogućuje računalu korištenje sljedećeg. Korisnik tada može odabrati koji će operativni sustav pokrenuti.
- Alati za oporavak.
- Nekoliko operativnih sustava.
Kako isključiti OneDrive pomoću naredbenog retka
Podatkovna particija je particija koja pohranjuje korisničke podatke. Kada uređaj ima nekoliko tvrdi diskovi, podatkovna particija Može se pohraniti na drugi disk. Upozorenje. Za tipične konfiguracije s jednim diskom, ne preporučujemo korištenje zasebne podatkovne particije.
Ovdje, u kartici postavki, također je dostupna funkcija onemogućavanja usluge OneDrive s određenog računa. Nakon prekida veze s jednim računom i ponovnog pokretanja prečaca OneDrive, možete postaviti drugi račun za povezivanje s uslugom u oblaku.
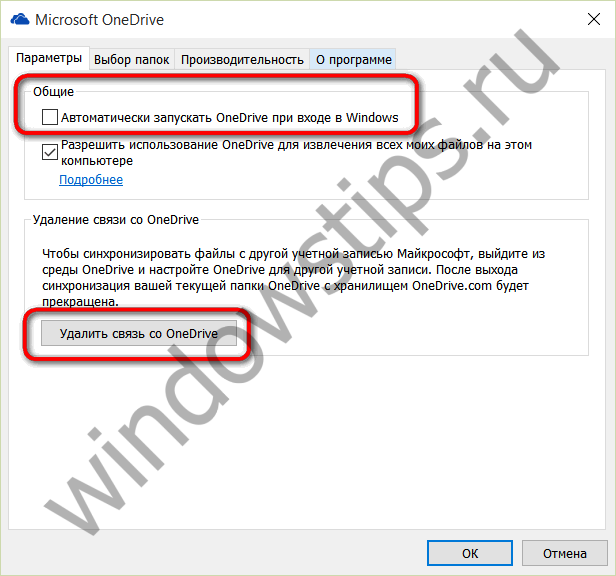
Odjeljak ne može automatski zaštititi podatke koji su pohranjeni izvan mapa korisničkog profila. Na primjer, korisnik gost može imati pristup datotekama u nezaštićenoj podatkovnoj particiji. Ako promijenite zadanu lokaciju mape korisničkog profila na bilo koji volumen osim sistemskog volumena, nećete moći poslužiti svoju sliku. Računalo možda neće primijeniti ažuriranja, zakrpe ili servisne pakete na instalaciju. U poglavlju. Vodič za ovu temu korak po korak. Prednost učitavanja datoteka u oblak je ta što one ostaju sigurne čak i ako vam se računalo pokvari, a datoteke će vam biti dostupne bilo gdje u svijetu, čak i ako nemate svoje računalo.
U drugoj kartici postavki možete ponovno dodijeliti OneDrive mape za sinkronizaciju - uklonite neke i dodajte druge.

OneDrive unutar Microsoft Office 2016
O svim prednostima integracije softverskih proizvoda uredsko odijelo Microsoft Office Još je rano govoriti o 2016. godini s OneDriveom, budući da sam paket još nije službeno predstavljen. Međutim, njegova probna verzija već uključuje tu funkciju javni pristup, što vam omogućuje da izravno u sučelju radne površine Microsoft programi Office 2016 sprema uređene dokumente na OneDrive, a također poziva druge korisnike na suradnju, kao što se događa u web sučelju usluge Office Online.
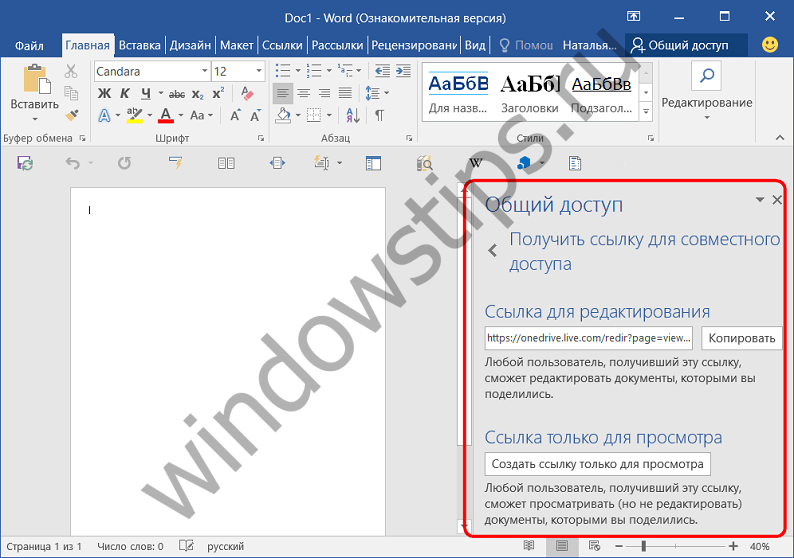
Drugi korisnik kojem je poslana poveznica za zajednički pregled ili uređivanje Microsoft dokument Office će mu moći pristupiti u prozoru preglednika unutar jedne od Office Online web aplikacija. U ovom slučaju uopće neće biti važno ima li Račun Microsoft ili ne.

Za referencu
OneDrive cloud usluga nudi 15 GB besplatnog prostora za pohranu datoteka od početka registracije, koji se može povećati plaćanjem male mjesečne naknade prema povećanoj veličini.
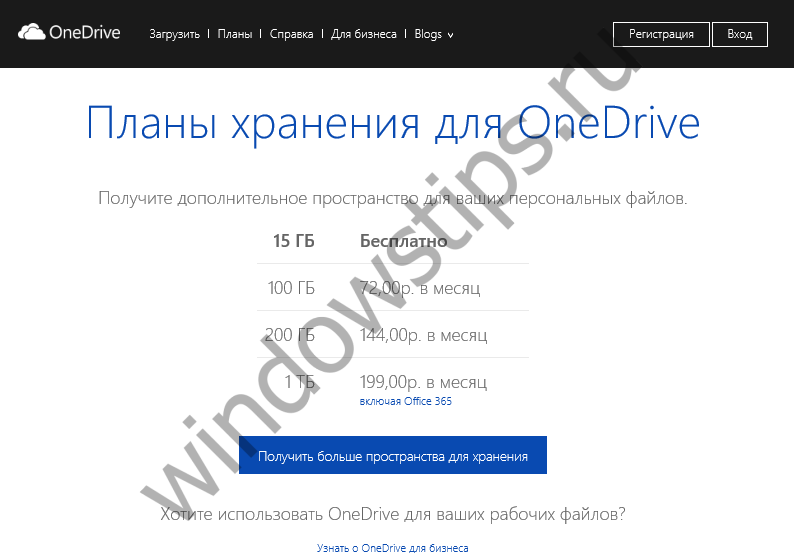
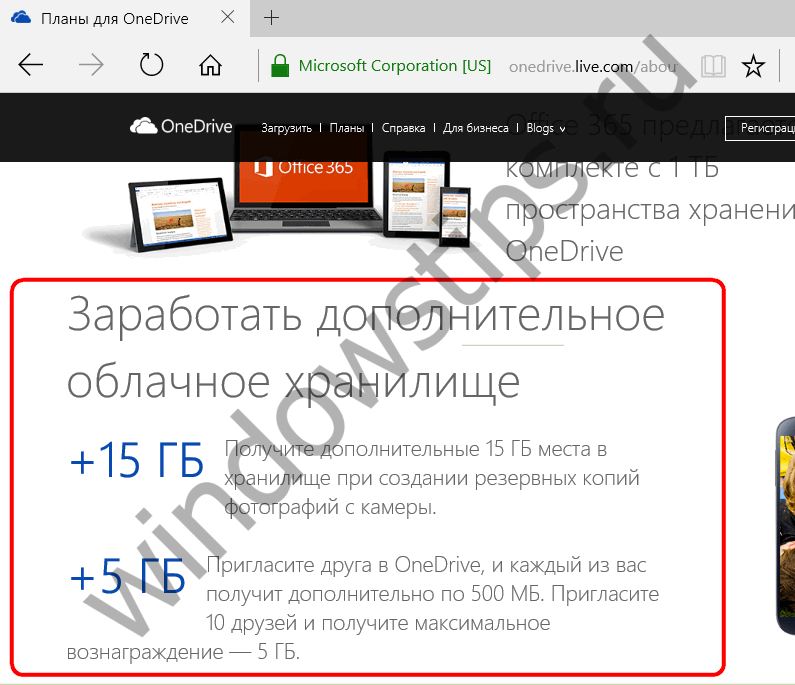
Možete besplatno povećati svojih početnih 15 GB prostora na OneDriveu ispunjavanjem Microsoftovih uvjeta i odredbi.
Kako potpuno ukloniti Onedrive u sustavu Windows 10 pitanje je koje se postavlja među korisnicima koji ne razumiju zašto je ova Microsoftova usluga potrebna i je li uopće potrebna. Međutim, prije brisanja usluge, shvatimo što je Onedrive u sustavu Windows 10. Ovo je usluga koja vam omogućuje pohranjivanje datoteka na Cloud (virtualna pohrana podataka), kao i sinkronizaciju uređaja ujedinjenih jednim operacijski sustav. Gdje je OneDrive? Ovu uslugu možete pronaći kao mapu u Exploreru, kao iu području obavijesti. Volumen lokalne mape OneDrive ne smije premašiti 10 GB, inače veličina sadržaja neće dopustiti slanje informacija u oblak. Ove male informacije o usluzi su navedene ovdje kako bi korisnik mogao donijeti konačnu odluku hoće li koristiti WandDrive ili ga izbrisati.
Korisni članci na našoj web stranici: .
Kako onemogućiti Onedrive na Windows 10
Onemogućivanje Onedrivea, upute korak po korak:
- U postavkama
- Korištenje uređivača registra
Ovu metodu treba koristiti s oprezom; bolje je unaprijed stvoriti točku vraćanja.
Naše akcije:
- Pritisnite Win+R i unesite naredbu regedit
- Pronađite granu HKEY_LOCAL_MACHINE\SOFTWARE\Policies\Microsoft\Windows\Skydrive
- Ako posljednja mapa ne postoji, trebate je kreirati i imenovati u skladu s tim
- Napravite novi parametar Dword(32)
- Nazovite ga DisableFileSyns i postavite vrijednost na 1
- Ponovno pokrenite sustav kako biste potvrdili promjene
Saznati korisna informacija na našoj web stranici:.
Kako ukloniti Onedrive ikonu iz Explorera
Je li moguće ukloniti ikonu Onedrive iz File Explorera na Windows 10?
Čak i ako je usluga onemogućena, ikona ne nestaje. Evo načina da ga uklonite:
- Kao i u prethodnim uputama, pritisnite Win+R i unesite naredbu regedit
- Idite na stazu HKEY_CLASSES_ROOT\CLSID\(018D5C66-4533-4307-9B53-224DE2ED1FE6)
- Promijenite vrijednost Sestem.IsPinnedToNameSpaceTree na 0
Je li moguće potpuno onemogućiti uslugu?
Kako isključiti OneDrive pomoću naredbenog retka
- Otvorite naredbeni redak preko Administratora (Win+R)
- Prvo unesite naredbu za zaustavljanje usluge taskkill /f/im OneDrive.exe
- A onda - naredba za brisanje. Za 32 bita - %SystemRoot%\System32\OneDriveSetup.exe\unistall. Za 64 bit - %SystemRoot%\SysWOW64\OneDriveSetup.exe\unistall
Uklanjanje će se odvijati bez prikazivanja napretka ili skočnih prozora.
Kako ukloniti Microsoft Onedrive u sustavu Windows 10 pomoću Powershell-a
Ovaj program također je svojevrsna naredbena linija, samo sa značajno proširenim skupom funkcija i vlastitim setom naredbi, kao i iznimno jednostavnim načinom da. Što radimo:
- Pokrenite program kao administrator
- U prozoru konzole koji se otvori unesite i izvršite naredbu Get-AppxPackage-name* OneDrive
Konačno, vrijedi reći da bez obzira na to kako onemogućite uslugu, uvijek možete ponovno uključiti Onedrive u sustavu Windows 10.
O tome ćete saznati na našoj web stranici.




