Računala iz Jabuka, točnije operativni sustav spomenute tvrtke pod imenom Mac OS X često je poznat po besprijekornom radu. I mnogi se slažu s ovim mišljenjem - Macovi stvarno zamrzavaju i daju nerazumljive pogreške rjeđe od računala na drugim operativnim sustavima.
Međutim, potpuno besprijekorno računalo još nije izumljeno, a na Mac OS-u programi se također ponekad smrzavaju. Ova jednostavna uputa će vam reći što učiniti i kako onemogućiti ili ukloniti zamrznuti program na Macu.
Nedavno smo već govorili o tome kako, budući da su problemi s ovom aplikacijom najčešći (kao i s procesom). Općenito, postupak se ne razlikuje mnogo od uputa na gornjoj vezi, pa ćemo o tome ukratko govoriti.
Dakle, ako vam je program zamrznut na Macu, možete ga zatvoriti na jedan od sljedećih načina.
Zatvaranje kroz prisilni prekid programa
Appleov operativni sustav ima funkciju sličnu Windows upravitelju zadataka (). Iskoristit ćemo ga. Pritisnite sljedeću kombinaciju tipki na tipkovnici.

Kao rezultat, vidjet ćete okvir s popisom pokrenute aplikacije. Ako bilo koji od njih ne odgovori, odaberite ga i kliknite gumb "Dovršeno" zatvoriti ga.

Zbog toga će se aplikacija zatvoriti i možete je ponovo pokrenuti.
Zatvaranje preko kontekstnog izbornika
Druga metoda je još jednostavnija od prve - koristite Mac OS kontekstni izbornik za zatvaranje zamrznutog programa. Jednostavno odaberite program koji ne reagira na donjoj traci vašeg Maca i kliknite ga desnom tipkom miša. U otvorenom kontekstni izbornik odaberite najnižu stavku s imenom "Dovršeno".

Kao rezultat toga, prekinuta aplikacija će biti zatvorena.
Zatvaranje procesa kroz System Monitor
U slučaju da vam nijedna od gore navedenih opcija nije pomogla, a program se još nije zatvorio, trebali biste pokušati zaustaviti njegov proces pomoću System Monitora - analoga upravitelja zadataka na Macu.
Otvorite ugrađeni program u Mac OS-u "Nadzor sustava"() i u tab "CPU" pronaći proces odgovoran za pokvareni program ili aplikaciju. Obično je njegov naziv sličan ili potpuno sličan nazivu programa. Na primjer, naš program Battery Healt je zapeo. Pronađite njegov proces na popisu i učinite dvostruki klik prema nazivu programa.
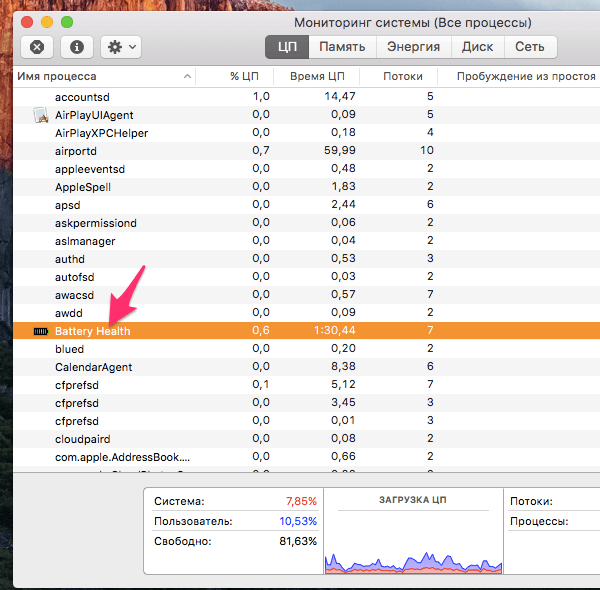
Vidjet ćete prozor s detaljnim informacijama o procesu. Pronađite gumb "Dovršeno" i pritisnite ga.
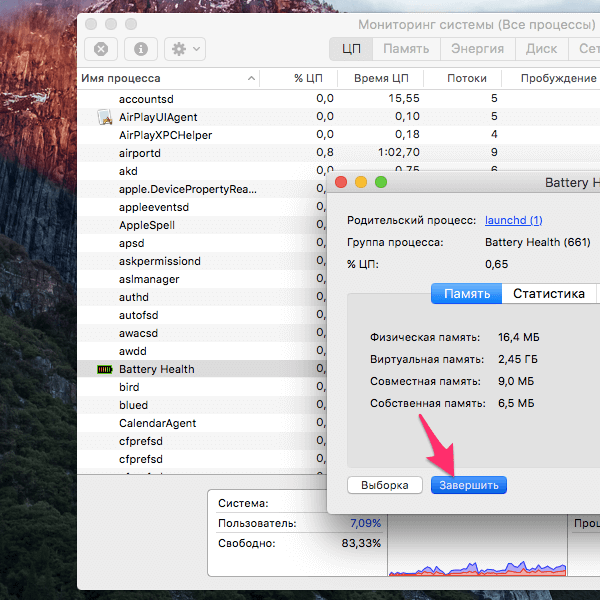
I posljednja stvar za potvrdu vaše namjere je da zatvorite neaktivnu aplikaciju pritiskom na gumb "Prisilni izlaz" u dijaloškom okviru OS X.

To je sve. Kao rezultat vaših radnji, bilo koji, čak i najteže obješeni proces, trebao bi se zatvoriti nakon nekoliko sekundi.
Ako kliknete na crveni X u lijevom kutu prozora OS X aplikacije, prozor će nestati, ali to ne znači da će se aplikacija zaustaviti. To korisnicima može biti nepoznato. Naravno, nije potrebno zatvarati aplikacije, ali sigurno će netko poželjeti odmoriti svoj Mac ili očistiti Dock. Postoji nekoliko načina za zatvaranje aplikacije u OS X.
1. Iz trake izbornika
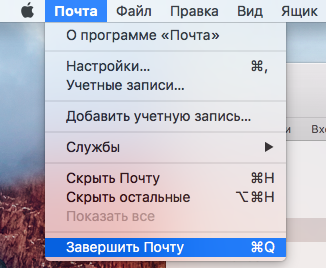
Jedan od naj jednostavnih načina Za završetak aplikacije kliknite na njezino ime na traci izbornika, a zatim kliknite Kompletan.
2. Iz pristaništa
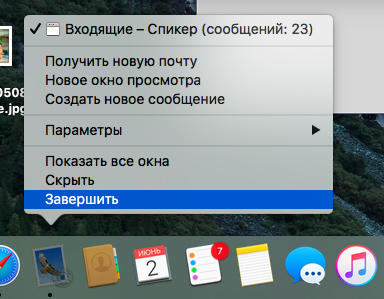
Drugi jednostavan način je pronaći ikonu aplikacije Pristanište, desnom tipkom miša kliknite na njega i kliknite Kompletan. Ovako to radim većinu vremena.
3. Kombinacija tipki
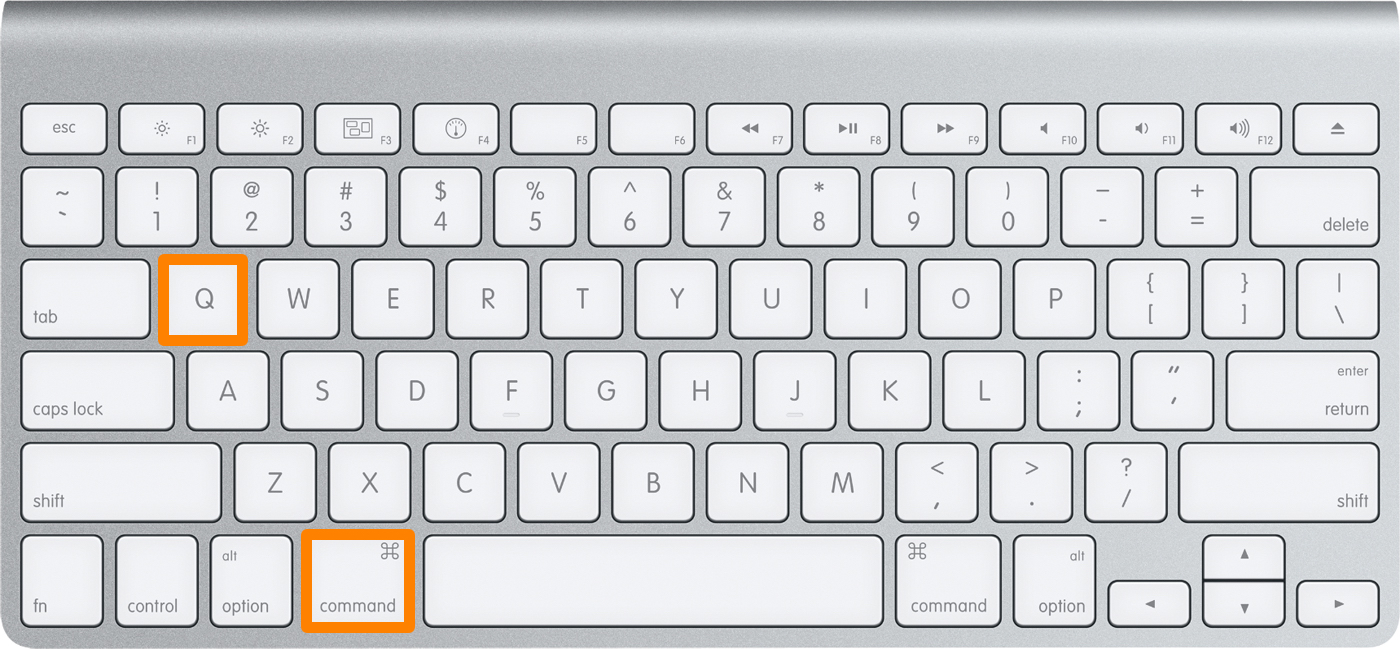
Vjerojatno je najlakši način da završite aplikaciju pritiskom na kombinaciju tipki Naredba ⌘ + Q na tipkovnici. Na moju veliku žalost, često ga slučajno uspijem pritisnuti.
4. Iz ikone na traci izbornika

Ikone nekih aplikacija možete pronaći na desnoj strani trake izbornika. Ne sve, ali neke od njih možete dovršiti i klikom na ikonu.
5. Iz aplikacije System Monitor
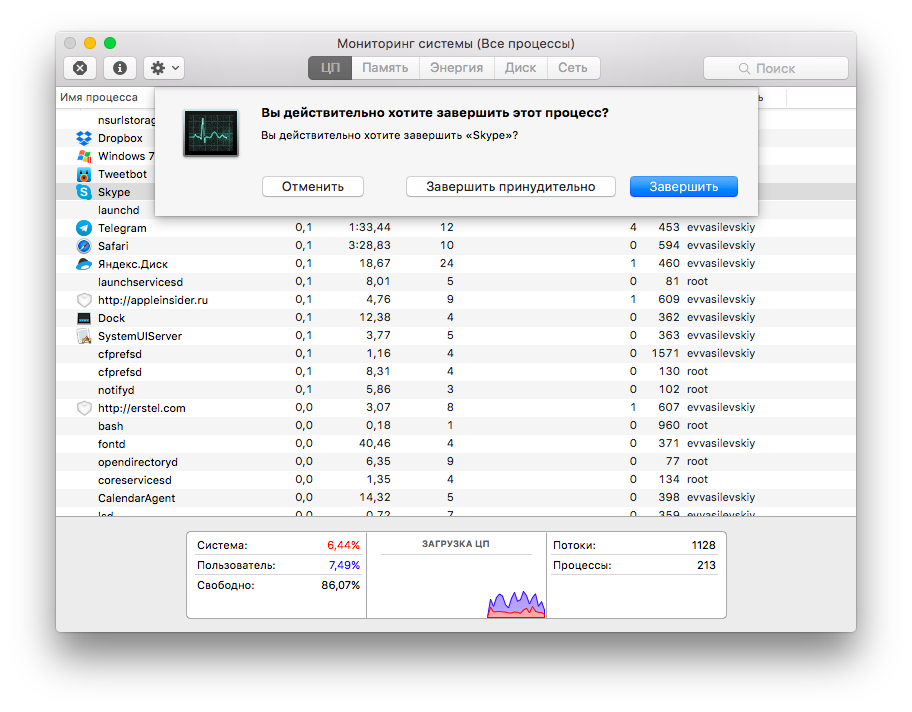
U mapi Komunalije možeš naći Praćenje sustava. Ova aplikacija zna mnogo o tome što je unutra ovaj trenutak događa vašem Macu i koja je aplikacija aktivno pokrenuta. S popisa aktivnih aplikacija možete ispuniti bilo koju. Pokušajte ne zatvoriti ništa stvarno važno.
6. S terminala
Sve što želite učiniti sa svojim Mac-om možete učiniti s njim i više od toga. Treba ti tim osascript -e 'zatvori aplikaciju "Naziv aplikacije"'. Nakon unosa pritisnite Unesi.
Izvorno iz iDownloadBlog
Gotovo sve OS X aplikacije rade dobro i ne uzrokuju probleme. Ne mogu se zatvoriti mjesecima, a zahvaljujući UNIX platformi unutar operacijski sustav OS X oni će raditi stabilno. Međutim, postoje situacije kada nešto pođe po zlu: aplikacija se može zamrznuti ili se samo čudno ponašati. U takvim slučajevima možete ga brzo isključiti različitim metodama.
Brzo izađite iz aplikacije iz Docka
Držite pritisnutu tipku ⌥ i desnom tipkom miša kliknite ikonu aplikacije u Docku i odaberite Prisilni izlaz.
Slično tome, možete brzo ponovno pokrenuti Finder tako da držite ⌥ , desnom tipkom miša kliknete ikonu Finder i odaberete Restart.
Prisilno zatvorite OS X aplikacije
Ako dovršavanje putem Docka nije prikladno, na primjer kada igrate igricu način rada preko cijelog zaslona, tada možete pritisnuti tipkovni prečac ⌘ + ⌥ + ESC da biste otvorili prozor Force Quit Applications. U ovom slučaju, aktivna (ili obješena) aplikacija će već biti odabrana, tako da za brzi izlaz ostaje samo pritisnuti Enter 2 puta.
Završite aplikacije ili procese putem Monitora sustava
Pokretanjem aplikacije System Monitor vidjet ćete sve pokrenuti procesi Trenutno. Označite neželjenu aplikaciju ili proces i kliknite crveni gumb Završi proces. System Monitor vam omogućuje korištenje filtra za pronalaženje potrebnog procesa, što je vrlo zgodno, jer ne mogu sve pokrenute aplikacije raditi u pozadini bez prikazivanja grafičkog sučelja.
Mac OS ne Windows! Ali ponekad se ovaj operativni sustav sruši. Dogodi se da mirno radite s nekim programom i on u nekom trenutku prestane odgovarati na vaše naredbe, a pokazivač miša se pretvori u "okretni kursor čekanja", "dugin kotač", "kotač smrti" ili "kotač koji se vrti" - sve su to različiti nazivi za istu ikonu. Kada kliknete gumb Zatvori ⓧ ništa se ne događa, program i dalje ne reagira ni na što i nastavlja biti u RAM memorija Mac. Pritisak na tipkovničke prečace ⌘Cmd + Q također ne radi ništa. Što učiniti ako program prestane reagirati? O tome možete saznati čitajući ovaj članak.
Postoji nekoliko načina kako prisiliti program da se prekine.
Metoda broj 1
Korištenje tipkovničkih prečaca ⌘ + ⌥ + ⇧ + Esc
Ako program prestane odgovarati na vaše zahtjeve, pritisnite i držite tipke ⌘Cmd + ⌥Option (Alt) + ⇧Shift + Escape nekoliko sekundi. Nakon toga će se prisilno zatvoriti i osloboditi iz RAM memorije
Metoda broj 2
Prisilno zatvorite program s Docka
Pređite mišem preko ikone zaustavljenog programa u Docku, pritisnite i držite tipku ⌥Option (Alt) na tipkovnici i kliknite mišem, nakon čega će program automatski izaći bez potvrde
Metoda broj 3
Prisilni prekid programa iz izbornika
Uđite u Apple izbornik. Da biste to učinili, kliknite na ikonu , koja se nalazi u traci izbornika s lijeve strane. Nakon toga držite ⇧Shift na tipkovnici i odaberite naredbu Kompletan "naziv programa" prisilno
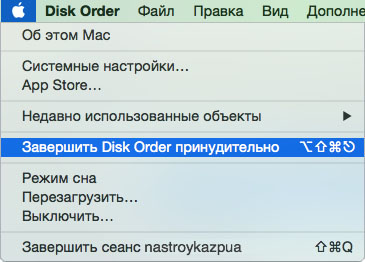
Metoda broj 4
Koristimo prozor programa "Force Quit Programs"
Ovaj program je analogan kartici "Programi" iz "Upravitelja zadataka" u sustavu Windows. Da biste ga pozvali, pritisnite tipkovničke prečace ⌘Cmd + ⌥Option (Alt) + Escape, zatim odaberite zaustavljeni program i kliknite Završi
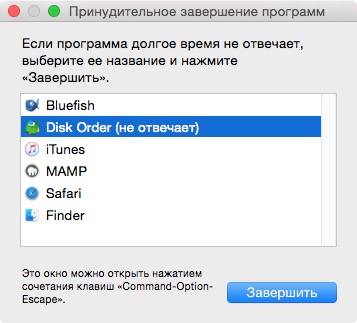
Metoda broj 5
Korištenje System Monitora
Program je potpuni analog Windows-program "Upravitelj zadataka". Kako biste ga koristili, idite u mapu Programs → Utilities i odaberite Praćenje sustava ili koristite Spotlight Search pritiskom na Ctrl + Space na tipkovnici. U prozoru koji se otvori odaberite željeni program i kliknite na gumb X (Završi proces). Na ekranu će se pojaviti prozor upozorenja s gumbima, morate kliknuti Force Quit
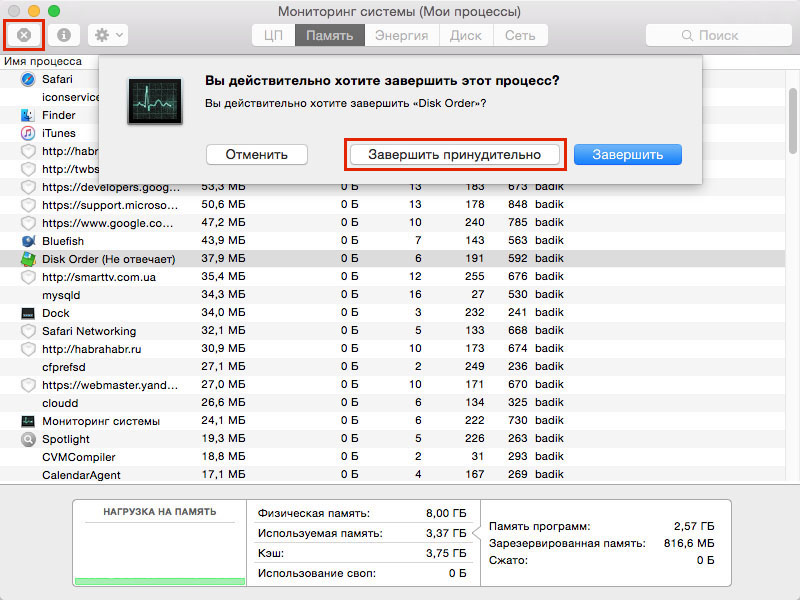
Metoda broj 6
Koristimo program "Terminal"
Posljednja metoda za zatvaranje zamrznutog programa je korištenje programa Terminal. Za početak otvorite program, nalazi se u mapi Programs → Utilities ili unesite njegov naziv u Spotlight Search. Zatim unesite naredbu:
ubij -9 naziv procesa
Na primjer, da biste zatvorili program Disk Order, morate upisati u Terminal: killall -9 "Disk Order"
Odaberite najprikladniji način za sebe.
Ostavite svoje komentare, a također dodajte članak u svoje oznake. Pridružite se našim grupama na u društvenim mrežama gdje ćete naći više korisnih informacija
Kao što znamo, MAC OS X je prilično pouzdan operativni sustav. Jedna od glavnih prednosti MAC OS X u odnosu na Windows je brzina. Ali ništa nije savršeno, tako da programi u OS X također mogu stati i odbijati se zatvoriti. Početnici se često suočavaju sa sličnim problemom, korisnik počinje pokušavati pritisnuti sve gumbe, program se još više puni dodatnim procesima i, kao rezultat, ne samo jedan zadatak, već cijeli MacBook zamrzava.
Naša web stranica ima koristan vodič o tome što učiniti ako vas vaš MacBook prestane slušati i čak se odbija isključiti. Da biste spriječili takvu situaciju, prvo morate barem znati kako se izvodi elementarni prekid aplikacije - normalan i hitan. Nemojte odmah ponovno pokretati računalo ako se prozor zamrzne. Naravno, na ovaj način možete postići prekid aplikacije. No može biti opasno za vaš uređaj i vaše podatke. Što je za vas važnije - odlučite sami.
Macbook tečaj završen od hitno isključivanje, ali ponekad ipak ne uspije. Kao rezultat takvih aktivnosti dolazi do gubitka podataka, problematičnog rada cijelog operativnog sustava, a ne samo jedne usluge. Stoga morate pravilno zatvoriti aplikacije i prozore, jer niste uzalud dali toliki novac za kvalitetnu i korisnu stvar.
Uobičajen način za završetak programa
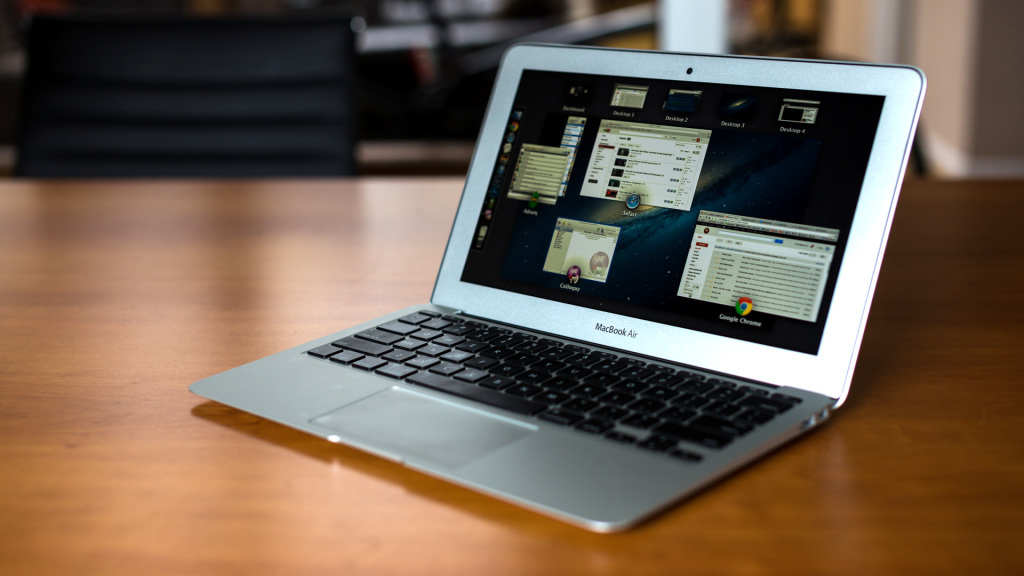
Dakle, prvo ćemo analizirati jednostavan način dovršetka posla. Ponekad se korisniku kaže da prozor nema isti "križ" u gornjem desnom kutu za dovršetak posla. Da, to je moguće, ali onda se izlaz iz aplikacije, u pravilu, nalazi u lijevom desnom kutu, gdje se nalaze glavne kartice aplikacije: izbornik, uređivanje itd. Uvjeravamo vas da ćete pronaći gumb za izlaz za nekoliko sekundi.
U drugim slučajevima, prozor ili program se može zatvoriti s predviđenim križićem s desne strane gornji kut. Kao što vidite, nema ništa teško. Sada se okrećemo obješenoj usluzi ili programu koji se ne želi potpuno isključiti i neki od njegovih procesa još uvijek vise u sustavu (pozdravite sav softver Mail.ru).
Upravitelj zadataka
Dakle, ustanovili smo da ne možemo zatvoriti prozor ili program. Što uraditi? Sve je učinjeno što je jednostavnije moguće. Moramo nazvati voditelja zadataka. Poziva se tipkovničkim prečacem Command + Option + Esc. Sigurno ste u godinama korištenja Windowsa rješavali probleme s programom sličnom naredbom. Ako ne, onda idemo dalje. Pred vama se pojavljuje upravitelj zadataka - prozor s popisom aktivnih i neaktivnih (pozadinskih) zadataka. Sve što trebamo učiniti je pronaći razbijeni prozor.
To se radi vrlo jednostavno: ili potražite program na popisu ili jednostavno pritisnite slovo na tipkovnici s kojim počinje naziv aplikacije. Zatim desnom tipkom miša kliknite program i pronađite natpis "završi". Kliknemo na njega, nakon čega sam dispečer rješava problem s procesom koji ne radi. Budite oprezni, ponekad jedna aplikacija može imati nekoliko procesa. Odnosno, na popisu pokrenutih zadataka ispod možete pronaći još jedan naziv aplikacije.
No upravitelj zadataka može nam pomoći i bez pozivanja. Ovako izgleda lakše. Odaberite prozor aplikacije koji ne radi (samo kliknite na gornji potez ili bilo gdje u području programa), a zatim pritisnite sljedeću kombinaciju tipki
Također, postoji postojeća brza opcija za prisilno zaustavljanje programa, držite pritisnuto 3 sekunde. sljedeću kombinaciju tipki: Command + Option + Shift + Esc. Nakon toga će se svi zadaci vezani uz ovaj program zatvoriti bez nepotrebnih izbornika i pitanja. Kao što vidite, MacBook je vrlo jednostavan za korištenje.




