Problem je kada internet poslije ne radi ponovno Windows instalacije, može se pojaviti ne samo u sustavu Windows 7, već iu sustavu Windows 8 i Windows 10. Kasnije ću pokušati pripremiti poseban članak o rješavanju ovog problema na "desetki". Osim toga, već sam napisao. Dovoljno je slijediti nekoliko savjeta iz članka i internet na vašem računalu ponovno će raditi.
U ovom ćemo članku pogledati rješenja problema kada (ili netko drugi) instaliran na vašem računalu, ili Windows prijenosno računalo 7, sve je uspjelo i sve radi, ali nema internetske veze. Može biti puno različitih nijansi. Jer postoji mnogo načina za spajanje na internet. Stoga će i rješenja biti različita. Gledajući unaprijed, reći ću da ćete najvjerojatnije samo morati instalirati potrebne upravljačke programe ili postaviti internetsku vezu (ili oboje). Jer, odmah nakon instalacije, Windows 7 gotovo nikada ne instalira upravljački program za Wi-Fi adapter. To znači da Wi-Fi neće raditi nakon instalacije sustava Windows 7. Pa, ako ste imali konfiguriranu internetsku vezu, onda je naravno morate ponovno konfigurirati.
Sve ovisi o načinu povezivanja, au nekim slučajevima i o davatelju internetskih usluga. Razmotrit ćemo sljedeće opcije:
- Wi-Fi ne radi nakon instalacije sustava Windows. U gotovo svim slučajevima dovoljno je jednostavno instaliranje upravljačkog programa bežičnog adaptera. Windows 10 već instalira upravljački program za Wi-Fi (U većini slučajeva), no Windows 7 po tom pitanju zaostaje.
- Ako internet ne radi putem kabela s routera. Opet, sve ovisi o simptomima. Također se može dogoditi da sustav nije mogao instalirati upravljački program. Mrežna kartica. Morate ga provjeriti i po potrebi instalirati.
- Ako ste prethodno konfigurirali vezu sa svojim davateljem usluga (velika brzina), ali nakon ponovne instalacije Windowsa 7 nema ga. Sasvim je normalno. Preporučljivo je prvo provjeriti ima li problema s upravljačkim programom mrežne kartice, a zatim jednostavno uspostaviti vezu s davateljem usluga.
- A ako imate internet putem 3G USB modema, tada morate instalirati upravljački program za modem i ponovno postaviti vezu s davateljem usluga.
Sada ćemo sve detaljnije pogledati i riješiti probleme s povezivanjem s internetom nakon instalacije ili ponovne instalacije operativnog sustava.
Zašto Wi-Fi ne radi nakon instalacije sustava Windows 7?
I tako, instalirali smo Windowse, gledamo ikonu internetske veze, ali nije ista kao prije. Nije dostupno za Wi-Fi veze mreže, a ne možemo se spojiti na internet putem Wi-Fi-ja. Najvjerojatnije će status veze biti ovakav (ako mrežni kabel nije spojen):
Činjenica je da Wi-Fi uopće nema. Ne dostupne mreže, a najvjerojatnije nećete ni vidjeti bežični adapter. A sve zato što Windows 7 jednostavno nije mogao instalirati upravljački program na bežični adapter koji je instaliran na vašem prijenosnom računalu, a koji je odgovoran za Wi-Fi radi. Koliko sam puta ponovno instalirao Windows 7 na različita prijenosna računala, a upravljački program bežičnog adaptera uvijek se morao instalirati ručno.
To je vrlo lako provjeriti. Samo idite u upravitelj uređaja i pogledajte. Možete ga otvoriti različiti putevi. Najjednostavniji: otvorite Start, zalijepite ga u traku za pretraživanje mmc devmgmt.msc, pritisni enter. Ili putem "Run". Također možete proći kroz "Računalo" - "Svojstva" - "Upravitelj uređaja".
U upravitelju tražimo karticu Mrežni adapteri . I trebao bi postojati adapter s "Wireless" ili "Wi-Fi" u nazivu. Kao ovo:
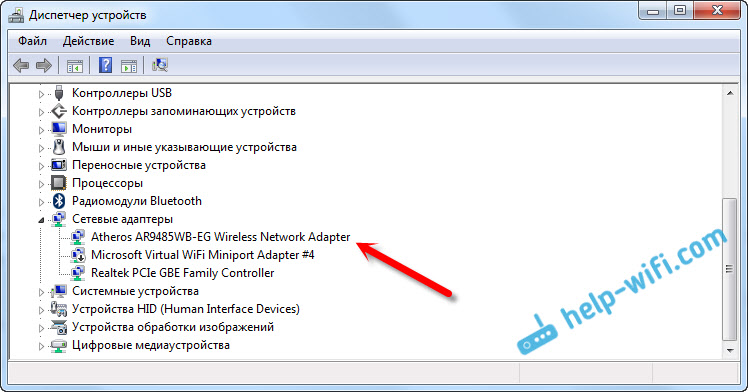
Ako nemate takav adapter, ili ga imate, ali sa žutim uskličnik i status "Uređaj ne radi ispravno", to znači da samo trebate instalirati potreban upravljački program i sve će raditi. U tom slučaju mora postojati barem jedan "nepoznati uređaj" u upravitelju uređaja. Ovo je naš bežični adapter.
Glavna stvar je instalirati upravljački program za vaš model prijenosnog računala (adapter) i za Windows 7 (u našem slučaju). Ovdje neću pisati o tome u detalje. Već je detaljne upute O, . Nakon instalacije, moći ćete na mreže.
Internet putem kabela ne radi nakon ponovne instalacije Windows 7
Ako imate internetsku vezu putem mrežnog kabela s usmjerivača ili izravno s internetskog davatelja usluga, ali bez ikakvih postavki, kada ne morate stvarati vezu, tada prije svega provjeravamo upravljački program mrežne kartice. Također se događa da ga ni Windows 7 ne može instalirati. To je slučaj kada računalo ne reagira na kabelsku vezu (ikona se ne mijenja). A ako vidi vezu, ali je "Bez pristupa Internetu", onda pogledajte. Ali ovo je malo vjerojatno.
I tako, idite do upravitelja uređaja (kako se prijaviti, napisao sam gore), a na istoj kartici "Mrežni adapteri" trebali bismo imati mrežnu karticu. Imam ovaj "Realtek PCIe GBE Family Controller". Vaše ime može biti drugačije. Sve ovisi o proizvođaču.

Ako tamo ne vidite adapter mrežne kartice, kao što je slučaj s bežični adapter, trebate instalirati upravljački program. Ako imate prijenosno računalo, potražite model na web stranici proizvođača i instalirajte upravljački program za LAN adapter. Možete pretraživati po nazivu samog adaptera. Također, upravljački program nalazi se na disku koji ste možda dobili s vašim računalom.
Pa provjeri sve kablove, možda nešto krivo spajaš.
Izgubljena je brza veza s ISP-om na prijenosnom računalu nakon ponovne instalacije sustava Windows 7
U tom slučaju trebate samo ponovno stvoriti ovu vezu. Spojite kabel svog davatelja usluga na mrežnu karticu računala (vjerojatno je već spojen). Ako vaše računalo ne reagira na kabel ili ne možete stvarati brza veza, zatim provjerite je li sve u redu s upravljačkim programom mrežne kartice. Pisala sam o ovome gore.
Da biste uspostavili vezu sa svojim davateljem usluga, kliknite na ikonu internetske veze i odaberite "Centar za mrežu i dijeljenje" zajednički pristup". Zatim kliknite na "Postavi novu vezu ili mrežu."
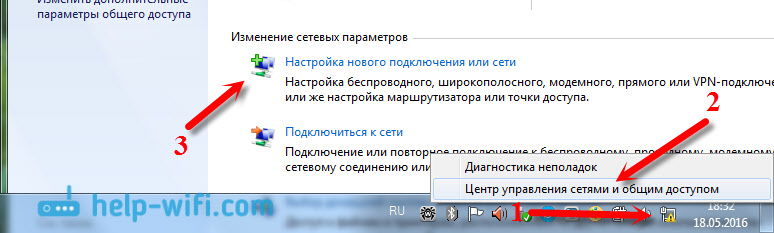
Odaberite "Poveži se na Internet" i kliknite "Dalje".
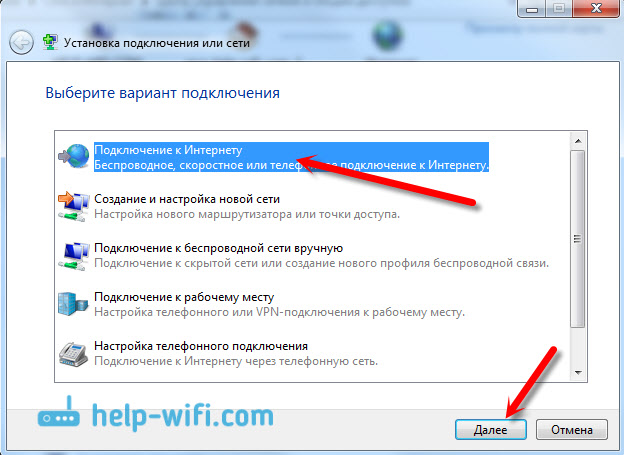
Odaberite "Velika brzina (s PPPoE)".

Unesite korisničko ime, lozinku, ako želite, označite potvrdni okvir "Zapamti ovu lozinku", možete promijeniti naziv veze i kliknite na gumb "Poveži se".
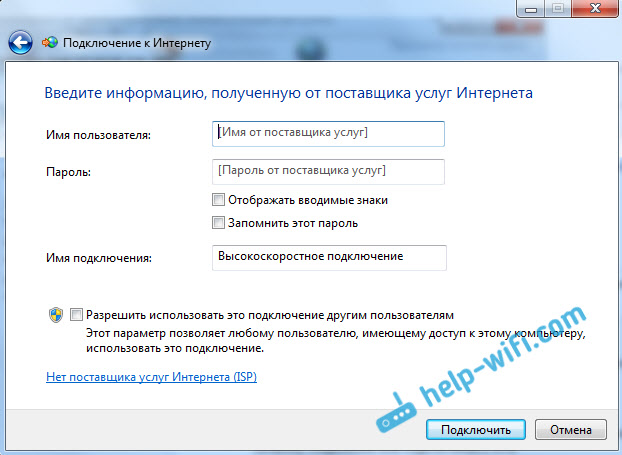
Podaci o povezivanju: korisničko ime i lozinka, koje izdaje davatelj. Ako također trebate registrirati IP i DNS adrese, to možete učiniti koristeći , u svojstvima adaptera "Poveži se putem lokalna mreža".
Internet ne radi preko 3G USB modema nakon instalacije Windowsa
Kao i kod drugih veza, morate instalirati potreban upravljački program za modem i konfigurirati telefonski priključak operateru. Ovdje je teško dati konkretan savjet jer svatko ima različite modeme i različite operatere. Možete vidjeti upute za postavljanje veze putem 3G modema.
Instaliranje upravljačkog programa za 3G/4G modem
Ovdje je sve jednostavno. Upravljački program može biti na disku koji ste možda dobili kada ste se spojili na Internet. Postoji mnogo modema kod kojih je upravljački program ugrađen u sam modem. Za provjeru povežite modem s računalom i idite na "Moje računalo" (samo "Računalo" u sustavu Windows 7). Možda postoji pogon ili disk jedinica koja se pojavljuje nakon spajanja modema. Skinemo ga i počnemo instalirati upravljački program. Ponekad, ponuda za instaliranje softver pojavljuje se odmah nakon spajanja modema.
Ako ove metode ne rade, pogledajte model modema i potražite upravljački program na Internetu. Web stranica vašeg operatera također bi trebala imati potrebne upravljačke programe.
Uspostavljanje telefonske veze
Nakon što ste razumjeli upravljačke programe, morate stvoriti vezu. Ne znam kako je kod svih operatera (Beeline, Yota, MegaFon, itd.), no kod Intertelcoma je potrebno napraviti običnu telefonsku vezu s brojem, korisničkim imenom i lozinkom.
Da biste ga stvorili, idite na "Centar za mrežu i dijeljenje" i odaberite "Postavi novu vezu ili mrežu" (pogledajte snimke zaslona iznad). Zatim odaberite "Postavljanje telefonske veze".
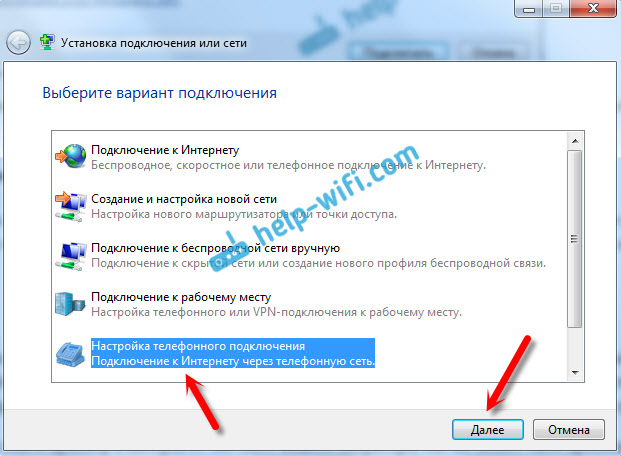
Navedite potrebne parametre koje pruža davatelj (broj, korisničko ime, lozinka). Računalo će se spojiti na Internet i veza će se stvoriti. Ako se pojavi pogreška "Windows ne može otkriti modem", provjerite upravljački program modema. Ili, za početak, samo ponovno pokrenite računalo.
Kupili smo potpuno novi laptop ili sastavili računalo, instalirali Windowse i... Što je sljedeće? Otišli smo na radnu površinu, a tamo je bila samo koš za smeće. Čak i ako ste već kupili prijenosno računalo instaliran Windows, tada još trebate konfigurirati i instalirati druge programe. Za što? Za poboljšanje performansi vašeg uređaja.
Svatko bi trebao imati popis programa koje je potrebno instalirati odmah nakon instalacije operativnog sustava. Ovdje sam pripremio svoj popis. Programi u nastavku prikladni su za bilo koju verziju sustava Windows (XP, 7, 8 ili 10). Ali prije svega morate razumjeti vozače.
Za one koji imaju piratsku verziju! Prije svega, onemogućite Vatrozid i Centar Windows ažuriranja- nalaze se na upravljačkoj ploči. Zatim aktivirajte Windows.
1. Vozači
Vozači (ogrjevno drvo) su programi koji su odgovorni za povezivanje i ispravan rad uređaja na računalu ili prijenosnom računalu. Na primjer: web kamera neće raditi bez određeni vozač, monitor će iskriviti sliku (razvući, koristiti pogrešnu rezoluciju), neće biti Wi-Fi-ja itd.
Prvi korak je provjeriti što je instalirano, a što nije. Mnogi ljudi imaju piratske verzije Windowsa, a mnogi ljudi s njima kupuju i prijenosna računala DOS(bez instaliranog operativnog sustava) pa instalirati piratske. To i kad je čisto licencirani Windows- i dalje morate instalirati upravljačke programe. U svakom slučaju morate instalirati drivere :) Prvo provjerite koji su instalirani, a koji nisu, za ovo: RMB na prečacu Moje računalo > Svojstva > Upravitelj uređaja.
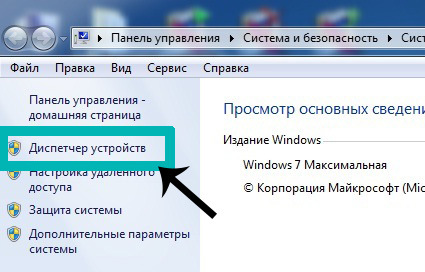
Ako imate instalirane sve upravljačke programe, vidjet ćete nešto poput ovoga.

Ako upravljački program nije instaliran, pokraj njega će se pojaviti žuti uskličnik.
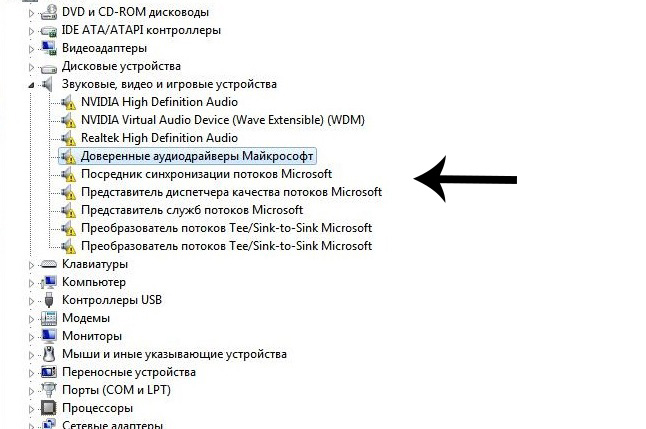
Postoje tri načina instaliranja upravljačkih programa:
sa službene web stranice proizvođača. Na primjer, ako laptop ASUS, onda trebate pretražiti na web mjestu asus.com;
s diska koji ste dobili uz komplet (ako ga je bilo);
koristeći Driver Pack Solution.
Neki upravljački programi mogu se automatski instalirati kao standardni, koji nam nisu potrebni. Na primjer, standardni upravljački program može biti instaliran na video kartici i tada neće raditi punim kapacitetom, što će utjecati na grafiku u igrama ili pri radu u ozbiljnim uređivačima fotografija ili videa.
Najviše Najbolji način instalacija drajvera– preuzimanje s diska (ako je bio u kutiji) ili sa službene web stranice. Svaki upravljački program instaliran je zasebno. Priloženi disk obično sadrži upravljačke programe za samo jednu verziju sustava Windows. Najbolje i optimalno rješenje je otići na službenu web stranicu proizvođača, pronaći upravljački program u izborniku "Podrška", odabrati svoj Windows verzija i instalirajte od tamo. U ovom slučaju ćete dobiti maksimalnu učinkovitost i performanse vašeg uređaja. Pravilo: uvijek preuzimajte i instalirajte upravljačke programe sa službene web stranice proizvođača.
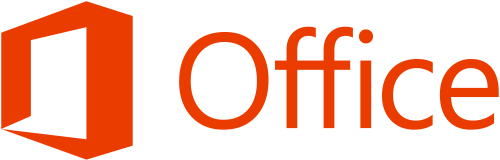
3. Antivirus
Da biste ga instalirali, morate postaviti internetsku vezu ili se spojiti na Wi-Fi (srećom, mnogi ga ljudi sada imaju kod kuće). Ako iz nekog razloga nema interneta, morate preuzeti antivirusni program na flash pogon od prijatelja i instalirati ga s njega.
O antivirusima. Postoje oni koji se plaćaju i besplatni. Lideri među plaćenim su antivirusi iz Kaspersky, Eset, Dr. mreža. Među besplatnim - Comodo, Avira, Avast. Imam ga besplatno Comodo Internet Security, koji se u potpunosti nosi sa svojim funkcijama. Ako imate viška novca, kupite ga plaćeni antivirus za godinu. Ali zaštita mora biti obavezna.
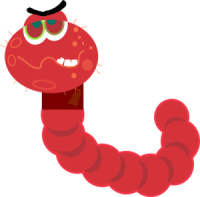
4. Preglednik
Google Chrome, Opera ili Mozilla. Preuzimate jedan od njih s Microsofta Internet Explorer i postavite ga kao zadani preglednik. Osobno instaliram Krom.

5. Arhivator
Postoje WinRar, WinZip (plaća se) i 7-zip (besplatno). Uvijek se kladim 7-zip, čita sve formate, nije bilo problema.

6. Kodek
Potrebno za ispravnu reprodukciju video i audio formata (tako da možete gledati bilo koji film ili video u bilo kojem formatu). Možete ga preuzeti, besplatan je. Kodek dolazi s MPC-HC (Media Player Classic Home Cinema) playerom. Postoji, naravno, standardni Windows player, ali, da budem iskren, to ne znači ništa.
10. Flash Player
Flash Player. Odgovoran za reprodukciju animacije, videa, grafike na Internetu (uključujući YouTube) i za mogućnost igranja online igara. Ako imate Google preglednik Chrome, ne morate ovo preuzimati.

11. Alati Daemon
Daemon alati– program emulator za CD/DVD pogone (format .iso). Simulira prisutnost diska u pogonu kada ga nema. Aktivno ga koriste igrači za instalaciju piratske verzije igre. Ako namjeravate igrati igre, svakako ih morate preuzeti. + neki programi se također instaliraju preko emulatora.
Odgovoran za grafiku, video i 3D. To je osobito istinito u igrama. Postoje različite verzije.

Dodatno
A sada još par zanimljivih programa za napredne korisnike.
Adobe Photoshop . Najmega super-duper uređivač fotografija i još mnogo toga. Ako tražite na Internetu, možete ga pronaći i besplatno instalirati.
![]()
Besplatni studio. Skup programa za konverziju različite datoteke(na primjer, iz video formata .avi u format .mp4), snimanje zaslona vašeg monitora, brzo uređivanje videa i zvuka, preuzimanje videa s YouTubea i fotografija s Instagrama. Vrlo koristan set.
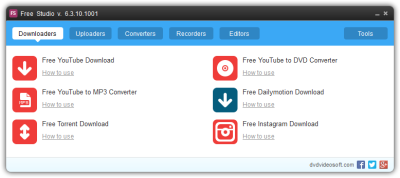
Picasa. Zgodan program za pregled i brzo uređivanje fotografija. Podrška je već ukinuta i ne izlaze nove verzije, ali za one koji su navikli i koji vole ovaj program ostavio sam link.
(14 ocjene, prosjek: 5,00 od 5)
Danas ćemo razgovarati s vama o tome što učiniti nakon ponovne instalacije sustava Windows 7. Kako postaviti internet u ovom operativnom sustavu? Što bi nam moglo trebati? Koliko ima do tamo ovaj proces? O svemu tome ćemo danas govoriti. Započnimo raspravom o nekim točkama o pripremi za proces.
Spremiti se
Pa, ako ne znate što učiniti nakon ponovne instalacije sustava Windows 7 ili kako postaviti internet tako da počne raditi normalno, onda shvatimo ovo teško pitanje.
Prije svega, potrebna nam je oprema za pristup World Wide Webu. Sada to može biti bilo što - od USB modema do najobičnijeg ADSL modema. Svaki uređaj ima svoj način konfiguracije. Ovo su oni koje ćemo danas pogledati.
Osim toga, ako razmišljate o tome što učiniti nakon ponovne instalacije sustava Windows 7, kako postaviti internet tako da radi normalno, morat ćete se opskrbiti vremenom i strpljenjem. Vrlo često se mogu pojaviti kvarovi i kvarovi u operativnom sustavu, koji ometaju normalan rad i usporavaju proces postavljanja opreme. Pa pokušajmo sada s vama nešto poduzeti.
Priprema sustava
Ne znate kako se spojiti na internet nakon ponovne instalacije Windows 7? Vrijedno je ne samo pripremiti se, već i pravilno pripremiti operativni sustav. To će pomoći smanjiti rizik od kvarova i kvarova na minimum. Pogotovo nakon "čiste" instalacije na računalu.
Što je potrebno za ovo? Instalirajte upravljačke programe za svu povezanu opremu. Osim modema, naravno. Radit ćemo s njim malo kasnije. Umjesto toga, uzmite sve diskove s upravljačkim programima koje imate, video karticu itd.) i instalirajte ih na svoje računalo jednog po jednog. Nakon dovršetka ovog postupka ne zaboravite ponovno pokrenuti sustav. 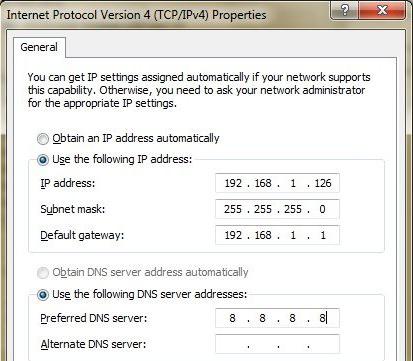
Sada možemo razmišljati o tome što učiniti nakon ponovne instalacije sustava Windows 7. Kako postaviti internet? To je prilično lako učiniti ako znate odakle početi. Pokušajmo se pozabaviti "drevnijom" opremom, a zatim ćemo početi prelaziti na inovacije.
ADSL modem
Dakle, počinjemo s vama najčešću vezu s World Wide Webom. Osim toga, metoda koja se trenutno razmatra smatra se najstarijom. Uključuje povezivanje putem ADSL modema.
Ne znate što se događa nakon ponovne instalacije interneta? Prvo ćemo morati spojiti opremu na računalo. Da biste to učinili, uključite sve žice u odgovarajuće utičnice na "kutiji", a jedan kraj "glavne" žice treba umetnuti u računalo. Spojen je na poseban konektor na mrežnoj kartici (nemoguće ga je pomiješati). Nakon toga možete uključiti računalo i početi s radom.
Morat ćemo instalirati upravljačke programe za opremu. To se radi pomoću instalacijski disk, koji u pravilu dolazi s opremom. Spreman? Zatim idite na "Upravljačka ploča", a zatim na "Mreža i internet". Tamo pronađite "Centar za mrežu i dijeljenje", a zatim odaberite "Stvori novu vezu" na dnu prozora. 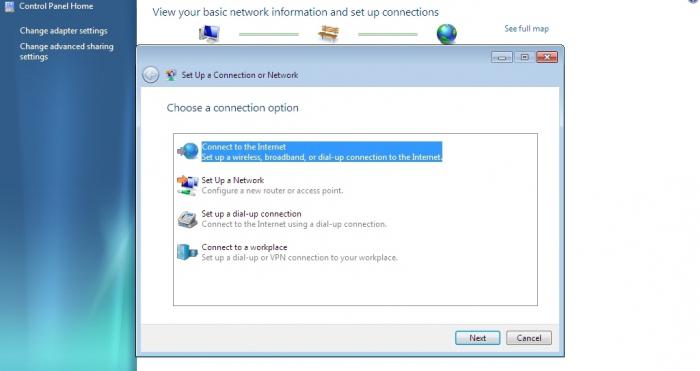
Ako nemate internet nakon ponovne instalacije sustava Windows 7, možete nastaviti s našim koracima. U prozoru koji se pojavi odaberite "Poveži se s", a zatim "Ne, stvori vezu." Zatim kliknite na "Odgodi postavljanje interneta", unesite IP adresu u "Internet adresu". vezu, stvorite lozinku i spremite.
Povratak u Centar za mrežu i dijeljenje. Vidjet ćete da se pojavila nova veza. Desnom tipkom miša kliknite na njega i odaberite "Svojstva". Radit ćemo na kartici "Sigurnost". Odaberite "Tunnel Protocol" kao vrstu veze i "Connect even without encryption" kao enkripciju podataka.
Pitate se kako se spojiti na internet nakon ponovne instalacije Windows 7? Idite na karticu "Mreža". Označite okvir pored "Internet Protocol Version 6 (TCP/IPv6)" i spremite. Ponovno idite na "Svojstva veze". Sada u odjeljku "Mreža" kliknite na svojstva "Internet Protocol Version 4" i unesite IP adresu i u prozor koji se pojavi (trebao vam je to reći njihov davatelj). Preostala polja ostavite prazna. Spremite promjene. To je sve.
USB
Još uvijek se pitate što učiniti nakon ponovne instalacije sustava Windows 7, kako postaviti internet za normalan rad na računalu pomoću USB modema? U pravilu, od vas se ne zahtijeva gotovo nikakva radnja.
Trebali biste započeti povezivanjem modema (sa SIM karticom koja je prethodno umetnuta u njega) na vaš "stroj". Najbolje je spojiti opremu na utor gdje će biti prikladnije izvaditi je. Nakon toga morat ćete instalirati upravljačke programe i poseban program za rad s modemom. Da biste to učinili, možete koristiti priloženi disk ili pričekati malo - instalacija se u pravilu događa automatski nakon povezivanja opreme. 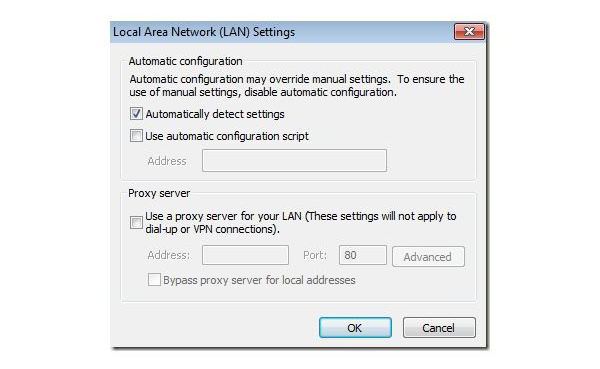
Nakon dovršetka procesa moći ćemo ući u upraviteljski program, unijeti korisničko ime i lozinku (broj telefona i lozinku koju ste dobili), a zatim sigurno koristiti internetsku vezu. Kao što vidite, ništa komplicirano.
USB ruter
A ovdje je još jedna prilično zanimljiva metoda koja vam omogućuje korištenje interneta. Ovo koristi USB usmjerivač. U pravilu, s njim ima nešto manje problema nego s prijenosnim modemima.
Za početak umetnite SIM karticu i bateriju u opremu. Napunite "stroj" pomoću posebnog punjač, a zatim ga spojite žicom na USB konektor. Uključite opremu i instalirajte potrebne upravljačke programe na nju. Uključeni su sa SIM karticom i ruterom.
Sada ćete morati pričekati instalaciju posebnog upravitelja za prijavu na mrežu. Nakon što je proces dovršen, možete sigurno koristiti Internet. Bit će dovoljno unijeti svoje korisničko ime i lozinku nakon uključivanja samog rutera. To je to. Kao što vidite, ništa komplicirano ili posebno.
WiFi
Ako primijetite da nemate internet nakon ponovne instalacije sustava Windows 7, ali imate računalo s Wi-Fi opremom povezano na World Wide Web, ne brinite: možete brzo vratiti pristup.
![]()
Da biste to učinili, trebat će vam Wi-Fi na mrežnoj kartici. Ako to nije moguće, onda možete kupiti posebnu antenu za ovaj pothvat. Instalirajte upravljačke programe za hardver, a zatim kliknite na malu vagu u ladici. Tamo odaberite svoju mrežu i kliknite "poveži". Ako je potrebno, unesite lozinku nekoliko puta. Nakon nekog vremena vidjet ćete kako se skala počinje puniti, a računalo će prikazati poruku koja označava uspješnu vezu. Možete koristiti internet.
Na računalu, nakon svake reinstalacije OS Windows 7, morate ponovno instalirati sve programe, upravljačke programe i spojiti periferne uređaje. Ali u dobi neograničeni internet, osoba ne može zamisliti svoje postojanje bez njega. Stoga problem povezivanja s globalnom mrežom nakon ponovne instalacije operativnog sustava uvijek ostaje relevantan.
Spajanje na Internet preko routera
Vlasnici usmjerivača (usmjerivača) imaju više sreće, jer su sve postavke pohranjene izravno na zasebnom uređaju, tako da ponovna instalacija nije zastrašujuća, a samo trebate biti sigurni ispravna postavka mreže između računala i rutera. U sustavu Windows 7 to možete provjeriti u Centru za mrežu i dijeljenje ( Start - Upravljačka ploča - Mreža i internet - Centar za mrežu i zajedničko korištenje). Zatim u lijevom izborniku slijedite vezu "Promijeni postavke adaptera"
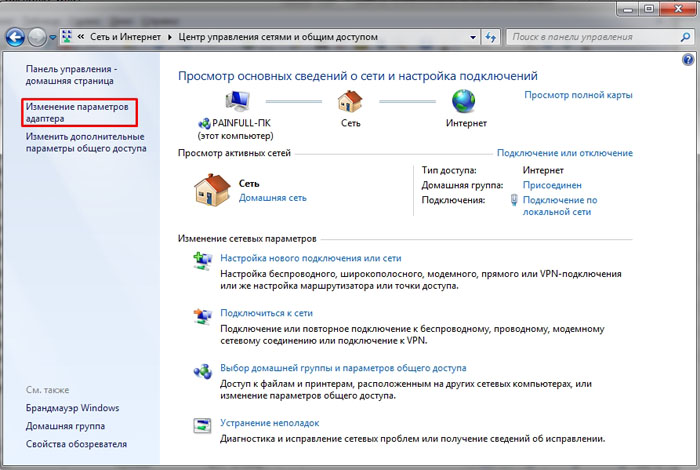
i provjerite je li stavka "lokalna mrežna veza" aktivna za glavni mrežni adapter:
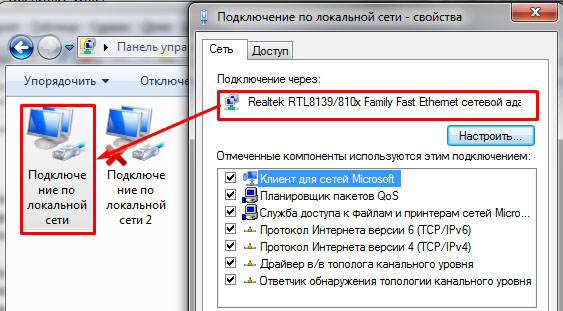
Naziv glavne mrežne kartice možete provjeriti u Upravitelju uređaja. Najlakši način da ga pronađete je da držite pritisnutu kombinaciju tipki WIN+Pause (kombinacija je podržana u svim verzijama OS-a, uključujući Windows 8.1).


au stablu uređaja morate pronaći podstavku "Mrežni adapteri". Ovdje će se pojaviti popis svih mrežnih kartica (uključujući virtualne) instaliranih na računalu.

Drugo je pitanje kada ovdje nema niti jedne mrežne kartice, ali postoje nepoznati uređaji - instalirajte upravljačke programe za svoju mrežnu opremu.
Ako to ne pomogne, provjerite instalirate li odgovarajući softver. U najgorem slučaju mrežna kartica ne radi i potrebno ju je zamijeniti.
Kada Mrežna vezaće se uspostaviti s usmjerivačem - internetska veza će se automatski aktivirati.
Izravna internetska veza na primjeru sustava Windows 7
Ako ne gledate na činjenicu da sada većina pružatelja usluga pruža internetske usluge bez korištenja prijave i lozinke (obvezujući prema Mac adresa i samo trebate umetnuti kabel u računalo), pogledajmo pobliže kako postaviti i povezati svoje računalo s internetom pomoću prijave i lozinke (PPPoE protokol).
Prvo morate provjeriti kako radi mrežna kartica (provjera mrežne veze). Zatim idite na: "Start - Upravljačka ploča - Centar za mrežu i dijeljenje."
Ovdje biramo stavku prema slici:
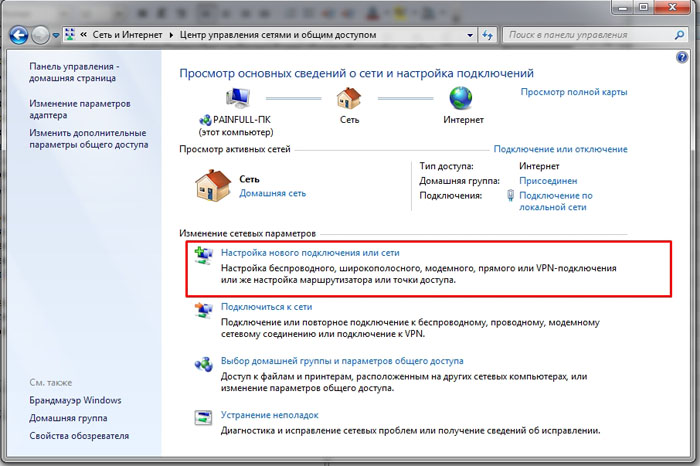
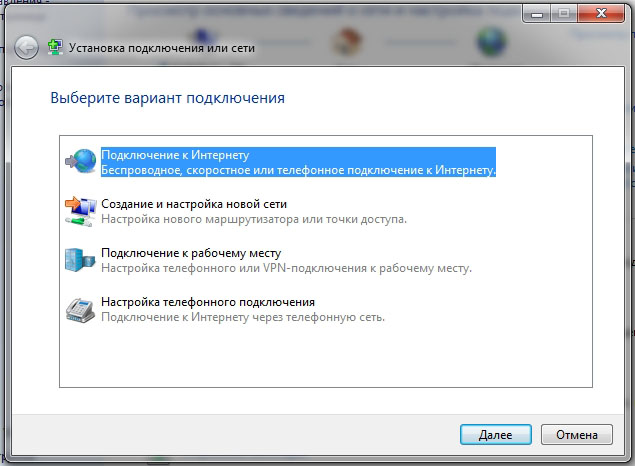
U sljedećem koraku odaberite “Velika brzina (s PPPoE)”:
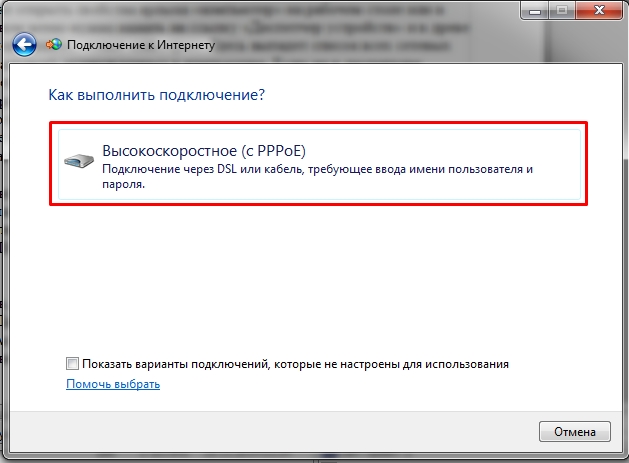
Nakon odabira vrste veze pojavit će se prozor s poljima koja je potrebno ispuniti u skladu s tim i kliknuti na gumb „Poveži se”:
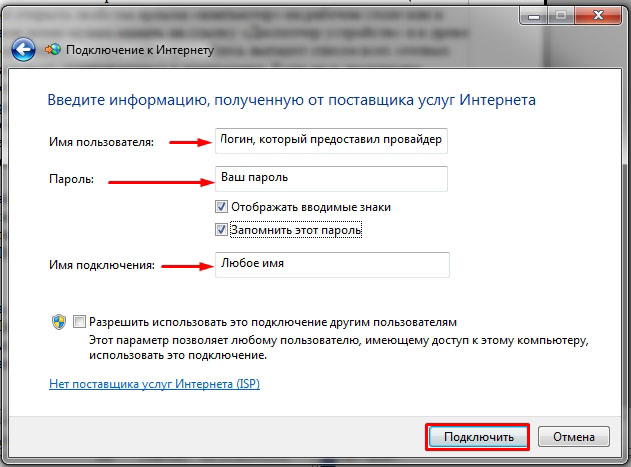
Nakon popunjavanja svih polja računalo će se pokušati spojiti pomoću prethodno unesenih podataka:
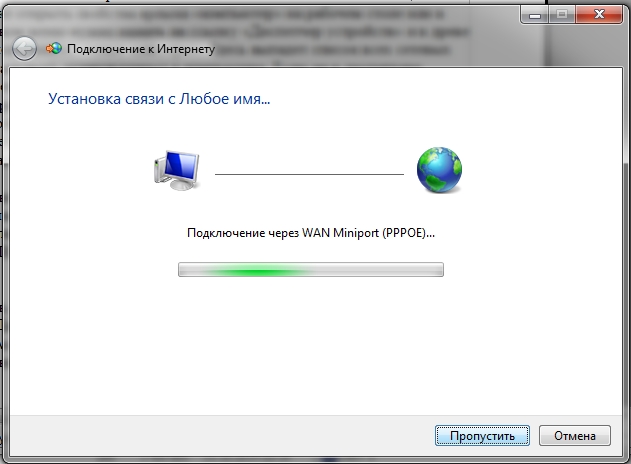
Ako u fazi postavljanja nije došlo do pogrešaka, moći ćete odmah povezati svoje računalo sa sustavom Windows 7 na globalnu mrežu. Ako nakon svih koraka internet ne radi, potrebno je izbrisati stvorenu vezu i ponoviti postupak ponovno.
Drugi način za postavljanje izravne veze na Windows 7
Neki pružatelji usluga rade pomoću drugog parametra pod nazivom "Naziv usluge" za raspodjelu opterećenja između poslužitelja. Poboljšava stabilnost veze, ali dodaje gnjavažu običnim korisnicima.
Da biste konfigurirali naziv usluge, morate otići na svojstva prethodno stvorene veze. Najlakši način je da lijevom tipkom miša otvorite indikator statusa mreže koji se nalazi u programskoj traci, pronađete kreiranu vezu, otvorite je kontekstni izbornik i idite na svojstva.
Instalacija operacijske sale Windows sustavi 7 treba malo vremena. Nakon ponovne instalacije na računalo, svaki se korisnik suočava s potrebom preuzimanja svih programa, vraćanja postavki, spajanja uređaja poput pisača, usmjerivača itd. Ali, unatoč svim vezama, često se dogodi situacija kada, nakon Windows instalacije 7 Internet ne radi.
Zašto internet ne radi nakon ponovne instalacije?
Ovo se može dogoditi svakome operacijski sustav, ali u većini slučajeva, nakon instalacije, Windows 7 gotovo nikad ne instalira upravljački program na Wi-Fi usmjerivač, prema tome, zbog toga neće raditi. Razlozi također mogu biti zbog problema s opremom ili zbog Internet providera.
Nema upravljačkog programa za adapter
Obično bi se uređaji nakon toga trebali automatski povezati, ali upravljački program proizvođača adaptera stvorit će bolje uvjete za njegov rad.
Najčešći razlog zašto internet ne radi je nekompatibilan ili neispravno instaliran upravljački program. A da biste razumjeli ima li vaše računalo ovaj problem, trebali biste:
- Prijavite se na upravljačku ploču.
- Otvorene mrežne veze.
- Sada provjeravamo prisutnost lokalne mrežne veze, ako postoji, idite na "Upravitelj uređaja" i provjerite aktivnost upravljačkog programa za opremu. Ako nije aktivan, pored ikone usmjerivača nalazit će se uskličnik.
Ako je u “Network Connections”, znači da uređaj nije spojen, a ako ga nema u “Device Manageru”, znači da ne radi ili ga sustav jednostavno nije detektirao.
Nema postavki ili veze
Često se za pristup Internetu koristi lokalna mreža, a provajderi od kojih kupujete Internet zahtijevaju postavke mrežne kartice. Stoga morate provjeriti jeste li unijeli postavke veze. Da biste to učinili, idite na "Mrežne veze" i označite lokalne mrežne veze, zatim kliknite "Detalji". Tamo provjeravamo da su polja kao što su IP adresa, maska i gateway ispunjena. Ako je neki redak prazan, morate ga ručno ispuniti.

Mi to radimo ovako:
- idite na "Upravljačka ploča", zatim "Mrežne veze";
- kliknite lijevom tipkom miša da biste aktivirali "Lokalne veze" i "Svojstva";
- Zatim pronađite protokol “TCP/IP” i kliknite na “Svojstva”;
- unesite postavke provajdera.




