A sada je vrijeme da ti i ja naučimo čini USB flash pogon za podizanje sustava kroz naredbeni redak
tako da se kasnije može koristiti za ponovnu instalaciju sustava.
Kako napraviti USB flash pogon za pokretanje putem naredbenog retka?
Prvo se spojite na USB konektor jedinica sustava USB flash pogon koji ćete učiniti bootabilnim. Želim vas unaprijed upozoriti da će ovu flash karticu trebati formatirati, pa se pobrinite za sigurnost važnih podataka tako da ih prebacite na svoje računalo.- Prvi je unosom "Win + R" na tipkovnici i unosom "cmd" u prozor koji se otvori;
- Drugi je otvaranjem izbornika Start → svi programi → standardni i pronalaženjem uslužnog programa “ naredbeni redak».
- Unosom naredbe diskpart, pokrenite program koji upravlja diskovima i particijama;
- Prikaz popisa svih pogona unosom disk s popisom;
- Odaberite svoj flash pogon s popisa koji se otvori. Ako je prikazano pod nazivom “disk 1”, tada morate unijeti odaberite disk 1;
- Sada, da to očistite, napišite čist;
- Zatim stvorite primarnu particiju s koje će se pokrenuti sustav, da biste to učinili, unesite stvoriti particiju primarnu;
- Odaberite primarnu particiju koju ste upravo stvorili pisanjem odaberite particiju 1;
- Aktivirajte ga naredbom aktivan;
- Sada formatirajte flash pogon pomoću naredbe format fs=ntfs. Formatiranje flash kartice će potrajati, pa ćete morati malo pričekati;
- Ako želite, svojoj flash kartici možete dodijeliti slovo pomoću naredbe dodijeli slovo=Z, gdje "Z" djeluje kao slovo;
- A nakon dovršenih operacija ostaje samo zatvoriti naredbeni redak unosom Izlaz.
Pažnja! Ako ćete ponovno instalirati svoj računalni sustav pomoću ove flash kartice, onda datoteke operacijski sustav treba staviti na njega raspakiran. Ni pod kojim okolnostima ne smijete premjestiti cijelu sliku na nju, prvo je montirajte; napisao sam kako to učiniti u članku: .I ovdje je moj post došao kraju, danas smo naučili kako napraviti USB flash pogon za podizanje sustava naredbeni redak, ako još imate pitanja, onda vam je na usluzi obrazac za komentare.
Razumijem da je najlakši način za stvaranje pokretačkog (instalacijskog) USB flash pogona sa sustavom Windows 7, 8 ili 10 korištenjem Microsoftovog Windows 7 USB/DVD alata, Rufusa ili drugog sličnog alata koji automatizira cijeli proces. Međutim, možete učiniti istu stvar koristeći sam Windows, bez pribjegavanja alatima trećih strana.
A svatko tko poznaje patnju spaljenih praznih i spontano nečitljivih diskova vjerojatno neće plakati na optičkim medijima. Dizanje nije samo brže, već je i pouzdanije - ako koristite prave alate prilikom migracije sustava na medij za podizanje sustava podaci.
Ideja je potekla od Geze Kovacsa, sada studenta diplomskog studija računarstva na Stanfordu, koji još uvijek s vremena na vrijeme njeguje program. S olovkom s višestrukim punjenjem uvijek imate sve važne alate u svojim rukama. Vrijeme pristupa također je odlučujuće za praktično ostvarivu brzinu. Kada tvrdi diskovi to je obično oko devet milisekundi.
U ovom vodiču (koji će prvenstveno biti od interesa za tehnički potkovane korisnike ili jednostavno za one koji žele učiti o skrivene mogućnosti operativni sustav) opisat ću proces stvaranja korak po korak instalacijski flash pogon S Windows sustav 7/8/10 pomoću naredbenog retka.
1. Prvo što trebate učiniti je nabaviti Windows ISO slika 7, ili ako to već niste učinili.
Općenito, pogoni s velikom količinom memorije brži su od manjih. Štap košta oko 80 eura. Nakon klika na "Dalje", alarmni sustav se zapisuje na odabrani medij za pohranu. Trčanje skupna datoteka! Pojavit će se jednostavan tekstualni izbornik iz kojeg odabirete izvor instalacije. Ovo ne zahtijeva nikakvu pripremu jer alat koristi sustav spašavanja na tvrdom disku.
Možete jednostavno ukloniti nepotrebne alate ili dodati nove u katalog. Besplatni alat ne zahtijeva instalaciju. Pritisnite naredbu za odabir diska. Štap možete prepoznati po veličini. Čistim uklonite sadržaj štapića. Unesite naredbu dodjele da biste dodijelili slovo pogona uređaju u File Exploreru. 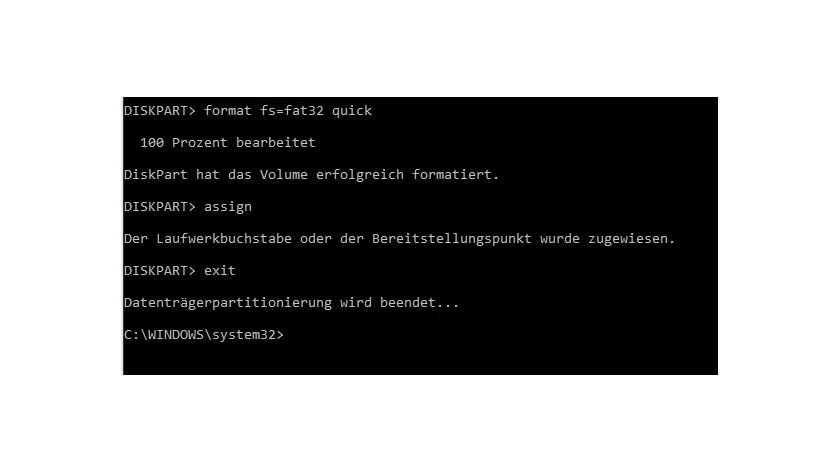
Preuzmite alat i pokrenite instalaciju.
2. Montirajte sliku. Ako koristite Windows 7, koji nema ugrađeni alat za montiranje slika diska, upotrijebite neki od alata treće strane koji ima. Preporučio bih vam preuzimanje besplatan program, koji se savršeno nosi s ovim zadatkom.
3. Provjerite je li vaš USB disk kapaciteta najmanje 4 GB. Također napravite sigurnosnu kopiju svih datoteka na flash pogonu, jer će sve biti izbrisane tijekom procesa. Zatim povežite USB pogon s računalom.
Kopiranje datoteka na flash pogon
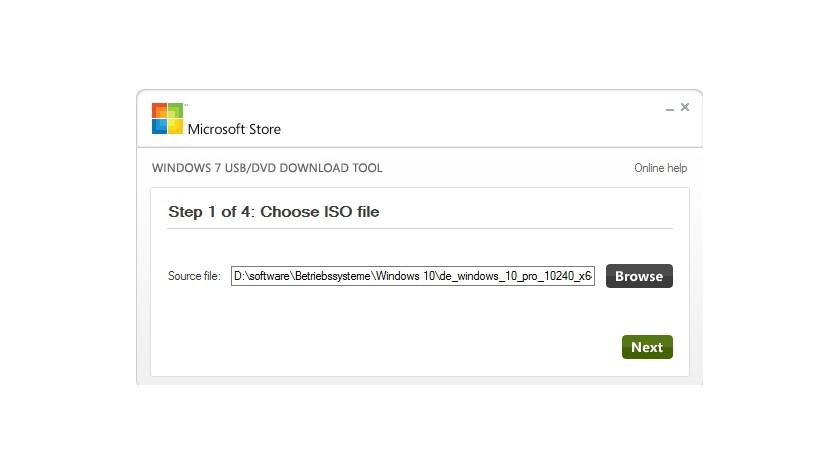
Pokretanje kopije pokreće proces. Ponovno provjerite da na sticku nema pohranjenih važnih podataka. Tako počinje istoimeni program kojim pripremate štapić. Obratite pozornost na njegov broj, na primjer "medij za pohranu 1". Zatim unesite sljedeće naredbe u naredbeni redak.
Da biste to učinili, koristite sljedeću naredbu. Većina današnjih računala prodaje se bez instalacijski medij. Umjesto toga, proizvođač isporučuje datoteke u isključenom stanju, obično u posebnoj particiji ili particiji za oporavak. Na vama je da kreirate disk za pokretanje oporavak iz datoteka koji morate izvršiti da biste vratili svoje računalo u slučaju kvara tvrdi disk, opet kvar sustava ili druga hitna situacija.
4. Idite na izbornik Start (ili početni zaslon ako imate Windows 8), upišite cmd, desnom tipkom miša kliknite i odaberite Pokreni kao administrator. U sustavu Windows 10 ovu naredbu možete unijeti u okvir za pretraživanje na programskoj traci.
5. U prozoru naredbenog retka upišite sljedeću naredbu i pritisnite Enter:
DISKPART je alat za upravljanje diskovima koji dolazi uz Windows, a pomoću njega ćemo pripremiti USB instalacijski disk i na njega prenijeti sve datoteke operativnog sustava.
Preuzmite svoj besplatni vodič. Plan kontinuiteta poslovanja mora sadržavati informacije da tvrtka mora biti sposobna nastaviti svoje sustave u slučaju krize. Stoga se plan kontinuiteta poslovanja može nazvati i planom za hitne slučajeve.
- Zaboravili ste unijeti svoju adresu E-mail.
- Ova adresa e-pošte nije važeća.
- Dosegli ste maksimalni broj znakova.
- Unesite adresu e-pošte svoje tvrtke.
Naredba ispod prikazat će popis svih aktivnih pogona:
Ovom naredbom moći ćete odabrati USB disk koji planirate koristiti kao instalacijski medij - u mom slučaju to je disk 1:
Ovom naredbom očistit ćete USB disk:
Ova naredba će stvoriti primarnu particiju na flash disku:
stvoriti particiju primarnu
Ova naredba će odabrati novu particiju:
Obratite pozornost na popis koji se otvara u gornjem lijevom stupcu koji prema zadanim postavkama prikazuje "Način rada uređaja". Alat zatim pita gdje treba spremiti datoteku sigurnosna kopija. Također možete koristiti jedan ili oblak. Nakon što ste kliknuli "Da", započeo je proces oporavka koji je trajao oko 40 minuta.
Površina će vas voditi kroz četiri koraka potrebna za postizanje vašeg cilja. Kim Lindros je programer sadržaja i voditelj projekta s punim radnim vremenom. Na primjer, naširoko se koriste za pohranu važnih podataka i zaštitu slika sustava. Jedna od najvažnijih prednosti je prenosivost kada se stave u uporabu. Osobni podaci mogu se jednostavno i lako prenositi između računala i drugih prijenosnih uređaja za pohranu. Oni su također odigrali važnu ulogu u vašem životu.
odaberite particiju 1
Ova naredba će particiju učiniti aktivnom:
Sljedeća naredba će formatirati USB pogon na sustav datoteka NTFS, što nam zapravo treba:
Sada unesite ovu naredbu da dodijelite naziv USB pogonu. X je samo moj primjer. Možete navesti drugo slovo koje se već ne koristi ni za jedan od pogona na vašem računalu:
Tada možete vidjeti sve svoje tvrdi diskovi. Proces može potrajati neko vrijeme. Da biste dobili najbolje i prikladno rješenje, pitati za pomoć. Naravno, također možete odabrati "Izradi odjeljak" na lijevoj ploči. Navedite veličinu i slovo pogona za novu particiju.
Pritisnite "Pokreni". Savjet. Možete dobiti više particija ponavljanjem gornjih koraka. Lako ćete pronaći što je jednostavnije i preglednije. Međutim, ništa se neće promijeniti osim ako ga ne preuzmete i počnete koristiti, stoga samo uživajte. Stoga je obično lakše klonirati takvu flash memoriju nego je ponovno stvoriti od nule. Ima ih nekoliko besplatni alati, ali ne rješavaju uvijek lako ovaj problem.
dodijeli slovo=X
Ovime završavamo naš rad s DISKPART-om. Unesite sljedeću naredbu za zatvaranje alata:
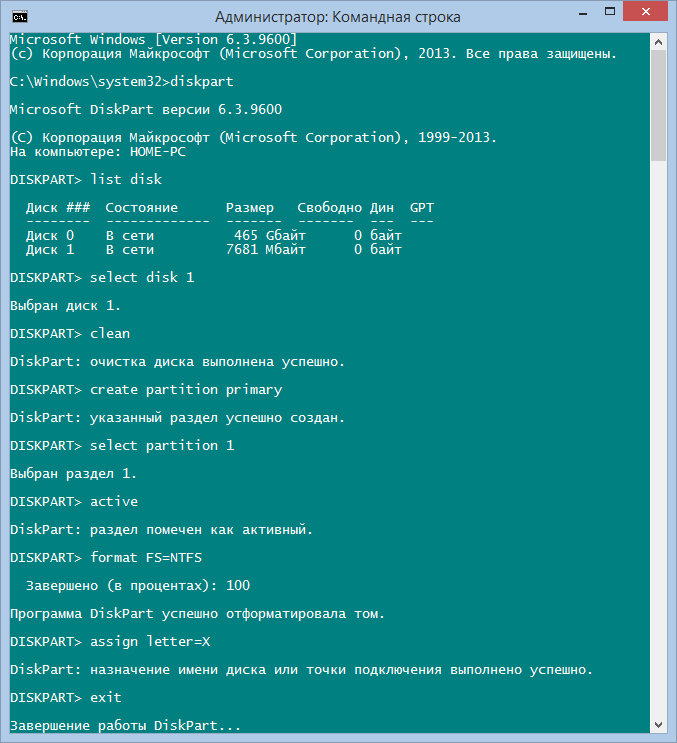
Sada smo na pola puta do cilja.
6. Prije kopiranja datoteka na flash pogon, trebali biste ga omogućiti da se može pokrenuti. Da bismo to učinili, koristit ćemo alat za registraciju sektora za pokretanje, također poznat kao bootsect.exe. Možete ga pronaći u mapi "boot" unutra instalacijska slika. Dakle, vratite se na naredbeni redak kako biste omogućili pokretanje s USB-a.
Iako ti ne treba zaseban program za umnožavanje flash diskova koji sadrže samo podatke, jer ih ima dovoljno jednostavno kopiranje, glavni boot zapis također mora biti ispravno proslijeđen za boot stickove. Stoga je preporučljivo koristiti sve alate kao administrator kako biste spriječili rušenje ovog procesa.
Kreirajmo sada flash pogon za podizanje sustava za Windows XP
Nijedan od klonova stvorenih sljedećim alatima nije učitan niti je primio poruke o pogrešci poput "hipervizor nije pronađen". Zbog tako prijetećih komplikacija vjerojatno je lakše održavati redovite. Oni nude mogućnost, u više ili manje intuitivnom sučelju, pohraniti sadržaj sticka u sliku na tvrdom disku i zapisati ga natrag na jedan ili više medija za pohranu.
U naredbenom retku pokrenite sljedeću naredbu:
bootsect/nt60 x:

Naredba koju ste upravo unijeli omogućit će podizanje sustava s USB pogona. imajte na umu da x u naredbi je slovo koje ste dodijelili pogonu u gornjim koracima.
7. Još malo pa ste stigli! Sada samo trebate kopirati sve instalacije Windows datoteke na uređaj za pohranu koji smo pripremali sve ovo vrijeme. U mom primjeru povezana je ISO slika sustava Windows 8 virtualni pogon G, a USB pogon ima slovo x. Znajući to, pokrenite sljedeću naredbu i pričekajte da se završi proces kopiranja datoteke.
Nijedan od ovdje predstavljenih programa nije potreban. Kao i obično, međukorak je prvo pisanje izvornog sadržaja u slikovnu datoteku, koja se zatim može prenijeti na više flash pogona istovremeno. Međutim, autor umanjuje nepotrebna očekivanja napominjući da memorijska kartica ne bi trebala raditi na svim operativnim sustavima.
Alat vam omogućuje snimanje slike na volumen koji je manji od izvora. Međutim, nema provjere rezultata i za očekivati je da se klon neće koristiti. Stoga, u ovoj situaciji, veličina medija za pohranu izvornih podataka mora biti smanjena do te mjere da bude prikladna za ciljno okruženje.




