Za većinu Bluetooth često znači mogućnost povezivanja slušalica ili drugog bežični uređaj, računalo, pametni telefon - među sobom. Ali postoji nekoliko drugih upotreba za Bluetooth. Danas ćemo u ovom postu vidjeti kako uključiti, isključiti – i koristiti Bluetooth u sustavu Windows 10 za slanje i primanje datoteka.
Omogućite Bluetooth u sustavu Windows 10
Otvoren Windows postavke i izabrati Uređaji.
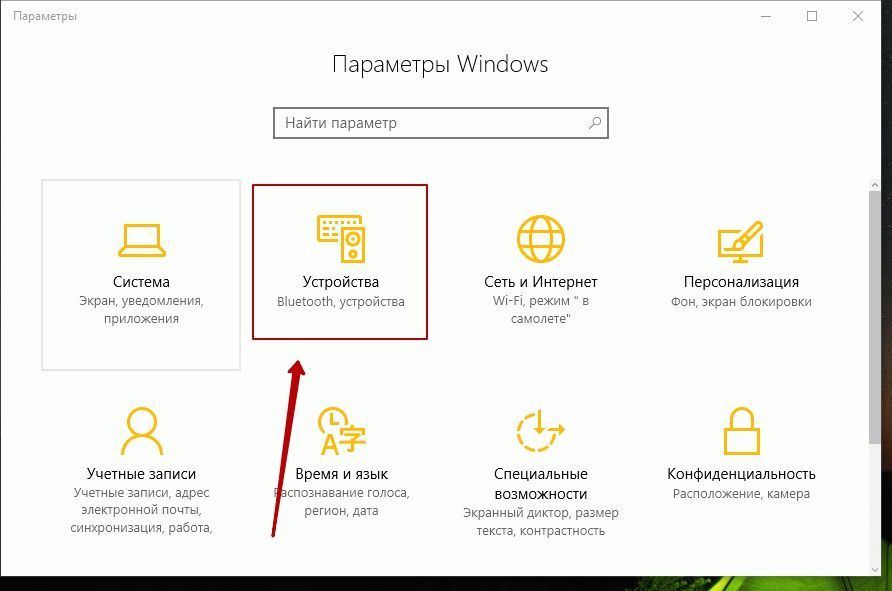
Na lijevoj ploči vidjet ćete bluetooth. Kliknite na njega da biste otvorili sljedeće opcije.
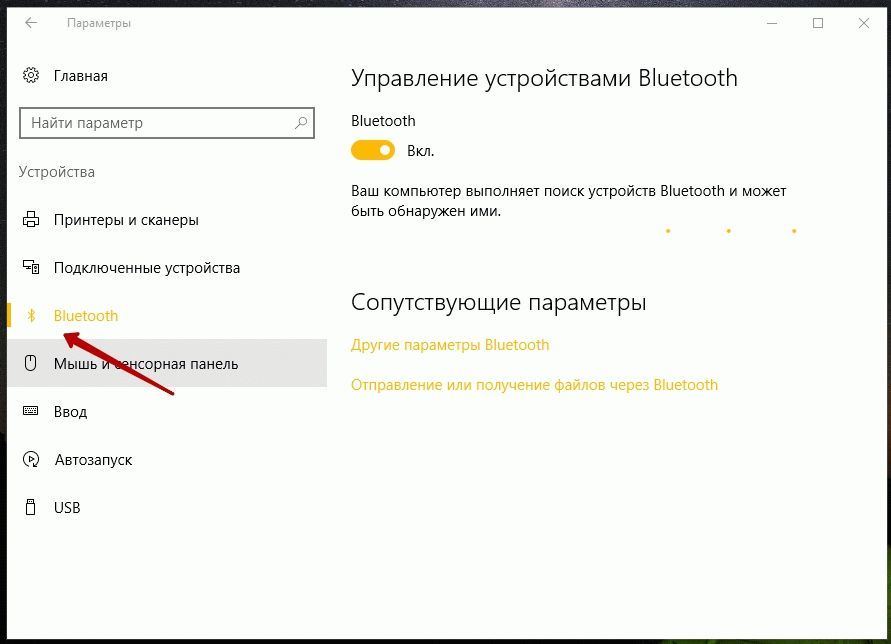
Da biste omogućili Bluetooth, pomaknite Bluetooth klizač na NA.
Vaše računalo će početi tražiti druge uređaje za uparivanje. Stoga svakako uključite Bluetooth na svom pametnom telefonu ili drugom uređaju.
Nakon što je uređaj pronađen, bit će prikazan u prozoru Upravljanje Bluetooth uređajem. Kliknite na njega da vidite gumb Veza.
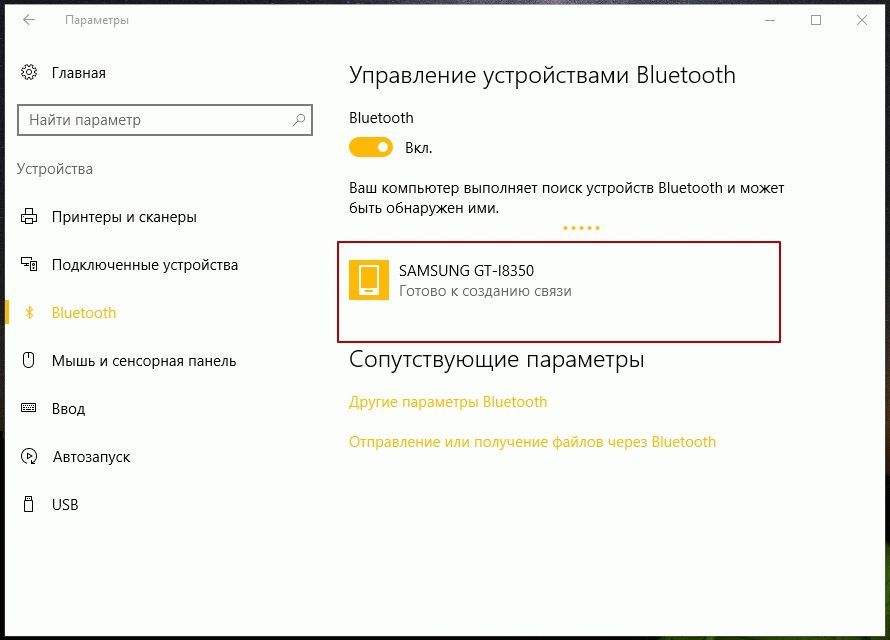
Klikom na gumb Connect povezuje se vaše računalo s ovaj uređaj.
Prije nego što uređaji uspostave vezu jedan s drugim, morate provjeriti je li prikazano PIN kod isti na oba uređaja.
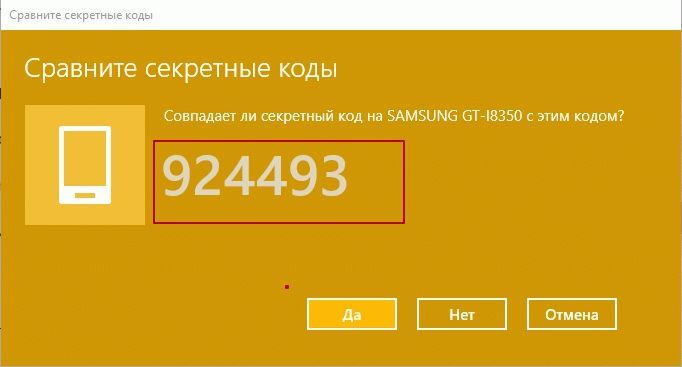
Nakon što ste to potvrdili klikom Da- Vaši uređaji bit će upareni putem Bluetootha.
Usput, klikom na Dodatne postavke Bluetooth (druga slika iznad) otvorit će sljedeću ploču gdje će se od vas tražiti dodatne postavke kao što su - Dopusti Bluetooth uređajima da otkriju ovo računalo, Obavijesti me kada se poveže novi Bluetooth uređaj, Prikaži Bluetooth ikonu u području obavijesti i više.
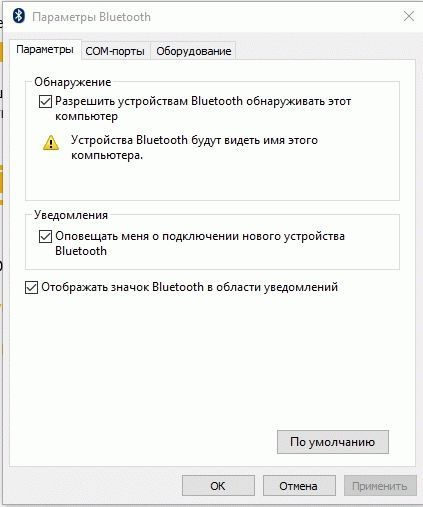
Nakon što su uređaji upareni, možete koristiti Bluetooth vezu za slanje ili primanje datoteka.
Kako koristiti Bluetooth u sustavu Windows 10
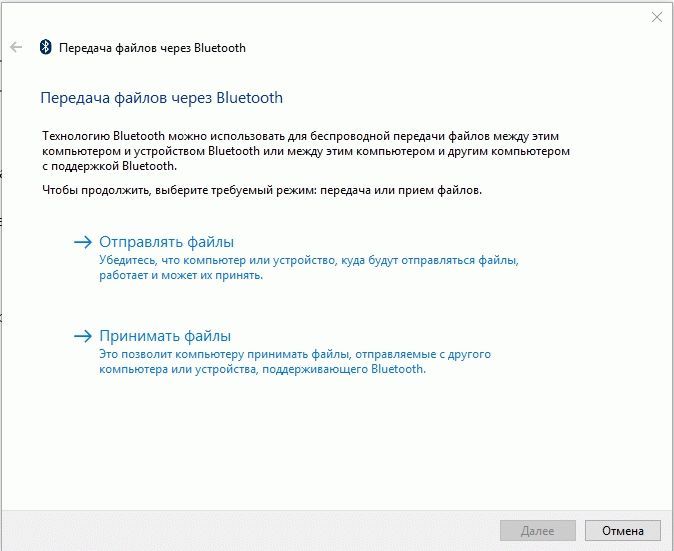
Ovdje je sve intuitivno i možete koristiti čarobnjak Slanje i primanje datoteka putem Bluetootha.
U većini slučajeva, kada prijeđete na Windows 10, nećete moći odmah uključiti bluetooth.
Zašto? Jer nema vozača. Microsoft ih ima na raspolaganju, ali u većini slučajeva nisu kompatibilni.
Općenito, bluetooth je uključen u sustavu Windows 10 na sljedeći način. Prvo - preuzmite i instalirajte upravljački program, osim ako ga nema.
Drugo, uključite ga izravno na računalu, iako bi se prema zadanim postavkama (ako niste ništa dirali) nakon instaliranja upravljačkog programa trebao odmah uključiti.
Pogledajmo sve ovo detaljnije - "početnici" iz gore napisanog vjerojatno neće ništa razumjeti.
Gdje preuzeti drajver za omogućavanje bluetootha na Windows 10
Ako imate prijenosno računalo (Asus, Toshiba, Samsung, Acer, Lennoy ili bilo koji drugi), idite na odjeljak "lekcije" - na samom vrhu (izbornik).
Postoji opis gdje možete preuzeti bluetooth driver za sve modele prijenosnih računala.
Što se tiče računala, obično ovo sučelje nije dostupno u računalima, a po potrebi se kupuje zasebno.
Zatim se upravljački program instalira iz samog adaptera ili se dodaje disk. Instalirajte ga i koristite.
Da vidite imate li otvoren driver u svom
Možda je u odjeljku mrežni adapteri, ili prikazan na glavnoj kartici, kao na sl. ispod.
Ako ga ne nađete ni tamo ni tamo, trebate ga omogućiti ili preuzeti upravljački program.
Izravno uključivanje bluetootha na Windows 10 u prijenosno računalo
Većina prijenosnih računala ima posebnu tipku koja uključuje bluetooth, ali ne sva.
Može biti na prednjoj strani i na bočnim stranama kućišta. Stoga pažljivo pregledajte svoj uređaj (u blizini gumba ili izravno na njemu postoji ikona bluetooth).
To nije sve. Sva prijenosna računala također koriste tipkovni prečac za omogućavanje i onemogućavanje bluetooth adaptera.
U različiti modeli postupak je drugačiji. Kako možete saznati iz uputa koje se mogu preuzeti s web stranice proizvođača, ako nema papirnate.
Također možete pronaći opis za sve modele ovdje na stranici u odjeljku "lekcije". Artikala je mnogo, ali na samom vrhu nalazi se tražilica koja će brzo pronaći ono što vam treba.
Iako je tamo napisano za prijenosna računala s Windows 7, ali na Windows 10 bluetooth je uključen, isto. To je sve.
Ako uključivanje bluetootha nije uspjelo, pitajte najboljeg prijatelja - ovo je komentar ispod. Sretno.
Zdravo.
Bluetooth je izuzetno praktična stvar koja vam omogućuje jednostavan i brz prijenos informacija između različite uređaje. Gotovo sva moderna prijenosna računala (tableti) podržavaju ovu vrstu bežičnog prijenosa podataka (postoje mini-adapteri za obična računala, ne razlikuju se po izgledu od "običnog" flash pogona).
U ovom kratkom članku želio sam korak po korak pogledati kako omogućiti Bluetooth u "novopostavljenom" Windows 10 OS-u (često susrećem slična pitanja). Tako...
1) Prvo pitanje: postoji li Bluetooth adapter na računalu (laptopu) i jesu li instalirani upravljački programi?
Najlakši način za rješavanje adaptera i upravljačkih programa je otvaranje upravitelj uređaja na Windowsima.
Bilješka! Za otvaranje upravitelja uređaja u sustavu Windows 10: samo idite na upravljačku ploču, zatim odaberite " Oprema i zvuk", zatim u pododjeljku " Uređaji i pisači" odaberite željenu vezu (kao na slici 1).
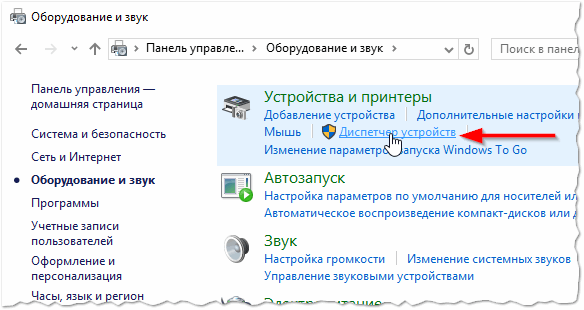
Zatim pažljivo pregledajte cijeli popis predstavljenih uređaja. Ako postoji kartica "Bluetooth" među uređajima, otvorite je i pogledajte je li suprotno instaliran adapteržuti ili crveni uskličnici (primjer gdje je sve dobro prikazan je na slici 2; gdje je sve loše - na slici 3).
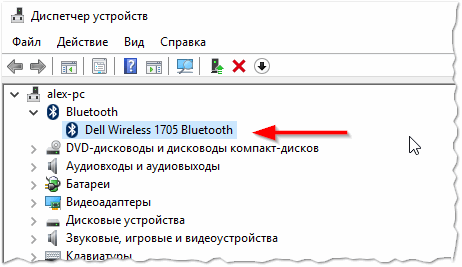
Riža. 2. Instaliran Bluetooth adapter.
Ako nema kartice "Bluetooth", ali bit će " Drugi uređaji" (u kojem ćete pronaći nepoznate uređaje kao na sl. 3) - moguće je da među njima postoji potreban adapter, ali na njemu još nisu instalirani upravljački programi.
Da biste provjerili upravljačke programe na računalu u automatskom načinu rada, preporučujem korištenje mog članka:
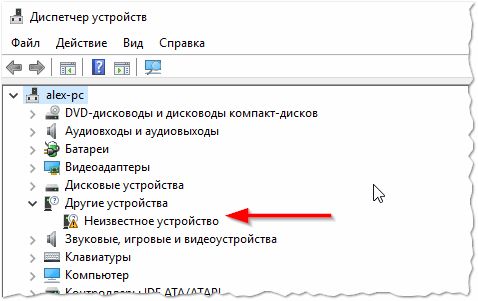
Ako u Upravitelju uređaja nema kartice Bluetooth ili nepoznatih uređaja
- to znači da jednostavno nemate Bluetooth adapter na računalu (prijenosnom računalu). To se vrlo brzo popravlja - morate kupiti Bluetooth adapter. Izgleda kao obični flash pogon (vidi sl. 4). Nakon što ga spojite na USB priključak, Windows (obično) automatski instalira upravljačke programe za njega i uključuje ga. Tada ga možete koristiti u normalni mod(kao i ugradbeni).
Riža. 4. Bluetooth adapter (izvana se ne razlikuje od običnog flash pogona).
2) Je li Bluetooth omogućen (kako ga omogućiti ako nije...)?
Obično, ako je Bluetooth omogućen, možete vidjeti ikonu njegovog zaštitnog znaka u traci (pored sata, pogledajte sl. 5). Ali vrlo često je Bluetooth isključen, jer ga neki uopće ne koriste, drugi zbog štednje baterije.
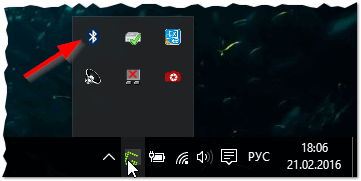
Važna nota! Ako ne koristite Bluetooth, preporuča se da ga isključite (barem na prijenosnim računalima, tabletima i telefonima). Činjenica je da ovaj adapter troši puno energije, zbog čega akumulatorska baterija brzo se rasipa. Usput, imao sam bilješku o ovome na svom blogu:.
Ako nema ikone, onda u 90% slučajeva Bluetooth imate ga isključenog. Da biste ga omogućili, otvorite izbornik START i odaberite karticu opcija (vidi sliku 6).
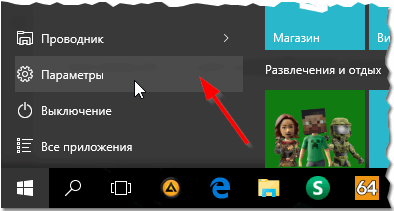
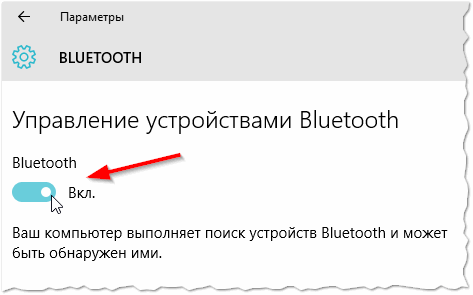
Zapravo, nakon toga sve bi trebalo raditi za vas (i pojavit će se karakteristična ikona na traci). Tada možete prenositi datoteke s jednog uređaja na drugi, dijeliti internet itd.
U pravilu su glavni problemi povezani s upravljačkim programima i nestabilnim radom vanjskih adaptera (iz nekog razloga, većina problema je s njima). To je sve, sve najbolje! Za dodatke - bit ću vam vrlo zahvalan ...
Društveni gumbi.
Dobar dan dragi čitatelji bloga. Windows 10 nam je donio puno novih mogućnosti, korisnih značajki i jednostavnosti korištenja, ali mnogi korisnici ne mogu riješiti problem Bluetootha koji se vrlo često pojavljuje u sustavu. Postoji mnogo opcija za rješavanje ovog problema, možda bluetooth ne radi zbog neispravnog instalirani upravljački programi Objasnimo situaciju u detalje.
No, uz pozitivne promjene, postoje i one negativne, uključujući one vezane uz Bluetooth. Često se morate suočiti s činjenicom da je ispravno korištenje Bluetootha jednostavno nemoguće - to dovodi do ozbiljnih neugodnosti. Što učiniti u takvoj situaciji? Ne biste trebali za sve kriviti samo OS, jer možete isprobati neke metode koje mogu riješiti probleme koji se pojave, osiguravajući pravilan rad.
Rješavanje problema s Bluetoothom uz podršku
Jedan od najčešćih uzroka neugodnosti je pozadinski način rada Bluetooth usluge podrške ne rade ispravno, što je uzrok neispravan rad. Naravno, morate se uvjeriti u sve, pa je prvo provjeriti.
Rješenje 1. Morate otići na izbornik Start, nakon čega morate kliknuti gumb " Pokreni"(Druga i, prema tome, brža opcija je kombinacija tipki Win + R), zatim biste trebali unijeti services.msc, pritiskom na tipku Enter na kraju .
Gore navedene radnje otvaraju pristup alatu za upravljanje svim Windows usluge gdje trebate pronaći već spomenuto Usluga podrške za Bluetooth. Glavni zadatak: osigurati da radi, što će biti prijavljeno odgovarajućim statusom.
Nije isključeno da Usluga nije pokrenuta, pa je potrebno popraviti ručno - desnom tipkom miša odaberite opciju "Start" koja će odmah promijeniti status.
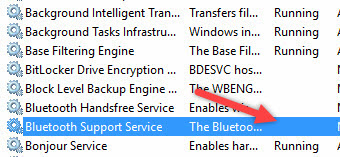
Ako želite, funkciju možete automatski pokrenuti svaki put Pokretanje sustava Windows- da biste to učinili, morate mišem odabrati samu uslugu, a zatim odabrati stavku "".
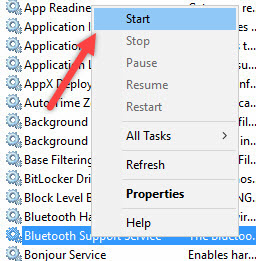
Nakon toga bi se trebao otvoriti prozor u kojem korisnik odabire opciju " Automatski"Iz padajućeg izbornika"", Zatim sve što preostaje je kliknuti na" U redu "Da biste spremili promjene.
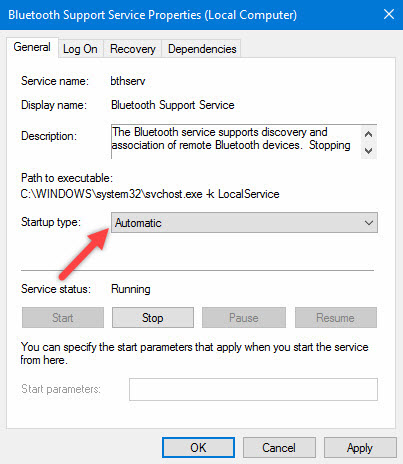
Upravljačka ploča
Drugi način za ispravljanje postojećih nedostataka je uklanjanje i dodavanje uređaja. Mnogi su upoznati s razlogom kada se Bluetooth uključuje bez ikakvih problema, ali postoje poteškoće pri povezivanju s ciljnim uređajem. Izlaz? Uklonite uređaj, a zatim ga odmah ponovno dodajte jer ti koraci mogu biti učinkovita protumjera. Kako to točno učiniti? Da biste to učinili, otvorite "Upravljačku ploču" u izborniku "Start".
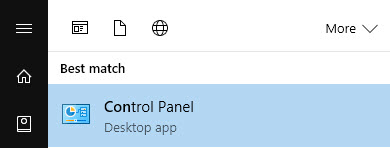
Zatim biste trebali pronaći gumb "".
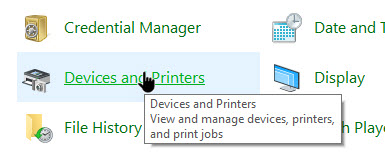
Trebali biste vidjeti popis sa svim povezanim uređajima - među njima pronađite onaj koji vas zanima, a zatim odaberite opciju " Izbriši uređaj».
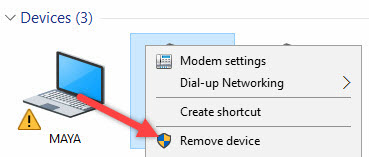
Nakon toga možete ponovno dodati željeni uređaj, pomoću uputa na zaslonu koje će vam pomoći u kretanju navigacijskom trakom i pružiti ispravan rad Bluetooth u budućnosti.
Ponekad, čak i ako Bluetooth funkcija ispravno radi na vašem računalu ili prijenosnom računalu, jednostavno nećete moći ući na željeni popis određenog uređaja prilikom pretraživanja.
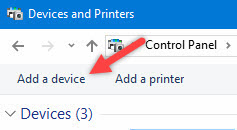
Da biste to učinili, pronađite svoje računalo u "prozoru", desnom tipkom miša kliknite na njega kako biste odabrali opciju "". Nakon što se otvori prozor s odgovarajućim postavkama, trebate označiti okvir koji " Omogućuje Bluetooth uređajima da pronađu ovo računalo“, nakon čega morate kliknuti na gumb „U redu” kako biste spremili promjene.
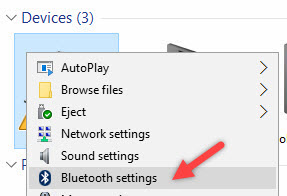
Također možete pokušati ažurirati ili ponovno instalirati Bluetooth upravljački program. Ovo ne bi trebalo biti iznenađenje, jer su najčešće glavni krivci za loše performanse oštećeni upravljački programi za Bluetooth - to se može popraviti ako se poduzmu pravi koraci.
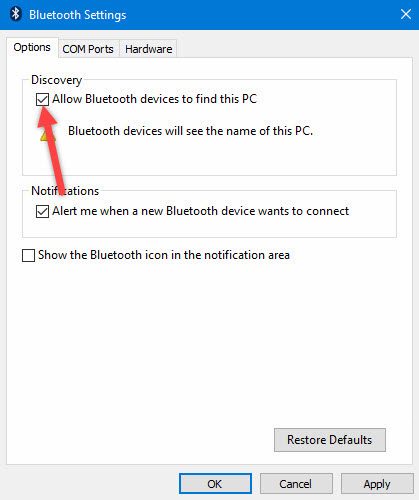
Ovo se rješenje ne smatra slučajno dobrom idejom, budući da će vam trebati web mjesto proizvođača za ažuriranje / ponovnu instalaciju Bluetooth upravljačkog programa - to je pouzdano i jednostavno, jer su neželjeni rizici isključeni. Stvarno je važna stvar da možete jednostavno ažurirati ili čak ukloniti upravljački program iz Upravitelja uređaja. Što za to treba učiniti? Trebali biste odabrati " upravitelj uređaja u izborniku Start i zatim ga otvorite. Nakon što dobijete pristup, trebate kliknuti na sam BT uređaj, jer će vam to omogućiti da odaberete stavku "".
Zatim trebate otići na karticu "Upravljački program" u prozoru svojstava - odavde možete jednostavno ukloniti, vratiti ili ažurirati upravljački program klikom na odgovarajući gumb, što će pomoći uputama koje se pojavljuju na zaslonu.
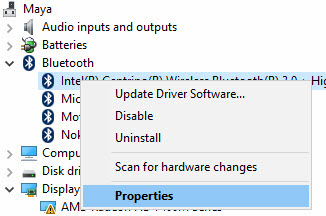
Svakako vrijedi isprobati rješavanje problema s hardverom za Windows. Ovo može biti pravi spas u slučaju da bilo koja od gore navedenih radnji nije pomogla, pa ostaje riješiti probleme s opremom.
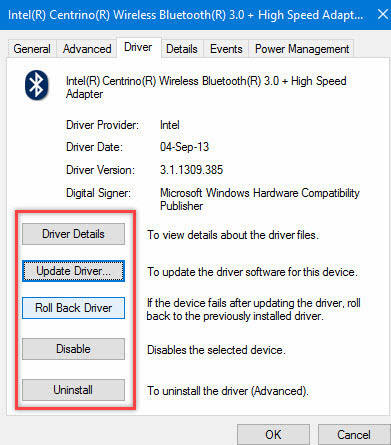
Da biste to učinili, morate pronaći uslužni program Troubleshooter u početnom izborniku i zatim ga otvoriti.
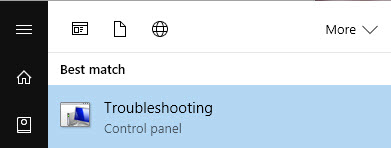
Nakon što dobijete pristup, kliknite na vezu Oprema i zvuk» - prikazat će vam se širok raspon opcija. Imajte na umu da odabirom opcije "" morate slijediti upute na ekranu kako biste postigli točne ispravke.
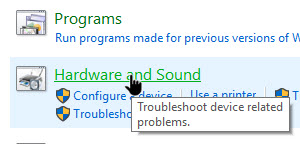
Ono što je najvažnije, problem s Bluetoothom može biti različit, ali tek pomnijim promatranjem moći će se utvrditi točan uzrok njegove pojave.

Zato je potrebno uvijek imati pri ruci popis učinkovitih koraka za ispravljanje situacije, čak i ako Windows korisnici 10 koji nemaju mnogo iskustva.
Prošlo je više od mjesec dana od izdavanja "desetaka", tako da su mnogi korisnici imali dovoljno vremena da prouče sve inovacije nova verzija poznati operacijski sustav. Rad s Bluetoothom i njegovo podešavanje upravo su one promjene koje su korisnici prvi primijetili. Danas smo vam odlučili reći kako postaviti Bluetooth Windows prijenosno računalo 10.
Na primjer, u jednom od prethodnika "desetaka" (govorimo o sustavu Windows 7) bilo je poteškoća s uključivanjem adaptera. Programeri su uzeli u obzir ovaj i druge nedostatke u postavljanju tehnologije. bežična komunikacija a navodno ih je uzeo u obzir kada stvaranje Windowsa 10. Je li stvarno tako? Saznat ćemo poslije detaljna analiza Bluetooth postavke i aktivacija.
Pa počnimo tako što ćemo se uvjeriti u to ovu tehnologiju općenito je prisutan na vašem prijenosnom računalu (mnogi korisnici imaju nove modele, ali još uvijek). Pronalaženje ovih informacija nije teško - pogledajte opis mogućnosti vašeg prijenosnog računala u uputama ili probijanjem specifikacija na Internetu. Zatim se postavlja pitanje u vezi s upravljačkim programom, jer prilikom ažuriranja OS-a možda nije instaliran odgovarajući upravljački program. U tom slučaju nikakve postavke neće pomoći u omogućavanju bežične komunikacije.
 Zašto se Bluetooth ne uključuje?
Zašto se Bluetooth ne uključuje?
Problem s uključivanjem Bluetootha može nastati na samom početku, jer možda nećete pronaći poseban gumb na tipkovnici ili možda nećete vidjeti odgovarajući odjeljak u postavkama OS-a.
Mnogi savjetuju korištenje kombinacija tipki Fn + F2, Fn + F3 itd. Zapravo, ovaj savjet ne radi uvijek, jer sve ovisi o marki i modelu prijenosnog računala.
Na primjer, koristeći prvu od spomenutih kombinacija na Laptop Asus, Možete omogućiti ili onemogućiti način rada u zrakoplovu. Općenito, nije baš prikladna opcija. Budući da smo se sjetili "zračnog" načina, napominjem da za funkcioniranje bežične komunikacije ovaj način mora biti u neaktivnom stanju.
Kako dodati program u automatsko pokretanje?
Zapravo, sve je krajnje jednostavno. Pronađite ikonu akcijskog centra. Kliknite na njega i među "kvadratićima" vidjet ćete Bluetooth. Ako je blok plav, to znači da je tehnologija aktivna, da biste je isključili, kliknite na gumb.
Kako postaviti Bluetooth?
Kako biste pokrenuli bežične postavke, samo kliknite desnom tipkom miša. Za pozivanje postavki kliknite "Idi na postavke". Nakon što prijeđete na parametre, sustav će odmah početi tražiti dostupne uređaje. Korisnik ima mogućnost povezivanja s bilo kojim uređajem (kliknite gumb "Upari" i zatim organizirajte veze pomoću uputa korak po korak).
Uređaji poput Bluetooth slušalica ili zvučnika barem će biti vidljivi u pretrazi, ali što se tiče telefona, oni su obično postavljeni na stealth mod kada traže bežičnu vezu.
Svoj pametni telefon možete učiniti vidljivim pomoću postavki.
Postavke bežične tehnologije na prijenosnom računalu s instaliran Windows 10 također se može pozvati pomoću odjeljka "Parametri", gdje trebate odabrati pododjeljak "Uređaji". U opciji "Bluetooth" u desnom prozoru odmah ćete vidjeti gumb za uključivanje/isključivanje funkcije.
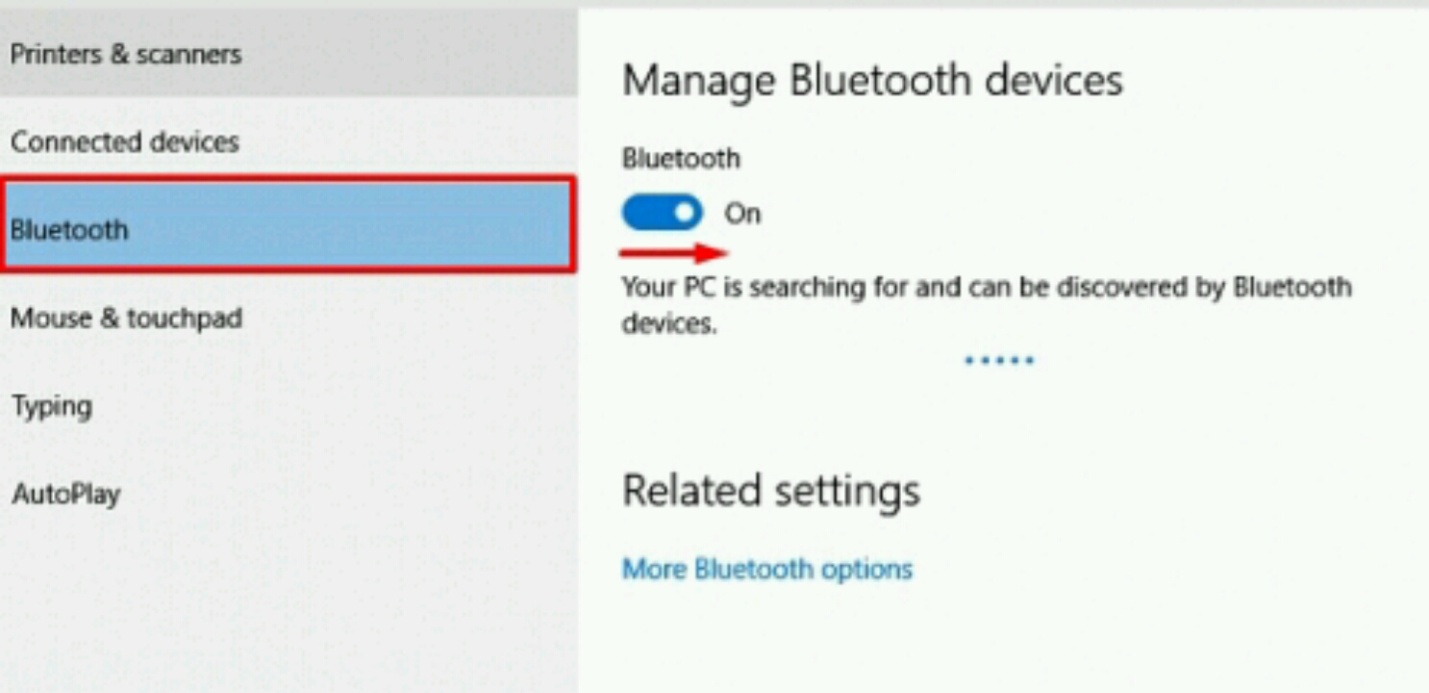 S postavkama ovdje, sve također nije gusto, kao u centru za obavijesti sustava Windows. Sve opcije možete vidjeti nakon što kliknete na stavku "Ostale Bluetooth postavke". U novom dijaloškom okviru vidjet ćete 3 naslova pod nazivom "Postavke", "COM portovi" i "Hardver". Među više ili manje važnim opcijama u ovim postavkama, može se izdvojiti točka otkrivanja prijenosnog računala drugim uređajima i prikazivanje ikone tehnologije u području obavijesti.
S postavkama ovdje, sve također nije gusto, kao u centru za obavijesti sustava Windows. Sve opcije možete vidjeti nakon što kliknete na stavku "Ostale Bluetooth postavke". U novom dijaloškom okviru vidjet ćete 3 naslova pod nazivom "Postavke", "COM portovi" i "Hardver". Među više ili manje važnim opcijama u ovim postavkama, može se izdvojiti točka otkrivanja prijenosnog računala drugim uređajima i prikazivanje ikone tehnologije u području obavijesti.
![]() Nakon aktiviranja Bluetootha, odgovarajuća ikona pojavit će se na traci obavijesti. Nakon što pritisnete desnu tipku miša, možete koristiti najčešće i potrebne funkcije (dodavanje uređaja, popis uređaja, slanje i primanje datoteka itd.).
Nakon aktiviranja Bluetootha, odgovarajuća ikona pojavit će se na traci obavijesti. Nakon što pritisnete desnu tipku miša, možete koristiti najčešće i potrebne funkcije (dodavanje uređaja, popis uređaja, slanje i primanje datoteka itd.).
Ranjivost pronađena u Bluetoothu predstavlja prijetnju Android pametnim telefonima
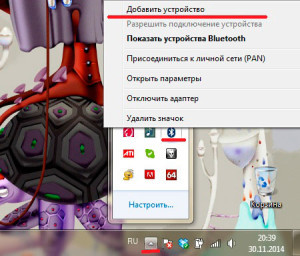 Što učiniti ako se Bluetooth i dalje ne uključuje?
Što učiniti ako se Bluetooth i dalje ne uključuje?
Kao što je ranije spomenuto, poteškoće s povezivanjem mogu se pojaviti u vrlo ranoj fazi kada nemate odgovarajući gumb ili odjeljak. Među moguci uzroci stručnjaci razlikuju sljedeće mogućnosti: deinstaliran upravljački program, onemogućen adapter ili njegov potpuni nedostatak. Zapravo, možete provjeriti prisutnost i status adaptera pomoću upravitelja uređaja ("Start" - odaberite s popisa). U upravitelju pronađite karticu Bluetooth, nakon što kliknete na nju, otvorit će se popis dostupnih uređaja. U slučaju da se u blizini adaptera nalazi strelica, zadržite pokazivač iznad nje i aktivirajte opcije, gdje odaberite stavku "Omogući". Ovo će aktivirati adapter.
Instaliranje Bluetooth upravljačkog programa
U principu, ako je adapter prisutan, tada se, kao što ste već vidjeli, može aktivirati bez ikakvih problema. Druga stvar je kada adapter uopće nije u upravitelju. Da biste to učinili, trebate instalirati upravljački program za svoj adapter.
Upravljački program mora se preuzeti isključivo za model prijenosnog računala na kojem je instalirana "desetka". Općenito, Windows 10 omogućuje instalaciju upravljačkog programa za bežične module.
Zapravo, ako vam ovo nije pomoglo, možete koristiti poseban alat za pronalaženje i instaliranje upravljačkih programa. Nakon završetka programa sve bi vam trebalo izgledati ovako (imena se mogu mijenjati).
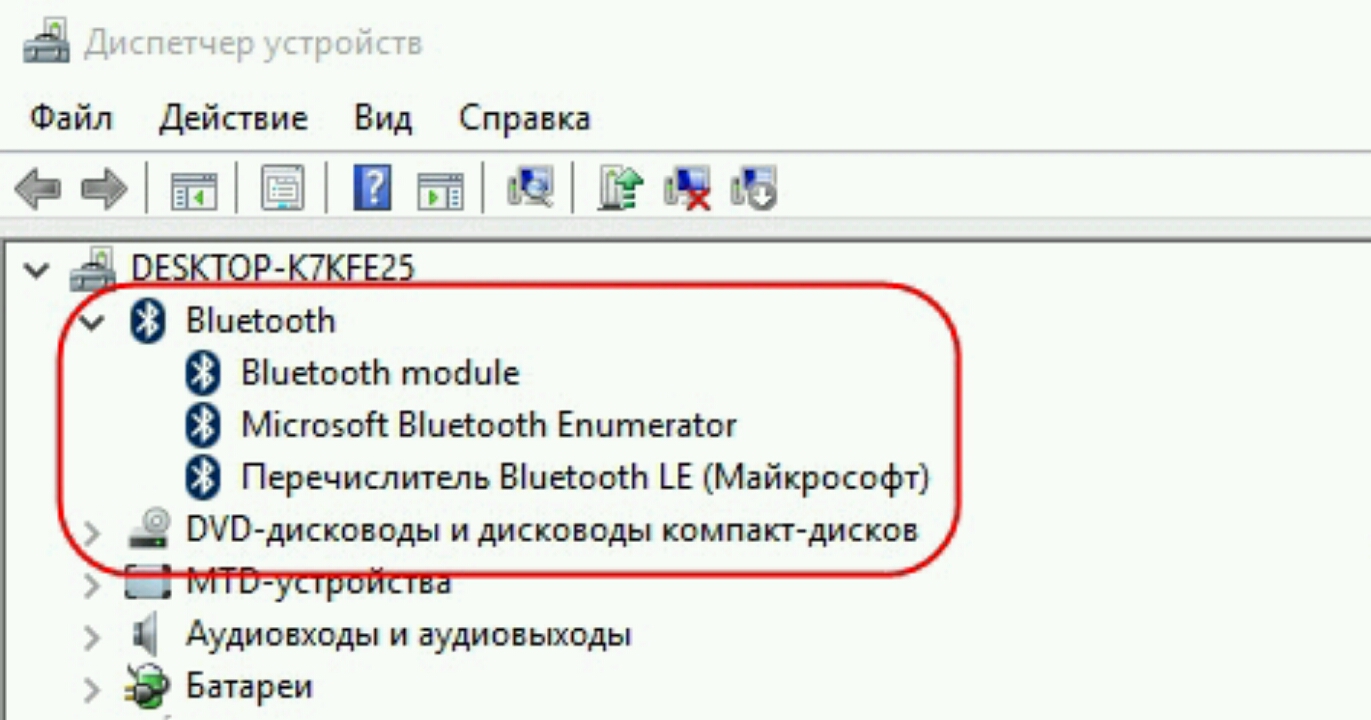 U slučajevima kada potrebni elementi postoje, ali bežična tehnologija i dalje ne radi kako bi trebala, svakako biste trebali ažurirati upravljačke programe. Možete ga preuzeti sami, iako u većini slučajeva, ako je potrebno, sustav to radi za korisnika. Što se tiče samostalnog učitavanja upravljačkog programa, za to morate pozvati opcije u adapteru u upravitelju uređaja i odabrati stavku "Ažuriraj upravljačke programe". Zatim odaberite " Automatsko pretraživanje ažurirane upravljačke programe. U slučaju učinkovite pretrage, upravljački program će biti pronađen, preuzet i instaliran.
U slučajevima kada potrebni elementi postoje, ali bežična tehnologija i dalje ne radi kako bi trebala, svakako biste trebali ažurirati upravljačke programe. Možete ga preuzeti sami, iako u većini slučajeva, ako je potrebno, sustav to radi za korisnika. Što se tiče samostalnog učitavanja upravljačkog programa, za to morate pozvati opcije u adapteru u upravitelju uređaja i odabrati stavku "Ažuriraj upravljačke programe". Zatim odaberite " Automatsko pretraživanje ažurirane upravljačke programe. U slučaju učinkovite pretrage, upravljački program će biti pronađen, preuzet i instaliran.




