काम: आपको इंस्टॉल करना होगा नेटवर्क प्रिंटरसिस्टम में विंडोज 10.
दिया गया: प्रिंटर नेटवर्क से जुड़ा है और आप इसका आईपी पता जानते हैं।
समाधान: इन - लाइन विंडोज़ खोजडायल करें " उन्नत प्रिंटर सेटअप"और पाया गया इंस्टॉलेशन प्रोग्राम चलाएँ:
खुलने वाली विंडो में " इस पीसी को जोड़ने के लिए एक उपकरण या प्रिंटर चुनें"सिस्टम पहले किसी भी डिवाइस को स्वयं ढूंढने का प्रयास करेगा। यदि वांछित प्रिंटर स्वचालित रूप से मिल गया है, तो बस उस पर क्लिक करें।
यदि प्रिंटर नहीं मिला, तो लिंक का अनुसरण करें" मुझे जो प्रिंटर चाहिए वह सूचीबद्ध नहीं है":
विधि एक: प्रिंटर ड्राइवर को मैन्युअल रूप से अपडेट करें
आप प्रिंटर ड्राइवर को पुनः इंस्टॉल और अपडेट करके समस्या को ठीक कर सकते हैं। कुछ प्रिंटर ड्राइवरों के साथ ऐसा हो सकता है। ड्राइवर डाउनलोड आमतौर पर सहायता अनुभाग में पाए जा सकते हैं। कुछ प्रिंटरों के लिए, आपको अपने ड्राइवरों को मैन्युअल रूप से अपडेट करना होगा।
डिवाइस मैनेजर विंडो में, उस प्रिंटर डिवाइस का पता लगाएं जिसके लिए आप ड्राइवर को अपडेट करना चाहते हैं। समस्याग्रस्त डिवाइस के लिए, आपको डिवाइस के नाम के आगे एक पीला निशान दिखाई दे सकता है। निम्नलिखित स्क्रीनशॉट आपके संदर्भ के लिए पीले निशान वाला समस्याग्रस्त उपकरण है।

क्योंकि हम प्रिंटर का पता जानते हैं, फिर खुलने वाली विंडो में " अन्य विकल्पों द्वारा प्रिंटर ढूंढें"वस्तु चुनें" टीसीपी/आईपी पते या होस्टनाम का उपयोग करके एक प्रिंटर जोड़ें":

अगली विंडो में" एक प्रिंटर होस्टनाम या आईपी पता टाइप करें"डिवाइस प्रकार में (डिवाइस प्रकार) चुनें" टीसीपी/आईपी डिवाइस", और प्रिंटर का आईपी पता भी दर्ज करें:
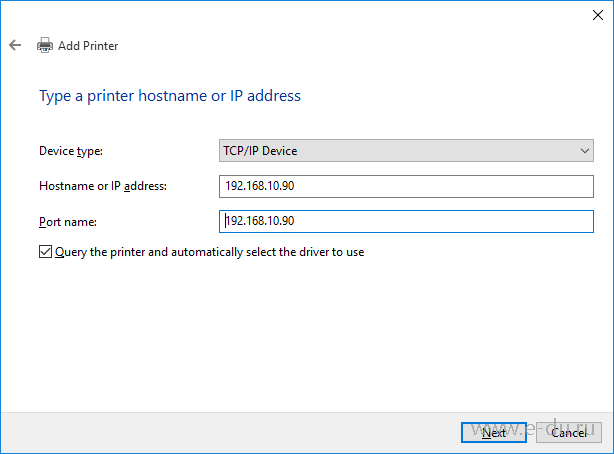
आपको पॉप-अप विंडो में दो विकल्प दिखाई देंगे। यह अनुशंसा की जाती है कि आप अद्यतन ड्राइवर सॉफ़्टवेयर के लिए स्वचालित रूप से पहला विकल्प खोजें चुनें। फिर ड्राइवरों को स्थापित करने के लिए निर्देशों का पालन करें। यदि आपके कंप्यूटर पर ड्राइवर फ़ाइलें हैं, तो आप दूसरा विकल्प चुन सकते हैं। ड्राइवर सॉफ़्टवेयर के लिए मेरा कंप्यूटर ब्राउज़ करें।
विधि 2
विधि 3: प्रिंटर ड्राइवर को स्वचालित रूप से अपडेट करें
यदि आपके पास अपने ड्राइवर को मैन्युअल रूप से अपडेट करने के लिए समय, धैर्य या कंप्यूटर कौशल नहीं है, तो आप इसे स्वचालित रूप से कर सकते हैं। यदि आप डिवाइस और प्रिंटर में "ऑफ़लाइन" देखते हैं और नहीं जानते कि इससे कैसे निपटें, तो आप अकेले नहीं हैं।नेक्स्ट पर क्लिक करने के बाद, सिस्टम निर्दिष्ट पते पर डिवाइस की खोज शुरू कर देगा (टीसीपी/आईपी पोर्ट का पता लगाना):
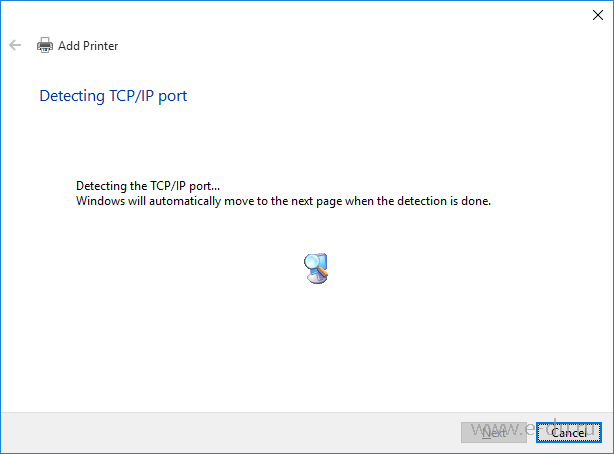
यदि सिस्टम प्रिंटर ढूंढने में असमर्थ है, तो यह " प्रदर्शित करेगा अतिरिक्त पोर्ट जानकारी आवश्यक है":
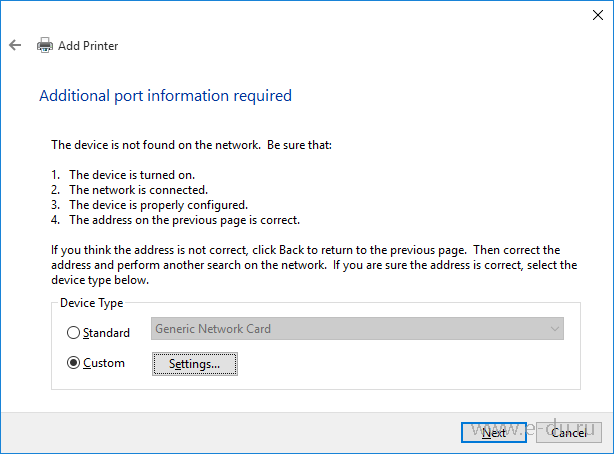
यदि ऐसा होता है, तो जांचने के लिए पता दर्ज करते समय आपने गलती की होगी, "चुनें" रिवाज़"और दबाएँ" समायोजन..."। खुलने वाली विंडो में " मानक टीसीपी/आईपी पोर्ट मॉनिटर कॉन्फ़िगर करें"यदि आवश्यक हो तो पता सही करें:
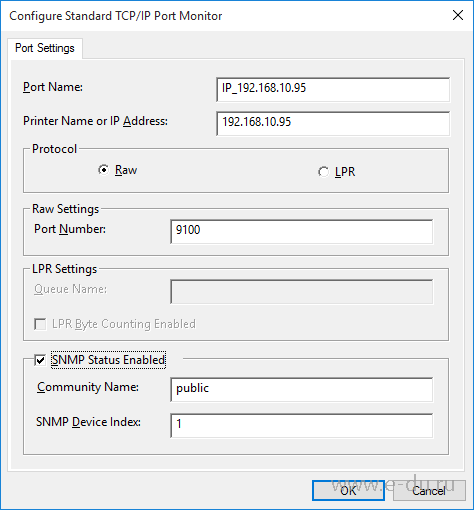
आपने एक अधिसूचना देखी होगी, जैसे स्क्रीनशॉट। यह कष्टप्रद प्रतीत होता है, लेकिन इस समस्या को ठीक किया जा सकता है। यहां आपके लिए 4 समाधान हैं. हो सकता है कि आपको उन्हें आज़माना न पड़े, बस तब तक आगे बढ़ते रहें जब तक आपको वह न मिल जाए जो आपके लिए काम करता है। यदि आपके पास अपने प्रिंटर ड्राइवर को मैन्युअल रूप से अपडेट करने के लिए समय, धैर्य या कंप्यूटर कौशल नहीं है, तो आप इसे स्वचालित रूप से कर सकते हैं।
आपको यह जानने की ज़रूरत नहीं है कि आपका कंप्यूटर किस सिस्टम पर चल रहा है, आपको गलत ड्राइवर को डाउनलोड करने और इंस्टॉल करने का जोखिम नहीं उठाना है, और आपको इंस्टॉलेशन गलती होने के बारे में चिंता करने की ज़रूरत नहीं है। यदि आपका प्रिंटर मॉडल सूचीबद्ध है लेकिन आप अभी भी प्रिंटर समस्याओं का सामना कर रहे हैं, तो हमने कुछ की रूपरेखा तैयार की है संभव समाधाननीचे।
ओके पर क्लिक करके और फिर नेक्स्ट पर क्लिक करके सेव करें। सिस्टम फिर से डिवाइस की खोज करेगा, साथ ही "में पाए गए प्रिंटर के लिए उपयुक्त ड्राइवर की भी खोज करेगा।" ड्राइवर मॉडल का पता लगाया जा रहा है..."यदि ड्राइवर स्वचालित रूप से नहीं मिल सका, तो आपको विंडो में सूची से ड्राइवर का चयन करने के लिए कहा जाएगा" प्रिंटर ड्राइवर स्थापित करें"। अपना प्रिंटर मॉडल ढूंढें:
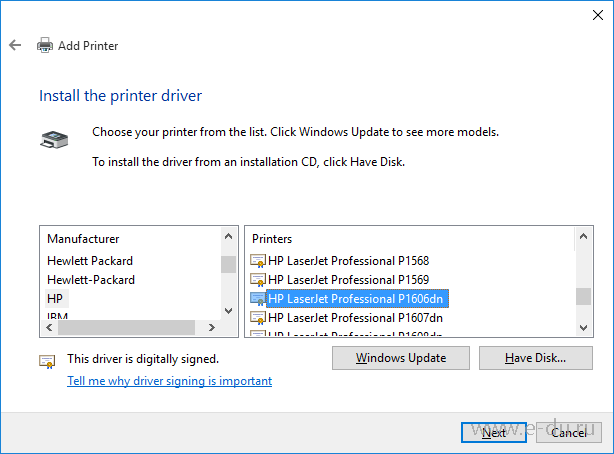
यदि आपको अपना मॉडल नहीं मिल सका, तो आप बटन पर क्लिक कर सकते हैं विंडोज़ अपडेट सिस्टम के लिए ड्राइवर को इंटरनेट से डाउनलोड करने में (इसमें काफी लंबा समय लग सकता है):
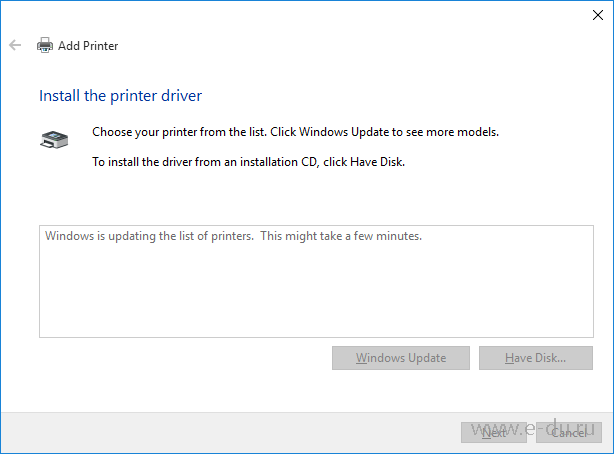
समस्या 1
यह बुनियादी लग सकता है, लेकिन इसे छोड़ना आश्चर्यजनक रूप से आसान है! यदि आपका प्रिंटर अभी भी काम नहीं कर रहा है, तो इन चरणों का पालन करें। नए प्रिंटर ड्राइवर स्थापित करने से पहले, आपको इन चरणों का पालन करके प्रिंटर को अनइंस्टॉल करना होगा। इसके अतिरिक्त, आप अपने ड्राइवरों को अपडेट करने और उन्हें अद्यतित रखने के लिए ड्राइवर अपडेट टूल प्राप्त कर सकते हैं।
समस्या 3: प्रिंटर का पता चल गया है, लेकिन आपके पास पुराने प्रिंटर के लिए ड्राइवर नहीं है
कुछ मामलों में, आप देख सकते हैं कि प्रिंटर निर्माता ने आपके स्वामित्व वाले प्रिंटर मॉडल का समर्थन करना बंद कर दिया है। हालाँकि, इस समस्या से निपटने का एक तरीका है। आपको उपरोक्त चरण 4 से शुरू करके प्रिंटर को हटाना होगा। यदि अपडेट के बाद आपके प्रिंटर का पता चलता है, तो आपको प्रिंटर इंस्टॉल करने के लिए ऑन-स्क्रीन निर्देशों का पालन करना होगा। यहां वे चरण दिए गए हैं जिनका आपको पालन करना होगा. आप इसका उपयोग करके उपयुक्त प्रिंटर ड्राइवर भी स्थापित कर सकते हैं।
अपडेट करने के बाद, सूची फिर से दिखाई देगी, अपनी सूची ढूंढें और Next पर क्लिक करें। विंडो में अगला " प्रिंटर का नाम टाइप करें"आपको प्रिंटर के लिए एक नाम दर्ज करने के लिए कहा जाएगा। आप डिफ़ॉल्ट नाम यहां छोड़ सकते हैं:
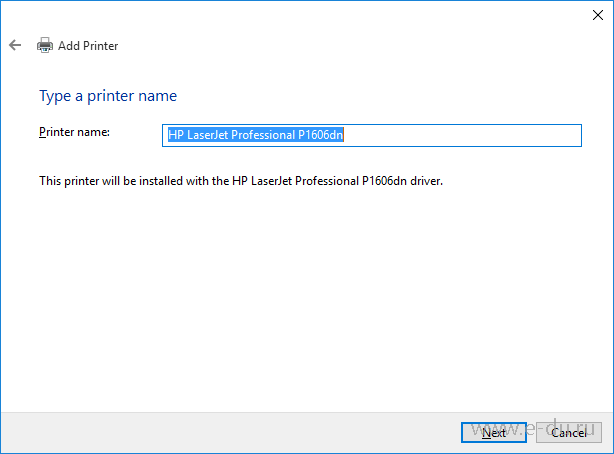
नेक्स्ट पर क्लिक करने के बाद, प्रिंटर इंस्टॉलेशन शुरू हो जाएगा:
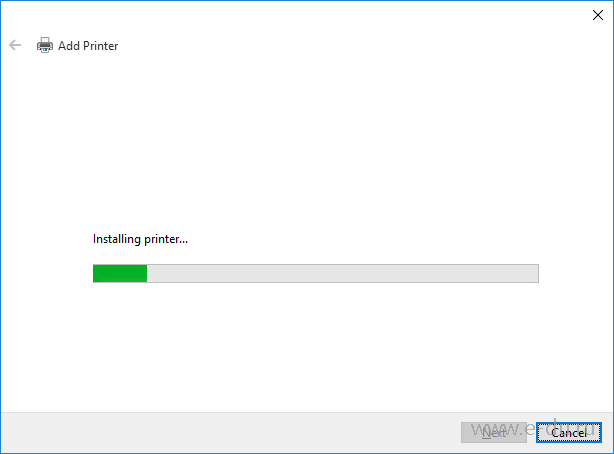
इंस्टॉलेशन प्रक्रिया के दौरान, एक प्रॉम्प्ट विंडो दिखाई दे सकती है उपभोक्ता खातानियंत्रणजब आपसे पूछा जाए कि क्या आप इंस्टॉलेशन की अनुमति देना चाहते हैं, तो हाँ पर क्लिक करें। यदि इंस्टॉलेशन सफल होता है, तो आपको एक विंडो दिखाई देगी जो आपसे एक परीक्षण पृष्ठ प्रिंट करने के लिए कहेगी:
विंडोज 10 में अपग्रेड करने के बाद, कई उपयोगकर्ताओं को अपने प्रिंटर और एमएफपी के साथ समस्याओं का सामना करना पड़ा, जिसे या तो सिस्टम नहीं देखता है, या उन्हें प्रिंटर के रूप में नहीं पहचाना जाता है, या बस प्रिंट नहीं करते हैं जैसा कि उन्होंने किया था पिछला संस्करणओएस.
जब प्रस्तावित विकल्पों में से कोई भी काम न करे तो क्या करें?
आपको अपने सभी प्रिंटर और अन्य उपकरणों की एक सूची दिखाई देगी जो नेटवर्क पर हो सकते हैं। आप कोई भी तरीका चुन सकते हैं और आपको सभी समान विकल्प मिलेंगे, इसलिए इससे कोई फर्क नहीं पड़ता। इस आलेख में, हम मानते हैं कि आपने अपना प्रिंटर कनेक्ट कर लिया है बेतार तंत्रया वायर्ड नेटवर्क. वायरलेस प्रिंटर के लिए, बस अपने प्रिंटर को वायरलेस नेटवर्क सेटिंग्स के साथ सेट करने के निर्देश देखें। अधिकांश नए वायरलेस प्रिंटर आपको प्रिंटर के ऑन-स्क्रीन डिस्प्ले से ऐसा करने की अनुमति देते हैं, लेकिन कुछ पुराने वायरलेस प्रिंटर के लिए आपको पहले प्रिंटर को अपने कंप्यूटर से कनेक्ट करना होगा, वायरलेस सेटिंग्स कॉन्फ़िगर करनी होगी और फिर इसे बंद करना होगा।
यदि आपका प्रिंटर विंडोज 10 में ठीक से काम नहीं करता है, तो इन निर्देशों में एक आधिकारिक और कई हैं अतिरिक्त तरीके, जो समस्या को ठीक करने में मदद कर सकता है। मैं भी दूँगा अतिरिक्त जानकारीविंडोज़ 10 में लोकप्रिय ब्रांडों के प्रिंटर के लिए समर्थन के संबंध में (लेख के अंत में)।
Microsoft से प्रिंटर समस्याओं का निदान
सबसे पहले, आप पैनल में डायग्नोस्टिक उपयोगिता का उपयोग करके प्रिंटर समस्याओं को स्वचालित रूप से हल करने का प्रयास कर सकते हैं विंडोज़ प्रबंधन 10, या इसे आधिकारिक माइक्रोसॉफ्ट वेबसाइट से डाउनलोड करके (मैं ध्यान देता हूं कि मुझे निश्चित रूप से नहीं पता कि परिणाम अलग होगा या नहीं, लेकिन जहां तक मैं समझ सकता हूं, दोनों विकल्प बराबर हैं)।
अब, यदि प्रिंटर चालू और कनेक्ट किए जाते हैं, तो जादू होगा और नेटवर्क के सभी प्रिंटर जो अभी तक आपके कंप्यूटर में नहीं जोड़े गए हैं, सूची में दिखाई देने चाहिए। यदि उपलब्ध है, तो यह प्रिंटर से ही ड्राइवर डाउनलोड कर लेगा। कुछ सेकंड के बाद, प्रिंटर सफलतापूर्वक जुड़ जाएगा और आप एक परीक्षण पृष्ठ प्रिंट करने में सक्षम हो जाएंगे। ध्यान दें कि यह प्रक्रिया आपके नेटवर्क पर वायरलेस या वायर्ड प्रिंटर की खोज करेगी।
अब, यदि सब कुछ उपरोक्त के अनुसार ही होता तो संभवतः आप इस साइट पर नहीं होते, तो चलिए कुछ समस्याओं के बारे में बात करते हैं जो उत्पन्न हो सकती हैं। सबसे पहले, यदि प्रिंटरों की सूची में कुछ भी दिखाई न दे तो क्या होगा? प्रिंटर ढूंढें संवाद बॉक्स प्रकट होता है।
नियंत्रण कक्ष से लॉन्च करने के लिए, उस पर जाएं, फिर "समस्या निवारण" आइटम खोलें, फिर "हार्डवेयर और ध्वनि" अनुभाग में, "प्रिंटर का उपयोग करें" चुनें (दूसरा तरीका है "डिवाइस और प्रिंटर पर जाएं", और फिर क्लिक करें पर वांछित प्रिंटर के लिए, यदि यह सूची में है, तो "समस्या निवारण" चुनें)। प्रिंटर समस्या निवारण उपकरण चलाने के लिए आप फ़ाइल को आधिकारिक Microsoft वेबसाइट से भी डाउनलोड कर सकते हैं।
यदि आप किसी कार्यालय परिवेश में साझा प्रिंटर के साथ काम कर रहे हैं, तो आप आगे बढ़ सकते हैं और प्रिंटर का पूरा पथ दर्ज कर सकते हैं जिसे आपको अपने व्यवस्थापक से प्राप्त करने की आवश्यकता है। अंतिम विकल्प: जोड़ें स्थानीय मुद्रकया नेटवर्क प्रिंटर के साथ मैन्युअल सेटिंग्स, मुख्य रूप से यदि आपके पास एक प्रिंटर है जो अभी भी सीरियल या समानांतर पोर्ट का उपयोग करता है।
अगला विकल्प प्रिंटर समस्या निवारक को चलाना है। यहां सेटअप गाइड है. इंस्टालेशन से पहले, सुनिश्चित करें कि प्रिंटर सीधे कंप्यूटर से कनेक्ट होने पर सामान्य रूप से काम करता है। चरण 1 प्रिंट सर्वर को हमेशा की तरह सेट करें। एक उदाहरण नीचे जैसा दिखता है.
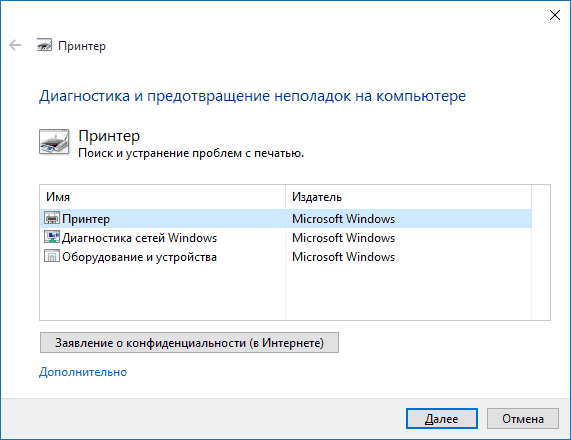
परिणामस्वरूप, डायग्नोस्टिक उपयोगिता लॉन्च होगी, जो होगी स्वचालित मोडकिसी भी सामान्य समस्या की जाँच करेगा जो आपके प्रिंटर को ठीक से काम करने से रोक सकती है और यदि कोई समस्या पाई जाती है, तो उन्हें ठीक कर देगा।
अन्य बातों के अलावा, निम्नलिखित की जाँच की जाएगी: ड्राइवरों और ड्राइवर त्रुटियों की उपस्थिति, आवश्यक सेवाओं का संचालन, प्रिंटर और प्रिंट कतार से कनेक्ट होने में समस्याएँ। इस तथ्य के बावजूद कि यहां सकारात्मक परिणाम की गारंटी देना असंभव है, मैं पहले इस पद्धति का उपयोग करने का प्रयास करने की सलाह देता हूं।
इसके बाद यह स्वचालित रूप से उपकरणों की खोज शुरू कर देगा। चरण 4 फिर यह ऐड सील पेज प्रदर्शित करेगा। "मैनुअल सेटिंग्स के साथ एक स्थानीय प्रिंटर या नेटवर्क प्रिंटर जोड़ें" चुनें। चरण 5 अगले पृष्ठ पर, आपसे प्रिंटर पोर्ट निर्दिष्ट करने के लिए कहा जाएगा।
आपके नेटवर्क कॉन्फ़िगरेशन के आधार पर, कुछ मिनट प्रतीक्षा करें। यह आपको दिखाएगा कि सिस्टम कोई डिवाइस नहीं ढूंढ सकता है। चिंता न करें, यह अपेक्षा के अनुरूप है। फिर आपको निम्नलिखित पेज की तरह एक पेज दिखाया जाएगा। दोनों प्रोटोकॉल विभिन्न मुद्रण भाषाओं का समर्थन करते हैं।
आप पहले प्रयास कर सकते हैं, यदि आप प्रिंट नहीं कर सकते, तो इसे हटा दें और दूसरा प्रयास करें। चरण 10 आपको एक प्रिंटर ड्राइवर चुनने के लिए कहा जाएगा। चरण 11: फिर आपसे पूछा जाएगा कि क्या आप वर्तमान ड्राइवर का उपयोग करना चाहते हैं या इसे बदलना चाहते हैं। ऐसा तभी होता है जब आपके पास पहले से ही प्रिंटर ड्राइवर हो।
यदि स्वचालित डायग्नोस्टिक्स काम नहीं करता है या आपका प्रिंटर डिवाइस की सूची में बिल्कुल भी दिखाई नहीं देता है, तो आप इसे मैन्युअल रूप से जोड़ने का प्रयास कर सकते हैं, और विंडोज 10 में पुराने प्रिंटर के लिए हैं अतिरिक्त सुविधाओंपता लगाना.
अधिसूचना आइकन पर क्लिक करें और "सभी सेटिंग्स" चुनें (या आप विन + आई कुंजी दबा सकते हैं), फिर "डिवाइस" - "प्रिंटर और स्कैनर्स" चुनें। "प्रिंटर या स्कैनर जोड़ें" बटन पर क्लिक करें और प्रतीक्षा करें: शायद विंडोज 10 स्वयं प्रिंटर का पता लगाएगा और इसके लिए ड्राइवर स्थापित करेगा (अधिमानतः, इंटरनेट जुड़ा हुआ है), शायद नहीं।
चरण 12 इसके बाद, अपने प्रिंटर का नाम दर्ज करें। चरण 14 "डिफ़ॉल्ट प्रिंटर के रूप में सेट करें" विकल्प की जाँच करके इस प्रिंटर को अपने डिफ़ॉल्ट के रूप में सेट करें। इसके अलावा, यदि आप प्रिंट परीक्षण करना चाहते हैं, तो बस "प्रिंट" बटन पर क्लिक करें परीक्षण पृष्ठ" सुनिश्चित करें कि आपका प्रिंटर चालू और कनेक्ट है। बिजली आपूर्ति की जाँच करें. सुनिश्चित करें कि प्रिंटर का विद्युत कॉर्ड विद्युत आउटलेट में प्लग किया गया है और पावर स्विच चालू है। यदि आप प्रिंट कर रहे हैं साझा प्रिंटरया नेटवर्क पर प्रिंटर, सुनिश्चित करें कि सभी आवश्यक कंप्यूटर और राउटर चालू हैं।
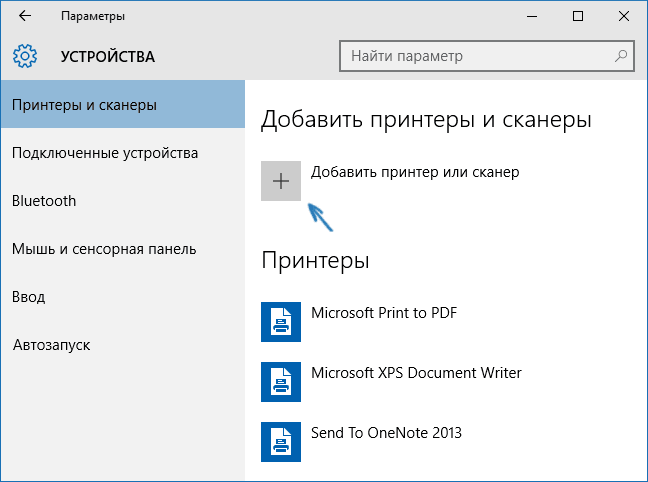
दूसरे मामले में, आइटम "आपको जिस प्रिंटर की आवश्यकता है वह सूची में नहीं है" पर क्लिक करें, जो खोज प्रगति संकेतक के नीचे दिखाई देगा। आपके पास अन्य मापदंडों का उपयोग करके प्रिंटर स्थापित करने का अवसर होगा: नेटवर्क पर इसका पता निर्दिष्ट करें, ध्यान दें कि आपका प्रिंटर पहले से ही पुराना है (इस मामले में, सिस्टम बदले हुए मापदंडों के साथ इसे खोजेगा), एक वायरलेस प्रिंटर जोड़ें।
यदि आपका प्रिंटर या अन्य उपकरण सर्ज प्रोटेक्टर या बैकअप पावर स्रोत से जुड़ा है, तो सुनिश्चित करें कि सर्ज प्रोटेक्टर या पावर सप्लाई कनेक्ट और चालू है। अपना वायरलेस कनेक्शन जांचें. कई प्रिंटरों में एक बटन होता है जो विकल्प उपलब्ध होने पर एक नीला वायरलेस आइकन प्रदर्शित करता है तार - रहित संपर्कप्रिंटर के लिए. अपने प्रिंटर के साथ आए निर्देश देखें, या निर्माता के निर्देश देखें। प्रिंटर वायरलेस परीक्षण चलाएँ। जाँच करने के लिए ताररहित संपर्कमुद्रक। सुनिश्चित करें कि प्रिंटर की वायरलेस नेटवर्क सेटिंग सक्षम और पहुंच योग्य है। . यदि आपका प्रिंटर अभी भी काम नहीं करता है, तो चरण पर जाएँ।
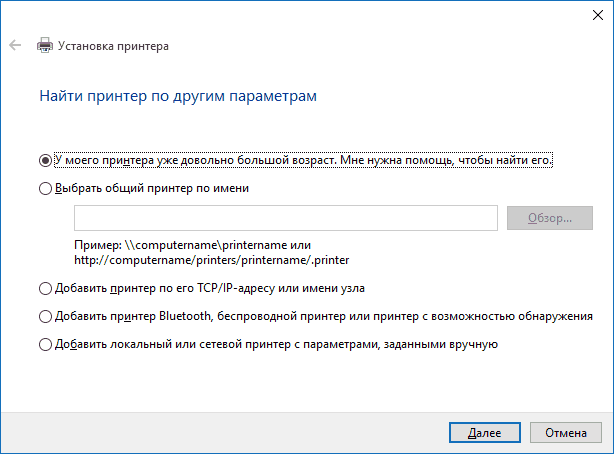
यह संभव है कि यह विधिआपकी स्थिति के लिए काम करेंगे.
प्रिंटर ड्राइवर्स को मैन्युअल रूप से इंस्टॉल करना
यदि अब तक कुछ भी मदद नहीं मिली है, तो अपने प्रिंटर निर्माता की आधिकारिक वेबसाइट पर जाएं और "समर्थन" अनुभाग में अपने प्रिंटर के लिए उपलब्ध ड्राइवर ढूंढें। यदि वे विंडोज़ 10 के लिए हैं तो अच्छा है। यदि वे उपलब्ध नहीं हैं, तो आप 8 या 7 के लिए भी प्रयास कर सकते हैं। उन्हें अपने कंप्यूटर पर डाउनलोड करें।
मुद्रण समस्यानिवारक चलाएँ। मुद्रण समस्यानिवारक डाउनलोड करें और चलाएँ। चरण 3: अपने प्रिंटर ड्राइवरों को अपडेट करें। अधिकांश प्रिंटरों को इसकी आवश्यकता होती है सॉफ़्टवेयरड्राइवरों ने सही ढंग से काम किया। साथ ही, यदि आपको हाल ही में बिजली कटौती, वायरस या अन्य कंप्यूटर समस्याओं का सामना करना पड़ा है, तो संभव है कि आपके ड्राइवर भ्रष्ट हों। पाने के तीन रास्ते हैं नवीनतम ड्राइवर.
अद्यतन ड्राइवर सॉफ़्टवेयर के लिए "स्वचालित रूप से खोजें" चुनें। यदि आपके प्रिंटर में डिस्क स्थापित है, तो डिस्क में सॉफ़्टवेयर हो सकता है जो प्रिंटर ड्राइवर स्थापित करता है। ड्राइवर अपडेट अक्सर ऐसी वेबसाइटों के सहायता अनुभाग से उपलब्ध होते हैं। आपके प्रिंटर के लिए नवीनतम ड्राइवर, और फिर ड्राइवर को स्थापित करने के लिए वेबसाइट पर दिए गए निर्देशों का पालन करें।
- अपने प्रिंटर निर्माता से सॉफ़्टवेयर इंस्टॉल करें।
- ड्राइवर को स्वयं डाउनलोड और इंस्टॉल करें।
इंस्टॉलेशन शुरू करने से पहले, मैं कंट्रोल पैनल - डिवाइसेस और प्रिंटर्स पर जाने की सलाह देता हूं और, यदि आपका प्रिंटर पहले से ही वहां है (यानी, यह पता चला है, लेकिन काम नहीं करता है), तो उस पर राइट-क्लिक करें और इसे सिस्टम से हटा दें। और उसके बाद, ड्राइवर इंस्टॉलर चलाएँ। इससे भी मदद मिल सकती है: (मैं ड्राइवर को पुनः स्थापित करने से पहले ऐसा करने की सलाह देता हूं)।
यदि आप कोई ऐसा ड्राइवर डाउनलोड करते हैं जो स्वयं इंस्टॉल नहीं है, तो उसे इंस्टॉल करने के लिए इन चरणों का पालन करें। प्रिंटर्स का विस्तार करें, सूची में अपना प्रिंटर ढूंढें, इसे लंबे समय तक दबाएं और फिर अपडेट ड्राइवर का चयन करें। ड्राइवर सॉफ़्टवेयर के लिए मेरा कंप्यूटर ब्राउज़ करें का चयन करें, वह स्थान ढूंढें जहां आपने ड्राइवर सॉफ़्टवेयर डाउनलोड किया था, और अगला क्लिक करें।
- स्टार्ट बटन को दबाकर रखें, फिर डिवाइस मैनेजर चुनें।
- आपसे व्यवस्थापक पासवर्ड दर्ज करने या अपनी पसंद की पुष्टि करने के लिए कहा जा सकता है।
प्रिंटर निर्माताओं से विंडोज 10 समर्थन जानकारी
नीचे मैंने इस बारे में जानकारी एकत्र की है कि प्रिंटर और एमएफपी के लोकप्रिय निर्माता विंडोज 10 में अपने उपकरणों के संचालन के बारे में क्या लिखते हैं।
- एचपी (हेवलेट-पैकार्ड) - कंपनी का वादा है कि उसके अधिकांश प्रिंटर काम करेंगे। जो विंडोज 7 और 8.1 में काम करते हैं उन्हें ड्राइवर अपडेट की आवश्यकता नहीं होगी। यदि समस्या आती है, तो आप आधिकारिक वेबसाइट से विंडोज 10 के लिए ड्राइवर डाउनलोड कर सकते हैं। इसके अतिरिक्त, एचपी वेबसाइट पर नए ऑपरेटिंग सिस्टम में इस निर्माता के प्रिंटर के साथ समस्याओं को हल करने के निर्देश हैं: http://support.hp.com/ru-ru/document/c04755521
- एप्सन - प्रिंटर और एमएफपी के लिए समर्थन का वादा करता है विंडोज़ आवश्यकड्राइवरों के लिए नई प्रणालीएक विशेष पेज http://www.epson.com/cgi-bin/Store/support/SupportWindows10.jsp से डाउनलोड किया जा सकता है
- कैनन - निर्माता के अनुसार, अधिकांश प्रिंटर नए ओएस का समर्थन करेंगे। ड्राइवरों को आधिकारिक वेबसाइट से चयन करके डाउनलोड किया जा सकता है वांछित मॉडलमुद्रक।
- पैनासोनिक - वे निकट भविष्य में विंडोज 10 के लिए ड्राइवर जारी करने का वादा करते हैं।
- ज़ेरॉक्स - वे लिखते हैं कि नए ओएस में उनके मुद्रण उपकरणों के संचालन में कोई समस्या नहीं है।
यदि उपरोक्त में से किसी ने भी मदद नहीं की, तो मैं इसका उपयोग करने की सलाह देता हूं गूगल खोज(और मैं इस उद्देश्य के लिए इस विशेष खोज की अनुशंसा करता हूं) आपके प्रिंटर के ब्रांड और मॉडल और "विंडोज 10" के नाम वाले अनुरोध के लिए। बहुत संभव है कि आपकी समस्या पर पहले ही कुछ मंचों पर चर्चा हो चुकी हो और समाधान मिल गया हो। अंग्रेजी भाषा की साइटों को देखने से न डरें: वे अधिक बार समाधान प्रदान करती हैं, और ब्राउज़र में स्वचालित अनुवाद भी आपको यह समझने की अनुमति देता है कि क्या कहा जा रहा है।
क्षतिग्रस्त या दूषित ड्राइवरों का पूर्ण प्रतिस्थापन सुनिश्चित करने के लिए यह आवश्यक हो सकता है। इन चरणों का पालन करें, हटाएँ पुराना ड्राइवर. कृपया डाउनलोड करने से पहले सुनिश्चित करें कि यह आपके प्रिंटर पर अच्छी तरह से चलेगा। 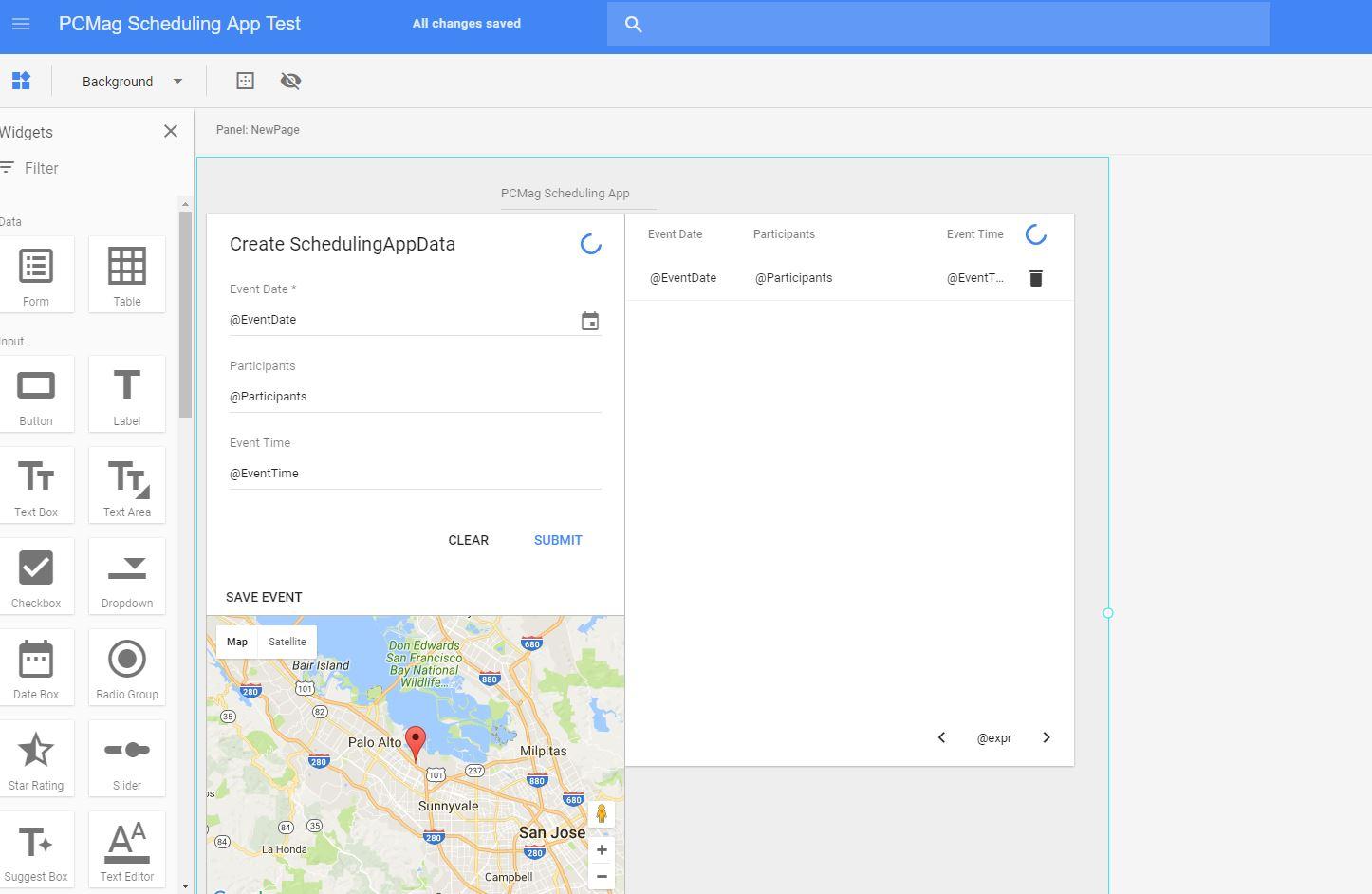
आज तक, हमें अपने प्रिंट ड्राइवरों के संस्करण 3 या संस्करण 4 में कोई समस्या नहीं मिली है। लेकिन सालगिरह अपडेट से पहले यह ठीक था। इसे डाउनलोड करने के बाद इन आसान स्टेप्स को फॉलो करें। प्रिंटर समस्यानिवारक चलाएँ।




