और इसका लाभ उठायें. आख़िरकार घर का नेटवर्ककार्यक्षमता में कार्यालय समकक्षों से किसी भी तरह से कमतर नहीं है, जो इंटरनेट कनेक्शन और प्रिंटर जैसे परिधीय उपकरण प्रदान करता है।
प्रिंटर को LAN के माध्यम से कैसे कनेक्ट करें?
उपशीर्षक के प्रश्न का उत्तर देने के लिए, प्रारंभिक कार्य किया जाना चाहिए:
अन्य कंप्यूटरों पर प्रिंटर सेट करें
हम देखेंगे कि "प्रिंटर" विकल्प चेक किया गया है, हम "अगला" देते हैं और हम पहले निर्दिष्ट पासवर्ड दर्ज करते हैं। "कंट्रोल पैनल", "हार्डवेयर एंड साउंड" और "डिवाइसेज एंड प्रिंटर्स" में हम "एक प्रिंटर जोड़ें" पर जाएंगे। अंत में, आइए एक परीक्षण पृष्ठ प्रिंट करें।
नेटवर्क प्रिंटर प्रिंट नहीं करता: संभावित समस्याएं
यदि यह काम करता है, तो आपने सब कुछ ठीक किया है। क्या आपको इस बारे में संदेह है कि अपनी कंपनी में यह कैसे करें? क्या आप एक अधिक जटिल केबल नेटवर्क बनाना चाहते हैं जो आपको तेज़ नेटवर्क प्रदान करेगा? हम आपको हमारे संपर्क फ़ॉर्म के माध्यम से हमसे संपर्क करने के लिए आमंत्रित करते हैं।
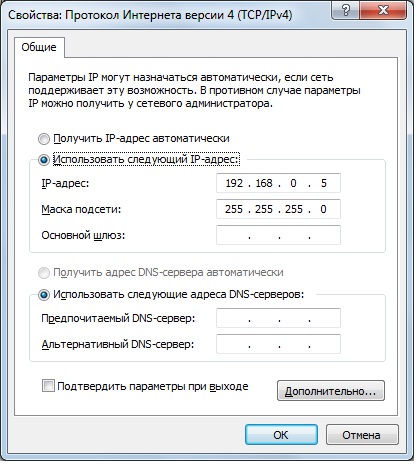
प्रिंटर साझा करना
जहां तक नेटवर्क का सवाल है, हमने जांच की और कॉन्फ़िगर किया, अब प्रिंटर की ओर मुड़ने का समय है। ऐसा करने के लिए, "कंट्रोल पैनल" पर जाएं और "डिवाइस और प्रिंटर" अनुभाग ढूंढें। अपने सक्रिय मुद्रण उपकरण के आइकन पर राइट-क्लिक करें, "प्रिंटर गुण" चुनें। संवाद बॉक्स में, "एक्सेस" टैब पर जाएं और नेटवर्क साझाकरण सक्षम करें।
सर्वर की अप्रत्याशितता के अलावा, कंप्यूटर एक वेब सर्वर के रूप में कार्य करता है। यह प्रक्रिया वास्तव में काफी सरल है, तो चलिए इस पर आते हैं। हम पहले खोलेंगे प्रणाली व्यवस्था. प्रिंटर विंडो के नीचे स्थित बटन पर क्लिक करें। खुलने वाली विंडो में, हम प्रिंटर स्रोत का चयन कर सकते हैं। इस स्तर पर, हम दो मार्ग अपना सकते हैं।
मैनुअल आईपी असाइनमेंट
यदि प्रिंट सर्वर एक ऑपरेटिंग सिस्टम चला रहा है, तो हम निम्नलिखित कार्य करेंगे। हम जिस प्रिंटर की तलाश कर रहे हैं उसके लिए स्कैन विंडो की जाँच करेंगे। जब हम किसी निश्चित कंप्यूटर से कनेक्ट होते हैं, तो हम उपयोगकर्ता नाम और पासवर्ड मांगेंगे, लेकिन आमतौर पर गेस्ट कनेक्शन के लिए एक लागत होगी।
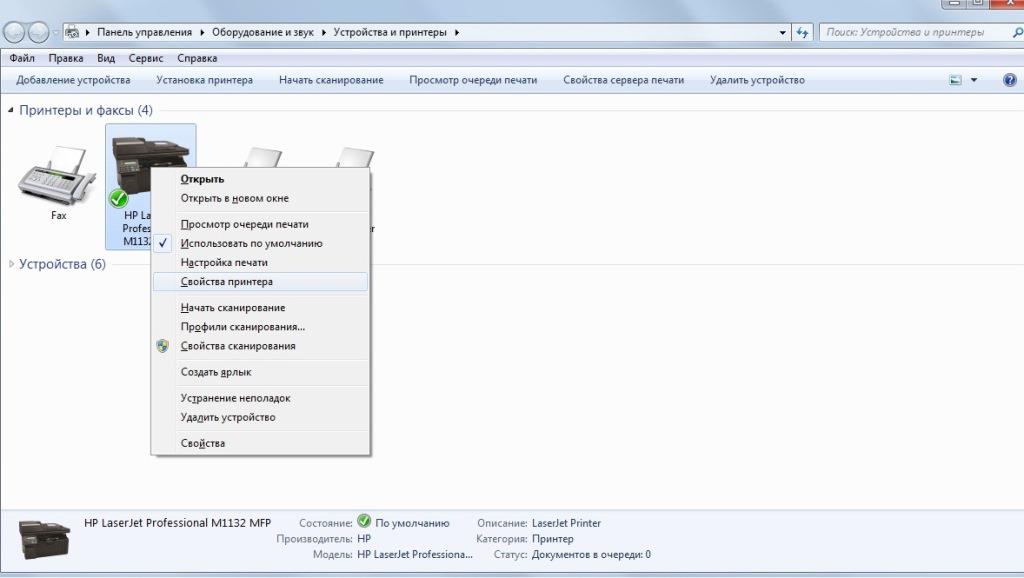
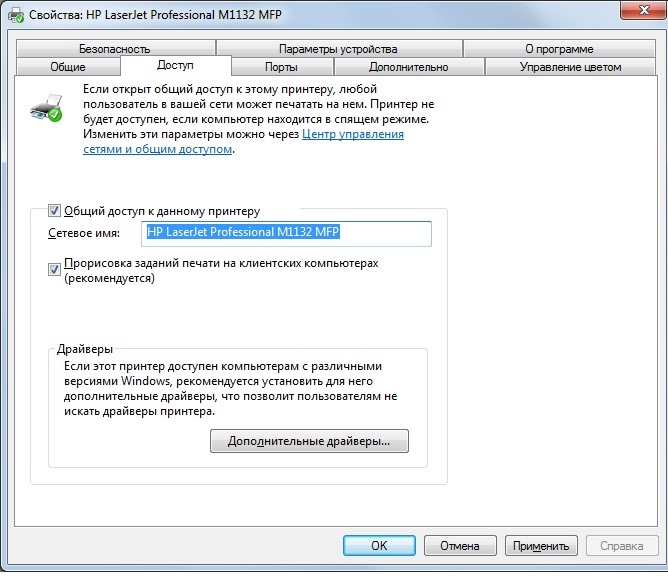
प्रिंटर सीधे किसी नेटवर्क या समर्पित प्रिंट सर्वर से जुड़े होते हैं
हम सर्वर प्रोटोकॉल का चयन करेंगे, जो नाम और स्थान हम चाहते हैं उसे जोड़ेंगे और अंत में, उपयोग अनुभाग में, हम अपने प्रिंटर सॉफ़्टवेयर का चयन करेंगे। सबसे नवीन पहलुओं में से एक जिसे हम अपनी टीमों में लागू कर सकते हैं वह है अन्य उपयोगकर्ताओं के लिए संसाधनों तक पहुंचने और उनका उपयोग करने की क्षमता। सबसे अधिक उपयोग की जाने वाली और साझा की जाने वाली वस्तुओं में से एक निस्संदेह प्रिंटर है।
प्रिंटर साझा करने की क्षमता हमें और हमारे कर्मचारियों को दूर होने पर किसी संसाधन का मैन्युअल रूप से उपयोग करने में सक्षम बनाती है, क्योंकि यह कभी-कभी हमें अनावश्यक रूप से यात्रा करने से रोकती है। इस तथ्य के लिए धन्यवाद कि हम ऑनलाइन हैं, यदि हमें कुछ जानकारी भेजने की आवश्यकता है, तो इस मामले में हम एक इंप्रेशन भेज सकते हैं।
शेयरिंग ओपन होने के बाद आप दूसरे कंप्यूटर पर जा सकते हैं. "डिवाइस और प्रिंटर" विंडो भी खोलें और "डिवाइस जोड़ें" आइटम पर क्लिक करें।
वायरलेस या वायरलेस कनेक्शन विज़ार्ड विंडो खुलती है। नेटवर्क उपकरण. यदि नेटवर्क सही ढंग से सेट है और प्रिंटर है इस पलसक्षम, विज़ार्ड इसे प्रदर्शित करेगा, और आपको पाए गए प्रिंटर को कनेक्ट करने के लिए बस "अगला" पर क्लिक करना होगा।
उदाहरण के लिए, हम दूसरी मंजिल पर हैं और एक सहकर्मी हमसे जानकारी मांगता है, लेकिन वह 45वीं मंजिल पर है, यह पर्याप्त है नेटवर्क प्रिंटरउस प्रिंटर को प्रिंट भेजने के लिए ताकि वह फ़्लोर पर जाए बिना इसे प्राप्त कर सके। इस विकल्प के साथ, हम शेयरिंग सेट किए बिना प्रिंटर को सीधे कनेक्ट कर देंगे, और अतिरिक्त कंप्यूटरआवश्यक नहीं।
हमने खोला घरेलू समूहनिम्नलिखित में से किसी भी विधि का उपयोग करना। नियंत्रण कक्ष में, "नेटवर्क" और "इंटरनेट" विकल्प चुनें और हम "मुख्य समूह" का चयन करेंगे। निम्न विंडो खुलेगी. वहां हम "जॉइन" बटन पर क्लिक करते हैं और हम निम्नलिखित देखेंगे। अगली विंडो पर "अगला" पर क्लिक करें।
टिप्पणी! विज़ार्ड के माध्यम से कनेक्ट करने के चरण में, आपको ड्राइवर स्थापित करने की आवश्यकता हो सकती है, इसलिए तैयार रहें स्थापना डिस्कप्रिंटर के साथ आपूर्ति की गई (या डेवलपर की वेबसाइट से नवीनतम ड्राइवर डाउनलोड करें)।
जब उपकरण नेटवर्क के माध्यम से जुड़ा होता है, तो आपको "प्रिंटर और फ़ैक्स" अनुभाग की सूची में अपने प्रिंटर का आइकन दिखाई देगा। यदि आप राइट-क्लिक करते हैं, तो आप संदर्भ से "डिफ़ॉल्ट रूप से उपयोग करें" का चयन करके डिफ़ॉल्ट प्रिंटर सेट कर सकते हैं (ऐसा तब होता है जब कोई स्थानीय प्रिंटर दूसरे पीसी से कनेक्ट नहीं होता है)।
"अगला" पर क्लिक करें और हम देखेंगे कि यह सत्यापन प्रक्रिया शुरू करता है। यदि प्रिंटर प्रदर्शित नहीं होता है, तो हमें उस पर राइट-क्लिक करना होगा, प्रिंटर गुण विकल्प का चयन करना होगा, शेयर टैब पर जाना होगा और इस प्रिंटर को साझा करें विकल्प का चयन करना होगा।
हमें पहले प्रिंटर साझा करना होगा ताकि अन्य उपयोगकर्ताओं तक पहुंच हो। शेयर करने के बाद हम डिवाइसेज एंड प्रिंटर्स विकल्प पर जाएंगे और वहां सबसे ऊपर स्थित ऐड प्रिंटर विकल्प का चयन करेंगे। निम्न विंडो प्रदर्शित की जाएगी.
अब हम निम्नलिखित देखेंगे जहां हम देखेंगे कि हमारे पास निम्नलिखित विकल्प हैं। मेरा प्रिंटर थोड़ा पुराना हो गया है. 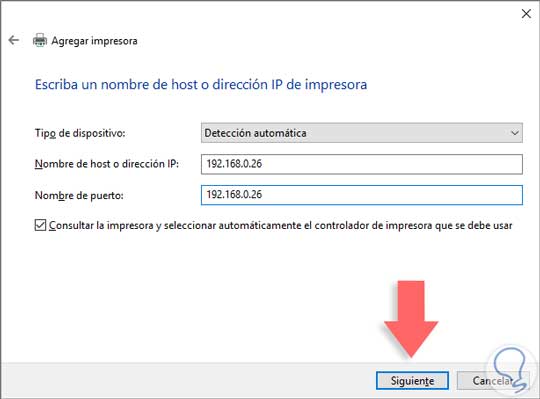
"अगला" पर क्लिक करने से पता चलेगा कि सिस्टम प्रिंटर के लिए खोज प्रक्रिया शुरू कर देता है। एक बार प्रिंटर स्थित हो जाने पर, हम देखेंगे कि इसे सही ढंग से जोड़ा गया है। वहां हम इसे डिफ़ॉल्ट प्रिंटर के रूप में परिभाषित कर सकते हैं या यह सुनिश्चित करने के लिए परीक्षण चला सकते हैं कि यह काम करता है। प्रक्रिया को पूरा करने के लिए समाप्त पर क्लिक करें।
कनेक्टेड नेटवर्क डिवाइस की संचालन क्षमता की जांच करने के लिए, प्रिंटर आइकन पर राइट-क्लिक करें, और "" आइटम का चयन करें, और फिर विंडो में "टेस्ट प्रिंट" बटन ढूंढें, जो मुद्रित करने के लिए एक मानक डिवाइस टेस्ट शीट भेजेगा।
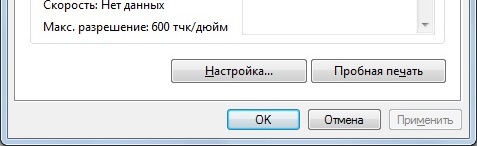
इस तरह आपके पास अपने नेटवर्क के सदस्यों के लिए प्रत्येक उपयोगकर्ता के लिए इसे सेट किए बिना हमेशा एक प्रिंटर तैयार रहेगा। क्या आपको यह ट्यूटोरियल पसंद आया और मदद मिली? आप इस बटन पर क्लिक करके लेखक को सकारात्मक पुरस्कार दे सकते हैं।
भारी बहुमत छोटे कार्यालयएक नेटवर्क से कई कंप्यूटर जुड़े होते हैं ताकि वे वायरलेस नेटवर्क के माध्यम से उनके बीच संसाधनों को साझा कर सकें। इसका एक मुख्य कार्य एक प्रिंटर साझा करना है ताकि इसे एक से अधिक कंप्यूटर द्वारा उपयोग किया जा सके।
पी.एस.
किए गए कार्य के परिणामों को सारांशित करते हुए, यह ध्यान दिया जाना चाहिए विभिन्न संस्करणऑपरेटिंग सिस्टम में, सेटिंग्स और आइटम नामों में थोड़ा अंतर हो सकता है। एक उपयोगकर्ता के रूप में, आपको एक स्थानीय नेटवर्क स्थापित करना आवश्यक है - बाकी सब चीजों में अधिक समय नहीं लगेगा।
यदि आपके पास घर पर नेटवर्क प्रिंटर कनेक्ट करने के बारे में कोई प्रश्न है या लेख की सामग्री में कुछ जोड़ने के लिए है, तो कृपया नीचे टिप्पणी फ़ॉर्म में सदस्यता समाप्त करें।
जांच करने वाली पहली चीज़ है सही सेटिंग स्थानीय नेटवर्क. एक बार जब हम इसे सत्यापित कर लेते हैं, तो हम एक नेटवर्क प्रिंटर स्थापित करना शुरू कर सकते हैं। यह करने के लिए, इन उपायों का पालन करें। पहली बात यह है कि अन्य कंप्यूटर इस प्रिंटर तक पहुंच सकते हैं। ऐसा करने के लिए, हमें इसके कॉन्फ़िगरेशन पर काम करना होगा और संकेत देना होगा कि हम इसे साझा मोड में चाहते हैं। अब हमें यह सुनिश्चित करना होगा कि उपरोक्त विकल्प सक्रिय है। अगला चरण प्रिंटर को कनेक्ट करना और ड्राइवरों को स्थापित करना है।
दोनों ही मामलों में, प्रिंटर स्थापित दिखना चाहिए। ऐसा करने के लिए, हमें प्रिंटर के गुणों तक पहुंचने और उसकी सेटिंग्स को बदलने की आवश्यकता होगी। निम्नलिखित चरण दोनों मामलों के लिए समान हैं: प्रिंटर पर राइट-क्लिक करें और "गुण" चुनें। कई टैब वाली एक विंडो दिखाई देगी, हमें "चुनना होगा" सामान्य पहुंच", और हम "इस प्रिंटर विंडो को साझा करें" पर क्लिक करेंगे।
SOHO (स्मॉल ऑफिस होम ऑफिस) सेगमेंट में एक स्थानीय कंप्यूटर नेटवर्क को डिज़ाइन करते समय, यह प्रश्न आवश्यक रूप से उठता है कि विंडोज 7 चलाने वाले कंप्यूटर पर प्रिंटर को कैसे स्थापित और कॉन्फ़िगर किया जाए। इस समस्या के एक से अधिक समाधान हैं:
नेटवर्क प्रिंटर
आधुनिक मुद्रण उपकरण(या एमएफपी - एक बहुक्रियाशील उपकरण जो जोड़ता है मुद्रक, चित्रान्वीक्षकऔर भी ज़ीरक्सा), एक नियम के रूप में, यूटीपी केबल के माध्यम से स्थानीय नेटवर्क से कनेक्शन प्रदान करता है और टीसीपी / आईपी प्रोटोकॉल का समर्थन करता है। ऐसे उपकरणों को कहा जाता है नेटवर्क. ऐसे उपकरणों का अंतर्निहित सॉफ़्टवेयर आपको सभी उपयोगकर्ताओं के बीच लोड वितरित करने, मुद्रण के लिए डेटा भेजने के लिए कतार व्यवस्थित करने, आंकड़े रखने, उपयोगकर्ताओं के बीच मुद्रण प्राथमिकता निर्धारित करने और बहुत कुछ करने की अनुमति देता है।
अन्य उपकरणों पर स्थापना. अब हम दूसरे के लिए प्रिंटर सेट करने जा रहे हैं नेटवर्क कंप्यूटर. फिर एक सूची दिखाई देती है जिसमें प्रिंटर के साथ उपकरण जुड़ा हुआ है। इसका प्रतिनिधित्व करने वाले आइकन पर डबल-क्लिक करें, और प्रिंटर सहित शेयर खुल जाएंगे। हम उस पर डबल क्लिक करते हैं और इंस्टॉलेशन शुरू हो जाएगा।
राउटर के माध्यम से नेटवर्क प्रिंटर कैसे कनेक्ट करें?
हम इसे एनई पर रखेंगे और उस कंप्यूटर को ढूंढेंगे जहां प्रिंटर जुड़ा हुआ है। एक बार जब हम इसे विंडो में देखेंगे, तो हम इंस्टॉलेशन शुरू करने के लिए इस पर डबल क्लिक करेंगे। दुर्भाग्य से, यह प्रक्रिया अभी तक पूरी तरह से स्वचालित नहीं है, और एक या अधिक में ड्राइवरों के साथ कई समस्याएं हो सकती हैं प्रारंभिक संस्करणऑपरेटिंग सिस्टम। अधिकांश उपयोगकर्ताओं के लिए, प्रिंटर जोड़ना एक बहुत ही सरल प्रक्रिया है, जबकि अन्य के लिए यह इतना आसान नहीं है।
यह समाधान तकनीकी रूप से सबसे उन्नत है, सभी नेटवर्क उपयोगकर्ताओं को अपने संसाधनों के तर्कसंगत उपयोग की अनुमति देता है, लेकिन ऐसे मुद्रण उपकरण, अन्य चीजें समान होने पर, अधिक महंगे हैं। अतिरिक्त लागत होगी एमएफपी और के बीच एक अतिरिक्त केबल बिछाने की आवश्यकता वाईफाई राऊटर . संवहन उपकरण- लैपटॉप या नेटबुक को केबल और वाई-फाई इंटरफेस दोनों के जरिए कनेक्ट किया जा सकता है। ऐसे नेटवर्क की टोपोलॉजी चित्र में दिखाई गई है:
सबसे पहले आपको कंट्रोल पैनल पर जाना होगा. यह विभिन्न तरीकों से किया जा सकता है. आप इसे खोज बार के माध्यम से एक्सेस कर सकते हैं और रनटाइम में स्क्रीन के निचले बाएँ कोने पर राइट क्लिक करें और छिपे हुए नियंत्रण मेनू से इसे चुनें।
एक बार जब आप "कंट्रोल पैनल" पर पहुंच जाते हैं, तो आपको प्रिंटर सेटिंग्स पर जाना होगा। आप इसे हार्डवेयर और ध्वनि के अंतर्गत पाएंगे। डिवाइस और प्रिंटर देखें पर क्लिक करें। अब जब आप डिवाइस और प्रिंटर मेनू में हैं, तो आपको विभिन्न बाह्य उपकरणों और कनेक्टेड प्रिंटर के लिए आइकन का एक सेट दिखाई देगा। आप प्रिंटर्स में फैक्स या दस्तावेज़ भी देख सकते हैं। मूर्ख मत बनो, यह वास्तविक नहीं है भौतिक प्रिंटर, और प्रिंट विकल्प के आधार पर सॉफ़्टवेयर. इस बिंदु पर, आप "डिवाइस" अनुभाग के ठीक ऊपर विंडो के ऊपरी बाएँ क्षेत्र में स्थित "प्रिंटर जोड़ें" का चयन करना चाहेंगे।
स्थानीय मुद्रक
उपलब्ध कॉम्प्लेक्स टीसीपी/आईपी का उपयोग करके कनेक्शन प्रदान नहीं करता है, बल्कि केवल यूएसबी या उससे भी पुराने कनेक्शन विकल्पों जैसे (एलपीटी/कॉम) के माध्यम से कनेक्शन प्रदान करता है। ऐसा प्रिंटर किसी भी स्थानीय कंप्यूटर से जुड़ा होना चाहिए, और फिर विंडोज 7 ऑपरेटिंग सिस्टम द्वारा प्रदान की गई सेवाओं का उपयोग करें और इस उपकरण तक उन सभी को पहुंच प्रदान करें जिन्हें इसकी आवश्यकता है। पोर्टेबल डिवाइस - एक लैपटॉप या नेटबुक को केबल और वाई-फाई इंटरफ़ेस दोनों के माध्यम से जोड़ा जा सकता है। ऐसे नेटवर्क की टोपोलॉजी चित्र में दिखाई गई है:
अगली चीज़ जो आपसे करने के लिए कहा जाएगा वह प्रिंटर की सूची से ड्राइवरों का चयन करना है। यदि आपको अपना प्रिंटर ब्रांड और मॉडल सूचीबद्ध नहीं मिलता है, तो आपको निर्माता की वेबसाइट से उपयुक्त ड्राइवर डाउनलोड करने की आवश्यकता हो सकती है। अक्सर आपको बस यही चाहिए होता है। मेरी सलाह इस मामले में अनुशंसित तत्व के साथ जाने की होगी। इस बिंदु पर, आपसे आपके प्रिंटर का नाम पूछा जाएगा। जब आपको किसी विशिष्ट कार्य के लिए प्रिंटर का चयन करने की आवश्यकता होगी तो यह सिस्टम के लिए शुरुआती बिंदु होगा। एक बार जब आप ऐसा कर लेंगे, तो आपको एक और संवाद बॉक्स दिखाई देगा जो आपको बताएगा कि क्या आप प्रिंटर को नेटवर्क पर अन्य उपयोगकर्ताओं के साथ साझा करना चाहते हैं।
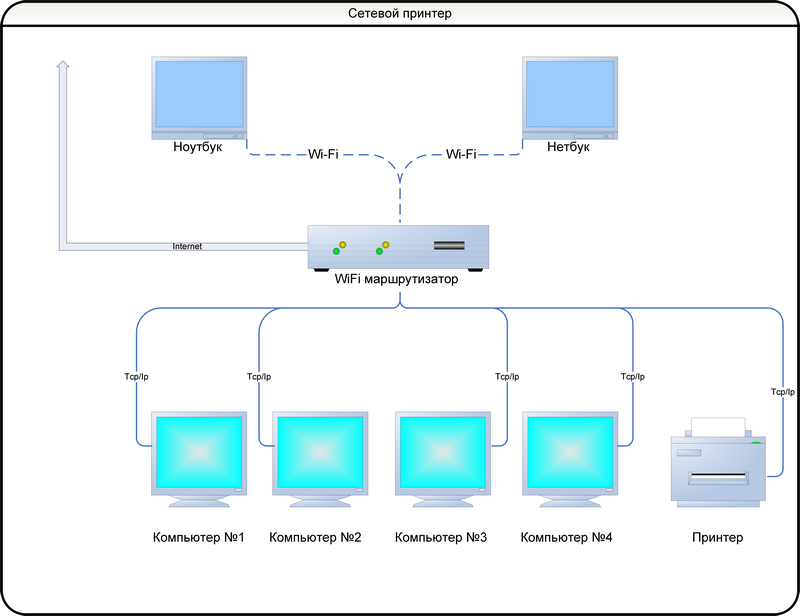
प्रिंट सर्वर
समाधान का उपयोग बड़े कार्यालयों और बड़े कार्यालयों में किया जाता है कंप्यूटर नेटवर्क. मुद्रण उपकरण(आमतौर पर एमएफपी) एक अलग कंप्यूटर से जुड़ता है जिस पर विशेष सॉफ़्टवेयर तैनात किया जाता है, जिसे सामान्य रूप से प्रिंट सर्वर (प्रिंट सर्वर) कहा जाता है।.
नेटवर्क प्रिंटर का उपयोग अलग-अलग सिस्टम पर नहीं किया जाना चाहिए। इसलिए आप मुद्रण शुरू कर सकते हैं, आपको यह पहचानना होगा कि आपके पास किस प्रकार का प्रिंटर है। आपने एक ऐसा मॉडल खरीदा होगा जो फ़ाइलें प्राप्त करता है बेतार तंत्रऔर यदि नहीं, तो चिंता न करें, आप अभी भी इस कार्य को पूरा कर सकते हैं।
केस 1: वायरलेस प्रिंटर
एक संगत प्रिंटर चालू और वायरलेस मोड में होना चाहिए। आमतौर पर आपके पास एक बटन होता है जैसा कि आप छवि में देखते हैं और इसे सक्रिय करने के लिए आपको बस इसे दबाना होगा। आपको यह भी सुनिश्चित करना होगा कि प्रिंटर उसी वायरलेस नेटवर्क से कनेक्ट है जिससे फ़ोन कनेक्ट है।
औद्योगिक रूप से उत्पादित व्यक्तिगत उपकरण, जहां प्रिंट सर्वर को माइक्रो-प्रोग्राम स्तर पर कार्यान्वित किया जाता है. भौतिक रूप से, यह एक स्थानीय नेटवर्क से जुड़ा एक छोटा बॉक्स है और इसके कनेक्शन इंटरफेस के माध्यम से मुद्रण उपकरणों से जानकारी प्राप्त करता है। पोर्टेबल डिवाइस: एक लैपटॉप या नेटबुक को केबल और वाई-फाई इंटरफ़ेस दोनों के माध्यम से जोड़ा जा सकता है। ऐसे नेटवर्क की टोपोलॉजी चित्र में दिखाई गई है:
एप्लिकेशन को किसी अन्य की तरह डाउनलोड और इंस्टॉल किया जाता है। जब आप इसे खोलेंगे, तो आपको एक अनुभाग दिखाई देगा जहां आप आस-पास के प्रिंटर ढूंढ सकते हैं; यदि एक से अधिक प्रिंटर उपलब्ध हैं तो अब आपको अपनी पसंद का उपकरण चुनना चाहिए। बस फ़ाइल प्रकार का चयन करें और इसे अपने प्रिंट कार्य में जोड़ें; यदि चाहें, तो आप समीक्षा कर सकते हैं और एक बार यह पूरा हो जाने पर इसे मुद्रण के लिए भेज सकते हैं।
अब "कॉन्फ़िगरेशन" मेनू दर्ज करें और नीचे के विकल्पों में "दिखाएँ" चुनें अतिरिक्त विकल्प". यहां "प्रबंधित करें" चुनें और फिर "प्रिंटर जोड़ें" चुनें। जब आप तैयार हों, तो ऐप खोलें और अपने दस्तावेज़ को मुद्रण के लिए सबमिट करने के लिए शीर्ष आइकन का चयन करें।
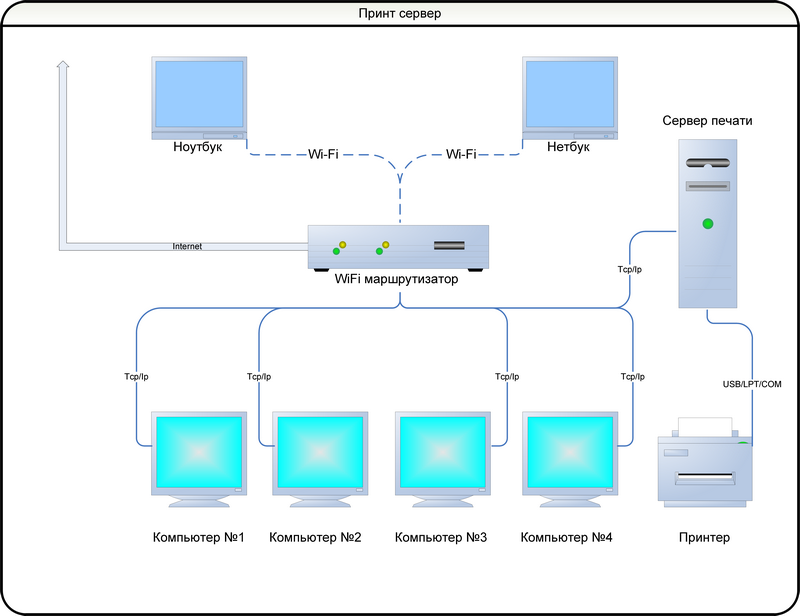
स्थानीय स्थापना
इंस्टालेशन कैसे काम करता है स्थानीय मुद्रकविंडोज़ 7 पर, उपकरण के साथ दिए गए दस्तावेज़ में विस्तार से लिखा गया है। लेकिन चूँकि दस्तावेज़ पढ़ना ख़राब रूप माना जाता है, हम एक विशिष्ट स्थिति का वर्णन करेंगे।
जब आप चुनते हैं वांछित फ़ाइल, प्रिंटर चयन के लिए एक नई स्क्रीन दिखाई देगी; रास्ते में डिवाइस का नाम और दस्तावेज़ पर क्लिक करें। कुछ सेकंड के बाद, आप देखेंगे कि मुद्रित शीट ट्रे पर दिखाई देगी। यह टैबलेट और स्मार्टफ़ोन से प्रिंटिंग का एक विकल्प मात्र है। यदि आपके पास अन्य सुझाव हैं, तो बेझिझक उन्हें टिप्पणी अनुभाग में छोड़ दें।
LAN प्रिंटर शेयरिंग आपको नेटवर्क पर किसी भी कंप्यूटर से उनमें से किसी एक से जुड़े प्रिंटर पर प्रिंट करने में मदद करता है। आपको एक प्रिंटर की आवश्यकता होगी जो कंप्यूटर से जुड़ा होगा और "साझा" किया जाएगा, और इसके लिए। इन मामलों में, आप डिफ़ॉल्ट प्रिंटर सेटिंग्स भी बदल सकते हैं, लेकिन आइए अपना काम जारी रखें।
नेटवर्क प्रिंटर और प्रिंट सर्वर
में एक नेटवर्क प्रिंटर स्थापित करना विंडोज़ वातावरण 7 किसी भी कंप्यूटर (चाहे स्थिर - डेस्कटॉप या लैपटॉप) के उपयोगकर्ता के दृष्टिकोण से स्थानीय नेटवर्क बिल्कुल वैसा ही दिखता है और "के माध्यम से किया जाता है" कंट्रोल पैनल», « डिवाइस और प्रिंटर", लेकिन अंतर यह है कि आपको जोड़ना होगा नया प्रिंटर(हम मानते हैं कि नेटवर्क डिवाइस स्थानीय नेटवर्क में पहले से ही स्थापित है):
जिस कंप्यूटर से आप इसका उपयोग करना चाहते हैं, उसमें एक प्रिंटर जोड़ें। "अगला" पर क्लिक करें और इंस्टॉलेशन को पूरा करने के लिए दिए गए निर्देशों का पालन करें। स्थानीय नेटवर्क में सभी कंप्यूटरों के बीच ब्राउज़िंग और साझा करने के लिए फ़ोल्डर और फ़ाइलें साझा करना बहुत उपयोगी है।
या, तेज़ और इसलिए आप सुनिश्चित करते हैं कि वे सभी पैकेज हैं, टर्मिनल में लिखते हैं। निर्देशिकाएँ साझा करें. वे फ़ोल्डर जिन्हें आप साझा करना चाहते हैं. और फोल्डर शेयर करने के विकल्प तय करें. और साथ ही, जब आप नेटवर्क खोलते हैं, तो आपको अपनी फ़ाइलों को देखने और कॉपी करने के लिए साझा किए गए फ़ोल्डर और फ़ाइलें ढूंढनी चाहिए।
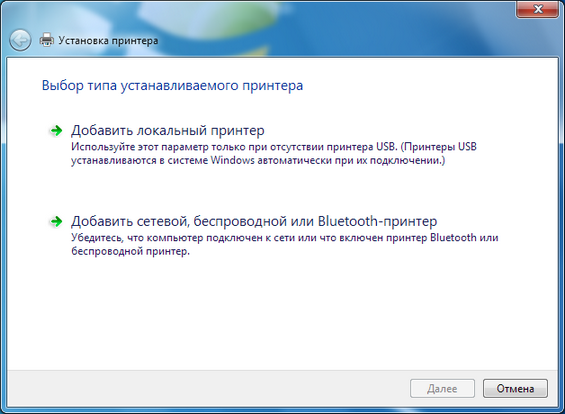
सिस्टम स्वचालित रूप से नेटवर्क को स्कैन करेगा, स्थापित नेटवर्क सर्वर का पता लगाएगा, या सर्वर प्रिंट करेगा, और उनके नाम रिपोर्ट करेगा. यह केवल उन लोगों को चुनने के लिए रह गया है जिनकी आपको आवश्यकता है।
स्थानीय प्रिंटर के विपरीत, जिसके लिए ड्राइवर इंटरनेट पर खोजे जाते हैं, नेटवर्क डिवाइस निर्माता उन्हें डिवाइस में ही संग्रहीत करते हैं. आवश्यक ड्राइवरों की स्थापना स्वचालित रूप से होती है, जिसके बारे में सिस्टम आपको स्थानीय प्रिंटर स्थापित करते समय प्रदर्शित होने वाले संदेशों के समान सूचित करता है।
अप्रत्याशित स्थितियों के मामले में, ऑपरेटिंग रूम में नेटवर्क प्रिंटर कैसे स्थापित करें, इसका विस्तार से वर्णन किया गया है। विंडोज़ सिस्टम 7सॉफ़्टवेयर विक्रेता की वेबसाइट पर. पहले से स्थापित नेटवर्क को कॉन्फ़िगर करना विंडोज़ प्रिंटर 7 के माध्यम से एक स्थानीय प्रिंटर की स्थापना के साथ सादृश्य द्वारा किया जाता है कंट्रोल पैनल», « डिवाइस और प्रिंटर», « गुण» रिमोट प्रिंटर की यह सेटिंग विंडोज 7 पीसी नेटवर्क पर की जाती है, भले ही प्रिंटर की भौगोलिक दूरी कुछ भी हो। इसके लिए, नेटवर्क तक पहुंच वाले किसी भी कंप्यूटर का उपयोग किया जा सकता है: डेस्कटॉप, लैपटॉप और यहां तक कि टैबलेट भी।
यदि यह प्रश्न उठता है कि विंडोज 7 लैपटॉप या नेटबुक पर प्रिंटर कैसे स्थापित किया जाए, तो हमें उन्हीं तरीकों से निर्देशित किया जाता है जैसे नियमित कंप्यूटर पर डिवाइस ड्राइवर स्थापित करते समय।
हम एक स्थानीय प्रिंटर, एक नेटवर्क प्रिंटिंग डिवाइस - एक नेटवर्क के रूप में स्थापित करने की विधि के अनुसार स्थानीय प्रिंटिंग उपकरण स्थापित करते हैं।
यदि प्रिंटर ब्लूटूथ के माध्यम से स्थानीय रूप से कनेक्ट है अवरक्त पोर्ट, तो इसकी स्थापना उसी तरह की जाती है जैसे नेटवर्क संस्करण में की जाती है। पहले, ऐसे उपकरण को चालू करना होगा, ताकि आस-पास के उपकरणों को स्कैन करते समय, ऑपरेटिंग सिस्टमउसे पहचान सके.
ड्राइवर इंटरनेट से, या डिवाइस आपूर्तिकर्ता द्वारा आपूर्ति की गई इंस्टॉलेशन डिस्क से स्वचालित रूप से इंस्टॉल हो जाते हैं। नेटवर्क प्रशासक विशिष्ट लैपटॉप के लिए मौजूदा नेटवर्क प्रिंटिंग डिवाइस, या कार्यसमूह में शामिल डिवाइस को स्थानीय (वायरलेस इंटरफ़ेस के माध्यम से) के कनेक्शन की अनुमति या प्रतिबंधित कर सकता है। विंडोज़ नियंत्रण 7.
संबंधित वीडियो




