निर्देश
प्रदर्शन घटक खोलें. इसे करने बहुत सारे तरीके हैं। के माध्यम से विंडोज़ कुंजीया स्टार्ट बटन, मेनू खोलें और कंट्रोल पैनल चुनें। "उपस्थिति और विषय-वस्तु" श्रेणी में "स्क्रीन" आइकन पर बायाँ-क्लिक करके उसे ढूंढें।
एक और तेज़ तरीका: डेस्कटॉप पर फ़ाइलों और फ़ोल्डरों से मुक्त किसी भी स्थान पर राइट-क्लिक करें। में संदर्भ मेनूअंतिम आइटम चुनें - "गुण"। एक नया "प्रदर्शन गुण" संवाद बॉक्स खुलेगा।
"डेस्कटॉप" टैब को सक्रिय बनाएं और विंडो के नीचे "डेस्कटॉप सेटिंग्स" बटन पर क्लिक करें। खुलने वाली अतिरिक्त विंडो में, "सामान्य" टैब पर जाएं और "मेरा" चिह्नित करें कंप्यूटर"डेस्कटॉप आइकन" समूह में। नई सेटिंग्स सहेजें - लेबल"मेरा कंप्यूटर"डेस्कटॉप पर पुनर्स्थापित किया जाएगा।
मेरा आइकन वापस पाने के लिए कंप्यूटर"स्टार्ट मेनू में, एक अन्य घटक - "टास्कबार और स्टार्ट मेनू" को कॉल करें। इसके लिए आप कोई एक तरीका भी चुन सकते हैं. स्टार्ट मेनू से, कंट्रोल पैनल पर जाएं और उपस्थिति और थीम श्रेणी में टास्कबार और स्टार्ट मेनू प्रॉपर्टीज का चयन करें।
वैकल्पिक विकल्प: आइकन से मुक्त किसी भी स्थान पर टास्कबार पर राइट-क्लिक करें और संदर्भ मेनू से "गुण" चुनें। एक नई विंडो खुलेगी, "स्टार्ट मेनू" टैब पर जाएं। "प्रारंभ मेनू" आइटम के बगल में "कस्टमाइज़" बटन पर क्लिक करें।
एक और "कस्टमाइज़ द स्टार्ट मेनू" विंडो खुलेगी; इसमें "उन्नत" टैब सक्रिय करें। प्रारंभ मेनू आइटम समूह में, सूची को तब तक नीचे स्क्रॉल करें जब तक आपको मेरा न मिल जाए कंप्यूटर».
आपके लिए उपयुक्त फ़ील्ड में से एक में मार्कर सेट करें: "मेनू के रूप में प्रदर्शित करें" या "लिंक के रूप में प्रदर्शित करें"। ओके पर क्लिक करें अतिरिक्त विंडोस्वचालित रूप से बंद हो जाएगा. प्रॉपर्टी विंडो में नई सेटिंग्स लागू करें और इसे ओके बटन या [x] आइकन से बंद करें।
कोई आइकनइंटरफेस ऑपरेटिंग सिस्टमबदल सकते हैं। यदि ऑपरेटिंग सिस्टम की डिज़ाइन शैली आपको बहुत उबाऊ लगती है, तो आप प्रयोग कर सकते हैं और कुछ नया बना सकते हैं। उदाहरण के लिए, मानक बदलना आइकन"मेरा कंप्यूटर"कुछ अधिक दिलचस्प और असामान्य करने के लिए, आप ऑपरेटिंग सिस्टम के इंटरफ़ेस को अपडेट कर सकते हैं, अपनी शैली के अनुरूप कुछ और गैर-मानक बना सकते हैं।
आपको चाहिये होगा
- कंप्यूटर, ट्यूनअप प्रोग्राम
निर्देश
सिस्टम चिह्नकिसी भी ऑपरेटिंग सिस्टम को बदला नहीं जा सकता एक मानक तरीके से. ऐसा करने के लिए आपको उपयोग करना होगा विशेष कार्यक्रम. ऐसा ही एक प्रोग्राम है ट्यूनअप। इसे इंटरनेट से डाउनलोड करें और अपने पर इंस्टॉल करें कंप्यूटर. इस कार्यक्रम के साथ आपको प्राप्त होगा अतिरिक्त सुविधाओंऑपरेटिंग सिस्टम इंटरफ़ेस का विज़ुअलाइज़ेशन।
ट्यूनअप लॉन्च करें. कृपया ध्यान दें कि पहली बार प्रोग्राम शुरू होने पर सामान्य से अधिक समय लगेगा। यह इस तथ्य के कारण है कि पहले लॉन्च के बाद यह ऑपरेटिंग सिस्टम की स्थिति को स्कैन करेगा। स्कैन करने के बाद, ओके पर क्लिक करें और प्रोग्राम सभी विंडोज़ सेटिंग्स को ऑप्टिमाइज़ कर देगा। इसके बाद, आपको प्रोग्राम के मुख्य मेनू पर ले जाया जाएगा, जहां आपको इसके इंटरफ़ेस का पता लगाना चाहिए। कार्यक्रम का मुख्य मेनू शीर्ष पर स्थित है और केवल छह घटकों द्वारा दर्शाया गया है। इन घटकों में से, "चुनें" विंडोज सेटअप" दिखाई देने वाली विंडो में, "विंडोज़ का स्वरूप बदलें" पंक्ति पर ध्यान दें
इस लाइन के नीचे ऐसे घटक हैं जिनकी मदद से आप ऑपरेटिंग सिस्टम इंटरफ़ेस को बदल सकते हैं। विंडोज़ वैयक्तिकरण का चयन करें। के साथ एक विंडो खुलेगी अतिरिक्त पैरामीटर. "एक कार्य चुनें" पंक्ति पर ध्यान दें। इस लाइन के नीचे है अतिरिक्त पैनलऔजार। इस पैनल से, "इसके लिए आइकन और नाम बदलें" चुनें सिस्टम तत्व».
सिस्टम एलिमेंट आइकन की एक सूची विंडो के मध्य में दिखाई देगी। कंप्यूटर का चयन करें. विंडो के दाईं ओर उन आदेशों की एक सूची है जिन्हें चयनित आइकन पर लागू किया जा सकता है। "बदलें" कमांड का चयन करें आइकन" एक विंडो उन आइकनों के साथ दिखाई देगी जिन्हें मानक आइकन के बजाय स्थापित किया जा सकता है। एक नियम के रूप में, सभी आइकन सामान्य विंडोज़ सेट से हैं। यदि आपके पास अपने स्वयं के दिलचस्प आइकन हैं, तो "ब्राउज़ करें" पर क्लिक करें और उनके लिए पथ निर्दिष्ट करें। यदि आप चाहें, तो आप अतिरिक्त "माई" डाउनलोड कर सकते हैं कंप्यूटर" इंटरनेट से।
विषय पर वीडियो
स्रोत:
- 2017 में अपना कंप्यूटर आइकन कैसे बदलें
कोई भी पीसी उपयोगकर्ता, अपने कंप्यूटर पर कोई अन्य प्रोग्राम इंस्टॉल करने के बाद, उसे ढूंढ सकता है सॉफ़्टवेयरस्थापित नहीं: एक त्रुटि उत्पन्न हुई, लेकिन लेबलमें संरक्षित पैनलों प्रबंध.
![]()
निर्देश
"पैनल" खोलें प्रबंध" और ढूंढें लेबलवह प्रोग्राम, जो किसी त्रुटि के कारण स्थापित नहीं किया गया था निजी कंप्यूटर. सभी लेबलऔर "पैनल में प्रबंध"C:WINDOWSsystem32 फ़ोल्डर में *.cpl फ़ाइलों के रूप में।
इस शॉर्टकट को अपने डेस्कटॉप पर खींचें।
दाएँ क्लिक करें कम्प्यूटर का माउसद्वारा लेबल y "गुण" पर क्लिक करके। फिर चेंज आइकन पर क्लिक करें।
फ़ाइल का नाम C:WINDOWSsystem32appwiz.cpl फ़ॉर्म के साथ पढ़ें।
System32 में समान नाम वाली एक फ़ाइल लें और इसे किसी अन्य फ़ोल्डर में ले जाएँ।
विषय पर वीडियो
टिप्पणी
प्रोग्राम अनइंस्टॉल करते समय सावधान रहें! यदि आप किसी प्रोग्राम को पूरी तरह से जाने बिना हटा देते हैं कि उसकी भूमिका क्या है और इसकी आवश्यकता क्यों है, तो इससे कंप्यूटर में खराबी आ सकती है, या यहां तक कि इस तथ्य को जन्म दे सकता है कि किसी विशेषज्ञ की मदद के बिना कार्यक्षमता को बहाल करना असंभव होगा।
यदि आपको अपने कंप्यूटर पर स्थापित कुछ घटक, उदाहरण के लिए, एक प्रोग्राम को हटाने की आवश्यकता है, तो क्रियाओं का निम्नलिखित क्रम करें: सबसे पहले "कंट्रोल पैनल" में "प्रोग्राम जोड़ें या निकालें" विकल्प खोलें। फिर पॉप अप होने वाले डायलॉग बॉक्स में "चुनें" स्थापित प्रोग्रामऔर "बदलें" विकल्प पर क्लिक करें। उसके बाद, मेनू से "सेलेक्ट कंपोनेंट" चुनें और उस पर क्लिक करें। कुछ ही सेकंड में आपके कंप्यूटर पर इंस्टॉल किए गए प्रोग्रामों की एक सूची खुल जाएगी। उनमें से एक को हटाने के लिए, अनावश्यक प्रोग्राम पर बायाँ-क्लिक करें और "हटाएँ" पर क्लिक करें। इसके बाद, एक विंडो खुलेगी जिसमें पूछा जाएगा कि क्या आप सुनिश्चित हैं कि आप प्रोग्राम को हटाना चाहते हैं। हाँ या अगला क्लिक करें. "हां" पर क्लिक करने के बाद प्रोग्राम प्रोग्राम की सूची से गायब हो जाएगा: यह इंगित करेगा कि इसे हटा दिया गया है।
स्रोत:
- प्रोग्राम इंस्टॉल और अनइंस्टॉल करने के बारे में एक लेख।
कंप्यूटर डेस्कटॉप और मुख्य स्टार्ट मेनू के गायब होने का सबसे आम कारण वायरस प्रोग्राम का प्रभाव है। सिस्टम फ़ाइल विफलता के मामले भी हो सकते हैं खाताउपयोगकर्ता या सिस्टम रजिस्ट्री विफलता.

आपको चाहिये होगा
- - एवीजेड।
निर्देश
विंडोज ऑपरेटिंग सिस्टम में बूट करें और टास्क मैनेजर टूल लॉन्च करने के लिए Alt+Ctrl+Del फ़ंक्शन कुंजियाँ एक साथ दबाएँ।
"फ़ाइल" मेनू का विस्तार करें टॉप पैनलएप्लिकेशन विंडो और कमांड का चयन करें " नया कार्य"कंप्यूटर डेस्कटॉप और मुख्य स्टार्ट मेनू को पुनर्स्थापित करने का कार्य करने के लिए।
उपयोगिता टेक्स्ट बॉक्स में regedit मान दर्ज करें और रजिस्ट्री संपादक टूल के लॉन्च की पुष्टि करने के लिए Enter फ़ंक्शन कुंजी दबाएँ।
रजिस्ट्री कुंजी HKEY_LOCAL_MACHINE\Software\Microsoft\WindowsNT\CurrentVersion|Image फ़ाइल निष्पादन विकल्प का विस्तार करें और explorer.exe उपकुंजी ढूंढें।
राइट-क्लिक करके पाए गए उपधारा के संदर्भ मेनू को कॉल करें और "हटाएं" कमांड का चयन करें।
उसी शाखा में iexplorer.exe कुंजी ढूंढें और राइट-क्लिक करके उसके संदर्भ मेनू को कॉल करें।
"हटाएँ" कमांड का चयन करें और "रजिस्ट्री संपादक" उपयोगिता को छोड़ दें।
"टास्क मैनेजर" टूल लॉन्च करने और प्रोग्राम विंडो के शीर्ष पैनल में "फ़ाइल" मेनू खोलने के लिए Alt+Ctrl+Del फ़ंक्शन कुंजियों को एक साथ दोहराएँ।
रजिस्ट्री संपादक उपयोगिता को पुनः लॉन्च करने और निम्नलिखित शाखा का विस्तार करने के लिए प्रबंधक परीक्षण फ़ील्ड में मान regedit दर्ज करें:
HKEY_LOCAL_MACHINE\Software\Microsoft\WindowsNT\CurrentVersion\Winlogon.
सुनिश्चित करें कि शेल पैरामीटर का मान Explorer.exe है, या यदि यह गायब है तो एक स्ट्रिंग पैरामीटर Explorer.exe बनाएं।
रजिस्ट्री संपादक टूल से बाहर निकलें और चयनित परिवर्तनों को लागू करने के लिए अपने कंप्यूटर को पुनरारंभ करें।
एप्लिकेशन लॉन्च करें और प्रोग्राम विंडो के शीर्ष टूलबार में "फ़ाइल" मेनू का विस्तार करें।
"सिस्टम रिस्टोर" अनुभाग का चयन करें और आइटम "डेस्कटॉप सेटिंग्स को पुनर्स्थापित करें", "सिस्टम प्रक्रिया डिबगर्स को हटाएं" और "एक्सप्लोरर स्टार्टअप कुंजी को पुनर्स्थापित करें" का चयन करें।
"चिह्नित संचालन करें" बटन का उपयोग करें और अपने कंप्यूटर को पुनरारंभ करें।
विषय पर वीडियो
स्रोत:
- डेस्कटॉप गायब हो गया
- XP बिना डेस्कटॉप या स्टार्ट मेनू के बूट होता है
- अपने कंप्यूटर पर स्टार्ट मेनू वापस कैसे लाएँ
डेस्कटॉप पर शॉर्टकट कंप्यूटरसबसे अधिक में से एक हैं त्वरित तरीकेफ़ाइलों या फ़ोल्डरों तक पहुंच. एक नियम के रूप में, "मेरा कंप्यूटर" फ़ोल्डर शॉर्टकट सिस्टम द्वारा स्वचालित रूप से डेस्कटॉप पर स्थापित किया जाता है। यदि आप इस शॉर्टकट को हटाते हैं, तो आप कुछ चरणों का उपयोग करके इसे वापस पा सकते हैं।

निर्देश
आरंभ करने के लिए, निचले बाएँ मेनू में स्थित "प्रारंभ" बटन पर क्लिक करें कंप्यूटरऔर "मेरा कंप्यूटर" ढूंढें। बाईं माउस बटन से उस पर क्लिक करें और उसे पकड़कर आइकन को डेस्कटॉप पर खाली जगह पर खींचें।
पुनर्स्थापित करना फ़ोल्डरडेस्कटॉप पर "मेरा कंप्यूटर" का एक और तरीका है। ऐसा करने के लिए, "प्रारंभ" बटन पर क्लिक करें, फिर "मेरा कंप्यूटर" मेनू पर राइट-क्लिक करें और दिखाई देने वाली सूची से, "डेस्कटॉप पर दिखाएं" मेनू पर बायाँ-क्लिक करें। इसके बाद डेस्कटॉप पर "माई कंप्यूटर" शॉर्टकट दिखाई देगा कंप्यूटर.
रीस्टोर करने के लिए फ़ोल्डर"मेरा कंप्यूटर", डेस्कटॉप पर खाली जगह पर राइट-क्लिक करें। दिखाई देने वाली मेनू सूची से, "गुण" चुनें। फिर "डेस्कटॉप" टैब पर जाएं और "कस्टमाइज़ डेस्कटॉप" बटन पर क्लिक करें। इस "डेस्कटॉप आइकन" अनुभाग में, आप उपयुक्त आइटम के बगल में स्थित बक्सों को चेक करके निर्दिष्ट कर सकते हैं कि आपको अपने डेस्कटॉप पर कौन से फ़ोल्डर की आवश्यकता है। इस स्थिति में, "मेरा कंप्यूटर" और "ओके" के बगल में स्थित बॉक्स को चेक करें।
इस ऑपरेशन का उपयोग करके, आप स्वतंत्र रूप से डेस्कटॉप से सभी या कुछ शॉर्टकट हटा सकते हैं या, इसके विपरीत, उन्हें इंस्टॉल कर सकते हैं। यह उन लोगों के लिए विशेष रूप से सच है जो डेस्कटॉप नहीं चाहते हैं कंप्यूटरशॉर्टकट प्रदर्शित किए गए. या उन लोगों के लिए जो अपने समय को महत्व देते हैं, क्योंकि खुला है फ़ोल्डर, डेस्कटॉप पर स्थित इसे अन्य तरीकों से खोजने की तुलना में बहुत आसान और तेज़ है।
टिप्पणी
कुछ ऑपरेटिंग सिस्टम पर, मेरा कंप्यूटर शॉर्टकट दिखाई दे सकता है अंग्रेजी भाषाऔर इसका नाम मेरा कंप्यूटर है, इसलिए अपने कंप्यूटर के डेस्कटॉप पर मौजूद सभी शॉर्टकट की सावधानीपूर्वक समीक्षा करें।
मददगार सलाह
आप शॉर्टकट के बिना "माई कंप्यूटर" में लॉग इन कर सकते हैं। ऐसा करने के लिए, "प्रारंभ" पर क्लिक करें और "मेरा कंप्यूटर" लाइन पर राइट-क्लिक करें।
टिप 6: डेस्कटॉप पर रीसायकल बिन शॉर्टकट को कैसे पुनर्स्थापित करें
ऑपरेटिंग रूम में शॉपिंग कार्ट विंडोज़ वातावरणअंजाम देना उपयोगी कार्यभंडारण हटाई गई फ़ाइलेंबहाली की संभावना के साथ. आमतौर पर इसका आइकन मौजूद होता है कार्यकर्ता मेज़किसी भी उपयोगकर्ता के लिए फ़ाइलों के साथ काम करने की सुविधा के लिए। हालाँकि, प्रोग्राम या वायरस की कार्रवाई के कारण, आइकन टोकरीडेस्कटॉप से गायब हो सकता है. इसे पुनर्स्थापित करने के लिए, इन चरणों का पालन करें।

आपको चाहिये होगा
- - प्रशासक अधिकार.
निर्देश
मेरा कंप्यूटर खोलें. सी ड्राइव विभाजन पर जाएं और विंडो के ऊपरी बाएं कोने में "व्यवस्थित करें" बटन पर क्लिक करें। मेनू से, "फ़ोल्डर और खोज विकल्प" चुनें और "देखें" टैब पर जाएं। "संरक्षित फ़ाइलें छिपाएँ" अनचेक करें सिस्टम फ़ाइलें»और इस परिवर्तन से सहमत हैं। फिर नीचे स्थित "छिपी हुई फ़ाइलें और फ़ोल्डर्स" आइटम ढूंढें और "दिखाएँ" चेक करें छुपी हुई फ़ाइलें, फ़ोल्डर्स और डिस्क।"
अपने डेस्कटॉप बैकग्राउंड पर राइट-क्लिक करें। मेनू में, "बनाएँ" - "शॉर्टकट" चुनें। सिस्टम आपसे उस प्रोग्राम का पथ निर्दिष्ट करने के लिए कहेगा जिस तक निर्मित आइकन ले जाएगा। ड्राइव C खोलें और $Recycle.Bin फ़ोल्डर ढूंढें - यह "ट्रैश" फ़ोल्डर का सिस्टम नाम है। यह फ़ाइलइसे हमेशा ऑपरेटिंग सिस्टम में संग्रहीत किया जाता है, क्योंकि यह मुख्य फ़ाइल का प्रतिनिधित्व करता है जो आपको रीसायकल बिन को पुनर्स्थापित करने की अनुमति देता है कार्यकर्ता मेज़निजी कंप्यूटर।
"ओके" पर क्लिक करें और कार्यकर्ता मेज़एक नया आइकन दिखाई देगा. सिस्टम स्वचालित रूप से इसके स्थान पर टोकरी का चित्र ले लेगा। छवि में एक लघु तीर भी होगा, जो इंगित करता है कि यह आइकन मैन्युअल रूप से बनाया गया शॉर्टकट है न कि सिस्टम आइकन। हालाँकि, इससे कंप्यूटर के ऑपरेटिंग सिस्टम के संचालन पर किसी भी तरह का प्रभाव नहीं पड़ेगा। आप भविष्य में बिना किसी समस्या के जहर खा सकते हैं अनावश्यक फ़ाइलेंकार्ट में जोड़ें।
यदि चालू है कार्यकर्ता मेज़कोई भी शॉर्टकट प्रदर्शित नहीं होता है; उन्हें सिस्टम में कुछ सरल ऑपरेशनों के साथ पुनर्स्थापित किया जा सकता है। पर राइट क्लिक करें कार्यकर्तातालिका में, मेनू में, "देखें" आइटम ढूंढें, और उसमें, "डेस्कटॉप आइकन प्रदर्शित करें" आइटम के बगल में स्थित बॉक्स को चेक करें। इसके बाद, सिस्टम स्वचालित रूप से इन मापदंडों को सहेज लेगा और इसमें मौजूद सभी शॉर्टकट प्रदर्शित करेगा इस पलसमय एक पर्सनल कंप्यूटर पर स्थित होता है।
स्रोत:
- डेस्कटॉप पर रीसायकल बिन पुनर्स्थापित करें
लेबल"मेरा कंप्यूटर" विंडोज़ डेस्कटॉप पर डिफ़ॉल्ट रूप से मौजूद है। इसके संदर्भ मेनू में महत्वपूर्ण सिस्टम घटकों - रजिस्ट्री संपादक, डिवाइस मैनेजर, प्रोग्राम इंस्टॉलेशन विज़ार्ड, एक्सप्लोरर इत्यादि को लॉन्च करने के लिंक शामिल हैं। यदि इस शॉर्टकट का डिस्प्ले आपके सिस्टम पर अक्षम है, तो आप इसे ओएस सेटिंग्स में सक्षम कर सकते हैं या शॉर्टकट की एक प्रति बना सकते हैं।

निर्देश
खुला विंडोज़ एक्सप्लोरर. ऐसा करने के लिए, बस विन + ई कुंजी संयोजन दबाएं, लेकिन आप "प्रोग्राम्स" अनुभाग पर जाकर और "एक्सप्लोरर" लाइन का चयन करके "स्टार्ट" बटन के माध्यम से एक्सप्लोरर भी लॉन्च कर सकते हैं।
एक्सप्लोरर के बाएँ फलक में डेस्कटॉप आइटम पर क्लिक करें और फिर My खोजें कंप्यूटर"और इसे माउस से डेस्कटॉप पर शॉर्टकट से मुक्त स्थान पर खींचें। इससे कोई फर्क नहीं पड़ता कि आप शॉर्टकट को बाएँ या दाएँ माउस बटन से खींचते हैं; किसी भी स्थिति में, ऑपरेटिंग सिस्टम के इस सॉफ़्टवेयर घटक के लिए एक शॉर्टकट डेस्कटॉप पर बनाया जाएगा।
"डेस्कटॉप" टैब पर जाएं, सबसे नीचे "डेस्कटॉप अनुकूलन" बटन ढूंढें और उस पर क्लिक करें। इससे डेस्कटॉप एलिमेंट्स विंडो खुल जाएगी।
विंडोज़ विस्टा में यह विंडो अलग ढंग से खुलती है। सबसे पहले, आपको "प्रारंभ" बटन पर मेनू में उपयुक्त आइटम का चयन करके नियंत्रण कक्ष लॉन्च करना चाहिए। फिर "डिज़ाइन और वैयक्तिकरण" पृष्ठ पर आपको "निजीकरण" लिंक पर क्लिक करना होगा और खुलने वाली विंडो में, "डेस्कटॉप आइकन बदलें" पंक्ति का चयन करें।
विंडोज 7 में, एक ही विंडो खोलने का तरीका भी थोड़ा अलग है - "स्टार्ट" बटन पर मेनू में उपयुक्त आइटम का चयन करके कंट्रोल पैनल लॉन्च करने के बाद, आप खोज फ़ील्ड में "वैयक्तिकरण" शब्द दर्ज कर सकते हैं। खोज परिणामों में, "निजीकरण" लिंक पर क्लिक करें और खुलने वाली विंडो में, "डेस्कटॉप आइकन बदलें" लाइन पर क्लिक करें।
किसी भी वर्णित ऑपरेटिंग सिस्टम में "डेस्कटॉप एलिमेंट्स" विंडो खोलने के बाद, आपको शिलालेख "माई" के बगल में स्थित चेकबॉक्स को चेक करना होगा। कंप्यूटर"सामान्य" टैब के शीर्ष पर और "ओके" बटन पर क्लिक करें।
टिप 8: मेरा कंप्यूटर फ़ोल्डर: सामग्री को कैसे पुनर्स्थापित करें
डेस्कटॉप ऑपरेटिंग सिस्टम पर विंडोज़ परिवारकुछ सिस्टम घटकों के शॉर्टकट स्थित हैं - "नेटवर्क नेबरहुड", "रीसायकल बिन", "कंट्रोल पैनल", आदि। उपयोगकर्ता के पास संबंधित सेटिंग्स को बदलकर अपने डिस्प्ले को चालू और बंद करने की क्षमता है। यह विकल्प मेरा कंप्यूटर घटक के लिए भी उपलब्ध है, जिसे अक्सर "फ़ोल्डर" कहा जाता है।

निर्देश
यदि आपका कंप्यूटर Windows XP चला रहा है, तो डेस्कटॉप पृष्ठभूमि छवि पर राइट-क्लिक करें और पॉप-अप संदर्भ मेनू से "गुण" चुनें। खुलने वाली विंडो के "डेस्कटॉप" टैब पर, "डेस्कटॉप एलिमेंट्स" विंडो प्रदर्शित करने के लिए "डेस्कटॉप सेटिंग्स" बटन पर क्लिक करें। इसके "सामान्य" टैब में चेकबॉक्स का एक समूह होता है, जिनमें से प्रत्येक सिस्टम तत्वों में से एक से मेल खाता है जिसके शॉर्टकट डेस्कटॉप पर रखे जा सकते हैं। "मेरा कंप्यूटर" के बगल में स्थित चेकबॉक्स को चेक करें और ठीक पर क्लिक करें।
विंडोज़ ओएस के बाद के रिलीज़ों में, क्रियाओं का क्रम वर्णित क्रम से थोड़ा अलग है। विंडोज 7 या विस्टा में, आपको संदर्भ मेनू लाने के लिए डेस्कटॉप "वॉलपेपर" पर राइट-क्लिक करना होगा, लेकिन इसमें जिस आइटम का चयन किया जाना चाहिए उसे "निजीकरण" कहा जाता है। बाएँ में शीर्ष कोनाखुलने वाली विंडो में, "डेस्कटॉप आइकन बदलें" लिंक ढूंढें - उस पर क्लिक करें और पिछले चरण में वर्णित विंडो के समान एक विंडो स्क्रीन पर दिखाई देगी। इसमें संबंधित सिस्टम घटक शॉर्टकट को इंगित करने वाले चेकबॉक्स भी शामिल हैं - "कंप्यूटर" के बगल में स्थित बॉक्स को चेक करें और ओके पर क्लिक करें।
"मेरा कंप्यूटर" नियंत्रण को प्रमुख नियंत्रणों में से एक माना जा सकता है, जो सहायक उपकरणों का उपयोग किए बिना पूरे सिस्टम के अधिकांश भाग तक पहुंच प्रदान करता है। इस तरह आप "सिस्टम" टैब पर जा सकते हैं, और फिर "कंट्रोल पैनल" पर, "कंप्यूटर प्रबंधन" विंडो पर जा सकते हैं और किसी भी लॉजिकल ड्राइव तक पहुंच प्राप्त कर सकते हैं। तो जब मेरा कंप्यूटर आइकन आपके डेस्कटॉप से गायब हो जाए तो आपको क्या करना चाहिए?
यदि आपने पहले ही स्टार्ट से "मेरा कंप्यूटर" आइकन खींचकर किसी आइटम को पुनर्स्थापित करने का प्रयास किया है, तो आपने संभवतः देखा होगा कि परिणामस्वरूप आपको केवल एक शॉर्टकट प्राप्त हुआ है।
सिस्टम ऐसे आइकन को एक साधारण शॉर्टकट के रूप में मानता है, हालांकि आप उस पर संबंधित मेनू पर जा सकते हैं, लेकिन आप "कंप्यूटर प्रबंधन" और "सिस्टम" टैब तक त्वरित पहुंच खो देंगे।
कई उपयोगकर्ता जो साथ-साथ चले हैं खिड़कियाँ लंबीसमय के साथ, वे इस आइकन को डेस्कटॉप पर रखना पसंद करते हैं, क्योंकि यह सिस्टम के साथ काम को सरल बनाने में बहुत मदद करता है। हालाँकि, हर कोई नहीं जानता कि यदि आपने गलती से यह आइटम अपने डेस्कटॉप से हटा दिया है या यह वायरल गतिविधि का परिणाम बन गया है तो इसे वापस कैसे पाया जाए। सबसे वफादार और सही तरीकेहर चीज़ को उसकी जगह पर लौटाने के पहले 2 तरीके हैं, उनमें अंतर संबंधित है विभिन्न संस्करणसिस्टम. समस्या के शेष समाधानों का उद्देश्य अधिक जटिल मामलों को हल करना है जिनमें पहली विधियाँ काम नहीं करती थीं।
स्टार्ट मेनू से मेरा कंप्यूटर लौटा रहा हूँ
इस तथ्य के कारण कि विंडोज 8 में कोई स्टार्ट मेनू ही नहीं है, इससे इस पद्धति का उपयोग करना असंभव हो जाता है।
- प्रारंभ पैनल खोलें;
- मेरा कंप्यूटर नियंत्रण ढूंढें;
- उस पर राइट-क्लिक करें;
- "डेस्कटॉप पर दिखाएँ" विकल्प चुनें।
डिफ़ॉल्ट रूप से, विंडोज़ ऑपरेटिंग सिस्टम डेस्कटॉप पर मेरा कंप्यूटर आइकन प्रदर्शित नहीं करता है। कई उपयोगकर्ताओं के लिए, ऑपरेटिंग सिस्टम का यह कॉन्फ़िगरेशन आरामदायक काम के लिए असुविधाजनक है।
विंडोज एक्सपी ऑपरेटिंग सिस्टम के दिनों से, उपयोगकर्ता इस आइकन को "मेरा कंप्यूटर" कहने के आदी रहे हैं, हालांकि विंडोज 7 में आइकन ने इसका नाम बदलकर "कंप्यूटर" कर दिया और विंडोज 8.1 और विंडोज 10 में "यह पीसी" कर दिया।
मेरा कंप्यूटर आइकन (कंप्यूटर, यह कंप्यूटर) का उपयोग करके, आप एक्सप्लोरर खोल सकते हैं और आइकन पर राइट-क्लिक करके और उचित संदर्भ मेनू आइटम का चयन करके तुरंत विंडोज ऑपरेटिंग सिस्टम के प्रबंधन में शामिल हो सकते हैं।
इस लेख में हम देखेंगे कि विंडोज 7, विंडोज 8.1 और विंडोज 10 ऑपरेटिंग सिस्टम में डेस्कटॉप पर मेरा कंप्यूटर आइकन कैसे लौटाया जाए।
विंडोज 7 में कंप्यूटर आइकन को डेस्कटॉप पर कैसे लौटाएं
1 रास्ता. विंडोज 7 में कंप्यूटर आइकन को डेस्कटॉप पर वापस लाने के लिए, "स्टार्ट" मेनू पर जाएं, मेनू में "कंप्यूटर" ढूंढें और उस पर राइट-क्लिक करें।
संदर्भ मेनू में, "डेस्कटॉप पर प्रदर्शित करें" के बगल में स्थित बॉक्स को चेक करें।
इसके बाद आपको अपने डेस्कटॉप पर "कंप्यूटर" आइकन दिखाई देगा।
विधि 2. यह विधि विंडोज़ ऑपरेटिंग सिस्टम के सभी संस्करणों के लिए सार्वभौमिक है।
अपने कंप्यूटर डेस्कटॉप पर खाली जगह पर राइट-क्लिक करें। खुलने वाले संदर्भ मेनू में, "निजीकरण" चुनें।
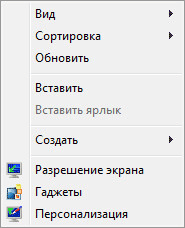
वैयक्तिकरण विंडो में, डेस्कटॉप आइकन बदलें पर क्लिक करें।
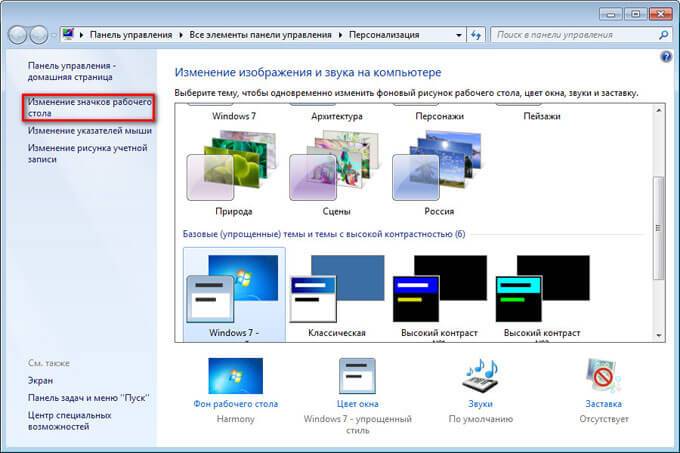
"डेस्कटॉप आइकन सेटिंग्स" विंडो में, "कंप्यूटर" के बगल में स्थित बॉक्स को चेक करें और फिर "ओके" बटन पर क्लिक करें।
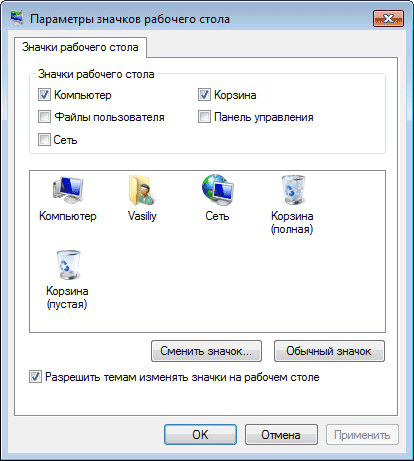
इसके बाद डेस्कटॉप पर कंप्यूटर आइकन दिखाई देगा।
3 रास्ता. यदि आप माउस का उपयोग करके "कंप्यूटर" को स्टार्ट मेनू से डेस्कटॉप पर खींचते हैं, तो इस स्थिति में आप मेरा कंप्यूटर (कंप्यूटर) शॉर्टकट को डेस्कटॉप पर लौटाएंगे, सिस्टम आइकन पर नहीं।
विंडोज 8.1 में इस पीसी आइकन को अपने डेस्कटॉप पर वापस कैसे प्राप्त करें
विंडोज 8.1 में इस पीसी आइकन को अपने डेस्कटॉप पर वापस लाने के लिए वैयक्तिकरण सेटिंग्स का उपयोग करें।
मॉनिटर स्क्रीन पर खाली जगह पर राइट-क्लिक करने के बाद, संदर्भ मेनू से "निजीकरण" चुनें।
वैयक्तिकरण विंडो में, डेस्कटॉप आइकन बदलें (विंडोज 7 के समान) का चयन करें।
"डेस्कटॉप आइकन विकल्प" विंडो में "कंप्यूटर" के बगल में स्थित बॉक्स को चेक करें। अपने परिवर्तन सहेजें.
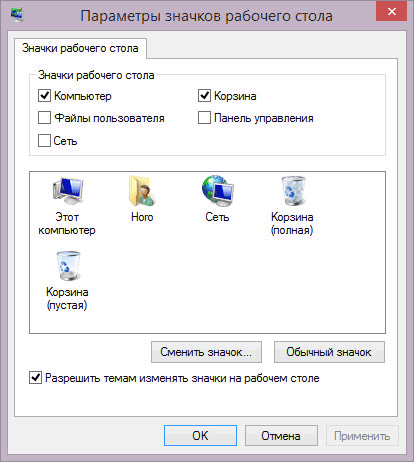
विंडोज़ 10 में मेरा कंप्यूटर आइकन वापस कैसे प्राप्त करें
विंडोज़ 10 में, आप वैयक्तिकरण विकल्पों के माध्यम से इस पीसी आइकन को अपने डेस्कटॉप पर वापस कर सकते हैं।
स्क्रीन पर खाली जगह पर माउस से राइट-क्लिक करें और संदर्भ मेनू में "निजीकरण" पर क्लिक करें।
"विकल्प" विंडो में, "थीम" टैब पर जाएं, "संबंधित विकल्प" अनुभाग में, "डेस्कटॉप आइकन सेटिंग्स" चुनें।
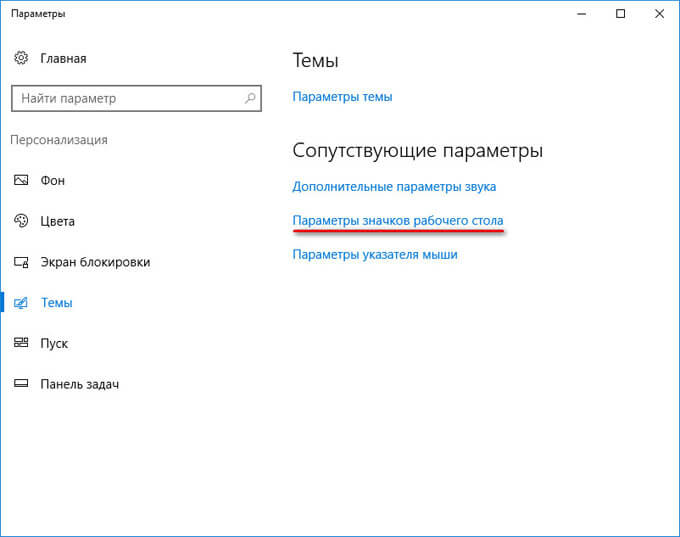
"डेस्कटॉप आइकन विकल्प" विंडो में, "कंप्यूटर" विकल्प की जांच करें और "ओके" बटन पर क्लिक करें।
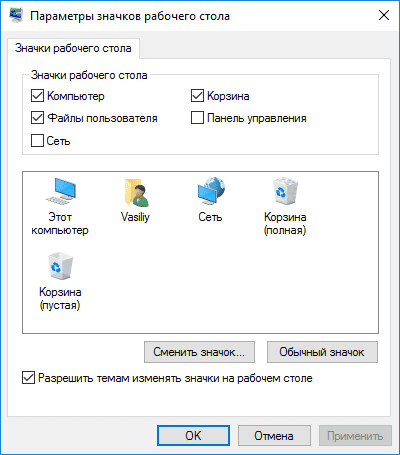
यह पीसी (मेरा कंप्यूटर) आइकन आपके डेस्कटॉप पर दिखाई देगा।
निष्कर्ष
विंडोज़ ऑपरेटिंग सिस्टम में, डिफ़ॉल्ट सेटिंग्स के साथ, मेरा कंप्यूटर आइकन डेस्कटॉप पर प्रदर्शित नहीं होता है। सेटिंग्स बदलने के बाद, उपयोगकर्ता विंडोज 10, विंडोज 8.1, विंडोज 7 में मेरा कंप्यूटर (यह पीसी, कंप्यूटर) आइकन को डेस्कटॉप पर वापस कर सकता है।
नए ऑपरेटिंग सिस्टम के साथ, माइक्रोसॉफ्ट विंडोज़ के बारे में उपयोगकर्ताओं के सोचने के मानक तरीके से दूर जाने की कोशिश कर रहा है। विंडोज 8 में, अमेरिकी निगम ने बनाया मुख्य स्क्रीनटाइलयुक्त, लेकिन विंडोज़ 10 में उसने परिचित डेस्कटॉप लौटा दिया। हालाँकि, इन सभी जोड़तोड़ के साथ कंप्यूटर के डेस्कटॉप से नीचे विंडोज़ नियंत्रण 10 परिचित मेरा कंप्यूटर आइकन गायब हो गया है। विंडोज़ 10 में माय कंप्यूटर शॉर्टकट को डेस्कटॉप पर वापस लाने का एक तरीका है। हमारा सुझाव है कि आप इससे परिचित हो जाएं।
वैयक्तिकरण मेनू के माध्यम से विंडोज 10 में मेरा कंप्यूटर शॉर्टकट को डेस्कटॉप पर लौटाएँ
विंडोज़ 10 ऑपरेटिंग सिस्टम प्रत्येक कंप्यूटर मालिक को शुरुआत से लेकर हर चीज़ को अनुकूलित करने का अवसर प्रदान करता है पृष्ठभूमि छविऔर प्रारंभ मेनू में मिनी-टाइल्स की व्यवस्था के साथ समाप्त होता है। उपयोगकर्ता मानक के माध्यम से मेरा कंप्यूटर आइटम वापस कर सकते हैं विंडोज़ उपकरण 10. यह तथ्य कि एक परिचित शॉर्टकट डिफ़ॉल्ट रूप से अक्षम है, इच्छा का संकेत नहीं देता है माइक्रोसॉफ्टउपयोगकर्ताओं को इसे पूरी तरह से त्यागने के लिए मजबूर करने के बाद, उसने बस यह निर्णय लिया कि यह अधिक सुविधाजनक होगा।
विंडोज़ 10 में मेरा कंप्यूटर शॉर्टकट को डेस्कटॉप पर वापस लाने के लिए, आपको यह करना होगा:
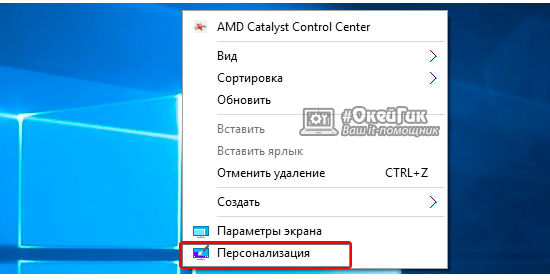
सभी वांछित सेटिंग्स को पूरा करने के बाद, उपयोगकर्ता देखेगा कि एक मानक मेरा कंप्यूटर (यह कंप्यूटर) शॉर्टकट, जो विंडोज़ के सबसे पुराने संस्करणों से परिचित है, उसके डेस्कटॉप पर दिखाई दिया है।
जब सिस्टम का संस्करण सक्रिय नहीं है तो मेरा कंप्यूटर विंडोज 10 डेस्कटॉप पर कैसे लौटाएं
माइक्रोसॉफ्ट सभी को मुफ्त में ऑपरेटिंग सिस्टम इंस्टॉल करने की अनुमति देता है विंडोज़ सिस्टमआपके कंप्यूटर पर 10. इंस्टालेशन के बाद, उपयोगकर्ता को सिस्टम का एक गैर-सक्रिय संस्करण प्राप्त होता है, जिसे खरीदकर सक्रिय किया जा सकता है लाइसेंस कुंजी. करना खिड़की उत्प्रेरण 10 ही सब कुछ नहीं है, लेकिन परीक्षण संस्करणसिस्टम कुछ ऐसे फ़ंक्शन प्रदान नहीं करता है जिनकी उपयोगकर्ता को आवश्यकता हो सकती है। पर भी शामिल है विंडोज़ संस्करण 10 सक्रियण के बिना, आप मानक तरीकों का उपयोग करके "निजीकरण" सेटिंग्स लॉन्च नहीं कर सकते।
"सामान्य डेस्कटॉप आइकन दिखाएँ या छिपाएँ" मेनू पर जाने के लिए, आप नियंत्रण कक्ष का उपयोग कर सकते हैं। ऐसा करने के लिए, "प्रारंभ" बटन पर राइट-क्लिक करें और दिखाई देने वाली विंडो में "नियंत्रण कक्ष" चुनें। खुलने वाले मेनू में, खोज में ऊपर दाईं ओर, "आइकन" शब्द लिखें, और खोज परिणामों के आधार पर, आवश्यक आइटम पर क्लिक करें। 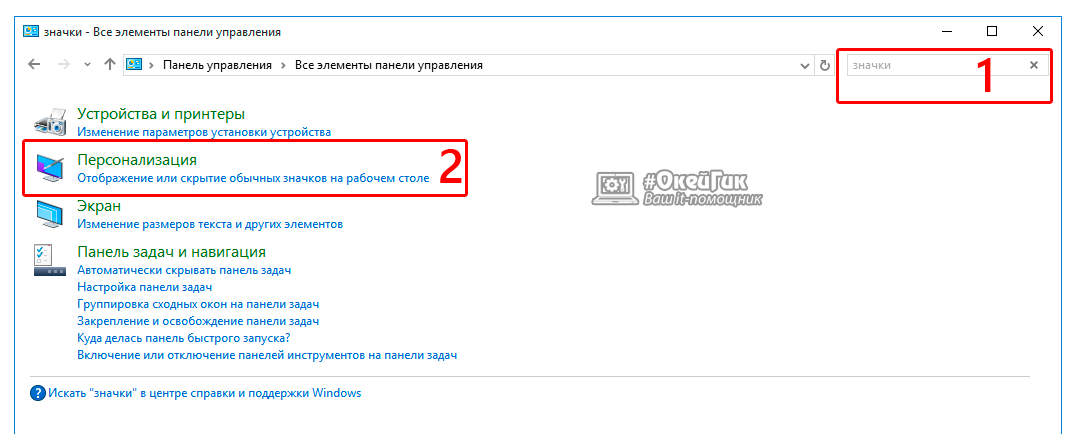
सेटिंग्स तक पहुंचने का एक और भी आसान तरीका है जो आपको मेरे कंप्यूटर को काम पर वापस लाने की अनुमति देता है विंडोज़ टेबल 10. ऐसा करने के लिए, आपको "रन" मेनू में एक कमांड दर्ज करना होगा जो तुरंत आवश्यक सेटिंग्स पृष्ठ पर ले जाएगा। ऐसा करने के लिए, निम्न कार्य करें: अपने कीबोर्ड पर Windows + R कुंजी संयोजन दबाएँ, और खुलने वाले "रन" मेनू बार में, कमांड दर्ज करें Rundll32shell32.dll,Control_RunDLL डेस्क.cpl,5"नियमित डेस्कटॉप आइकन दिखाएँ या छिपाएँ" सेटिंग आइटम पर जाएँ। 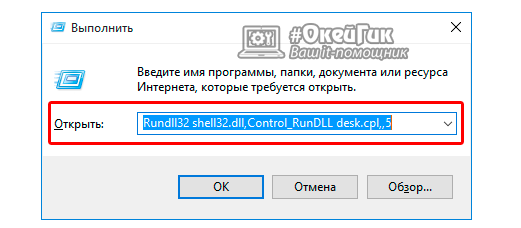
विंडोज़ 10 में माय कंप्यूटर शॉर्टकट को डेस्कटॉप पर रखने के लिए, आपको सचमुच एक मिनट खर्च करना होगा यदि आप जानते हैं कि आवश्यक सेटिंग्स कहाँ देखनी हैं। विंडोज 10 के गैर-सक्रिय संस्करण के लिए वर्णित विधियां ऑपरेटिंग सिस्टम के सक्रिय संस्करण के लिए भी उत्कृष्ट हैं, और "रन" विंडो आवश्यक सेटिंग्स तक पहुंचने का सबसे आसान और तेज़ तरीका है।




