पैनल विंडोज़ कार्य- यह डेस्कटॉप के निचले भाग पर स्थित बार है। टास्कबार को पारंपरिक रूप से कई कार्यात्मक क्षेत्रों में विभाजित किया गया है
यदि टास्कबार गायब हो गया है, तो आपको जल्दबाजी नहीं करनी चाहिए और सिस्टम को वापस रोल करने या विंडोज़ को फिर से इंस्टॉल करने का प्रयास नहीं करना चाहिए: शायद सब कुछ अधिक सरलता से हल किया जा सकता है। यदि डेस्कटॉप पर केवल टास्कबार गायब है, लेकिन सभी सॉफ़्टवेयर शॉर्टकट क्रम में हैं और गैजेट प्रदर्शित हैं, तो सबसे अधिक संभावना है कि टास्कबार छिपा हुआ हो सकता है।
टास्कबार को उसके स्थान पर वापस लाने के लिए, आपको माउस कर्सर को उस स्थान पर ले जाना होगा जहां वह हुआ करता था (मानक स्थान स्क्रीन के नीचे है)। यदि टास्कबार दिखाई नहीं दे रहा है, तो कर्सर को स्क्रीन के शीर्ष पर और स्क्रीन के किनारों पर ले जाएँ। यह देखने के लिए किया जाना चाहिए कि क्या टास्कबार स्थानांतरित हो गया है। माउस कर्सर को स्क्रीन के किनारे के करीब ले जाना चाहिए।
यह कैसे सुनिश्चित करें कि वह फिर से गायब न हो जाए
ऐसा करने के लिए, आपको टास्कबार को छिपाना अक्षम करना होगा। यह करना आसान है:
- "प्रारंभ" पर क्लिक करें
- फिर "कंट्रोल पैनल" चुनें
- इसमें आपको "टास्कबार और स्टार्ट मेनू" आइटम की आवश्यकता है।
या आप बस मौजूदा टास्कबार पर राइट-क्लिक कर सकते हैं और खुलने वाली विंडो में "गुण" का चयन कर सकते हैं। खुलने वाली विंडो में, आपको "टास्कबार को स्वचालित रूप से छुपाएं" के बगल में स्थित बॉक्स को अनचेक करना होगा और ओके पर क्लिक करना होगा।
यदि टास्कबार कब गायब हो जाता है विंडोज़ को बूट करना, तो इसका कारण आपके मापदंडों को नुकसान हो सकता है खाता. हालाँकि यदि आप "में लॉग इन करते हैं सुरक्षित मोड", टास्कबार प्रदर्शित किया जाएगा।
समस्या के समाधान के लिए कई विकल्प हैं, टास्कबार को वापस कैसे लाया जाए?
- विंडोज़ को सुरक्षित बूट मोड में प्रारंभ करें। ड्राइवरों का न्यूनतम सेट लोड किया जाएगा। क्या होगा यदि किसी प्रोग्राम द्वारा लोड किया गया ड्राइवर टास्कबार प्रदर्शित न होने का कारण है (एक नियम के रूप में, यह समस्या वीडियो कार्ड ड्राइवरों के कारण होती है)। यदि इसकी पुष्टि हो जाती है, तो आपको बस इन प्रोग्रामों के लिए ड्राइवरों को हटाने की आवश्यकता है।
- "प्रशासक" खाते का उपयोग करके लॉग इन करें और क्षतिग्रस्त उपयोगकर्ता खाते के स्थान पर एक नया उपयोगकर्ता खाता बनाएं।
- अगर पिछली विधियाँमदद नहीं करता है, आपको सिस्टम पुनर्स्थापना करने की आवश्यकता है। इस मामले में, सभी क्षतिग्रस्त फ़ाइलें विंडोज़ सिस्टमकाम कर रहे लोगों से बदल दिया जाएगा, और आपका व्यक्तिगत डेटा और फ़ाइलें, साथ ही आपके द्वारा इंस्टॉल किए गए प्रोग्राम यथावत रहेंगे।
peculiarities
यदि आपका टास्कबार न केवल प्रदर्शित नहीं होता है, बल्कि आपका डेस्कटॉप (प्रोग्राम आइकन, गैजेट इत्यादि) भी लोड नहीं होता है, तो इसका मतलब है कि explorer.exe प्रक्रिया नहीं चल रही है।
इसे निष्पादित करने के लिए आपको चाहिए:
- कार्य प्रबंधक लॉन्च करें. ऐसा करने के लिए, कुंजी संयोजन Ctrl+Alt+Delete का उपयोग करें।
- "फ़ाइल" मेनू का चयन करें, और इसमें उप-आइटम का चयन करें " नया कार्य(दौड़ना...)"।
- खुलने वाली विंडो में explorer.exe दर्ज करें और OK पर क्लिक करें। डेस्कटॉप और टास्कबार वापस आ जाना चाहिए।
यदि टास्कबार खिसक गया है तो क्या करें? टास्कबार को नीचे कैसे लौटाएँ? यदि टास्कबार स्थानांतरित हो गया है, तो बस उस पर बाईं माउस बटन को क्लिक करके रखें और टास्कबार को अपनी इच्छित स्थान पर खींचें।
कंप्यूटर बूट होने के बाद, डेस्कटॉप प्रदर्शित होता है, डेस्कटॉप आइकन दिखाई देते हैं (या दिखाई नहीं देते हैं), लेकिन न तो स्टार्ट बटन और न ही टास्कबार दिखाई देता है। कहाँ START और टास्कबार गायब हो गए?
स्वाभाविक रूप से, पहली चीज जो हम करते हैं वह कर्सर को स्क्रीन के निचले किनारे पर ले जाने का प्रयास करते हैं, जहां टास्कबार आमतौर पर स्थित होता है - शायद यह बस छिपा हुआ है, या छोटा किया गया है - हम कर्सर को दो "स्ट्रेचिंग" तीरों में बदलते हुए देखते हैं। लेकिन नहीं - कोई पैनल नहीं है या है? यदि कर्सर बदल गया है, तो टास्कबार को "बाहर खींचें"। और अगर नहीं?
हम स्क्रीन के सभी किनारों पर जाने की कोशिश करते हैं - शायद टास्कबार नीचे नहीं, बल्कि किनारे या ऊपर स्थित है। यदि आप अभी भी इसे या स्टार्ट बटन नहीं ढूंढ पा रहे हैं... तो ऐसा लगता है कि वे सचमुच गायब हो गए हैं...
यदि डेस्कटॉप पर कोई आइकन नहीं हैं, तो explorer.exe (या एक्सप्लोरर) लॉन्च करने का प्रयास करें - वह प्रक्रिया जो डेस्कटॉप को प्रदर्शित करती है (Windows + R या Alt + Ctrl + Del - टास्क मैनेजर - नया कार्य (रन), explorer.exe दर्ज करें और "इनपुट" पर क्लिक करें)। कोई सहायता नहीं की? आइए आगे प्रयास करें...
यदि, टास्कबार और स्टार्ट बटन की अनुपस्थिति के अलावा, कोई "विसंगतियाँ" नहीं देखी जाती हैं, तो (याद रखें कि क्या आपने एक अतिरिक्त मॉनिटर, प्रोजेक्टर इत्यादि कनेक्ट किया है), शायद समस्या यह है कि मॉनिटर का एक क्षेत्र प्रदर्शित करता है टास्कबार के बिना "विस्तारित" डेस्कटॉप। इस मामले में, वीडियो कार्ड ड्राइवर को पुनः स्थापित करने से सबसे अधिक मदद मिलेगी। (हम कंट्रोल पैनल, सिस्टम, हार्डवेयर - डिवाइस मैनेजर पर जाते हैं, दिखाई देने वाली विंडो में, "वीडियो एडेप्टर" शाखा खोलें और डिवाइस को हटा दें - आपको पहले ड्राइवर की उपस्थिति की जांच करनी चाहिए। जिसके बाद हम ड्राइवर को फिर से इंस्टॉल करते हैं सुनिश्चित करने के लिए, आप रीबूट भी कर सकते हैं।)
शायद सिस्टम को पहले की स्थिति में बहाल करने से मदद मिलेगी।
यदि उपरोक्त सभी ने "स्टार्ट" बटन के साथ लापता टास्कबार को खोजने में मदद नहीं की, तो यह संभवतः एक वायरस का काम है जिसे पहले ही हटा दिया गया है, लेकिन इसके अलावा, समस्याएं बनी हुई हैं फ़ाइलों और फ़ोल्डरों को कॉपी और पेस्ट करने के साथ, आइकनों को खींचने के साथ (डेस्कटॉप पर आइकन खींचे नहीं जाते... और न केवल डेस्कटॉप पर, बल्कि फ़ोल्डरों में भी। मुझे चुटकुला याद है - जब पृष्ठभूमि छविएक "आइकन के साथ डेस्कटॉप" स्थापित है, और एक अनुभवहीन उपयोगकर्ता एक समझ से बाहर "गड़बड़" को दूर करने का असफल प्रयास करता है), शायद कुछ प्रोग्राम शुरू नहीं होते हैं .. या कंप्यूटर का "अप्रत्याशित" व्यवहार देखा जाता है - सबसे अधिक संभावना है, यह वही है यह है.. ठीक है... आइए नियंत्रण कक्ष देखें
सबसे पहले, जांच करना उचित है एचडीडीवायरस के लिए - यदि संभव हो तो नवीनतम डेटाबेस के साथ, आप DrWeb या किसी अन्य बूट करने योग्य एंटी-वायरस डिस्क से LiveCD का उपयोग कर सकते हैं। यदि उपचार के बाद भी टास्कबार की समस्या हल नहीं होती है, तो हम आगे खोज करते हैं।
वैसे, अक्सर समस्या की उपस्थिति एक वायरस को हटाने से जुड़ी होती है जो एक उपयोगिता कार्यक्रम के बजाय पंजीकृत किया गया था और फिर उस पर नियंत्रण स्थानांतरित कर दिया गया था।
शायद गलत एक्सप्लोरर (एक्सप्लोरर) शेल ("सिस्टम का मुख्य प्रोग्राम") के रूप में पंजीकृत है... या गलत एक्सप्लोरर - फ़ाइल को पुनर्स्थापित करने का प्रयास करें (या फ़ाइल C:\windows\explorer.exe की तुलना " के साथ करें मूल") - आप डिस्क से डाउनलोड का उपयोग कर सकते हैं, या किसी अन्य कंप्यूटर से फ़ाइल की प्रतिलिपि बना सकते हैं।
और अंत में, हम रजिस्ट्री में जाते हैं... रजिस्ट्री संपादक लॉन्च करें (regedit.exe)
1. अनुभाग को देखें
HKEY_LOCAL_MACHINE/सॉफ़्टवेयर/Microsoft/WindowsNT/CurrentVersion/छवि फ़ाइल निष्पादन विकल्प/
यदि वहां explorer.exe या iexplore.exe उपखंड हैं, तो बेझिझक उन्हें हटा दें।
2. अनुभाग में
HKEY_LOCAL_MACHINE/सॉफ़्टवेयर/Microsoft/WindowsNT/CurrentVersion/Winlogon/
हम शेल पैरामीटर के मान की जांच करते हैं - यह explorer.exe होना चाहिए। यदि नहीं, तो हम इसे ठीक करते हैं।
युपीडी. टास्कबार की "स्क्रीन के पीछे" "मजबूर" पिनिंग भी होती है - एक ही उपयोगकर्ता के तहत सुरक्षित मोड में लोड होने पर, पैनल न्यूनतम हो जाता है, लेकिन प्रदर्शित होता है। होवर करने पर कर्सर नहीं बदलता है। दाएँ माउस बटन पर क्लिक करने से स्थिति स्पष्ट हो जाती है - आइटम " चयनित है टास्कबार को पिन करें", और यह धूसर है - परिवर्तन के लिए अवरुद्ध है।
अनलॉक कैसे करें " टास्कबार को पिन करें”
http://otvety.google.ru/otvety/thread?tid=715c15c232fcf2ad&clk=wttpcts
1. वितरण की फ़ाइलों के साथ फ़ाइलों की तुलना करें:
C:\WINDOWS\System32\gpedit.dll
C:\WINDOWS\System32\fde.dll
C:\WINDOWS\System32\framedyn.dll
2. PATH वैरिएबल की जाँच करें
(पथ %SystemRoot%\System32\WBEM को देखें, स्लैश बंद करें)
शुभ दोपहर इस लेख से आप सीखेंगे कि अगर विंडोज़ में कंट्रोल पैनल गायब हो जाए तो क्या करें 7
. कभी-कभी उपयोगकर्ताओं को इस समस्या का सामना करना पड़ता है जब उन्हें कंट्रोल पैनल पर जाने की आवश्यकता होती है, लेकिन यह स्टार्ट मेनू में नहीं होता है। हो सकता है कि आपने या किसी और ने गलती से इसे अपनी स्टार्ट मेनू सेटिंग्स में अक्षम कर दिया हो। तदनुसार, निर्णय लेना इस समस्याआपको बस कंट्रोल पैनल डिस्प्ले को फिर से सक्षम करना होगा। अब आप सीखेंगे कि यह कैसे करना है।
के लिए वापसी नियंत्रण कक्षप्रारंभ मेनू से, निम्न कार्य करें:
स्टेप 1 . टास्कबार पर या आइकन पर किसी भी खाली जगह पर राइट-क्लिक करेंप्रारंभ करें और गुण चुनें.
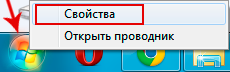
चरण दो . दिखाई देने वाली विंडो मेंटास्कबार और स्टार्ट मेनू गुणमेनू टैब खोलें"शुरू करना" और बटन पर क्लिक करेंकॉन्फ़िगर करें.
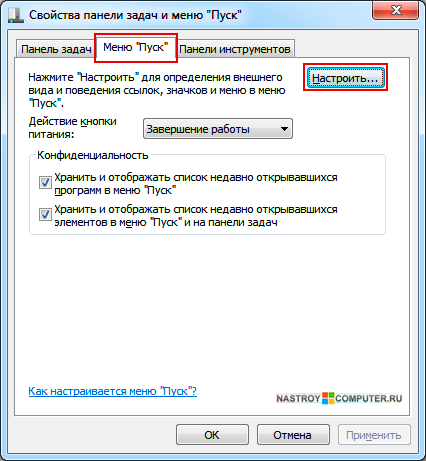
चरण 3। एक नई विंडो में आइटमों की सूची में स्क्रॉल करें और ढूंढेंकंट्रोल पैनल. निश्चित रूप से आपका स्विच स्थिति में हैइस आइटम को प्रदर्शित न करें. इसे स्थिति पर सेट करेंलिंक के रूप में प्रदर्शित करें. सेटिंग्स लागू करने के लिए, बटन पर क्लिक करेंठीक है . दूसरी विंडो में भी क्लिक करेंआवेदन करें और ठीक है.

चरण 4 . स्टार्ट मेन्यू पर जाएं. आपके पास एक बटन होना चाहिएकंट्रोल पैनल.
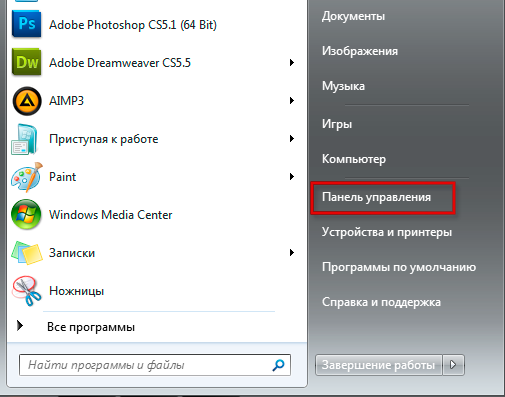
डेस्कटॉप और स्टार्ट मेनू को कैसे पुनर्स्थापित करें?
मास्टर का उत्तर:
अक्सर, विभिन्न वायरस प्रोग्रामों के प्रभाव के कारण डेस्कटॉप कंप्यूटर और मुख्य मेनू से गायब हो जाता है। कभी-कभी इसका कारण असफलताएँ होती हैं सिस्टम फ़ाइलेंउपयोगकर्ता खाता या सिस्टम रजिस्ट्री विफलता.
इसे ठीक करने के लिए, विंडोज़ में बूट करें और टास्क मैनेजर टूल लॉन्च करने के लिए Alt+Ctrl+Del कुंजियाँ एक साथ दबाएँ। फ़ाइल मेनू खोलें टॉप पैनलडेस्कटॉप और मुख्य "प्रारंभ" मेनू को पुनर्स्थापित करने के लिए एक ऑपरेशन करने के लिए प्रोग्राम विंडो और "नया कार्य" चुनें। अब एप्लिकेशन टेक्स्ट फ़ील्ड में regedit शब्द दर्ज करें और "रजिस्ट्री संपादक" के लॉन्च की पुष्टि करने के लिए Enter दबाएँ। रजिस्ट्री कुंजी HKEY_LOCAL_MACHINE\Software\Microsoft\WindowsNT\CurrentVersion|Image फ़ाइल निष्पादन विकल्प का विस्तार करें और वहां explorer.exe उपकुंजी ढूंढें। अगली कॉल संदर्भ मेनूइस उपधारा पर राइट-क्लिक करके और "हटाएँ" का चयन करके।
उसी शाखा में, iexplorer.exe कुंजी ढूंढें और, फिर से राइट-क्लिक करके, इसके संदर्भ मेनू को कॉल करें। फिर से "हटाएँ" चुनें और रजिस्ट्री संपादक से बाहर निकलें। अब टास्क मैनेजर को फिर से लॉन्च करने और फ़ाइल मेनू खोलने के लिए Alt+Ctrl+Del संयोजन को फिर से दबाएँ। रजिस्ट्री संपादक को फिर से खोलने और HKEY_LOCAL_MACHINE\Software\Microsoft\WindowsNT\CurrentVersion\Winlogon का विस्तार करने के लिए प्रबंधक टेक्स्ट फ़ील्ड में regedit दर्ज करें। सुनिश्चित करें कि शेल पैरामीटर मान Explorer.exe है, यदि नहीं, तो इसे बनाएं। अब रजिस्ट्री संपादक से बाहर निकलें और नए परिवर्तनों को प्रभावी करने के लिए अपने पीसी को पुनरारंभ करें।
यदि डेस्कटॉप और स्टार्ट मेनू को पुनर्स्थापित करना असंभव है तो अब अपने पीसी पर AVZ प्रोग्राम डाउनलोड और इंस्टॉल करें। दौड़ना यह कार्यक्रमऔर शीर्ष टूलबार में फ़ाइल मेनू खोलें। "सिस्टम रिस्टोर" चुनें और निम्नलिखित अनुभाग चुनें: "डेस्कटॉप सेटिंग्स पुनर्स्थापित करें", "एक्सप्लोरर स्टार्टअप कुंजी पुनर्स्थापित करें" और "सिस्टम प्रोसेस डिबगर्स हटाएं"। अब "मार्क किए गए ऑपरेशन करें" पर क्लिक करें और अपने कंप्यूटर को पुनरारंभ करें।
यदि टास्कबार गायब हो जाता है, तो घबराएं नहीं और सिस्टम को वापस रोल न करें या ओएस को फिर से इंस्टॉल न करें: शायद सब कुछ उतना बुरा नहीं है जितना लगता है। यदि डेस्कटॉप पर केवल टास्कबार गायब है, लेकिन सभी शॉर्टकट और गैजेट जगह पर हैं, तो सबसे अधिक संभावना है टास्कबार अभी छिपा हुआ है.
को टास्कबार फिर से दिखाएँ, आपको माउस कर्सर को उस स्थान पर ले जाना होगा जहां वह था (मानक स्थान स्क्रीन के नीचे है)। यदि टास्कबार नहीं दिख रहा है, तो अपने कर्सर को स्क्रीन के शीर्ष पर और किनारों पर ले जाएँ: हो सकता है कि टास्कबार बस स्थानांतरित हो गया हो। कर्सर को स्क्रीन के बिल्कुल किनारे पर ले जाना चाहिए।
टास्कबार को अब गायब कैसे करें? इसके लिए आपको चाहिए टास्कबार को छिपाना अक्षम करें. ऐसा करने के लिए, कंट्रोल पैनल (स्टार्ट - कंट्रोल पैनल) पर जाएं और "टास्कबार और स्टार्ट मेनू" चुनें। वैकल्पिक रूप से, आप टास्कबार पर राइट-क्लिक कर सकते हैं और "गुण" चुन सकते हैं। खुलने वाली विंडो में, "टास्कबार को स्वचालित रूप से छुपाएं" के बगल में स्थित बॉक्स को अनचेक करें और ठीक पर क्लिक करें।
यदि टास्कबार कब गायब हो जाता है विंडोज़ स्टार्टअपएक्सपी को दोष दिया जा सकता है उपयोगकर्ता खाता सेटिंग्स का भ्रष्टाचार. इस समस्या के "लक्षण" हैं लॉग इन करते समय टास्कबार प्रदर्शित नहीं होना और Ctrl+Escape कुंजी संयोजन का उपयोग करके स्टार्ट मेनू खोलने में असमर्थता। इसके अलावा, यदि आप विंडोज़ में लॉग इन करते हैं, तो टास्कबार प्रदर्शित होता है।
खाओ इस समस्या को हल करने के कई तरीके:
- ड्राइवरों के न्यूनतम सेट के साथ विंडोज़ को क्लीन बूट मोड में प्रारंभ करें - संभवतः बूट करने योग्य विशिष्ट कार्यक्रमटास्कबार के गायब होने का कारण ड्राइवर है (आमतौर पर वीडियो एडेप्टर ड्राइवर इस समस्या का कारण बनते हैं)। यदि यह मामला है, तो आपको बस समस्याग्रस्त ड्राइवरों को हटाने की जरूरत है।
- एक व्यवस्थापक के रूप में लॉग इन करें और क्षतिग्रस्त उपयोगकर्ता खाते को बदलने के लिए एक नया उपयोगकर्ता खाता बनाएं।
- यदि पिछली विधियों ने मदद नहीं की, तो सिस्टम पुनर्स्थापना करें। इसके अलावा, सभी क्षतिग्रस्त हो गए विंडोज़ फ़ाइलेंसामान्य फ़ाइलों से प्रतिस्थापित किया जाएगा, और आपकी व्यक्तिगत फ़ाइलें और स्थापित प्रोग्रामअछूता रहेगा.
यदि आपका टास्कबार न केवल गायब हो जाता है, बल्कि आपका डेस्कटॉप (आइकन, गैजेट आदि) लोड नहीं होता है, तो इसका मतलब है कि explorer.exe प्रक्रिया निष्पादित नहीं हो सकी. हमने पहले ही लेख "" में इस समस्या को हल करने के तरीकों का वर्णन किया है, लेकिन यदि आवश्यक हो, तो हम मुख्य बिंदुओं को दोहराएंगे।
आरंभ करना कार्य प्रबंधक लॉन्च करेंकुंजी संयोजन Ctrl+Alt+Delete या Ctrl+Shift+Escape का उपयोग करना। "फ़ाइल" मेनू में, "नया कार्य (चलाएँ...)" चुनें, explorer.exe दर्ज करें, ठीक पर क्लिक करें। डेस्कटॉप को टास्कबार के साथ अपनी जगह पर वापस आ जाना चाहिए।
इसके बाद यह जरूरी है वायरस के लिए सिस्टम को स्कैन करें, और कुंजियों के लिए रजिस्ट्री की भी जाँच करें HKEY_LOCAL_MACHINE\SOFTWARE\Microsoft\WindowsNT\CurrentVersion\Image फ़ाइल निष्पादन विकल्प\explorer.exeऔर HKEY_LOCAL_MACHINE\SOFTWARE\Microsoft\WindowsNT\CurrentVersion\Image फ़ाइल निष्पादन विकल्प\iexplorer.exe. यदि ये कुंजियाँ मौजूद हैं, तो उन्हें हटा दें।
इसलिए, यदि आपका टास्कबार गायब हो गया है, तो आपको संदेह होना चाहिए तीन मुख्य कारण:
- किसी ने टास्कबार को स्वचालित रूप से छिपाना चालू कर दिया;
- Windows XP में उपयोगकर्ता खाता दूषित हो गया है;
- explorer.exe प्रक्रिया संभवतः किसी वायरस के कारण निष्पादित नहीं हुई।
यदि समस्या से निपटने के "नरम" तरीके मदद नहीं करते हैं (नया खाता बनाना, दोषपूर्ण ड्राइवरों को हटाना, सिस्टम को वायरस से साफ करना), तो भी आपको सिस्टम को फिर से स्थापित करने में जल्दबाजी नहीं करनी चाहिए। बेहतर सिस्टम को पुनर्स्थापित करने का प्रयास करेंबनाए गए प्रोग्रामों में से किसी एक पर वापस जाकर, आपको सभी प्रोग्रामों को पुनः इंस्टॉल नहीं करना पड़ेगा।





