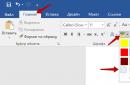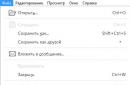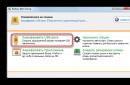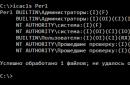माइक्रोसॉफ्ट ऑपरेटिंग सिस्टम के नवीनतम संस्करण, विंडोज 10 की विशेषताओं में से एक बड़ी संख्या में विकल्प और सेटिंग्स हैं जो उपयोगकर्ता को उन्नत क्षमताएं प्रदान करती हैं। इस लेख में हम विंडोज 10 के लिए थीम, उनके कॉन्फ़िगरेशन, इंस्टॉलेशन और निष्कासन के बारे में बात करेंगे।
दो तरीकों में से एक में "निजीकरण" अनुभाग पर जाएँ।

विंडोज़ 10 पर नई थीम कैसे डाउनलोड करें और लागू करें

विंडोज़ पर थर्ड पार्टी थीम का उपयोग कैसे करें
उन थीमों के अलावा, जिन्हें आप आधिकारिक विंडोज़ मीडिया पर पा सकते हैं, UltraUXThemePatcher नामक एक टूल है। यह आपको क्रिएटर्स अपडेट के साथ विंडोज 10 पर ऑनलाइन मिलने वाली अन्य थीम इंस्टॉल करने की अनुमति देता है।

अगला कदम थीम डाउनलोड करना है।

विंडोज़ इस फ़ोल्डर में फ़ाइलों को स्थानांतरित करने की अनुमति मांगेगा, अनुमति मिलने के बाद चित्र चित्र जैसा दिखना चाहिए। इस प्रकार, आपने थीम को विंडोज़ ओएस पर डाउनलोड कर लिया है। अब आपको चयनित .theme फ़ाइल पर डबल क्लिक करना होगा। परिवर्तन लागू किये जायेंगे.
विंडोज़ 10 में थीम कैसे हटाएं
तीन तरीकों में से एक का प्रयोग करें.
नियंत्रण कक्ष के माध्यम से

सेटिंग्स के माध्यम से

टिप्पणी!मूल ऑपरेटिंग सिस्टम थीम को सेटिंग्स से हटाया नहीं जा सकता।
एक्सप्लोरर के माध्यम से

ब्लैक थीम कैसे सक्रिय करें?
बहुत से लोग गहरे रंग की पृष्ठभूमि पर टेक्स्ट पसंद करते हैं, खासकर अपने कंप्यूटर पर मेनू नेविगेट करते समय। कुछ दृष्टिबाधित उपयोगकर्ताओं को यह भी लगता है कि "डार्क" या उच्च-कंट्रास्ट थीम को पढ़ना बहुत आसान है।
डिफ़ॉल्ट रूप से, विंडोज़ विजेट, मेनू, ईमेल क्लाइंट और एज ब्राउज़र में सफेद या ग्रे पृष्ठभूमि पर काला या नीला टेक्स्ट होता है। हालाँकि, कुछ सेटिंग्स में बदलाव करके, आप पूरे OS को एक डार्क थीम दे सकते हैं।
- कुंजी संयोजन "विन+आर" का उपयोग करके रन पर जाएं; फ़ील्ड में regedit दर्ज करें।
- खुलने वाली विंडो में, HKEY_LOCAL_MACHINE पर क्लिक करें।

- फिर सॉफ़्टवेयर बटन दबाएँ.

- फिर माइक्रोसॉफ्ट बटन पर क्लिक करें

- "विंडोज़" बटन पर क्लिक करें।

- अगला चरण, "वर्तमान संस्करण"।

- थीम्स बटन पर क्लिक करें.

- पैनल विंडो पर राइट-क्लिक करें और "नया" - "कुंजी" चुनें।

"नया" चुनें - "कुंजी"
- कुंजी को "निजीकरण" नाम दें और इसे खोलें।

- राइट क्लिक करें - "नया - DWORD 32 बिट" पर क्लिक करें।

- नए अनुभाग के लिए, "AppsUseLightTheme" नाम का उपयोग करें।

- डबल-क्लिक करके DWORD खोलें और देखें कि क्या मान "0" प्रदर्शित होता है, यदि नहीं, तो आपको संख्या "0" दर्ज करनी होगी।

- "निजीकरण" अनुभाग पर जाएँ.

- चरण 9,10,11 दोहराएँ।

- regedit बंद करें और अपने कंप्यूटर को पुनरारंभ करें।

सेटिंग्स मेनू में अब काली पृष्ठभूमि पर सफेद टेक्स्ट होना चाहिए (जैसा कि नीचे दिखाया गया है)।

डिफ़ॉल्ट एयरो थीम स्थापित करना
मानक विंडोज़ 10 थीम के लिए भंडारण स्थान थीम्स फ़ोल्डर है।
यह पीसी → सिस्टम ड्राइव → विंडोज़ → संसाधन → थीम्स।

फ़ाइल को सहेजें और इसे अपने डेस्कटॉप पर डबल-क्लिक करें।
एयरो लाइट थीम लागू की जाएगी।
नए लेख में चरण-दर-चरण क्रियाओं के साथ विस्तृत जानकारी प्राप्त करें -
वीडियो - विंडोज 10 पर थीम कैसे इंस्टॉल करें
ऑपरेटिंग सिस्टम के पिछले संस्करणों की तरह, माइक्रोसॉफ्ट विंडोज 10 में डेस्कटॉप थीम की संख्या को सीमित करता है। हालांकि, इसका मतलब यह नहीं है कि एक अलग थीम को बदलना या जोड़ना असंभव है। इसे करने बहुत सारे तरीके हैं।
विंडोज़ 10 में थीम इंस्टॉल करने और बदलने के तरीके
यदि आपको क्लासिक विंडोज 10 डेस्कटॉप थीम पसंद नहीं है, तो इसे बदलने या नया इंस्टॉल करने के लिए, आपको इन चरणों का पालन करना चाहिए।
- "प्रारंभ", "सेटिंग्स" पर क्लिक करें और "निजीकरण" चुनें।
- "थीम" अनुभाग पर जाएँ, और फिर "थीम विकल्प" चुनें।

- डिज़ाइन के लिए उपलब्ध थीम की सूची के साथ एक नियंत्रण कक्ष विंडो खुलेगी।

- अपनी पसंद की थीम चुनें और उसे इंस्टॉल करने के लिए डबल-क्लिक करें। यदि आप "इंटरनेट पर अधिक थीम" लिंक पर क्लिक करते हैं, तो नए थीम वाला एक माइक्रोसॉफ्ट पेज खुल जाएगा। उनमें से आप लोकप्रिय "स्टार वार्स", "मार्वल", "एयरो" और अन्य चुन सकते हैं।


- "स्टार वार्स" थीम या कोई अन्य डाउनलोड करें और इसे पीसी पर लॉन्च करें। नियंत्रण कक्ष पर जाएं और इसे एक नाम देते हुए "थीम सहेजें" पर क्लिक करें।

यदि आप वांछित थीम स्थापित करने में असमर्थ हैं, तो आपको वांछित फ़ोल्डर में चित्र जोड़ने का प्रयास करना होगा।
विंडोज़ 10 में थीम "थीम्स" फ़ोल्डर में संग्रहीत हैं, जो "विंडोज़" और "संसाधन" फ़ोल्डर में सी ड्राइव पर स्थित है।

यह वह जगह है जहां क्लासिक एयरो थीम अधिकतर संग्रहीत की जाती हैं। आपको यहां नई थीम डाउनलोड करनी होगी, अपने कंप्यूटर को पुनरारंभ करना होगा और उन्हें फिर से इंस्टॉल करने का प्रयास करना होगा।
उन लोगों के लिए जो डार्क थीम पसंद करते हैं, आप रजिस्ट्री को संपादित करने का सहारा ले सकते हैं। ऐसा करने के लिए, निम्नलिखित चरण निष्पादित करें:
- "विन+आर" दबाएँ और "regedit" दर्ज करें।

- हम रजिस्ट्री की एक प्रति बनाते हैं। गलत संपादन के मामले में, रजिस्ट्री को पुनर्स्थापित किया जा सकता है।
- शाखा “HKEY_LOCAL_MACHINE”, “SOFTWARE”, “Microsoft”, “Windows”, “CurrentVersion”, “Themes”, “Personalize” पर जाएँ। यदि आपके पास "निजीकृत" अनुभाग नहीं है, तो आपको इसे स्वयं बनाना होगा।

- इसके बाद, "निजीकृत" अनुभाग पर राइट-क्लिक करें और "32-बिट DWORD मान" बनाएं। चलिए इसे "AppsUseLightTheme" कहते हैं।

- हम बनाए गए पैरामीटर को "0" मान निर्दिष्ट करते हैं।
- हम सिस्टम से लॉग आउट हो जाते हैं। आपके दोबारा लॉग इन करने के बाद ही डार्क थीम सक्रिय होगी।
विंडोज़ 10 के लिए कोई भी थीम इस तरह इंस्टॉल की जा सकती है।
आप विंडोज 10 के लिए थीम को और कैसे बदल और इंस्टॉल कर सकते हैं, इसकी जानकारी के लिए वीडियो देखें:
अक्सर, उपयोगकर्ता, अपने डेस्कटॉप का डिज़ाइन बदलने का निर्णय लेते समय, थीम बदलना चाहते हैं। विंडोज़ में, यह सुविधा डिफ़ॉल्ट रूप से उपलब्ध नहीं है, इसलिए आपको सीमा को हटाकर कुछ सिस्टम फ़ाइलों के काम करने के तरीके को बदलना होगा। विंडोज़ 10 में, थीम न केवल टास्कबार और स्टार्ट मेनू की उपस्थिति को संदर्भित करती है, बल्कि स्क्रीन सेवर को भी संदर्भित करती है, जो रंग योजना को प्रभावित करती है। किसी विषय को परिचित या अद्यतन अर्थ में स्थापित करने के विभिन्न तरीके हैं, आइए उनमें से प्रत्येक पर नज़र डालें।
जिन लोगों ने पहले विंडोज 7 पर थीम इंस्टॉल की है, उन्हें शायद इस प्रक्रिया का सिद्धांत याद होगा। एक विशेष उपयोगिता का उपयोग करके, कुछ फ़ाइलों को पैच करना आवश्यक था। इसके बाद थीम इंस्टॉल करने पर लगा प्रतिबंध हटा लिया गया. अब, एक हानिरहित विकल्प के रूप में, आप विंडोज़ स्टोर से थीम का उपयोग कर सकते हैं। वे केवल रंग योजना और पृष्ठभूमि छवि बदलते हैं, लेकिन अक्सर यह वही होता है जो कुछ उपयोगकर्ता चाहते हैं।
विधि 1: माइक्रोसॉफ्ट स्टोर
किसी थीम को स्थापित करने की एक सरल विधि जिसके लिए सिस्टम फ़ाइलों में हस्तक्षेप की आवश्यकता नहीं होती है। ऐसा करने के लिए, आपके पास विंडोज़ में "ऐप स्टोर" स्थापित होना चाहिए, जिसके माध्यम से आगे डाउनलोड किए जाएंगे।
एक नियम के रूप में, ऐसे विषय मूल रूप से कुछ भी बदले बिना, एक निश्चित विषय और सामान्य रंग योजना पर पृष्ठभूमि छवियों का चयन मात्र होते हैं। इसलिए, यह विकल्प उन उपयोगकर्ताओं के लिए उपयुक्त है जो सामान्य पृष्ठभूमि को स्लाइड शो प्रारूप में वॉलपेपर के सेट से बदलना चाहते हैं।
- अपने डेस्कटॉप पर खाली जगह पर राइट-क्लिक करें और चुनें "निजीकरण".
- विषय अनुभाग पर जाएँ और दाईं ओर लिंक ढूंढें "Microsoft स्टोर में अधिक विषय".
- शुरू होगा "दुकान" Microsoft के एप्लिकेशन और गेम के साथ। आपको तुरंत अनुभाग के लिए निर्देशित किया जाएगा "विंडोज़ थीम्स".
- अपनी पसंद की थीम चुनें और उसे खोलें। कुछ विषयों के लिए शुल्क की आवश्यकता हो सकती है. यदि आप भुगतान करने को तैयार नहीं हैं, तो निःशुल्क विकल्पों का उपयोग करें।
- बटन को क्लिक करे "पाना".
- थोड़े इंतजार के बाद डाउनलोड और इंस्टॉलेशन हो जाएगा।
- वैयक्तिकरण विंडो का विस्तार करें - डाउनलोड किया गया डिज़ाइन वहां होगा।

थीम पर क्लिक करें और इसके इंस्टॉल होने तक प्रतीक्षा करें।
- टास्क बार और अन्य तत्वों के रंग को अधिक उपयुक्त बनाने के लिए, पर क्लिक करें "रंग".
- विकल्प के आगे वाले बॉक्स को चेक करें यदि यह इसके लायक नहीं है. इसके अतिरिक्त, आप पैरामीटर नॉब पर क्लिक करके पारदर्शिता चालू कर सकते हैं "पारदर्शिता प्रभाव".
- ऊपर जाएं और आइटम को सक्रिय करें "मुख्य रंग पृष्ठभूमि का स्वचालित चयन"या प्रस्तुत रंग योजना का उपयोग करके या लिंक पर क्लिक करके रंग को मैन्युअल रूप से समायोजित करें "अतिरिक्त रंग".









आप किसी विषय पर राइट-क्लिक करके और उचित विकल्प का चयन करके उसे हटा सकते हैं।

विधि 2: UltraUXThemePatcher
दुर्भाग्य से, मानक डिज़ाइन से मौलिक रूप से भिन्न कोई भी थीम सिस्टम फ़ाइलों के साथ छेड़छाड़ किए बिना स्थापित नहीं की जा सकती है। UltraUXThemePatcher प्रोग्राम तृतीय-पक्ष थीम के संचालन के लिए जिम्मेदार 3 फ़ाइलों को पैच करता है। हम दृढ़तापूर्वक अनुशंसा करते हैं कि आप इस सॉफ़्टवेयर का उपयोग करने से पहले एक पुनर्स्थापना बिंदु बना लें।
अब आपको बस आधिकारिक वेबसाइट से एप्लिकेशन डाउनलोड करना है और हमारे निर्देशों का पालन करना है।

- प्रोग्राम डाउनलोड करें और चलाएं। स्वागत विंडो में, क्लिक करें "अगला".
- लाइसेंस समझौते को स्वीकार करने के बगल में स्थित बॉक्स को चेक करें "अगला".
- लाइसेंस अनुबंध का दूसरा भाग प्रकट होता है. यहाँ क्लिक करें "मैं सहमत हूं".
- एक नई विंडो उन तीन फ़ाइलों की स्थिति खोलेगी जिन्हें पैच करने की आवश्यकता है। आमतौर पर तीनों फाइलों की स्थिति होती है "पैच नहीं किया गया", कभी-कभी कुछ को परिवर्तन की आवश्यकता नहीं होती है। पर क्लिक करें "स्थापित करना".
- स्थिति और लॉग वाली विंडो में आप प्रत्येक पैच किए गए DLL की स्थिति देखेंगे: स्थितियाँ "बैकअप पूर्ण!"और "फ़ाइल पैच हो गई!"प्रक्रिया के सफल समापन का संकेत दें। एप्लिकेशन आपको सूचित करेगा कि परिवर्तन करने के लिए आपको अपने पीसी को पुनः आरंभ करने की आवश्यकता है। क्लिक "अगला".
- आपसे PayPal पर स्थानांतरित करके डेवलपर को धन्यवाद देने के लिए कहा जाएगा। आप पर क्लिक करके इस चरण को छोड़ सकते हैं "अगला".
- अंतिम विंडो में, रीबूट विकल्प चुनें। "अब रिबूट करें"- स्वचालित तत्काल रिबूट, "मैं बाद में मैन्युअल रूप से रिबूट करना चाहता हूं"- किसी भी समय मैन्युअल रीबूट। प्रेस "खत्म करना".







अब आपको अपनी पसंद के अनुसार कोई भी थीम ढूंढनी होगी और उसे डाउनलोड करना होगा। इंटरनेट पर विषयों वाली कई साइटें ढूंढना आसान है; सबसे प्रसिद्ध और लोकप्रिय स्रोत चुनें। डाउनलोड की गई फ़ाइलों को एंटीवायरस या ऑनलाइन वायरस स्कैनर से जांचना न भूलें।
थीम और विंडोज़ संस्करणों की अनुकूलता की जाँच अवश्य करें! ऐसी थीम इंस्टॉल करना जो आपके निर्माण का समर्थन नहीं करती है, ऑपरेटिंग सिस्टम को गंभीर रूप से बाधित कर सकती है।

- थीम डाउनलोड करें और अनपैक करें. इसमें फ़ोल्डर ढूंढें "विषय"और इसमें मौजूद दो फाइलों को कॉपी करें।
- अब एक नया फ़ोल्डर खोलें और निम्न पथ पर नेविगेट करें:
C:\Windows\Resources\Themes
- कॉपी की गई फ़ाइलों को यहाँ से चिपकाएँ "विषय"(चरण 1 से फ़ोल्डर) सिस्टम फ़ोल्डर में "विषय-वस्तु".
- यदि कोई विंडो आपसे सिस्टम फ़ोल्डर में फ़ाइलें जोड़ने के लिए व्यवस्थापक अधिकार देने के लिए कहती है, तो बटन के साथ ऐसा करें "जारी रखना". इसके अतिरिक्त, बॉक्स को चेक करें "सभी मौजूदा वस्तुओं के लिए चलाएँ".
- सीधे फ़ोल्डर से, आप संबंधित फ़ाइल पर बाईं माउस बटन से डबल-क्लिक करके थीम लागू कर सकते हैं।

यदि सुरक्षा प्रणाली द्वारा संकेत दिया जाए, तो चुनें "खुला".
- हो गया, विषय लागू हो गया है।

यदि आपके टास्कबार का रंग नहीं बदला है, तो सेटिंग जांचें "विंडोज़ सेटिंग्स". ऐसा करने के लिए, डेस्कटॉप पर राइट-क्लिक करें, खोलें "निजीकरण".

टैब पर स्विच करें "रंग की"और आइटम के बगल में स्थित बॉक्स को चेक करें "स्टार्ट मेनू, टास्कबार और एक्शन सेंटर में".




निम्नलिखित तत्व रंग बदल देंगे:

भविष्य में इस विषय को फोल्डर के माध्यम से भी शामिल किया जा सकता है "विषय-वस्तु" Windows फ़ोल्डर के अंदर स्थित है, या पर जाएँ "निजीकरण", अनुभाग पर स्विच करें "विषय-वस्तु"और वांछित विकल्प का चयन करें.

किसी विषय पर राइट-क्लिक करने से आइटम खुल जाता है "मिटाना". यदि थीम स्थापित नहीं है, आपको पसंद नहीं है, या यह आपके अनुरूप नहीं है तो इसका उपयोग करें।

कृपया ध्यान दें कि थीम के साथ डाउनलोड किए गए फ़ोल्डर में आप अन्य डिज़ाइन तत्व भी पा सकते हैं: कर्सर, आइकन, वॉलपेपर, विभिन्न सॉफ़्टवेयर के लिए खाल। यह सब हमेशा नहीं होता है; कुछ मामलों में, निर्माता अतिरिक्त तत्वों के बिना केवल विषयवस्तु वितरित करता है।

इसके अलावा, यह समझने योग्य है कि उपरोक्त घटकों में से कोई भी विषय का अनिवार्य हिस्सा नहीं है। इसलिए, ज्यादातर मामलों में, उपयोगकर्ता आवश्यक तत्वों को अलग से मैन्युअल रूप से या डेवलपर द्वारा बनाए गए विशेष इंस्टॉलर के माध्यम से इंस्टॉल करते हैं। हम ऐसा केवल तभी करने की अनुशंसा करते हैं जब आप विषय को लंबे समय से इंस्टॉल कर रहे हों - अन्यथा, इन तत्वों को हर बार बदलना अव्यावहारिक और समय लेने वाला हो सकता है।
हमने विंडोज 10 में थीम इंस्टॉल करने के विकल्पों पर गौर किया। पहली विधि सरल उपयोगकर्ताओं के लिए उपयुक्त है जो मैन्युअल रूप से वॉलपेपर और रंगों का चयन नहीं करना चाहते हैं। दूसरी विधि उन आत्मविश्वासी उपयोगकर्ताओं के लिए उपयोगी होगी जिन्हें सिस्टम फ़ाइलों के साथ काम करने और विषयों को मैन्युअल रूप से खोजने में समय बर्बाद करने में कोई आपत्ति नहीं है।
विंडोज़ 10, और वहाँ है। लेकिन अगर आप विंडोज 7 और विंडोज 8.1 की डार्क थीम के आदी हैं तो विंडोज 10 में आपको अपनी सामान्य थीम नहीं मिलेगी। नए ओएस में थीम काफी हल्की हैं और इसलिए यूजर्स को आंखों पर अतिरिक्त दबाव महसूस होता है।
हालाँकि Microsoft ने अभी तक सिस्टम-वाइड डार्क मोड सेटिंग्स को लागू नहीं किया है, अब आप अपने कुछ रोजमर्रा के ऐप्स और अन्य तत्वों को डार्क कर सकते हैं, जैसे कि। यहां हम आपको बताएंगे कि विंडोज 10 पर डार्क थीम कैसे इंस्टॉल करें और बिना विशेषज्ञ हुए विंडोज़ का रंग कैसे बदलें।
सबसे डार्क ऑफिस थीम ग्रे है
यदि आप Office 365 की सदस्यता लेते हैं, तो आपके पास Word, PowerPoint और Excel के साथ-साथ कई अन्य Microsoft Office अनुप्रयोगों के नए संस्करण होने चाहिए। (यदि नहीं, तो आप उन्हें अपने खाते से इंस्टॉल कर सकते हैं।)
डिफ़ॉल्ट रूप से, ये ऐप्स काफी हल्के होते हैं, लेकिन सौभाग्य से Microsoft ने इन्हें थोड़ा काला करने का एक आसान तरीका प्रदान किया है (हालाँकि आप इसे शुद्ध काले पर सेट नहीं कर सकते हैं)।
सबसे पहले अपना कोई भी ऑफिस एप्लिकेशन खोलें। हम इसे Word का उपयोग करके प्रदर्शित करेंगे, लेकिन आप समान चरणों का उपयोग करके किसी भी कार्यालय एप्लिकेशन में परिवर्तन कर सकते हैं।
फिर चुनें फ़ाइलऊपरी बाएँ कोने में.

फिर चुनें खाताबाईं ओर मेनू के नीचे और विकल्प में कार्यालय थीमचुनना अंधेरे भूराड्रॉप डाउन मेनू से.

जैसा कि आप ऊपर देख सकते हैं, गहरे भूरे रंग की थीम के साथ, एप्लिकेशन में कुछ भी नहीं बदला है, लेकिन शीट के चारों ओर की पृष्ठभूमि थोड़ी गहरी हो गई है, और शीर्ष पर दस्तावेज़ शीर्षक और स्क्रॉल बार को अधिक दृश्यमान बना दिया गया है।
स्टार्ट मेनू और टास्कबार में डिफ़ॉल्ट रूप से एक डार्क थीम होती है
चूँकि वे मुख्य तत्व हैं जिनका उपयोग हर दिन किया जाता है, इसलिए वे कैसे दिखते हैं यह बहुत महत्वपूर्ण है। सौभाग्य से, Microsoft ने उनका स्वरूप बदलने के लिए कई विकल्प प्रदान किए हैं।

ऐसा करने के लिए, पर क्लिक करें विंडोज़ लोगोआपके डेस्कटॉप के निचले बाएँ कोने में।

तब दबायें ।

चुनना।


यदि आप बंद करते हैं तो यहां आप परिवर्तन देख सकते हैं मुख्य पृष्ठभूमि रंग का स्वचालित चयन. इसके बाद रंगों का एक ग्रिड दिखाई देगा. सबसे गहरे भूरे रंग का विकल्प चुनें.

यह भी सुनिश्चित करें कि अन्य सभी रंग बंद हैं।

नतीजतन टास्क बारऔर शुरुआत की सूचीग्रे आइकन के साथ लगभग काला या गहरा ग्रे हो जाना चाहिए। डार्क थीम प्राप्त करना इतना आसान है।
एज ब्राउजर में डार्क थीम है
क्या आप नवीनतम Microsoft ब्राउज़र का उपयोग कर रहे हैं जो विशेष रूप से Windows 10 के लिए डिज़ाइन किया गया है? आप भाग्यशाली हैं क्योंकि यह बिल्ट-इन डार्क कलर थीम के साथ आता है।

एज का रंग बदलने के लिए, बस अपना ब्राउज़र खोलें, ऊपरी दाएं कोने में स्थित तीन बिंदु मेनू पर जाएं और चयन करें समायोजनड्रॉप-डाउन मेनू के नीचे.

विकल्प में एक थीम चुननाचुनना अँधेरा, और थीम का रंग बदल जाएगा।

यह डार्क थीम वास्तव में गहरे भूरे रंग के लहजे के साथ पूरी तरह से काली है, जो ब्राउज़र के किनारों को एक आधुनिक सौंदर्य और अच्छा लुक देती है।
Google Chrome तृतीय पक्ष थीम का समर्थन करता है
क्या आप अभी भी क्रोम का उपयोग कर रहे हैं? यहां तक कि अगर आप विंडोज 10 में अन्य सभी ऐप्स और तत्वों को अंधेरा करने का प्रबंधन करते हैं, तो यह सब व्यर्थ होगा यदि आपका ब्राउज़र थीम पूरी तरह से सफेद रहता है।
सौभाग्य से, क्रोम उपयोगकर्ताओं के पास क्रोम वेब स्टोर में विभिन्न प्रकार की थीम और उन्हें अनुकूलित करने की क्षमता तक पहुंच है। मेरी पसंदीदा डार्क थीम को डार्क थीम कहा जाता है और इसे mausx3 द्वारा बनाया गया था।

ऊपर आप बिना किसी थीम के क्रोम देख सकते हैं।

और डार्क थीम इंस्टॉल होने पर क्रोम इस तरह दिखता है। अतिरिक्त प्रभाव के लिए, आप डिफ़ॉल्ट ब्लैकले को छोड़ सकते हैं। Google खोज विंडो वही प्रतीत होती है, लेकिन सफेद के बजाय काली पृष्ठभूमि का उपयोग करती है।
हाई कंट्रास्ट मोड विंडोज़ को काला कर देता है
यदि आपके लिए केवल सुंदर थीम के बजाय ब्लैक थीम रखना अधिक महत्वपूर्ण है, तो हाई कंट्रास्ट मोड आपके बचाव में आएगा।
बेशक, यह विधि आम नहीं है, लेकिन फिर भी यह काफी अंधेरे स्क्रीन पर छवि को अधिक स्पष्टता देती है। अपने लिए देखलो।

ऊपर डिफ़ॉल्ट थीम के साथ ऐप सेटिंग्स हैं।

और ये मोड में एप्लिकेशन सेटिंग्स हैं कंट्रास्ट काला.
इसे प्राप्त करने के लिए, बस जाएं और चुनें।

फिर आपको क्लिक करना होगा विषय-वस्तुबाएँ मेनू से, और फिर विषय विकल्प.

वहां आप हाई कंट्रास्ट मोड को सक्षम कर सकते हैं। सब कुछ वापस पाने के लिए, बस उसी पथ का अनुसरण करें और विंडोज 10 में उपलब्ध "डिफ़ॉल्ट" थीम में से एक को इंस्टॉल करें।
रजिस्ट्री हैक एक स्टाइलिश ब्लैक थीम जोड़ देगा
यदि आप Windows रजिस्ट्री संपादक से परिचित हैं तो थीम रंग बदलने की यह विधि संभव है। रजिस्ट्री के साथ प्रयोग करने से आपका कंप्यूटर ख़राब हो सकता है, इसलिए सावधान रहें और याद रखें कि हम आपके कार्यों के लिए ज़िम्मेदार नहीं हैं।
यह शानदार लगता है, लेकिन यह रजिस्ट्री पैच आपको एप्लिकेशन सेटिंग्स, विंडोज स्टोर और कुछ अन्य सिस्टम एप्लिकेशन में पूरी तरह से ब्लैक थीम इंस्टॉल करने की अनुमति देता है। ऐसा करने के लिए, बस इसे डाउनलोड करें और नामक फ़ाइल पर डबल-क्लिक करें।

परिवर्तनों को प्रभावी करने के लिए आपको अपने कंप्यूटर को पुनरारंभ करने की आवश्यकता हो सकती है, लेकिन मेरे लिए परिवर्तन तुरंत दिखाई दे रहे थे। ऊपर आप अंधेरा देख सकते हैं सेटिंग स्क्रीन.

और यह विंडोज़ स्टोर की डार्क थीम है। इन सभी परिवर्तनों को पूर्ववत करने के लिए, बस ज़िप फ़ोल्डर में नेविगेट करें और डिफ़ॉल्ट रंगों को वापस करने के लिए Enable-light-theme.reg पर डबल-क्लिक करें।
आप विंडोज़ 10 की थीम के बारे में क्या सोचते हैं?
डार्क थीम वास्तव में आपकी आँखों का रक्षक हो सकती है।
लेकिन हम आपसे यह भी सुनना चाहेंगे: आप विंडोज़ 10 में थीम बदलने के लिए किन तरीकों का उपयोग करते हैं? हमें टिप्पणियों में बताएं!
आप डेस्कटॉप संदर्भ मेनू से "निजीकरण" का चयन करके, ऑपरेटिंग सिस्टम के पिछले संस्करणों की तरह ही विंडोज 10 की उपस्थिति को अनुकूलित करना शुरू कर सकते हैं। लेकिन पुराने "निजीकरण" पैनल के बजाय, आपको एक नया पैनल दिखाई देगा, जो "विकल्प" पैनल के अनुभागों में से एक है।
"गैजेट्स" आइटम से भ्रमित न हों - यह विंडोज़ 10 में भी बढ़िया काम करता है।
डेस्कटॉप वॉलपेपर
आप अनुभाग में डेस्कटॉप पृष्ठभूमि छवि को स्पष्ट नाम "पृष्ठभूमि" से बदल सकते हैं ( सेटिंग्स → वैयक्तिकरण → पृष्ठभूमि). वहां आप मानक छवियों में से एक का चयन कर सकते हैं या अपने लिए पथ निर्दिष्ट कर सकते हैं, और इसके लिए स्थिति भी निर्दिष्ट कर सकते हैं: भरें, फ़िट, खिंचाव, टाइल, केंद्र विस्तार।

यदि आपके पास डेस्कटॉप वॉलपेपर का एक बड़ा चयन है, तो उन्हें स्लाइड शो में पृष्ठभूमि के रूप में उपयोग करना सुविधाजनक है। ऐसा करने के लिए, आपको बस "पृष्ठभूमि" ड्रॉप-डाउन सूची में "स्लाइड शो" आइटम का चयन करना होगा, और फिर "ब्राउज़ करें" बटन का उपयोग करके छवि वाले फ़ोल्डर का पथ निर्दिष्ट करना होगा। आप स्लाइड शो में छवियों के लिए उपयुक्त स्थिति का चयन भी कर सकते हैं, और निश्चित रूप से उनके परिवर्तन की आवृत्ति निर्धारित कर सकते हैं: 1, 10 या 30 मिनट, 1 या 6 घंटे, दैनिक।

आप चाहें तो बैकग्राउंड के तौर पर सॉलिड कलर का इस्तेमाल कर सकते हैं, लेकिन विंडोज 10 में उनकी पसंद बहुत सीमित है और कस्टम कलर चुनने का कोई विकल्प नहीं है।

स्टार्ट मेनू, टास्कबार और एक्शन सेंटर रंग
आप "रंग" अनुभाग में स्टार्ट मेनू, टास्कबार, अधिसूचना केंद्र, प्रोग्राम विंडो के चारों ओर फ्रेम, साथ ही सिस्टम एप्लिकेशन इंटरफ़ेस के व्यक्तिगत तत्वों के लिए उपयुक्त रंग चुन सकते हैं ( सेटिंग्स → वैयक्तिकरण → रंग). रंग डेस्कटॉप की पृष्ठभूमि छवि के आधार पर सिस्टम द्वारा स्वचालित रूप से चुना जा सकता है, या सिस्टम डेवलपर्स द्वारा प्रस्तावित कई दर्जन रंगों में से उपयोगकर्ता द्वारा मैन्युअल रूप से चुना जा सकता है।

यदि वांछित है, तो अन्य इंटरफ़ेस तत्वों के लिए इसे बनाए रखते हुए, स्टार्ट मेनू, टास्कबार और एक्शन सेंटर (गहरे भूरे रंग के पक्ष में) के लिए चयनित रंग का उपयोग अक्षम किया जा सकता है। एयरो ग्लास प्रभाव के प्रशंसकों के पास उन्हें पारदर्शी बनाने का विकल्प है। पैनल के उसी अनुभाग में "एक्सेसिबिलिटी" अनुभाग पर जाने के लिए एक लिंक है, जहां उच्च कंट्रास्ट को समायोजित किया जाता है।

लॉक स्क्रीन
वैयक्तिकरण पैनल में लॉक स्क्रीन के लिए (सेटिंग्स → वैयक्तिकरण → लॉक स्क्रीन), बिल्कुल डेस्कटॉप की तरह, आप एक पृष्ठभूमि छवि का चयन कर सकते हैं या एक स्लाइड शो सेट कर सकते हैं। होम संस्करण में, यह सूची विंडोज़ स्पॉटलाइट सुविधा द्वारा पूरक है, जो स्वचालित रूप से Microsoft सर्वर से नई पृष्ठभूमि छवियां डाउनलोड करती है। एप्लिकेशन सूचनाएं लॉक स्क्रीन पर उपयोगी जानकारी प्रदान करती हैं। उपयोगकर्ता द्वारा चुने गए अनुप्रयोगों में से एक के लिए, विस्तृत जानकारी प्रदर्शित करना संभव है, अन्य सात के लिए - संक्षिप्त जानकारी।

दिलचस्प बात यह है कि आप लॉक स्क्रीन स्लाइड शो के लिए कई छवि स्रोतों का उपयोग कर सकते हैं; आप हमेशा हाइलाइट करके और "हटाएं" बटन का उपयोग करके एल्बम की सूची से एक अनावश्यक फ़ोल्डर को हटा सकते हैं।

"उन्नत स्लाइड शो विकल्प" लिंक पर क्लिक करने से, इस मोड को ठीक करने के लिए एक पैनल खुलता है, जिसमें आप कंप्यूटर और वनड्राइव के "फिल्म" फ़ोल्डर से तस्वीरों के प्रदर्शन को सक्षम कर सकते हैं, स्क्रीन पर फिट होने के लिए तस्वीरों का चयन कर सकते हैं। , कंप्यूटर निष्क्रिय होने पर स्क्रीन को बंद करने के बजाय लॉक स्क्रीन को सक्रिय करना, और स्क्रीन को स्लाइड शो मोड में बंद करने का समय भी निर्धारित करें: 30 मिनट, 1 घंटे, 3 घंटे के बाद, या इसे बंद न करें। सभी।

"लॉक स्क्रीन" अनुभाग से, आप क्लासिक "स्क्रीन सेवर सेटिंग्स" पैनल पर भी जा सकते हैं, जहां आप स्क्रीनसेवर को कॉन्फ़िगर कर सकते हैं। यह टूल अभी तक पूरी तरह से "विकल्प" पैनल में स्थानांतरित नहीं हुआ है।

विषय-वस्तु
"विषय-वस्तु" अनुभाग में (सेटिंग्स → वैयक्तिकरण → थीम्स)आप डेस्कटॉप सेटिंग्स पर जा सकते हैं जो विंडोज़ के पिछले संस्करणों के उपयोगकर्ताओं से परिचित हैं: उपयोग करने के लिए थीम, ध्वनि योजना, डेस्कटॉप आइकन और माउस पॉइंटर्स चुनना। उन्हें बदलने के लिए, क्लासिक टूल का उपयोग किया जाता है, जिन्हें संबंधित लिंक पर क्लिक करके लॉन्च किया जाता है।

सबसे अधिक संभावना है, भविष्य में, Microsoft उन डिज़ाइन थीमों को पूरी तरह से त्याग देगा जिनके हम आदी हैं, लेकिन अभी के लिए आप उनका उपयोग कर सकते हैं। आप "थीम विकल्प" लिंक का उपयोग करके डिफ़ॉल्ट या स्थापित थीम में से किसी एक का चयन कर सकते हैं। यह हास्यास्पद है, लेकिन इस प्रकाशन के समय आप वहां कोई थीम पैरामीटर नहीं बदल सकते।

सभी को मानक सिस्टम इवेंट के लिए नई ध्वनियाँ पसंद नहीं आईं; आप "उन्नत ध्वनि विकल्प" लिंक का उपयोग करके "ध्वनि" पैनल में उन्हें अपनी ध्वनि से बदल सकते हैं। यह या तो एक तैयार ध्वनि योजना या अलग ध्वनि फ़ाइलें हो सकती है। दूसरे मामले में, आपको बस सूची से एक ईवेंट का चयन करना होगा, और फिर "ब्राउज़ करें..." बटन पर क्लिक करके ऑडियो फ़ाइल (.wav) का पथ निर्दिष्ट करना होगा।

माउस पॉइंटर्स (कर्सर) को "माउस पॉइंटर विकल्प" लिंक का उपयोग करके उसी तरह बदल दिया जाता है। अन्य बातों के अलावा, खुलने वाले "गुण: माउस" पैनल में, यदि यह आपको परेशान करता है तो आप पॉइंटर की छाया को बंद कर सकते हैं। ध्वनियों और कर्सर (.cur, .ani) के सेट (योजनाएँ) वैश्विक नेटवर्क पर पाए जा सकते हैं, कभी-कभी उन्हें थीम के साथ आपूर्ति की जाती है।

आप "डेस्कटॉप आइकन विकल्प" लिंक का उपयोग करके कंप्यूटर, उपयोगकर्ता फ़ाइलें, रीसायकल बिन और डेस्कटॉप नेटवर्क शॉर्टकट के लिए अपने स्वयं के आइकन का चयन कर सकते हैं। आपको बस एक शॉर्टकट चुनने की जरूरत है, "चेंज आइकन" बटन का उपयोग करें और सिस्टम सेट से एक आइकन चुनें, या आइकन (.ico, .icl, .dll, .exe) के साथ अपनी फ़ाइल का पथ निर्दिष्ट करें। यहां आप अप्रयुक्त शॉर्टकट के प्रदर्शन को अक्षम कर सकते हैं, मानक आइकन पुनर्स्थापित कर सकते हैं और थीम को उन्हें बदलने से रोक सकते हैं।

शुरू
हम स्टार्ट मेनू के उपयोग और अनुकूलन के बारे में खुद को नहीं दोहराएंगे। संक्षेप में, पैनल में सेटिंग्स → वैयक्तिकरण → प्रारंभआप फ़ुल-स्क्रीन मेनू मोड सक्षम कर सकते हैं और अप्रयुक्त फ़ंक्शंस अक्षम कर सकते हैं।

यदि हम कुछ उल्लेख करना भूल गए हैं या आपके पास अभी भी कोई प्रश्न है, तो उन्हें नीचे टिप्पणी में छोड़ दें, हम आपके प्रश्न का उत्तर देने का प्रयास करेंगे और लेख को पूरक करने में खुशी होगी।