डिजिटल प्रौद्योगिकियों का विकास अभी भी स्थिर नहीं है, और सॉफ्टवेयर, साथ ही ऑपरेटिंग सिस्टम, कोई अपवाद नहीं है। तो, आज सबसे आधुनिक ओएस विंडोज 8 है, जिसका उपयोग करना और भी अधिक सुविधाजनक है। हालाँकि, कुछ बदलावों के कारण, कई उपयोगकर्ता यह सवाल पूछ रहे हैं कि विंडोज 8 वाले लैपटॉप पर वाईफाई मॉड्यूल कैसे सक्षम करें?
वास्तव में, सब कुछ बेहद सरल है. और अब हम एडॉप्टर को चालू करने और कनेक्ट करने की प्रक्रिया का विस्तार से विश्लेषण करेंगे वाईफाई नेटवर्कविंडोज 8 में। यह ध्यान देने योग्य है कि यह ऑपरेटिंग सिस्टम इससे बहुत अलग नहीं है पिछला संस्करणखिड़कियाँ (तथाकथित सात)। अंतर केवल इंटरफ़ेस के डिज़ाइन और कुछ सेवाओं में परिवर्तन में हैं। दोनों प्रणालियों का सेटअप समान है.
इसी समय, धन का शुभारंभ वाईफाई सेटिंग्सओएस के पिछले संस्करणों की तुलना में विंडोज 8 में नेटवर्किंग अब और भी अधिक सुविधाजनक और सरल है।
इसके अलावा, टास्क मैनेजर को लॉन्च करने या अन्य ऑपरेशन करने की आवश्यकता के बिना, वाई-फाई एडाप्टर को चालू और बंद करने का फ़ंक्शन जोड़ा गया है। इसके अलावा, अब मॉड्यूल को सक्षम करें ताररहित संपर्कमाउस के एक क्लिक से किया जा सकता है.
विंडोज 8 वाले लैपटॉप पर वाईफाई एडाप्टर कैसे सक्षम करें: वीडियो
वायरलेस एडॉप्टर कैसे चालू करें
यह ध्यान देने योग्य है कि वाई-फाई मॉड्यूल को विभिन्न राज्यों में बंद किया जा सकता है:
- हार्डवेयर की स्थिति.
- सॉफ्टवेयर सक्षमीकरण.
हार्डवेयर सक्रियण करने के लिए, आपको चित्र के अनुसार बस "एफएन" कुंजी संयोजन और वाई-फाई सक्षम बटन (इसे रेडियो आइकन के रूप में निर्दिष्ट किया गया है) दबाना होगा। दूसरे शब्दों में, "एफएन" दबाए रखें और, इसे जारी किए बिना, वाईफाई मॉड्यूल चालू करने के लिए कुंजी दबाएं। एक नियम के रूप में, यह "F2" या "F5" बटन पर स्थित है, लेकिन चालू है विभिन्न मॉडललैपटॉप पर यह हो सकता है अलग-अलग चाबियाँ. इसके अलावा, ऐसे कंप्यूटर भी हैं जिनमें वायरलेस एडाप्टर चालू करने का बटन अलग से स्थित होता है। इस मामले में, आपको बस इसे दबाने की जरूरत है।
यदि किसी कारण से कीबोर्ड पर वाई-फाई सक्षम बटन काम नहीं करते हैं, तो आप एडाप्टर को निम्नानुसार चालू कर सकते हैं। ट्रे में, वाईफाई आइकन (या) पर क्लिक करें नेटवर्क कनेक्शन) जैसा कि फोटो में है।
एक पॉप-अप विंडो दिखाई देगी जो आपको वायरलेस एडाप्टर को सक्षम या अक्षम करने की अनुमति देगी। यह विंडोज 8 में वाईफाई मॉड्यूल के हार्डवेयर सक्षमीकरण को पूरा करता है। यदि लैपटॉप स्वचालित रूप से खोज प्रारंभ नहीं करता है उपलब्ध कनेक्शन, तो आपको एडॉप्टर सॉफ़्टवेयर को सक्षम करना चाहिए।
लैपटॉप पर वाईफाई एडाप्टर कैसे सक्षम करें: वीडियो
वायरलेस मॉड्यूल का सॉफ़्टवेयर सक्रियण
विंडोज 8 पर वाईफाई मॉड्यूल को प्रोग्रामेटिक रूप से कैसे सक्षम करें? ऐसा करने के लिए, आपको नियंत्रण कक्ष लॉन्च करना होगा। यह अग्रानुसार होगा। यह केवल Windows + X कुंजी संयोजन दबाकर किया जाता है। इसके बाद, एक मेनू दिखाई देगा जिसमें हम आसानी से वह सेवा ढूंढ और खोल सकते हैं जिसकी हमें आवश्यकता है।
आगे आपको "नेटवर्क और इंटरनेट" आइटम लॉन्च करना होगा। दिखाई देने वाली विंडो में, आपको "नेटवर्क और साझाकरण केंद्र" ढूंढना और लॉन्च करना होगा। मुख्य विंडो खुलेगी, जहां आप विभिन्न कनेक्शन बना सकते हैं, निजी समूह बना सकते हैं, साथ ही एडॉप्टर सेटिंग्स प्रबंधित कर सकते हैं और फ़ाइल साझाकरण कॉन्फ़िगर कर सकते हैं।
यहां आपको "एडेप्टर सेटिंग्स बदलें" आइटम पर जाना होगा। दिखाई देने वाली विंडो में, आपको "वायरलेस" नामक एक शॉर्टकट ढूंढना होगा नेटवर्क कनेक्शन" यदि यह ग्रे है (जैसा चित्र में है), तो आपको इसका उपयोग करना चाहिए।
ऐसा करने के लिए, शॉर्टकट पर राइट-क्लिक करें और "सक्षम करें" चुनें। इसके बाद, वाई-फाई मॉड्यूल स्वचालित रूप से उपलब्ध कनेक्शन की खोज शुरू कर देगा और आपको एक सूची प्रदान करेगा जिसमें से आपको आवश्यक नेटवर्क ढूंढना और चयन करना होगा।
विषय पर लेख
कनेक्शन नियंत्रण केंद्र लॉन्च करने का एक और तरीका है। ऐसा करने के लिए, आपको अपने माउस कर्सर को दाईं ओर ले जाना होगा शीर्ष कोना, और एक पॉप-अप मेनू दिखाई देगा। यहां आपको अलग-अलग आइटम दिखाई देंगे, जिनमें से "खोज" होगा - उस पर क्लिक करें। खोज बार में आपको "नेटवर्क और साझाकरण केंद्र" दर्ज करना चाहिए साझा पहुंच" प्रोग्राम को आवश्यक सेवा मिल जाएगी, और आपको बस बाईं माउस बटन पर क्लिक करके इसे लॉन्च करना होगा। फिर सब कुछ ऊपर बताए अनुसार किया जाता है।
बिना किसी सवाल के, यह स्पष्ट है कि आप अपने एचपी 620, 4535, 655, पवेलियन जी6, डीवी6, जी7, डीवी7, जी62, जी सीरीज, पी157एनआर, प्रोबुक 4525एस, 4530एस, 4520एस या किसी अन्य लैपटॉप पर वाईफाई सक्षम नहीं कर सकते।
चिंता न करें, चाहे ओएस कोई भी हो: विंडोज़ 7 या विंडोज़ 8 - हम इस समस्या को तुरंत हल कर देंगे।
आपको अपने एचपी पैवेलियन या प्रोबुक लैपटॉप पर वाईफाई सक्षम करने के लिए क्या करने की आवश्यकता है।
पहली बात, और साथ ही सबसे महत्वपूर्ण बात, यह सुनिश्चित करना है कि आपके पास वाईफाई ड्राइवर स्थापित है।
किस प्रकार जांच करें? आप नीचे वर्णित विधि का उपयोग कर सकते हैं।
कैसे जांचें कि एचपी लैपटॉप में वाईफाई ड्राइवर स्थापित है या नहीं
शब्दों के सेट पर बाईं ओर खोलें और क्लिक करें: "एडेप्टर सेटिंग्स बदल रहा है।"
यदि आप देखते हैं कि आपके पास "वायरलेस नेटवर्क कनेक्शन" एडाप्टर प्रदर्शित है (जैसा कि नीचे दी गई तस्वीर में है), और 5 हरी धारियां भी हैं, तो यह बहुत अच्छा होगा। यदि यह ग्रे है, तो उस पर राइट-क्लिक करें और "सक्षम करें" लाइन पर क्लिक करें।
यदि आपको वहां वाई-फाई एडाप्टर नहीं दिखता है, तो वाई-फाई ड्राइवर डाउनलोड करें, विशेष रूप से अपने एचपी लैपटॉप मॉडल के लिए।
कीबोर्ड पर कुंजियों और कुंजियों का उपयोग करके एचपी लैपटॉप पर वाईफाई चालू करना
वाईफाई इंटरफ़ेस को चालू और बंद करने के लिए निर्माता अक्सर लैपटॉप पर विशेष बटन स्थापित करते हैं, विशेष रूप से एचपी में।
पुराने मॉडलों पर, कीबोर्ड के ऊपर एंटीना आइकन वाले बटन को देखें, फिर उसे दबाकर रखें। नए में यह बटन कीबोर्ड के नीचे और बाईं ओर भी है।
यदि आपको यह नहीं मिलता है, तो यह देखने के लिए कीबोर्ड का ध्यानपूर्वक निरीक्षण करें कि क्या उस पर एंटीना आइकन वाली कोई कुंजी है।
यदि आपको यह मिल जाए, तो fn कुंजी दबाए रखें और इसे तब तक दबाए रखें जब तक वाई-फ़ाई चालू न हो जाए।
सामान्य तौर पर, ऊपर वर्णित की तुलना में वाईफ़ाई चालू नहीं होने के कई और कारण हो सकते हैं - यह BIOS में अक्षम हो सकता है, मॉड्यूल स्वयं विफल हो सकता है, सेवाओं के साथ कुछ, और इसी तरह, लेकिन यह एक और विषय है। आपको कामयाबी मिले।
WI-FI को कैसे चालू करें लेनोवो लैपटॉप? मुझे यकीन है कि इस विषय में इस निर्माता के अधिकांश लैपटॉप मालिकों की रुचि होगी। मैं तुरंत इस बात पर जोर देना चाहूंगा कि नीचे दी गई सभी जानकारी अधिकांशतः लेनोवो के सभी आधुनिक मॉडलों के लिए है। लेकिन, इसके बावजूद, अन्य निर्माताओं के लैपटॉप के मालिक भी बहुत कुछ सीख सकते हैं उपयोगी जानकारीइस आलेख में।
शीर्षक और पहले पैराग्राफ से आप आसानी से समझ सकते हैं कि लेख का फोकस सीमित है, यानी यह विशेष रूप से लेनोवो लैपटॉप वाले उपयोगकर्ताओं के लिए तैयार किया गया है। यह एक मामले से जुड़ा है जब अलग-अलग उपयोगकर्ता मेरे लिए लेनोवो से तीन लैपटॉप लाए, और मुझसे यह देखने के लिए कहा कि वाईफाई काम क्यों नहीं कर रहा है।
बेशक, यह एक दिन में नहीं, बल्कि हर दूसरे दिन जरूर हुआ। सामान्य तौर पर, रास्ते में मुझे कई दिलचस्प विशेषताएं मिलीं, जिसके कारण लेनोवो पर वाई-फाई काम नहीं कर सकता है या कुछ क्रियाएं करने के बाद ही चालू होगा।
नीचे मैं इस निर्माता के कंप्यूटर पर काम करने और स्थापित करने के अपने व्यक्तिगत अनुभव के आधार पर, विभिन्न स्थितियों में लेनोवो लैपटॉप पर वाई-फाई को सक्षम करने के तरीके के बारे में जानकारी प्रदान करूंगा।
अगर लेनोवो लैपटॉप पर वाई-फाई काम नहीं करता है तो क्या करें
बेशक, मैं समझता हूं कि ऐसी कई स्थितियाँ और कारण हैं जिनकी वजह से वायरलेस नेटवर्क काम नहीं कर सकता है। लेकिन, यदि आप सौ प्रतिशत आश्वस्त हैं कि राउटर के साथ सब कुछ ठीक है, तो खराबी का कारण संभवतः लैपटॉप में, असंबंधित रूप से छिपा हुआ है।
इसलिए, मैं नेटवर्क एडाप्टर को चालू करने के लिए कई मुख्य बिंदुओं का वर्णन करूंगा, जिसके बाद या तो आपके पास इंटरनेट तक पहुंच होगी, या, प्राप्त डेटा के आधार पर, आप आगे बढ़ने में सक्षम होंगे, उदाहरण के लिए, जांच शुरू करके संजाल विन्यास।
वायरलेस एडाप्टर को सक्षम करना
स्थापित ड्राइवर की जाँच करना
आगे कॉन्फ़िगरेशन से पहले, यह जांचना सुनिश्चित करें कि आपने वाई-फाई एडाप्टर के लिए ड्राइवर स्थापित किया है या नहीं।
आप ड्राइवर को लेनोवो वेबसाइट के सपोर्ट सेक्शन में डाउनलोड कर सकते हैं। आपको जिस पृष्ठ की आवश्यकता है उसे ढूंढने का सबसे आसान तरीका निम्नलिखित वाक्यांश को खोज इंजन में टाइप करना है: " लेनोवो z50 ड्राइवर"निश्चित रूप से, z50 के स्थान पर अपने मॉडल को प्रतिस्थापित करना।
जहां तक इंस्टॉलेशन की बात है, सब कुछ सरल और परिचित है, सेटअप चलाएं, कुछ सेकंड प्रतीक्षा करें और कंप्यूटर को रीबूट करें।
वाई-फ़ाई चालू किया जा रहा हैलेनोवो मॉनिटर कवर का उपयोग कर रहा है
सामान्य तौर पर, यह पता चला कि जो दो लैपटॉप मेरे पास आए वे एक ही मॉडल के थे, अर्थात् लेनोवो z50। समस्या यह थी कि जब सिस्टम लोड होता था, तो एडॉप्टर स्वचालित रूप से चालू नहीं होता था, और जब आप इसे चालू करने के लिए जिम्मेदार कुंजी संयोजन दबाते थे, तो कंप्यूटर बिल्कुल भी प्रतिक्रिया नहीं करता था।
लेकिन, जैसे ही आप मॉनिटर कवर को कुछ सेकेंड के लिए बंद करेंगे तो ओपन होते ही वायरलेस एडॉप्टर ऑन हो जाएगा और सर्च करना शुरू कर देगा उपलब्ध नेटवर्कजो काफी आश्चर्यजनक है.
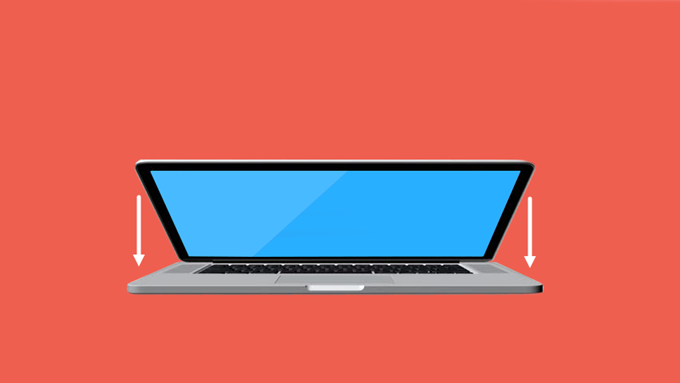
सामान्य तौर पर, यह सुविधा दोनों लैपटॉप पर इस तरह से काम करती है कि मैं इसे आगे कॉन्फ़िगर करने के लिए पहले कम से कम इस कनेक्शन विधि का उपयोग करने की सलाह देता हूं।
एल्गोरिथ्म सरल है: लैपटॉप का ढक्कन बंद करें, कुछ सेकंड प्रतीक्षा करें और इसे खोलें। वोइला - इंटरनेट काम कर रहा है। मैं निश्चित रूप से जानता हूं कि यह विकल्प लेनोवो के कई लैपटॉप मॉडलों पर काम करता है।
शुरू करना स्वचालित स्विचिंगतार के बिना अनुकूलक
एडॉप्टर चालू करने का एक अन्य विकल्प कीबोर्ड पर फ़ंक्शन कुंजियाँ हैं, जिनका मैंने ऊपर उल्लेख किया है। आमतौर पर वे पर स्थित होते हैं F1–F12और विभिन्न चिह्नों के रूप में प्रदर्शित होते हैं, और केवल किसी अन्य कुंजी के संयोजन में उपयोग किए जाते हैं ” एफ.एन».
मैं तुरंत यह भी नोट करूंगा कि नए मॉडलों में, अधिक से अधिक निर्माता इन बटनों की अदला-बदली कर रहे हैं, जिसके परिणामस्वरूप F1-F12 केवल "Fn" दबाने पर ही काम करता है, जबकि फ़ंक्शन कुंजियाँ, इसके विपरीत, नियमित कुंजियों के रूप में कार्य करती हैं .
यह कैसे बढ़ गया, इसके लिए वाई-फ़ाई चालू करनाएडाप्टर उत्तर F5,F6,F7. आवश्यक बटन का निर्धारण करना आसान बनाने के लिए, आप उस पर लागू होने वाले आइकन को देख सकते हैं। आमतौर पर यह एक वाई-फाई एंटीना या एक हवाई जहाज है (मोड: एक हवाई जहाज पर)। उदाहरण के लिए, z50 में मुझे ठीक से याद है कि यह F6 कुंजी है और इस पर एक हवाई जहाज है।
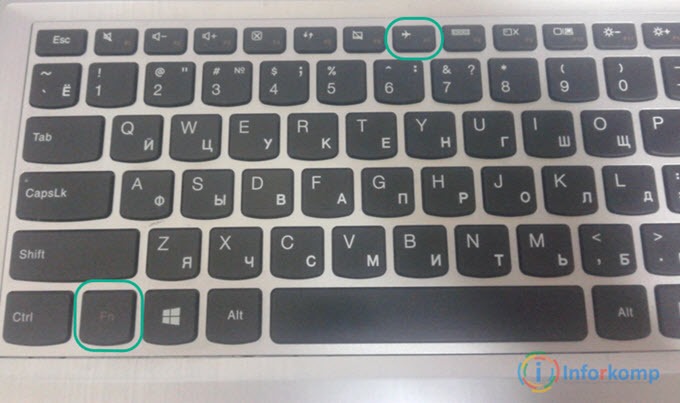
सामान्य तौर पर, क्लिक करने के बाद, उदाहरण के लिए, " एफएन+एफ6" या केवल " एफ6", इसकी पुष्टि करते हुए स्क्रीन पर एक आइकन दिखना चाहिए नेटवर्क एडेप्टरपर था। खैर, अगर कुछ नहीं होता है, तो सबसे अधिक संभावना है कि आपके पास आवश्यक पैकेज स्थापित नहीं है सॉफ़्टवेयर, जो इन कुंजियों का उपयोग करता है।
लेनोवो एनर्जी मैनेजमेंट स्थापित करना
इसलिए, यदि आपकी फ़ंक्शन कुंजियाँ काम नहीं करती हैं या उनमें से केवल कुछ ही काम करती हैं, तो संभवतः आपके पास नहीं है लेनोवो ऊर्जा प्रबंधन.
तथ्य यह है कि एडाप्टर बंद होने के कारण वाई-फाई आपके लिए काम नहीं कर सकता है, लेकिन आप इसे केवल फ़ंक्शन कुंजियों का उपयोग करके चालू कर सकते हैं, जो बदले में इस उपयोगिता को स्थापित करने के बाद ही काम करते हैं।
आप इसे कार्यालय से डाउनलोड कर सकते हैं। लेनोवो वेबसाइट, किसी के लिए भी विंडोज़ संस्करण. इसे स्थापित करने के बाद, मैं आपके कंप्यूटर को पुनरारंभ करने और एडाप्टर की पावर कुंजी का उपयोग करने का प्रयास करने की सलाह देता हूं। यदि सब कुछ ठीक है, तो स्क्रीन पर एक छोटा मेनू दिखाई देगा जिसमें आप वाई-फाई और ब्लूटूथ को सक्षम या अक्षम कर सकते हैं।
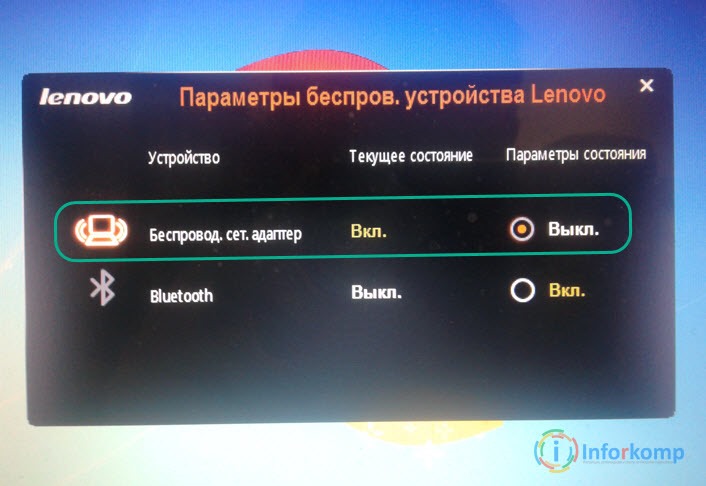
हमारे मामले में, हमें वायरलेस नेटवर्क के विपरीत मान को "पर सेट करने की आवश्यकता है पर”, क्रमशः, इसे माउस से चुनें। इसके बाद, एडॉप्टर चालू होना चाहिए और उपलब्ध की खोज शुरू करनी चाहिए बेतार तंत्र. इसके अलावा, अब आपको हर बार बूट करते समय मैन्युअल रूप से लॉन्च करने की आवश्यकता नहीं है ऑपरेटिंग सिस्टम, क्योंकि यह स्वचालित रूप से ऐसा करेगा।
इसके अलावा, यदि आवश्यक कुंजियाँ काम नहीं करती हैं, तो यह सलाह दी जाएगी कि लेनोवो सपोर्ट पेज से डाउनलोड करके कीबोर्ड पर ड्राइवर की जांच करें या इंस्टॉल करें।
समावेशएक बटन का उपयोग करके लेनोवो पर वाईफ़ाई
कीबोर्ड का उपयोग करके वायरलेस एडाप्टर को चालू करने की विधि के अलावा, कुछ मॉडलों में केस पर एक अलग विशेष बटन या स्विच हो सकता है जो लैपटॉप पर वाई-फाई लॉन्च करने के लिए पूरी तरह जिम्मेदार है।

यह आमतौर पर आपके लैपटॉप की बॉडी के एक किनारे पर या पावर बटन के पास स्थित होता है, जिन विशेष विशेषताओं से इसे पहचाना जा सकता है वे अभी भी वही हैं जो संभवतः छोटे एंटेना के रूप में एक आइकन प्रदर्शित करते हैं।
बिजली की बचत अवस्था
पावर सेविंग मोड, जो डिवाइस गुणों में डिफ़ॉल्ट रूप से सक्षम है, भी इसका कारण हो सकता है। गलत संचालन तार - रहित संपर्कया इसे पूरी तरह से बंद कर दें। आप नेटवर्क एडॉप्टर सेटिंग्स में जाकर इस फ़ंक्शन को हटा सकते हैं।
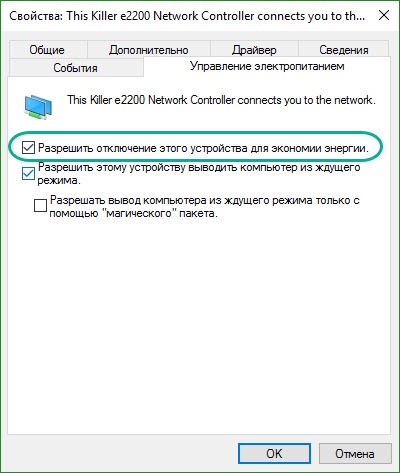
बाद में, लैपटॉप को रीस्टार्ट करना न भूलें और जांचें कि कुछ काम कर रहा है या नहीं।
क्या WI-FI एडाप्टर मदरबोर्ड से जुड़ा है?
खैर, और अंत में, अगर कुछ भी आपकी मदद नहीं करता है, तो मैं यह जांचने की सिफारिश कर सकता हूं कि एंटेना सीधे मदरबोर्ड पर एडाप्टर से जुड़े हैं या नहीं।
मेरे पास एक बार एक मामला आया था जहां किसी कारण से वाई-फाई एक नए लैपटॉप पर काम नहीं करता था, जबकि ड्राइवर स्थापित किए गए थे और डिवाइस चालू था। लेकिन उन्होंने कोई नेटवर्क नहीं देखा, सिवाय उन मामलों के जहां इसे स्मार्टफोन का उपयोग करके वितरित किया गया था। इतो, वह इससे जुड़ा था, लेकिन अभी भी इंटरनेट तक पहुंच नहीं थी।
सब कुछ आज़माने के बाद, मैंने यह जाँचने का निर्णय लिया कि कवर के नीचे का कनेक्शन खोलकर सब कुछ ठीक है या नहीं। जैसा कि यह निकला, एंटेना केवल एडाप्टर से जुड़े नहीं थे, हालांकि लैपटॉप नया था, निश्चित रूप से, संभावना है कि वे गिर गए, या वे बस उन्हें कनेक्ट करना भूल गए।

मूलतः, मैंने उन्हें कनेक्ट करने के बाद। सब कुछ ठीक हो गया और वाई-फ़ाई सामान्य रूप से काम करने लगा।
यहां कुछ ऐसी चीजें दी गई हैं जिनसे मुझे लेनोवो लैपटॉप पर वाई-फाई सक्षम करने में मदद मिली, शायद इनमें से कुछ आपके लिए उपयोगी होंगे। सामान्य तौर पर, हमेशा की तरह, मैं आपकी टिप्पणियों की प्रतीक्षा करता हूं और आपको अपने कंप्यूटर स्थापित करने के लिए शुभकामनाएं देता हूं।




