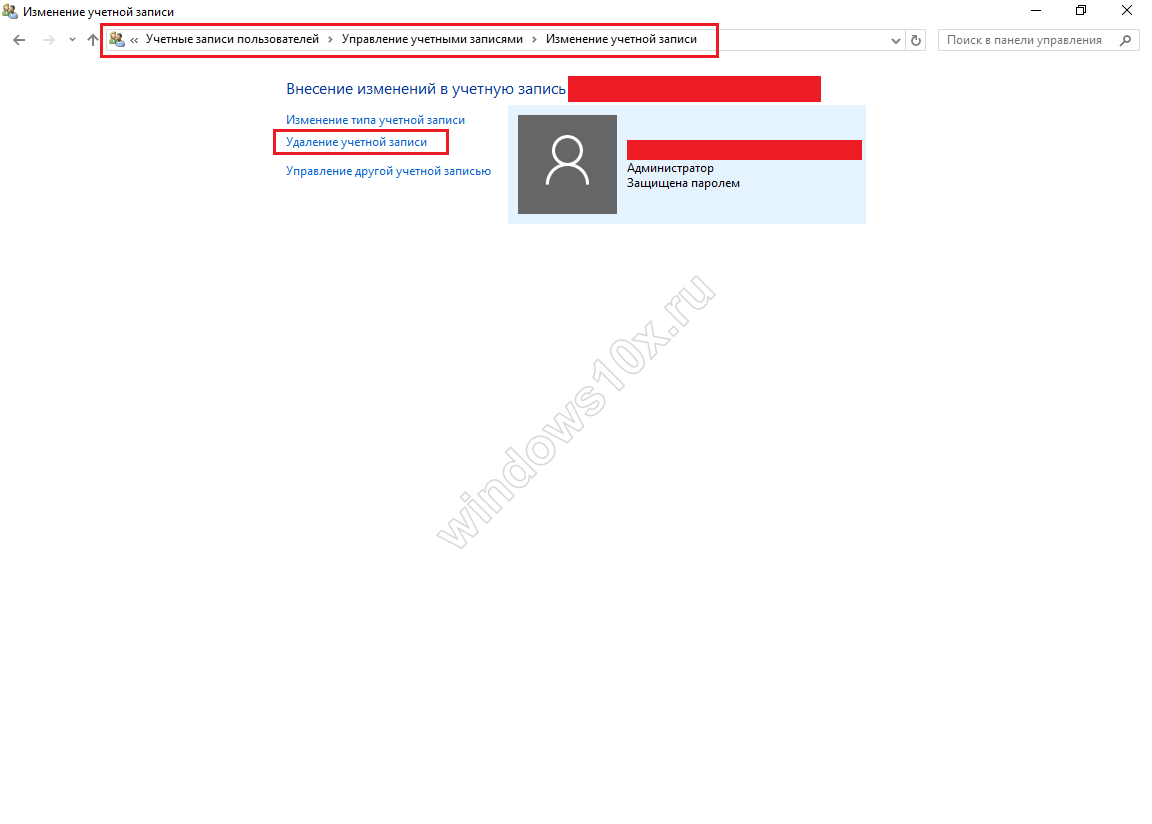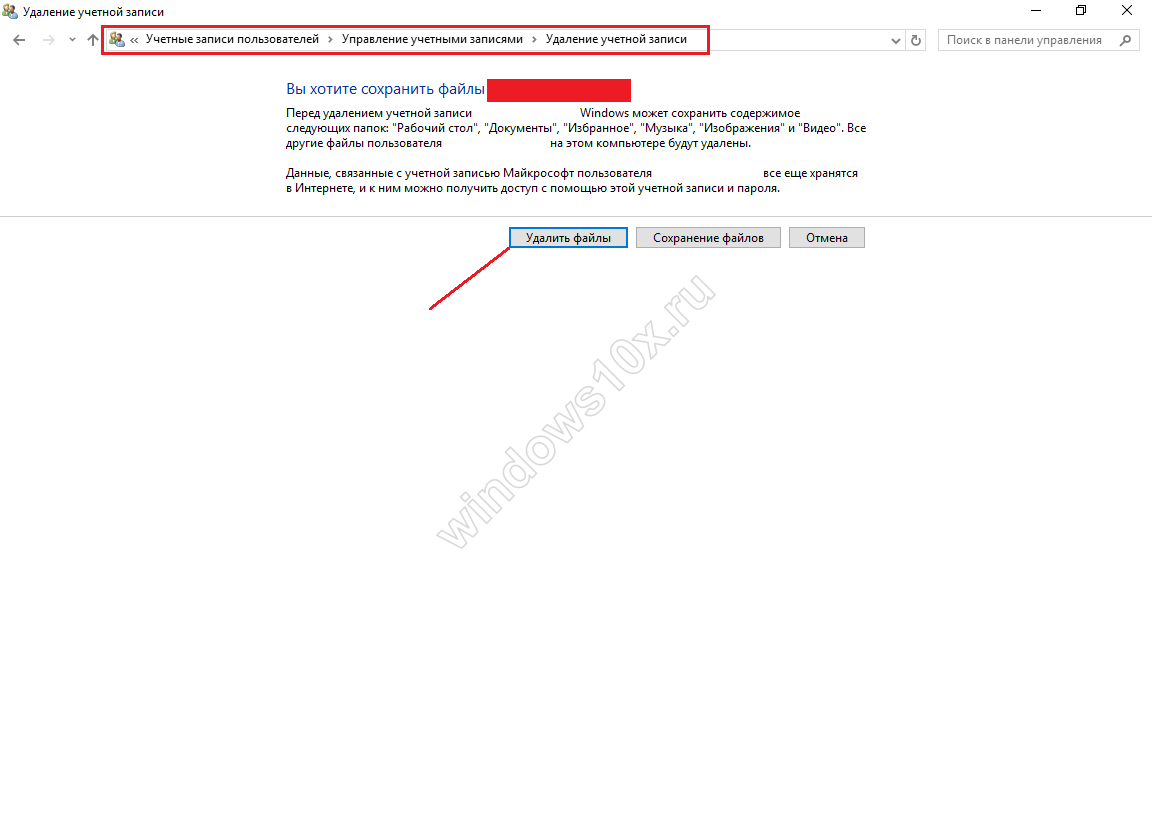विंडोज 10 ऑपरेटिंग सिस्टम की एक और गड़बड़ी स्टार्ट बटन का अचानक काम न करना है। बस कल्पना करें कि आप काम कर रहे हैं, काम कर रहे हैं, और फिर बेम - और ऐसा आश्चर्य सामने आ गया। निम्नलिखित के कारण स्टार्ट ने काम करना बंद कर दिया विंडोज़ अपडेट 10 या तो इसलिए क्योंकि आपने रजिस्ट्री में कुछ गड़बड़ी की है, या यह आप नहीं थे जिसने रजिस्ट्री में गड़बड़ी की है, बल्कि किसी प्रोग्राम ने गड़बड़ी की है। ऐसे में क्या करें? मैंने इस समस्या को हल करने और स्टार्ट मेनू को कार्यशील बनाने के लिए कुछ तरीके बताए हैं।
मेरे पास जो पहला तरीका है वह उन लोगों के लिए है जो कट्टरपंथी उपाय पसंद करते हैं। अर्थात्, आप यह कर सकते हैं, लिंक का अनुसरण करें और पढ़ें कि यह कैसे किया जा सकता है।
दूसरी विधि लगभग सभी मामलों में मदद करती है।
प्रारंभ मेनू को पुनर्स्थापित करना जब पॉवरशेल सहायता
लंबे समय तक यह वर्णन न करने के लिए कि क्या है, मैं कहूंगा कि पावरशेल कमांड लाइन के समान एक उपयोगिता है, केवल उससे भी बेहतर। अगर यही "स्टार्ट" हमारे लिए काम नहीं करता तो हम इसे कैसे लॉन्च कर सकते हैं। इसे कई तरीकों से भी किया जा सकता है.
सबसे पहले, आप Win+R कुंजी संयोजन दबा सकते हैं और खुलने वाली विंडो में पॉवरशेल दर्ज कर सकते हैं
दूसरे, यह कार्य प्रबंधक के माध्यम से किया जा सकता है। कुंजी संयोजन Alt+Ctrl+Del दबाएं और कार्य प्रबंधक पर जाएं। एक विंडो खुलती है जिसमें हम क्लिक करते हैं "फ़ाइल - चलाएँ नया कार्य»
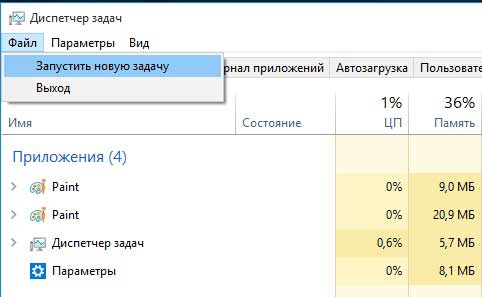
खुलने वाली खिड़की में, वस्तु के बगल में एक पक्षी रखें "व्यवस्थापक अधिकारों के साथ एक कार्य बनाएँ"और पॉवरशेल कमांड दर्ज करें।

हमें निम्नलिखित विंडो मिलती है।
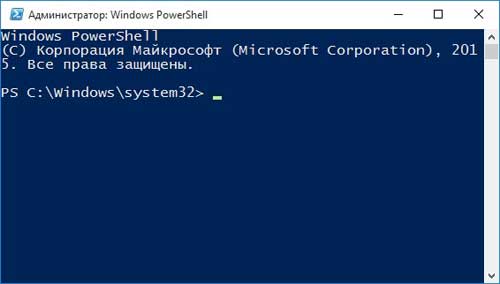
इसमें कमांड के निम्नलिखित सेट को कॉपी करें:
Get-AppXPackage -सभी उपयोगकर्ता | Foreach (ऐड-AppxPackage -DisableDevelopmentMode -रजिस्टर "$($_.InstallLocation)\AppXManifest.xml")
एंटर पर क्लिक करें. आपके द्वारा दर्ज किया गया "वर्तनी" काम करना शुरू कर चुका है, और कुछ ही मिनटों में आपको विंडो में लाल रंग में हाइलाइट की गई त्रुटियाँ दिखाई देंगी। उसके बाद, आप "प्रारंभ" पर क्लिक कर सकते हैं और इसकी कार्यक्षमता की जांच कर सकते हैं।
स्टार्ट बटन को पुनर्स्थापित करने का अगला तरीका एक्सप्लोरर को पुनरारंभ करना है
ऐसा करने के लिए, उस कार्य प्रबंधक पर जाएं जिसे हम पहले से जानते हैं और "प्रक्रियाएं" टैब में, एक्सप्लोरर को पुनरारंभ करें। संबंधित प्रक्रिया पर राइट-क्लिक करें और ड्रॉप-डाउन मेनू से आइटम का चयन करें "पुनः आरंभ करें".
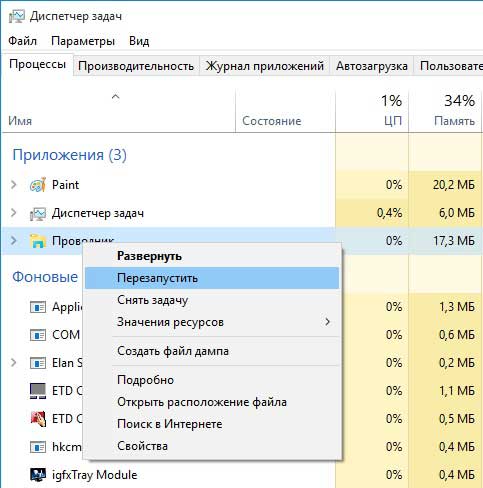
रजिस्ट्री संपादक पर अपना जादू चला रहे हैं
यदि बाकी सब विफल हो जाए, तो रजिस्ट्री की ओर रुख करें। ऐसा करने के लिए, कुंजी संयोजन Win+R दबाएं जिसे हम पहले से जानते हैं और खुलने वाली विंडो में लिखें regedit आदेश. ओके पर क्लिक करें"।
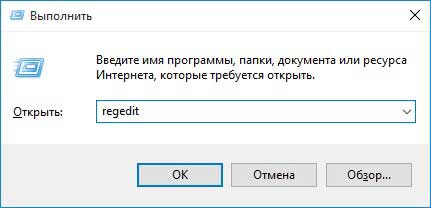
HKEY_CURRENT_USER\Software\Microsoft\Windows\CurrentVersion\Explorer\Advanced
विंडो के दाईं ओर हम पैरामीटर्स को देखते हैं। हम EnableXAMLStartMenu की तलाश करते हैं, यदि यह मौजूद नहीं है, तो हम इसे बनाते हैं। ऐसा करने के लिए खाली जगह पर क्लिक करें और चुनें "नया - DWORD मान (32 बिट्स)"
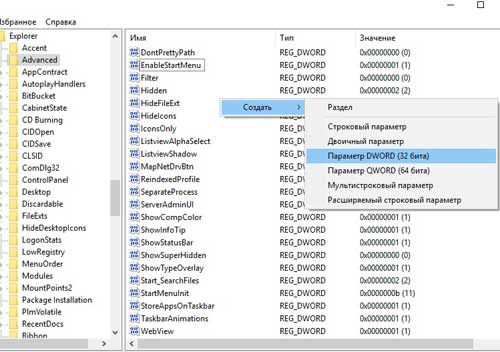
हम नव निर्मित पैरामीटर के लिए मान 0 निर्दिष्ट करते हैं।
यदि आपके पास यह पैरामीटर था, लेकिन इसका मान भिन्न था, तो आपको इसे 0 में बदलना होगा।
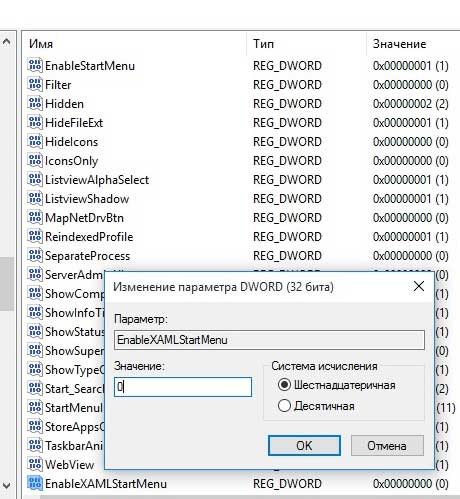
अब बस कंप्यूटर को रीस्टार्ट करना बाकी है जांचें कि स्टार्ट बटन काम करता है या नहीं।
मुझे आशा है कि आपने अपनी समस्या का समाधान कर लिया है और मुझे खुशी होगी यदि आप टिप्पणियों में किए गए कार्यों के बारे में लिखेंगे, और यह भी बताएंगे कि आपने इस समस्या को किन अन्य तरीकों से हल किया है।
हम भी वीडियो देखते हैं
क्रिया संचालन कमरा विंडोज़ सिस्टमउपयोगकर्ताओं के बीच लंबे समय से खुद को अच्छी तरह से साबित कर चुका है। यह सुविधाजनक, समझने योग्य और विश्वसनीय है, फिर भी समय-समय पर इसमें गड़बड़ियाँ आती रहती हैं। उदाहरण के लिए, कुछ लोग जिन्होंने इंस्टॉल किया है विंडोज़ कंप्यूटर 10, हम एक बेहद असुविधाजनक गड़बड़ी का सामना करने में कामयाब रहे। उनका स्टार्ट मेनू बस काम नहीं करता है, यानी, उन्होंने बटन दबाया, लेकिन कुछ नहीं हुआ, स्टार्ट स्क्रीन भी दिखाई नहीं दी। यह बेहद अप्रिय है और सिस्टम के उपयोग को जटिल बनाता है। इसलिए, यदि विंडोज 10 में स्टार्ट मेनू नहीं खुलता है, तो आपको समस्या को जल्द से जल्द हल करने का प्रयास करना चाहिए। और यह कई तरीकों से किया जा सकता है.
इस बारे में बहस कि क्या स्टार्ट की बिल्कुल आवश्यकता है या इसके बिना किया जा सकता है, तब भी शुरू हुई जब इस मेनू को विंडोज 8 में हटा दिया गया था। फिर कई यूजर्स ने असंतोष जाहिर करना शुरू कर दिया, हालांकि कुछ ऐसे भी थे जिन्हें यह फैसला पसंद भी आया. परिणामस्वरूप, डेवलपर्स ने सभी को परिचित स्टार्ट लौटा दिया, और विंडोज 10 में उन्होंने इसमें सुधार भी किया।
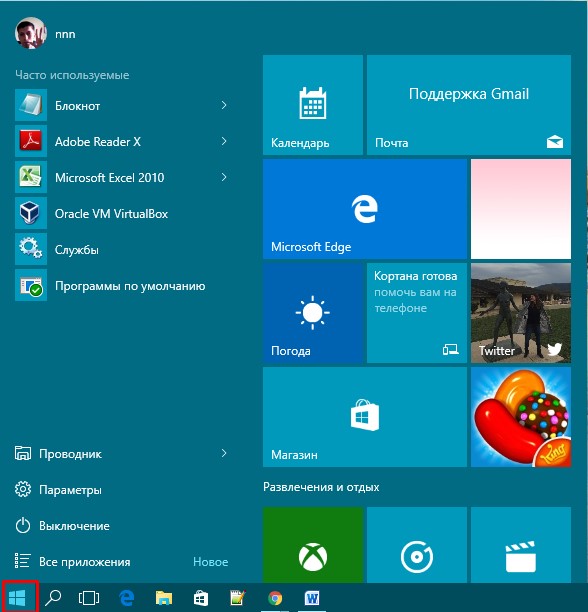
हालाँकि, यदि न तो मानक मेनू और न ही स्टार्ट स्क्रीन काम करती है, तो यह पहले से ही एक समस्या बन जाती है। जल्दी खुल नहीं पाता आवश्यक कार्यक्रम, विशिष्ट फ़ोल्डरों पर जाएं, सिस्टम को आसानी से कॉन्फ़िगर करें और अन्य क्रियाएं करें। सहमत हूँ, इसके कारण कंप्यूटर पर काम करना कम सुखद और सुविधाजनक हो जाता है, इसलिए आपको कम से कम समस्या को हल करने का प्रयास करना चाहिए। वैसे, ऐसी विफलता क्यों होती है, यह कहना काफी मुश्किल है। यह संभवतः इस तथ्य के कारण है कि विंडोज़ 10 अभी तक पूरी तरह से विकसित नहीं हुआ है, यही कारण है कि विभिन्न गड़बड़ियाँ होती हैं। सौभाग्य से, अधिकांश लोग अपने आप ही इन्हें सफलतापूर्वक ख़त्म करने में सक्षम हैं।
रजिस्ट्री को संपादित करके समस्या का समाधान
यदि आपको पता चलता है कि स्टार्ट बटन अचानक काम करना बंद कर देता है, तो आपको पहले अखंडता की जांच करनी चाहिए सिस्टम फ़ाइलें. ये करना बेहद आसान है. आपको एक प्रशासक के रूप में कमांड लाइन को सक्रिय करना होगा, फिर उसमें प्रवेश करना होगा: sfc /scannow।अब आपको नतीजे का इंतजार करना होगा. यह दिखा सकता है कि कोई अखंडता उल्लंघन नहीं है। ऐसे में आपको नीचे बताए गए तरीके को आजमाना होगा.

सबसे पहले आपको रजिस्ट्री एडिटर को ओपन करना होगा। ऐसा करने के लिए आपको Windows + R दबाना होगा। "रन" नामक एक विंडो खुलेगी। इसे विशेष रूप से विभिन्न कार्यक्रमों और सेवाओं को खोलने के लिए बनाया गया था। "ओपन" लाइन में आपको निम्नलिखित दर्ज करना होगा: regedit। यदि सब कुछ सही ढंग से किया जाता है, तो रजिस्ट्री संपादक खुल जाएगा।
निर्देश:
- रजिस्ट्री संपादक में पहला कदम HKEY_CURRENT_USER\Software\Microsoft\Windows\CurrentVersion\Explorer\Advanced पर जाना है। अंतिम फ़ोल्डर जिसकी आवश्यकता है वह ठीक इसी पथ पर स्थित है। इसलिए, इसे अन्य अनुभागों में खोजने का कोई मतलब नहीं है।
- एक बार जब आप वांछित फ़ोल्डर खोल लेते हैं, तो आपको उसमें एक पैरामीटर बनाना होगा। ऐसा करने के लिए, विंडो में खाली जगह पर राइट-क्लिक करें। इससे एक संदर्भ मेनू सामने आएगा. वहां आपको न्यू - DWORD वैल्यू (32 बिट्स) का चयन करना होगा। इस फ़ाइल को एक विशिष्ट नाम दिया जाना चाहिए - EnableXAMLStartMenu। वहां आपसे एक मान सेट करने के लिए कहा जाएगा - आपको इसे 0 पर छोड़ना होगा। ऐसा हो सकता है कि बनाया जा रहा पैरामीटर पहले से मौजूद हो। फिर इसे खोलना होगा और मान को 0 में बदलना होगा। संख्या प्रणाली हेक्साडेसिमल होनी चाहिए।
- अब आप ओके पर क्लिक कर सकते हैं, संपादक को बंद कर सकते हैं और अपने कंप्यूटर को पुनरारंभ कर सकते हैं।

ज्यादातर मामलों में, यह विधि मदद करती है और स्टार्ट बटन काम करना शुरू कर देता है, लेकिन कुछ उपयोगकर्ता ध्यान देते हैं कि समस्या अभी भी बनी हुई है। लेकिन यह अभी तक निराशा का कारण नहीं है, क्योंकि समस्या को हल करने के अन्य तरीके भी हैं।
प्रारंभ मेनू को पुनः पंजीकृत करना
जैसा कि पहले ही उल्लेख किया गया है, स्टार्ट ने काम करना बंद कर दिया है यह समस्या कई उपयोगकर्ताओं के बीच होती है। उनमें से कुछ इसके बिना डिवाइस का उपयोग करने के आदी होने लगे हैं, अन्य खराबी का कारण तलाश रहे हैं। लेकिन इस समय सबसे महत्वपूर्ण बात सभी के साथ प्रयास करना है सुलभ तरीकेइस समस्या का समाधान निकले।
बटन को फिर से काम करने के प्रभावी तरीकों में से एक मेनू को फिर से पंजीकृत करना है। यह सरलता से और शीघ्रता से किया जाता है, इसलिए कोई समस्या नहीं होनी चाहिए। सबसे पहले आपको “टास्क मैनेजर” पर जाना होगा। उदाहरण के लिए, आप इसे संदर्भ मेनू के माध्यम से कॉल कर सकते हैं।
वहां आपको फ़ाइल अनुभाग पर होवर करना होगा और एक नया कार्य चलाएँ का चयन करना होगा। इस बिंदु पर, आधा काम पूरा हो जाएगा. अब आपको ओपन लाइन में "पॉवरशेल" दर्ज करना होगा और उस बॉक्स को चेक करना होगा जो कहता है कि कार्य व्यवस्थापक अधिकारों के साथ बनाया गया है। इतना करने के बाद आपको ओके पर क्लिक करना होगा।
दिखाई देने वाली विंडो में, आपको बिल्कुल निम्नलिखित दर्ज करना होगा:
Get-appxpackage -all *shellexperience* -packagetype बंडल |% (ऐड-appxpackage -register -disabledevelopmentmode ($_.installlocation + "\appxmetadata\appxbundlemanifest.xml"))
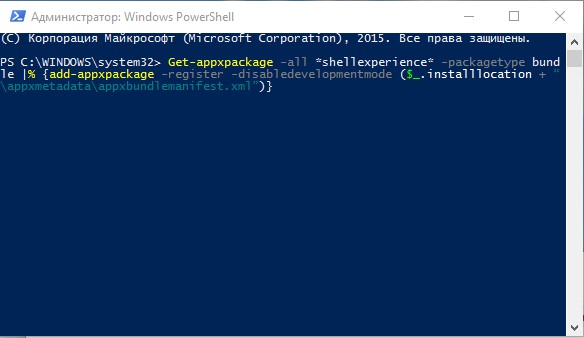
यह सलाह दी जाती है कि यह सब कॉपी करें और इसे मैन्युअल रूप से दोबारा न लिखें, क्योंकि गलती होने की संभावना अधिक है। अब आपको एंटर दबाना होगा और कमांड के सफलतापूर्वक पूरा होने तक इंतजार करना होगा। उसके बाद, आप इसे बंद कर सकते हैं और कंप्यूटर को पुनरारंभ कर सकते हैं।
अब समस्याओं का समाधान होना चाहिए. हालाँकि, एक छोटा सा नोट है। यदि यह क्रिया किसी ऐसे उपयोगकर्ता द्वारा की गई थी जिसके पास व्यवस्थापकीय अधिकार नहीं हैं, तो यह विधि मदद नहीं कर सकती है। इस मामले में, आपको ऐसे व्यक्ति से संपर्क करना होगा जिसके पास व्यवस्थापक अधिकार हों। यह उसके खाते से है कि आपको उपरोक्त सभी क्रियाएं करने की आवश्यकता होगी।
ऐसा हो सकता है कि इसके बाद भी समस्या का समाधान न हो. तब तो एक ही सही, लेकिन अप्रिय निर्णय बचता है। आपको ऑपरेटिंग सिस्टम को अपडेट और पुनः इंस्टॉल करने की आवश्यकता होगी, क्योंकि संभावना है कि इसमें कोई गड़बड़ी है जिसे सामान्य क्रियाओं से ठीक नहीं किया जा सकता है। बेशक, यह सब विशेष रूप से सुखद नहीं है, क्योंकि इसमें बहुत समय लगेगा, लेकिन यह आवश्यक है यदि स्टार्ट ने काम करना बंद कर दिया है, और आप इसके बिना नहीं कर सकते।
इस समस्या का समाधान आप नीचे दिए गए वीडियो में भी देख सकते हैं।
निष्कर्ष
यह निश्चित रूप से कहना असंभव है कि उपरोक्त विधियाँ मदद करेंगी या बटन अभी भी काम नहीं करेगा। यह सब व्यक्ति की स्थिति पर निर्भर करता है, क्योंकि विफलता होने का कोई एक कारण नहीं है। कुछ लोग समस्या से सफलतापूर्वक निपटने में सफल हो जाते हैं, जबकि अन्य को संपर्क करना पड़ता है सर्विस सेंटर. किसी भी मामले में, यदि आप पर्याप्त प्रयास करते हैं, तो गड़बड़ी को समाप्त किया जा सकता है। जहां तक इसके प्रकट होने के कारणों की बात है, वे या तो सिस्टम की विफलता के कारण या स्वयं व्यक्ति के कारण हो सकते हैं। इनमें से कौन सा विकल्प बेहतर है, यह कहना मुश्किल है। किसी भी मामले में, समस्या को अनसुलझा न छोड़ना बेहतर है, क्योंकि इससे बहुत परेशानी हो सकती है।
के साथ संपर्क में
25.10.2015 अलेक्जेंडर पुखोवस्कीविंडोज़ 10 को अपडेट या इंस्टॉल करने के बाद, कई उपयोगकर्ताओं के लिए स्टार्ट बटन ने काम करना बंद कर दिया।
यदि आप Google या Yandex में कोई प्रश्न पूछते हैं "बटन काम नहीं करता विंडोज़ प्रारंभ 10", तो खोज इंजन द्वारा जारी की गई सभी सिफारिशें अंततः समस्या को हल करने के लिए निम्नलिखित पांच विकल्पों पर आ जाएंगी (उनमें से एक को आपकी मदद करनी चाहिए):
- Explorer.exe प्रक्रिया को पुनरारंभ करें।
- PowerShell का उपयोग करके स्टार्ट बटन को सक्षम करें।
- एक नया उपयोगकर्ता बनाएं.
- कुछ "असामान्य" तरीके.
- अधिकांश विश्वसनीय तरीकास्टार्ट बटन की कार्यक्षमता को पुनर्स्थापित करें।
आइए उपरोक्त बिंदुओं के कार्यान्वयन पर क्रम से विचार करें।
ध्यान!
प्रत्येक चरण को पूरा करने के बाद, आपको विंडोज 10 को पुनरारंभ करना होगा और जांचना होगा कि स्टार्ट बटन काम करता है या नहीं।
1. Explorer.exe प्रक्रिया को पुनरारंभ करें।
कार्य प्रबंधक लॉन्च करें. ऐसा करने के लिए, कुंजी संयोजन Ctrl + Shift + Esc दबाएं। इसके बाद, "विवरण" बटन पर क्लिक करें (यदि नीचे कोई है)। "प्रक्रियाएँ" टैब पर जाएँ, एक्सप्लोरर प्रक्रिया का चयन करें (जैसा कि विंडोज़ 10 में Explorer.exe प्रक्रिया कहा जाता है)। उस पर राइट-क्लिक करें और रीस्टार्ट चुनें। ये क्रियाएं चित्र 1 में स्पष्ट रूप से दिखाई गई हैं।
अपने कंप्यूटर को पुनरारंभ।
कोई सहायता नहीं की? फिर अगले बिंदु पर आगे बढ़ें।
2. PowerShell का उपयोग करके स्टार्ट बटन को सक्षम करें।
PowerShell लॉन्च करने के दो तरीके हैं।
पहला तरीका. "यह पीसी" खोलें। आगे हम खोलते हैं विंडोज़ फ़ोल्डर, फिर System32 फ़ोल्डर, WindowsPowerShell फ़ोल्डर, और अंत में v1.0 फ़ोल्डर। Powershell.exe फ़ाइल पर राइट-क्लिक करें और इसे व्यवस्थापक के रूप में चलाएँ।
दूसरा तरीका. यह माइक्रोसॉफ्ट द्वारा पेश किया गया है। टास्कबार (स्क्रीन के नीचे बार) और खुलने वाली विंडो पर राइट-क्लिक करें संदर्भ मेनूटास्क मैनेजर पर जाएं.
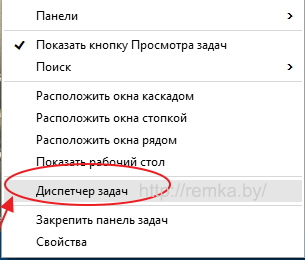
फिर खुलने वाली टास्क मैनेजर विंडो में पहले "फ़ाइल" और फिर "नया कार्य चलाएँ" चुनें।
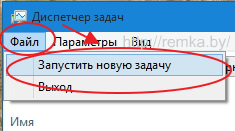
"ओपन" लाइन में, पावरशेल लिखें और "व्यवस्थापक अधिकारों के साथ एक कार्य बनाएं" के बगल में स्थित बॉक्स को चेक करें। पुष्टि करने के लिए "ओके" पर क्लिक करें।
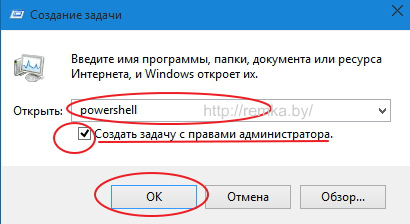
खुले में खिड़कियाँ खिड़की PowerShell निम्नलिखित कमांड को कॉपी और पेस्ट करें Get-appxpackage -all *shellexperience* -packagetype बंडल |% (ऐड-appxpackage -register -disabledevelopmentmode ($_.installlocation + "\appxmetadata\appxbundlemanifest.xml"))।फिर एंटर कुंजी दबाएं।

कमांड सफलतापूर्वक पूरा होने के बाद, आपको PowerShell को बंद करना होगा और Windows को पुनरारंभ करना होगा।
स्टार्ट बटन को अब काम करना चाहिए।
3. एक नया उपयोगकर्ता बनाएं.
यदि उपरोक्त विधियों ने मदद नहीं की, तो एक विकल्प के रूप में, आप एक नया बना सकते हैं विंडोज़ उपयोगकर्ता 10 नियंत्रण कक्ष का उपयोग करना।
Win + R कुंजी संयोजन का उपयोग करके कमांड लाइन को कॉल करें और उसमें कंट्रोल लिखें। नियंत्रण कक्ष खुलता है. नियंत्रण कक्ष में हम पिछले ऑपरेटिंग सिस्टम के अनुरूप एक नया उपयोगकर्ता बनाते हैं।
एक नियम के रूप में, एक नए उपयोगकर्ता के लिए, डेस्कटॉप के सभी तत्व "उम्मीद के मुताबिक" काम करते हैं। अब यह पुराने उपयोगकर्ता से नए उपयोगकर्ता में डेटा स्थानांतरित करने और अनावश्यक खाते को हटाने के लिए पर्याप्त है।
4. कुछ "असामान्य" तरीके।
ये विकल्प तब आज़माने लायक हैं जब पिछले विकल्पों में से किसी ने भी मदद नहीं की। मैं उन्हें ठीक उसी रूप में प्रस्तुत करता हूं जिस रूप में उपयोगकर्ता स्वयं उनका वर्णन करते हैं (मैंने व्यक्तिगत रूप से उनका परीक्षण नहीं किया है, लेकिन शायद उनमें से एक आपकी मदद करेगा)।
स्टार्ट बटन में समस्याएँ ऐप्स के काम न करने के कारण थीं। बस टूटी हुई टाइलें हटा दें, और विंडोज 10 में स्टार्ट बटन काम करना शुरू कर देगा।
- Shift + Alt बटन संयोजन (बाईं ओर स्थित) और PrtScr बटन दबाएँ। इससे हाई-कंट्रास्ट स्कीम चालू हो जाती है और स्टार्ट बटन काम करना शुरू कर देगा।
- हम सभी खाली (गैर-कार्यात्मक) टाइलें हटा देते हैं।
- फिर से Shift + Alt और PrtScr बटन दबाएँ, और यह उच्च-कंट्रास्ट योजना को बंद कर देता है।
- स्टार्ट बटन को काम करना चाहिए.
"उपयोगकर्ता खाता नियंत्रण" (यूएसी) अनुभाग को सक्षम/अक्षम करें (यदि सक्षम है, तो अक्षम करें, यदि अक्षम है, तो सक्षम करें)।
उपयोगकर्ता खाता नियंत्रण सेटिंग्स अनुभाग पर जाएँ। ऐसा करने के लिए, कंट्रोल पैनल खोलें (कमांड लाइन खोलने के लिए विन + आर कुंजी संयोजन का उपयोग करें, फिर कमांड लाइन में कंट्रोल लिखें, कंट्रोल पैनल खुल जाएगा)। खोज बार में यूएसी दर्ज करें, और फिर पाए गए विकल्पों में से, "उपयोगकर्ता खाता नियंत्रण सेटिंग्स बदलें" अनुभाग पर क्लिक करें।
उपयोगकर्ता खाता नियंत्रण सक्षम करने के लिए, स्लाइडर को शीर्ष स्थान पर ले जाएँ "निम्नलिखित मामलों में हमेशा सूचित करें"; इसे बंद करने के लिए, स्लाइडर को नीचे की स्थिति में ले जाएँ। पुष्टि करने के लिए, ठीक क्लिक करें. सिस्टम रीबूट के बाद उपयोगकर्ता खाता नियंत्रण अक्षम/सक्षम कर दिया जाएगा (चयनित विकल्प के आधार पर)।
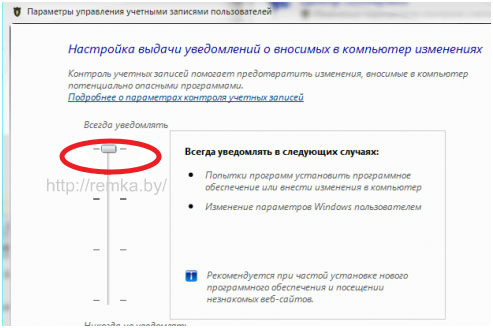
5. स्टार्ट बटन की कार्यक्षमता को पुनर्स्थापित करने का सबसे विश्वसनीय तरीका।
और अंत में, सबसे ज्यादा प्रभावी तरीकासमाधान।
जब विंडोज़ 10 में स्टार्ट बटन आपके लिए काम नहीं करता है, तो बस विंडोज़ 10 को पुनः स्थापित करें :) आप कम समय व्यतीत करेंगे, और सकारात्मक परिणाम की गारंटी है।
मिन्स्क शहर के निवासी मदद के लिए हमारी कंपनी "रेमका" से संपर्क कर सकते हैं। वेलकॉम 8029-111-95-95 और एमटीएस 8029-222-95-95 पर कॉल करें।
अलेक्जेंडर पुखोवस्की
खासकर:
- http://साइट
प्रौद्योगिकी एक जटिल प्रणाली है जो बड़ी संख्या में कारकों के कारण काम करती है। यह स्पष्ट है कि यदि छोटे-मोटे परिवर्तन होते हैं, तो इससे बड़ी त्रुटियाँ हो सकती हैं। कई लोग इसे जादू कहते हैं क्योंकि ऐसा होता है कि विंडोज़ 10 में स्टार्ट मेनू खुलता ही नहीं है।
गौर करें तो बहुत से लोगों को इस समस्या का सामना करना पड़ता है। लेकिन आपको निराश नहीं होना चाहिए, क्योंकि ऐसी जटिल कहानियों में भी एक तर्कसंगत रास्ता होता है। स्टार्ट ने काम करना बंद कर दिया? आइए इसे ठीक करें!
फ़ाइल समस्या
तो, सबसे पहले, आपको जांचना चाहिए कि क्या ऑपरेटिंग सिस्टम फ़ाइलें क्षतिग्रस्त हैं। इन उद्देश्यों के लिए, आपको कमांड लाइन खोलनी चाहिए और sfc /scannow टाइप करना चाहिए। यदि सूचनाएं पॉप अप होती हैं कि फ़ाइलें क्षतिग्रस्त हो गई हैं, तो आपको प्रवेश करना होगा डीआईएसएम कमांड/ऑनलाइन /क्लीनअप-इमेज /रिस्टोरहेल्थ।
- यदि स्कैन के नतीजे ऐसा दिखाते हैं विंडोज़ फ़ाइलेंबरकरार हैं, तो आप दूसरी तकनीक की ओर रुख कर सकते हैं:
- आपको विंडोज बटन (कीबोर्ड पर टाइल्स की छवि) और आर कुंजी दबानी होगी, जिसके बाद आपको regedit कमांड दर्ज करना होगा और ओके का चयन करना होगा।
- रजिस्ट्री में, यहां जाएं: HKEY_CURRENT_USER\Software\Microsoft\Windows\CurrentVersion\Explorer\Advanced
- आगे आपको देखने की जरूरत है दाहिनी ओरस्क्रीन और दाएँ माउस बटन पर क्लिक करें। एक ड्रॉप-डाउन सूची दिखाई देगी जिसमें आपको नया >> DWORD (32-बिट) मान का चयन करना होगा। परिणामी पैरामीटर का नाम EnableXAMLStartMenu रखा जाना चाहिए। ऐसे पैरामीटर का मान आमतौर पर 0 पर सेट किया जाता है। ऐसा भी होता है कि ऐसी चीज़ पहले से मौजूद है, इसलिए आपको बस आवश्यक मान को 0 पर सेट करने की आवश्यकता है।
- अंतिम चरण रजिस्ट्री को संपादित करने वाले प्रोग्राम को बंद करना और रीबूट करना है।
स्टार्ट मेनू को फिर से पंजीकृत करना
यदि इन जोड़तोड़ के बाद स्टार्ट बटन काम नहीं करता है, तो आप ऐसे मेनू को फिर से पंजीकृत करने का प्रयास कर सकते हैं। ऐसा करने के लिए आपको कई चरणों से गुजरना होगा:
- टास्कबार पर राइट-क्लिक करें और ड्रॉप-डाउन मेनू से टास्क मैनेजर चुनें।
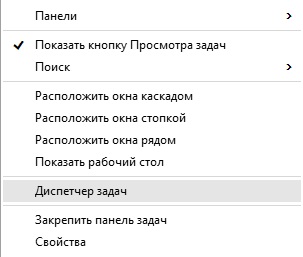
- खुलने वाली विंडो में, फ़ाइल खोलें >> नया कार्य चलाएँ।
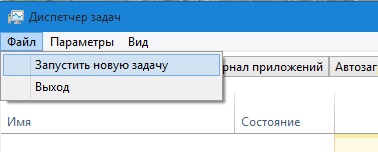
- आपको "पॉवरशेल" नाम दर्ज करना होगा और व्यवस्थापक अधिकारों के साथ एक कार्य बनाएं बॉक्स को चेक करना होगा। आगे एक OK बटन है आपको उस पर क्लिक करना है.
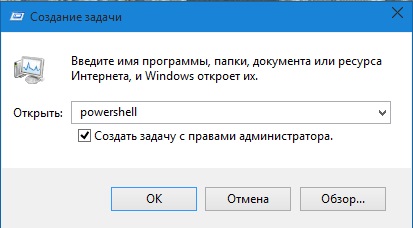
- खुलेगा विंडोज़ पॉवरशेल, आपको इसमें लाइन डालनी चाहिए: Get-appxpackage -all *shellexperience* -packagetype बंडल |% (add-appxpackage -register -disabledevelopmentmode ($_.installlocation + "\appxmetadata\appxbundlemanifest.xml"))

सभी चरणों को व्यवस्थापक अधिकारों के साथ पूरा किया जाना चाहिए, और फिर कंप्यूटर को पुनरारंभ करें।
आत्म - संयम
जब स्टार्ट ने काम करना बंद कर दिया हो, या पूरा कंप्यूटर काम नहीं कर रहा हो, तो समस्या को हल करने के लिए, आपको एक बात याद रखनी होगी - घबराएं नहीं। हां, कुछ भी हो सकता है: कभी-कभी सूचनाएं नहीं आतीं, कभी-कभी टास्कबार गायब हो जाता है। यह एक जटिल उपकरण है, इससे कुछ भी हो सकता है। लेकिन किसी भी व्यक्ति के लिए एक रीसेट बटन होता है जो आपको शुरू करने की अनुमति देता है सुरक्षित मोडविंडोज़ 10, अपने सबसे खराब रूप में। अक्सर बात यहां तक नहीं पहुंचती.
भले ही कोई बटन या पैनल काम न करे, लेकिन मुख्य बात यह है कि उपयोगकर्ता का दिमाग काम करना चाहिए। आख़िरकार, जब उसने भी काम करना बंद कर दिया हो तभी अलार्म बजाना चाहिए, क्योंकि सब कुछ नष्ट हो गया है।
(6,286 बार देखा गया, आज 3 बार दौरा किया गया)
नया ऑपरेटिंग सिस्टमइसमें निरंतर अद्यतन शामिल होते हैं जो अपने साथ त्रुटियाँ लेकर आते हैं। उपयोगकर्ताओं को अपने दम पर और उपलब्ध साधनों से लड़ना पड़ता है, इसलिए आम समस्याओं में से एक यह है कि जब विंडोज 10 में "स्टार्ट" बटन काम नहीं करता है। यहां तक कि माइक्रोसॉफ्ट भी निश्चित जवाब नहीं दे सकता है कि ऐसा क्यों होता है, लेकिन शीर्ष दस में यह बटन है इसमें बहुत सारे कार्य हैं: आपको कमांड लाइन, टास्क मैनेजर, एक्सेस प्रोग्राम और घटकों को लॉन्च करने, विंडोज सेटिंग्स दर्ज करने और बहुत कुछ करने की अनुमति देता है। चलो गौर करते हैं संभावित कारणऔर उनसे छुटकारा पाने के उपाय.
इसके कई कारण हो सकते हैं, सबसे संभावित कारण:
- अपडेट ग़लत हो गए;
- सिस्टम त्रुटि - सीमा अविश्वसनीय रूप से बड़ी है।
लेकिन समाधान इतने व्यापक नहीं हैं, लेकिन काफी प्रभावी हैं, प्रत्येक के बारे में अधिक जानकारी।
सिस्टम फ़ाइलें क्षतिग्रस्त हैं
आप स्टार्ट मेनू तक पहुंचते हैं, लेकिन कुछ भी काम नहीं करता है और कोई प्रतिक्रिया नहीं होती है, इसके अलावा, विंडोज 10 एक गंभीर त्रुटि प्रदर्शित करता है, अंतर्निहित उपयोगिताओं का उपयोग करके हम समस्या का पता लगाने और उससे छुटकारा पाने का प्रयास करेंगे। हम एसएफसी के बारे में बात करेंगे - यह सिस्टम फ़ाइलों की कुशलता से जाँच करता है और यदि आवश्यक हो, तो स्वतंत्र रूप से उन्हें कार्यशील फ़ाइलों से बदल देता है। आप उपयोगिता को केवल कमांड लाइन से विशेषाधिकार प्राप्त अधिकारों के साथ चला सकते हैं। इसलिए।
टास्क मैनेजर के माध्यम से हॉट कुंजियों का उपयोग करके व्यवस्थापक से cmd को कॉल करता है, क्योंकि क़ीमती बटन काम नहीं करता.
- ++ → "फ़ाइल" → दबाए रखें और "नया कार्य चलाएँ" पर बायाँ-क्लिक करें → चलाएँ कमांड लाइनव्यवस्थापक अधिकारों के साथ
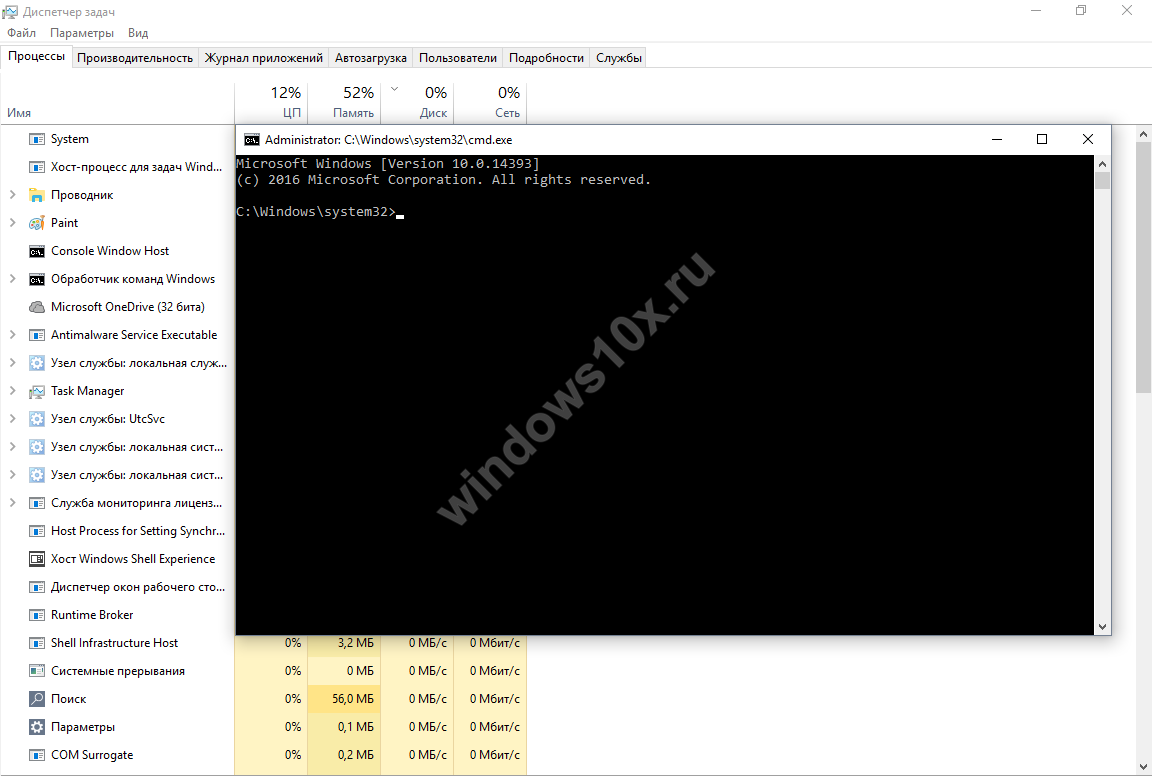
यदि आपके पास संवाद बॉक्स खोलते समय → कुंजी दबाए रखने का समय नहीं है, तो "cmd" टाइप करें और "व्यवस्थापक अधिकारों के साथ एक कार्य बनाएं" बॉक्स को चेक करें।
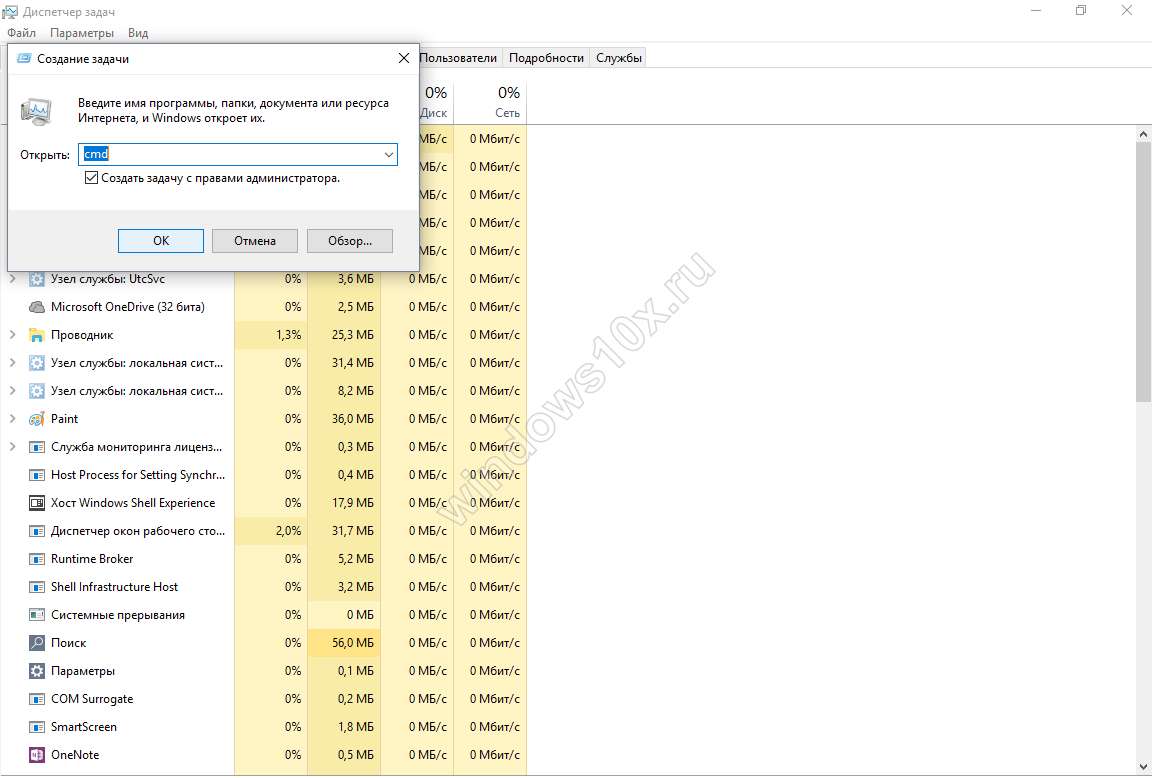
- कमांड "sfc_/scannow" टाइप करें, जहां _ एक स्पेस है, नीचे स्क्रीनशॉट देखें।
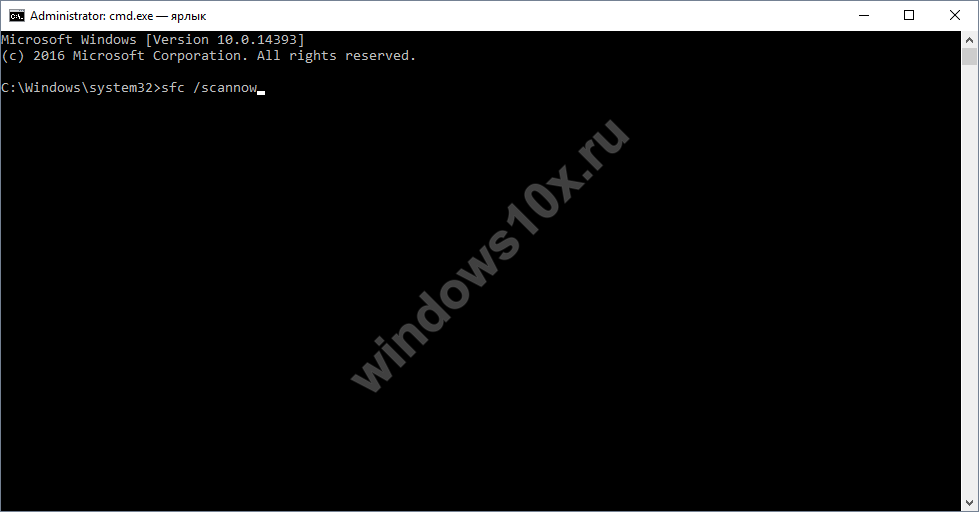
लॉन्च के बाद कुछ समय बीत जाना चाहिए, हम पूरा होने का इंतजार कर रहे हैं।'
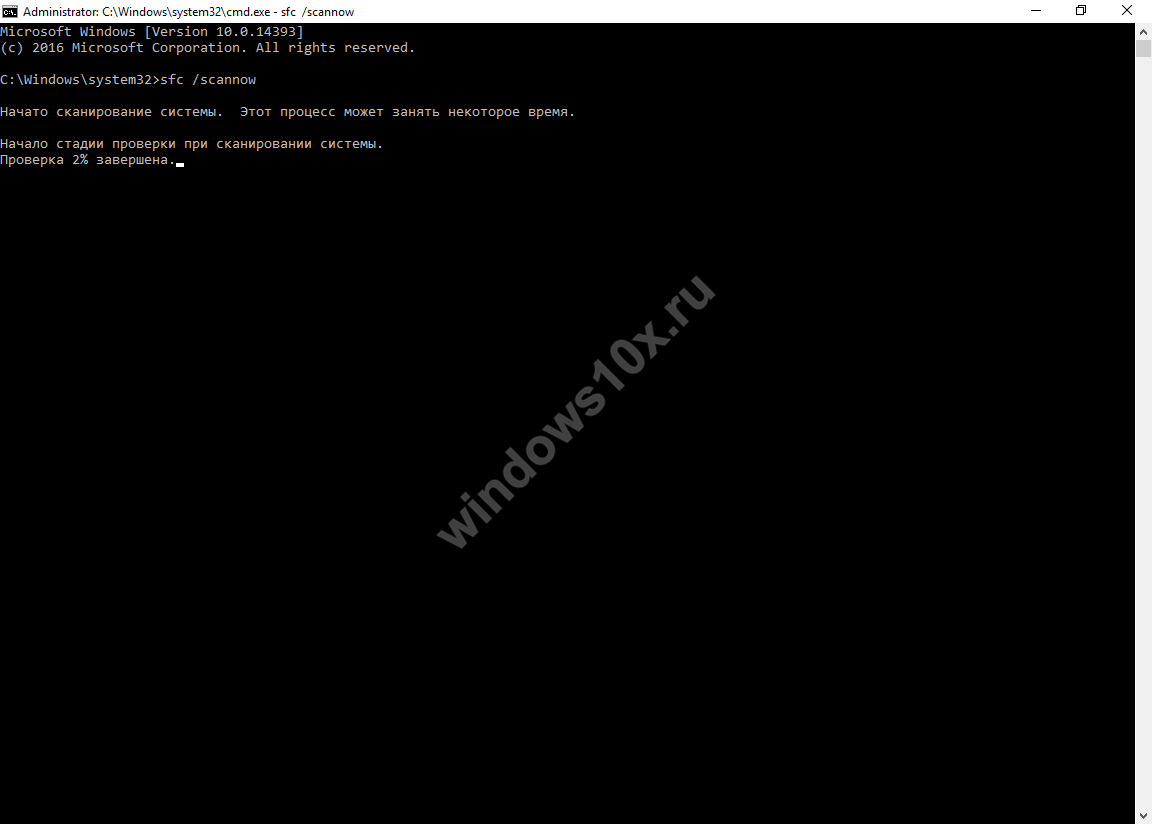
विंडोज 10 को पुनरारंभ करें और जांचें कि क्या समस्या अभी भी है, यदि स्टार्ट मेनू अभी भी काम नहीं करता है, तो अगली विधि पर जाएं।
आइए ऑपरेटिंग मोड बदलें
ऐसा होता है कि जब आप टैबलेट मोड में सेटिंग्स बदलते हैं, तो समस्या ठीक हो जाती है। हमें "सेटिंग्स" पर जाने की आवश्यकता है, लेकिन चूंकि विंडोज 10 में स्टार्ट बटन सामान्य विधि का उपयोग करके काम नहीं करता है, इसलिए हम हॉट कुंजियों का उपयोग करते हैं
- +[I] → "सिस्टम" → "टैबलेट मोड" → "लॉग इन करते समय" ड्रॉप-डाउन मेनू पर क्लिक करें, "टैबलेट मोड का उपयोग करें" चुनें।
यह भी सुनिश्चित करें कि "टैबलेट मोड में टास्कबार पर ऐप आइकन छुपाएं" और "टैबलेट मोड में टास्कबार को स्वचालित रूप से छुपाएं" के स्लाइडर "ऑफ" पर सेट हैं। 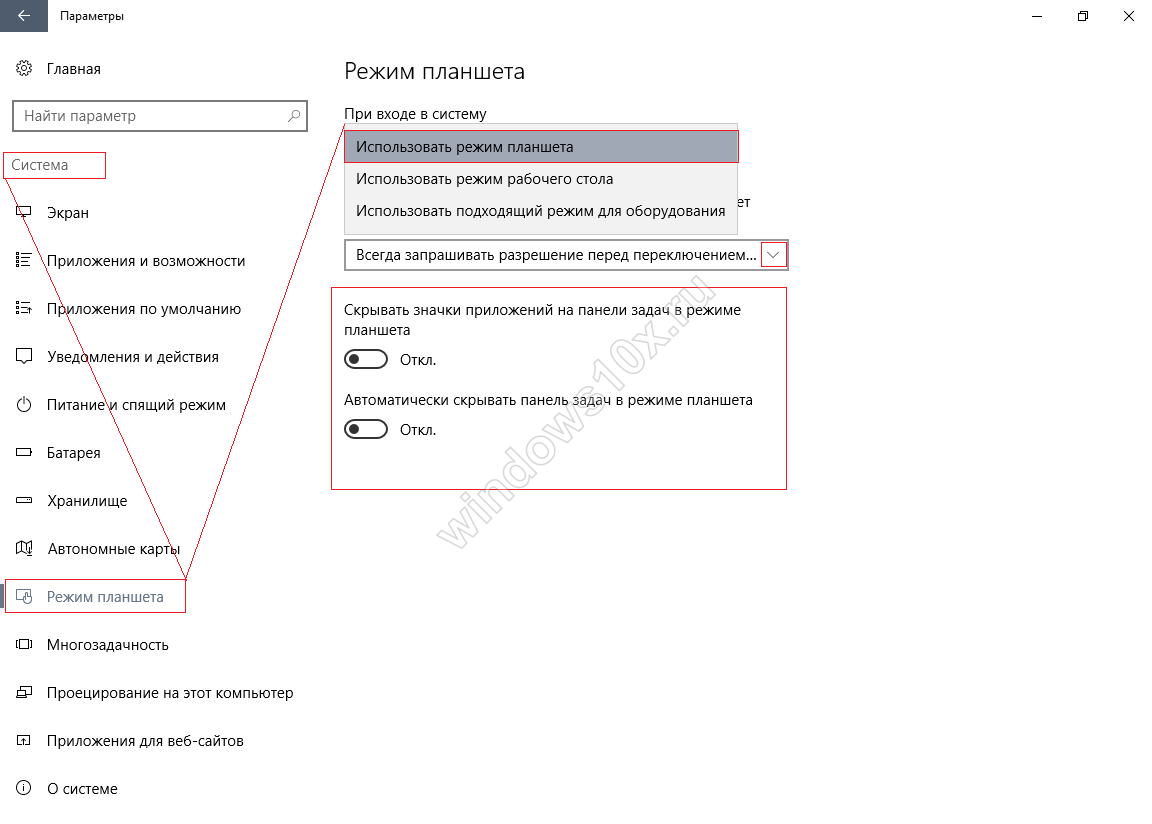
- "निजीकरण" → "प्रारंभ" → यह महत्वपूर्ण है कि स्लाइडर "चालू" हो। "पूर्ण स्क्रीन मोड में प्रारंभ स्क्रीन खोलें" में
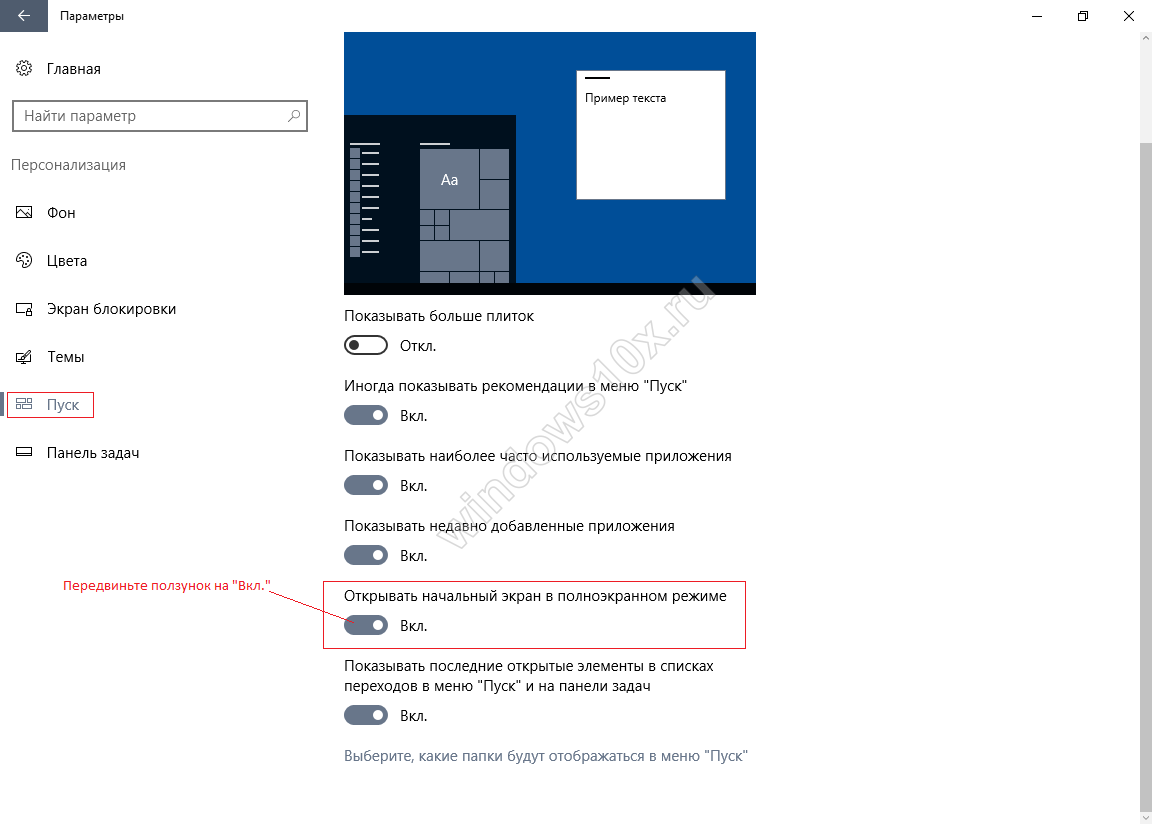
हम पुनः आरंभ करते हैं और कार्यक्षमता की जांच करते हैं; यदि विंडोज 10 पर "प्रारंभ" बटन अभी भी काम नहीं करता है, तो हम आपको बताएंगे कि आगे क्या करना है।
विंडोज़ अनुप्रयोगों को पुनः पंजीकृत करना
एप्लिकेशन के अंतर्निहित पुनर्स्थापना का उपयोग करके, आप कई समस्याओं को ठीक कर सकते हैं, लेकिन यह याद रखने योग्य है कि पुनर्स्थापना के दौरान मरम्मत किए जा रहे एप्लिकेशन में डेटा हटाया जा सकता है, इसलिए आपको जो कुछ भी चाहिए उसे सहेजें, और Microsoft से कुछ भी नहीं खोएगा एक अभियान। ऐसा भी होता है कि अन्य एप्लिकेशन काम करना बंद कर सकते हैं - इसके लिए भी तैयार रहें। हम PowerShell को पहले से ही परिचित तरीके से "टास्क मैनेजर" से व्यवस्थापक अधिकारों के साथ कॉल करते हैं:
- ++ → "फ़ाइल" पर बायाँ-क्लिक करें → "एक नया कार्य चलाएँ" → "खोलें" फ़ील्ड में "पावरशेल" लिखें → "व्यवस्थापक अधिकारों के साथ एक कार्य बनाएँ" बॉक्स को चेक करना सुनिश्चित करें → ठीक है।
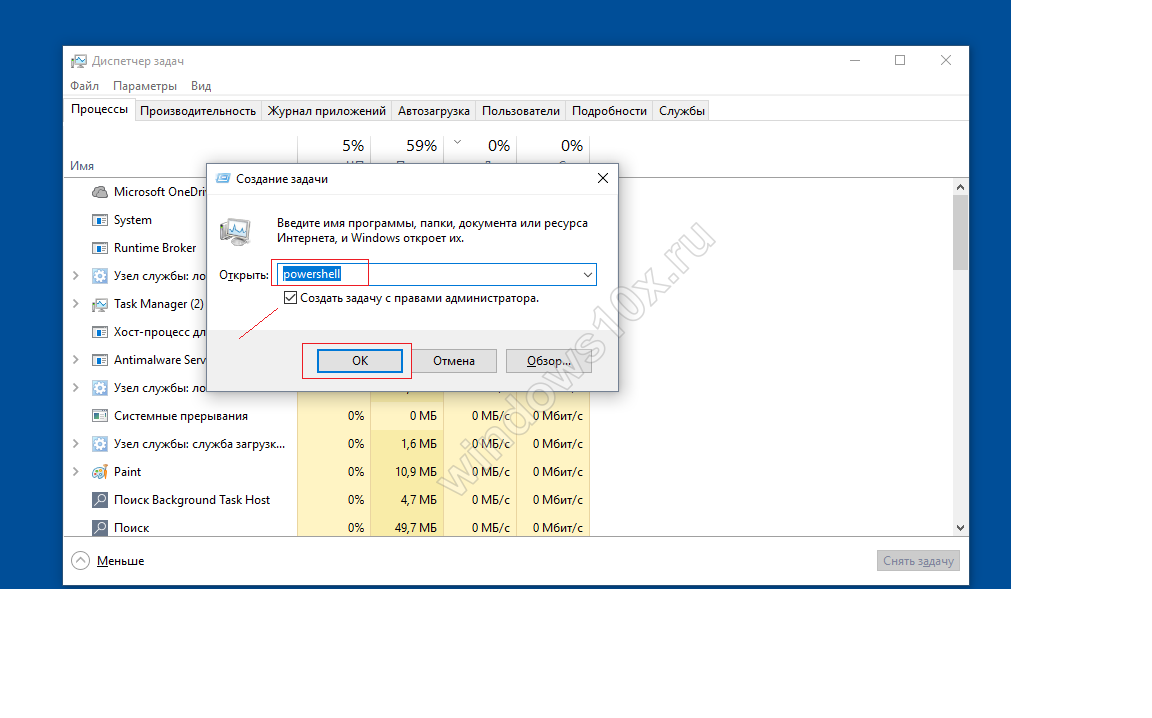
+[V] का उपयोग करके कॉपी और पेस्ट करें और बटन को पुनः आरंभ करने के लिए दबाएँ:
Get-AppXPackage -सभी उपयोगकर्ता | Foreach (Add-AppxPackage –DisableDevelopmentMode -Register "$($_.InstallLocation)\AppXManifest.xml")
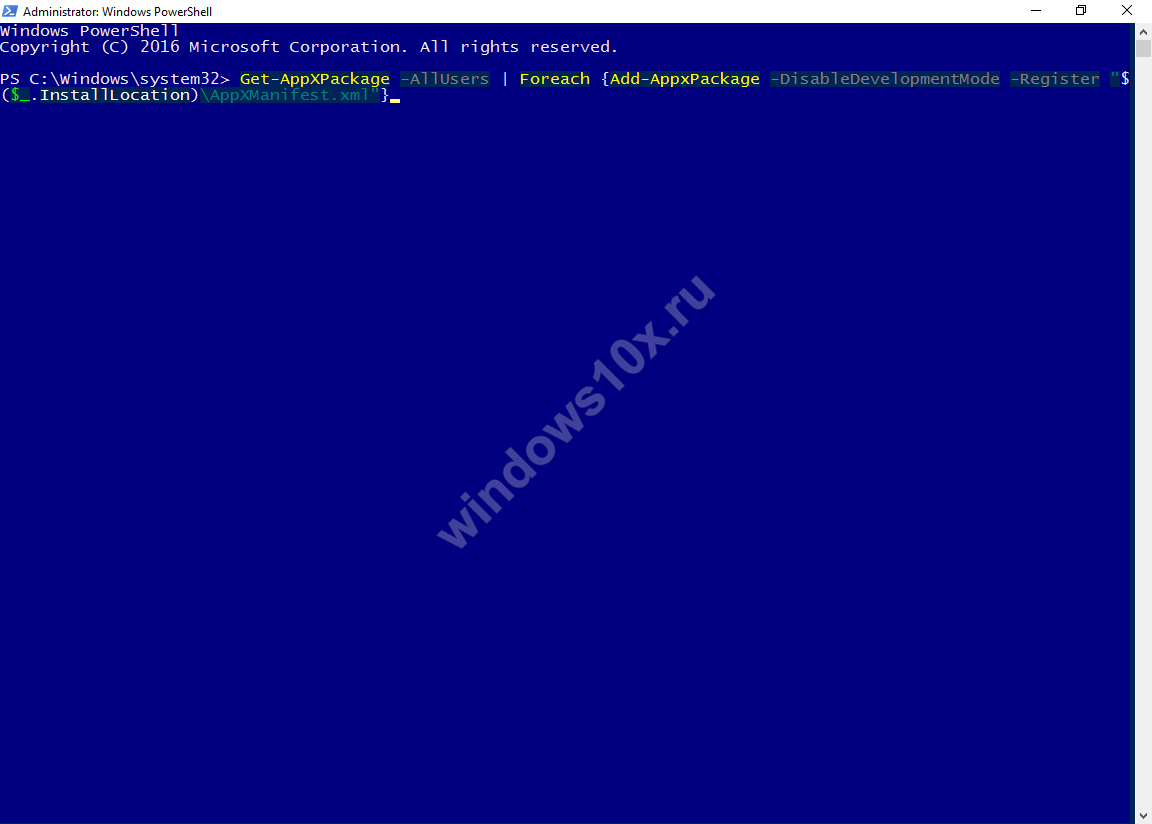
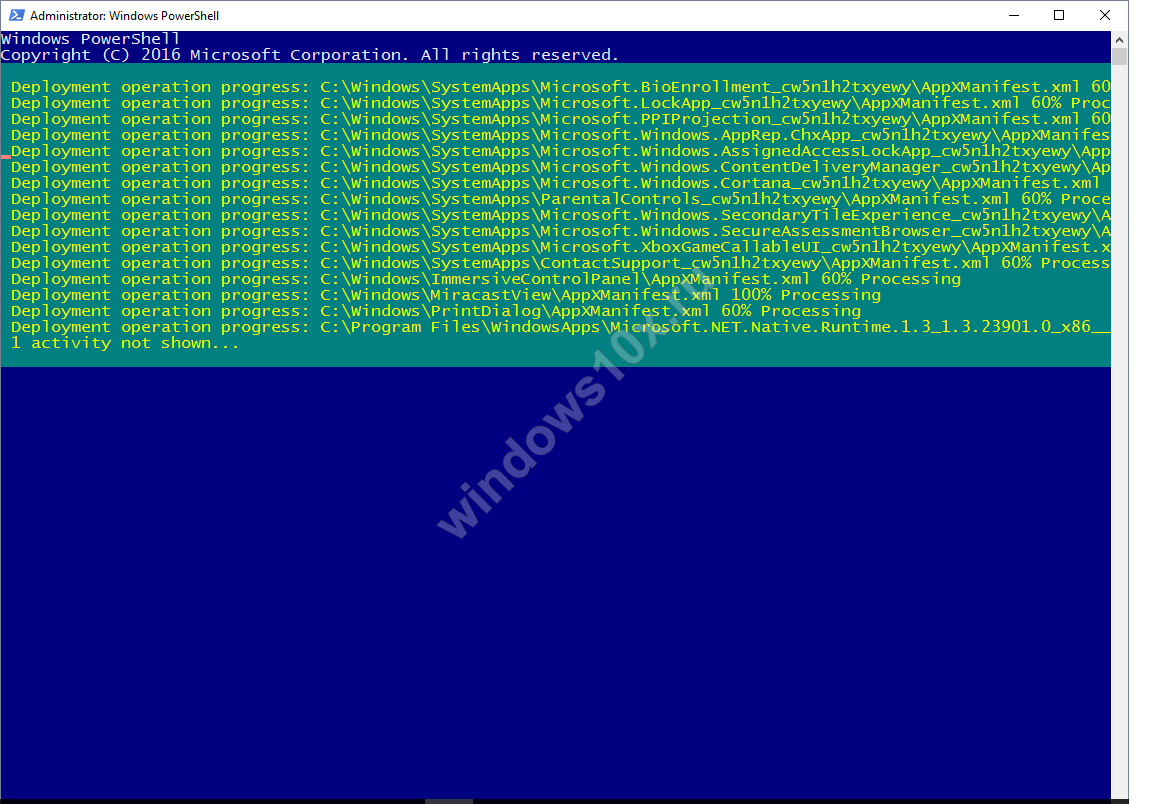
लाल रंग में हाइलाइट किया गया टेक्स्ट - घबराएं नहीं, कुछ भी बुरा नहीं हो रहा है, हम रीसेट कर देते हैं प्रारंभिक सेटिंग्स, विंडोज़ पुनः आरंभ करें।
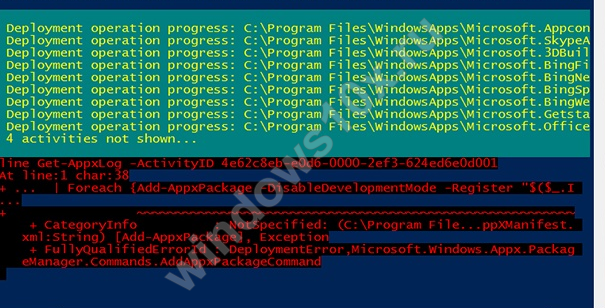
जाँचें, यदि विंडोज़ 10 में "स्टार्ट" 64-बिट या 32-बिट पर काम नहीं करता है, तो अगले बिंदु पर जाएँ।
ध्यान देने योग्य प्रतिस्थापन
क्यों, इतना कुछ करने के बाद भी, विंडो 10 में स्टार्ट मेनू अभी भी काम नहीं करता है - इसका कारण एक क्षतिग्रस्त "टाइलडाटालेयर" डेटाबेस हो सकता है, और इसे बस एक कार्यशील संस्करण के साथ बदलने की आवश्यकता है। आइए नव निर्मित नए से स्थानांतरण करें खाताइसके लिए अपने पीसी पर:
- Cmd (प्रशासक) लॉन्च करें - ऊपर दिए गए निर्देश बताते हैं कि यह कैसे करना है।
- नेट उपयोगकर्ता TAdm01 "पासवर्ड01" /जोड़ें
- नेट उपयोगकर्ता TAdm02 "पासवर्ड02" /जोड़ें
- नेट लोकलग्रुप प्रशासक "TAdm02" / जोड़ें
इसलिए हमने व्यवस्थापक अधिकारों और दो खातों के साथ नए उपयोगकर्ता बनाए - क्योंकि आपको TAdm02 से लॉग इन करना होगा और TAdm01 से फ़ाइल की प्रतिलिपि बनाना होगा, क्योंकि वर्तमान खाते से ऐसा करना असंभव है। क्रमशः।
- ++ दबाकर रखें → "बाहर निकलें" चुनें, उपयोगकर्ता को नहीं बदल रहा है, बल्कि बाहर निकल रहा है!
- उपयोगकर्ता TAdm01 के लिए पासवर्ड - पासवर्ड01 → के साथ सिस्टम में लॉगिन करें और उपरोक्त विधि का उपयोग करके फिर से लॉग आउट करें।
- अब हम TAdm02, पासवर्ड - पासवर्ड02 के तहत लॉग इन करते हैं
हमें एक्सप्लोरर की आवश्यकता है, हम इसे हॉटकी से खोलेंगे
- +[आर] → "explorer.exe" टाइप करें → ठीक है
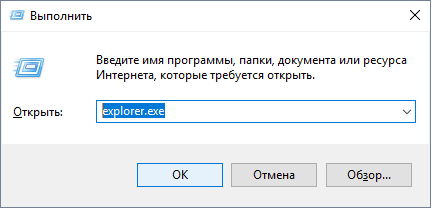
- "देखें" → "तालिका" → "छिपे हुए तत्व" सक्रिय करें
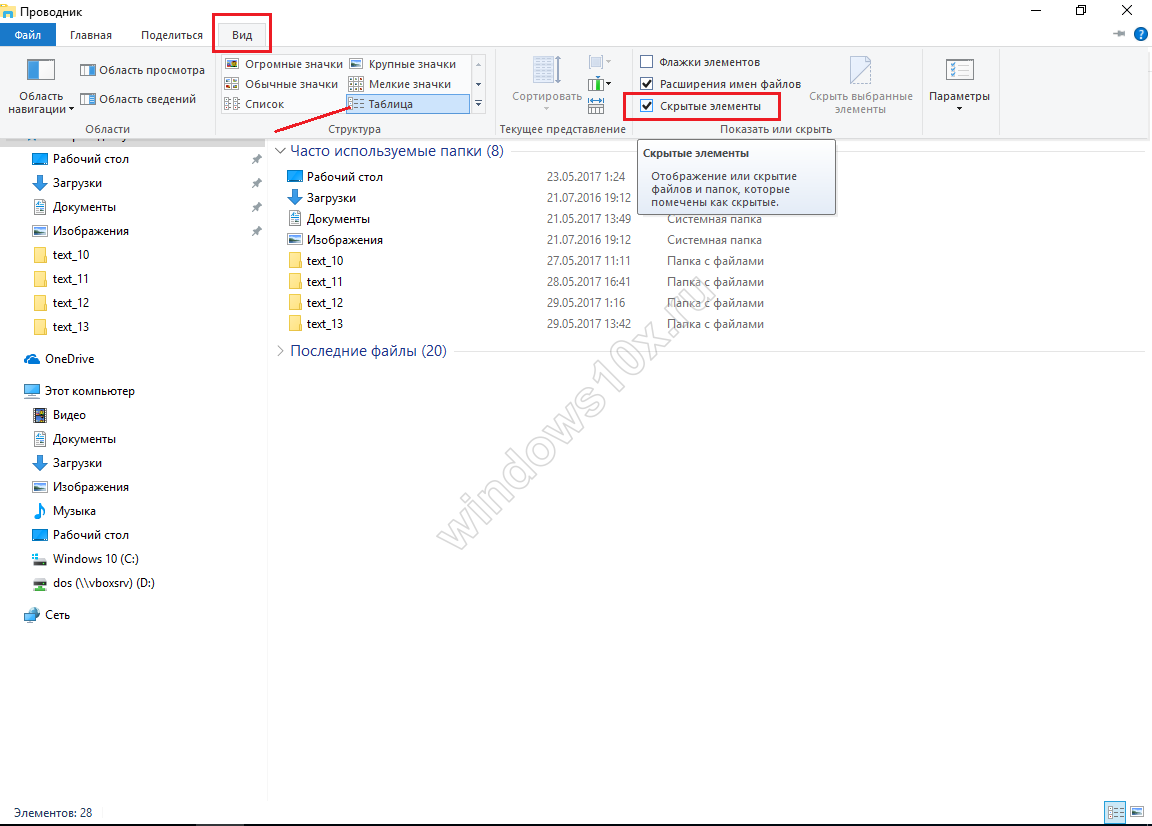
हम पते पर जाते हैं और सुरक्षा प्रणाली से चेतावनी के मामले में साहसपूर्वक "हां" पर क्लिक करते हैं।
- "C:" → "उपयोगकर्ता" → "TAdm02" → "AppData" → "स्थानीय" → "TileDataLayer" → "डेटाबेस" → "कॉपी" पर राइट क्लिक करें
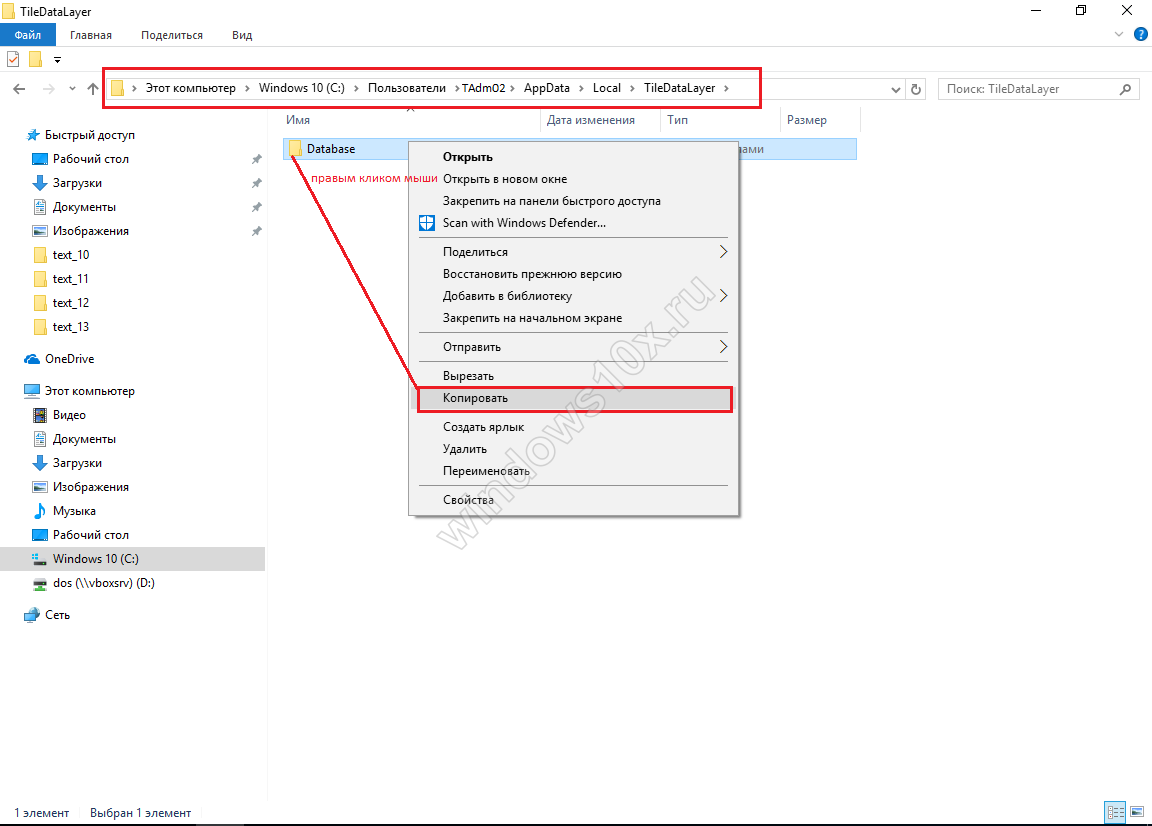
आइए अब अपनी डेटाबेस फ़ाइल को बदलें
- "सी:" → "उपयोगकर्ता"→ !!!अपना उपयोगकर्ता चुनें!!! → "ऐपडेटा" → "स्थानीय" → "टाइलडेटालेयर"
- “डेटाबेस” फ़ोल्डर पर राइट क्लिक करें → “नाम बदलें” → और नाम दें “Database.old”
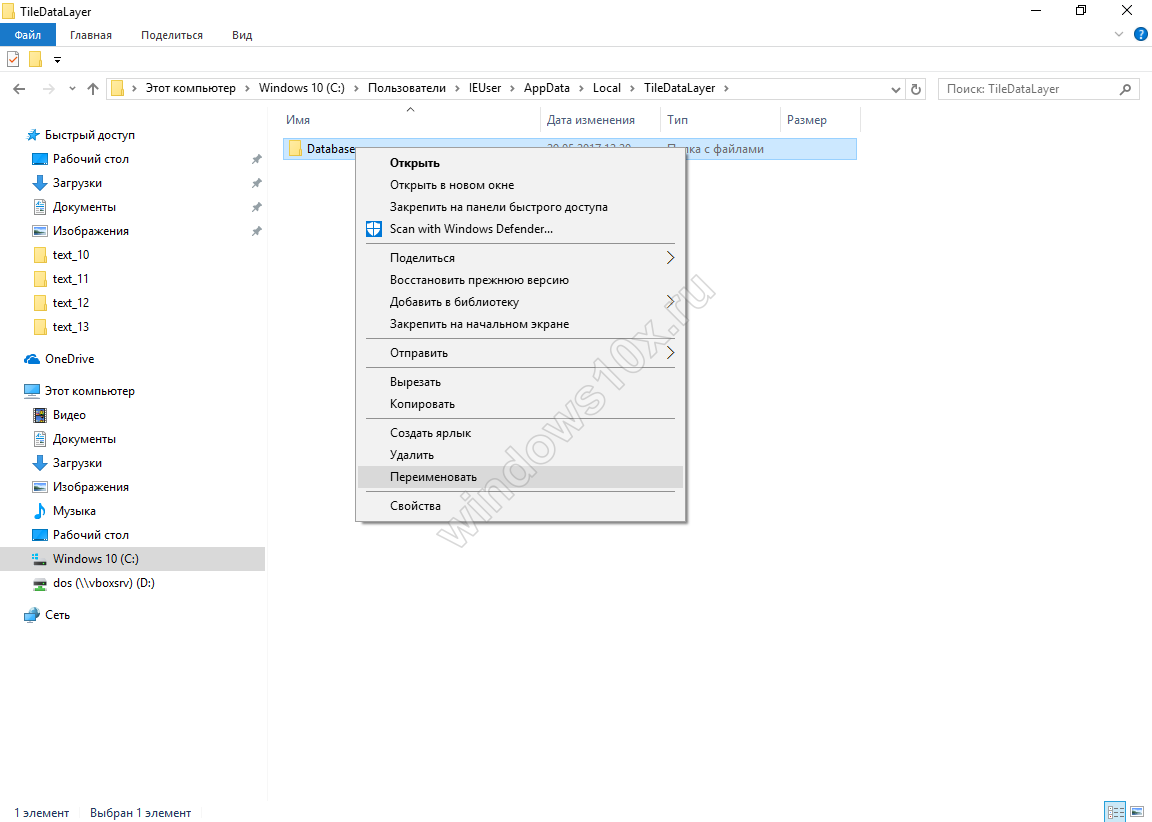
- फ़ोल्डर के भीतर खाली स्थान पर राइट-क्लिक करें → "पेस्ट करें"
हमने इसे एक कार्यशील डेटाबेस से बदल दिया है और हमें सिस्टम को रीबूट करना होगा और अपने उपयोगकर्ता के रूप में लॉग इन करना होगा। सब कुछ काम करना चाहिए.
आपके द्वारा बनाए गए दो खातों को हटाने के बाद, निम्न कार्य करें:
- +[एक्स] → "नियंत्रण कक्ष" → "उपयोगकर्ता खाते" → "अन्य खाता प्रबंधित करें"
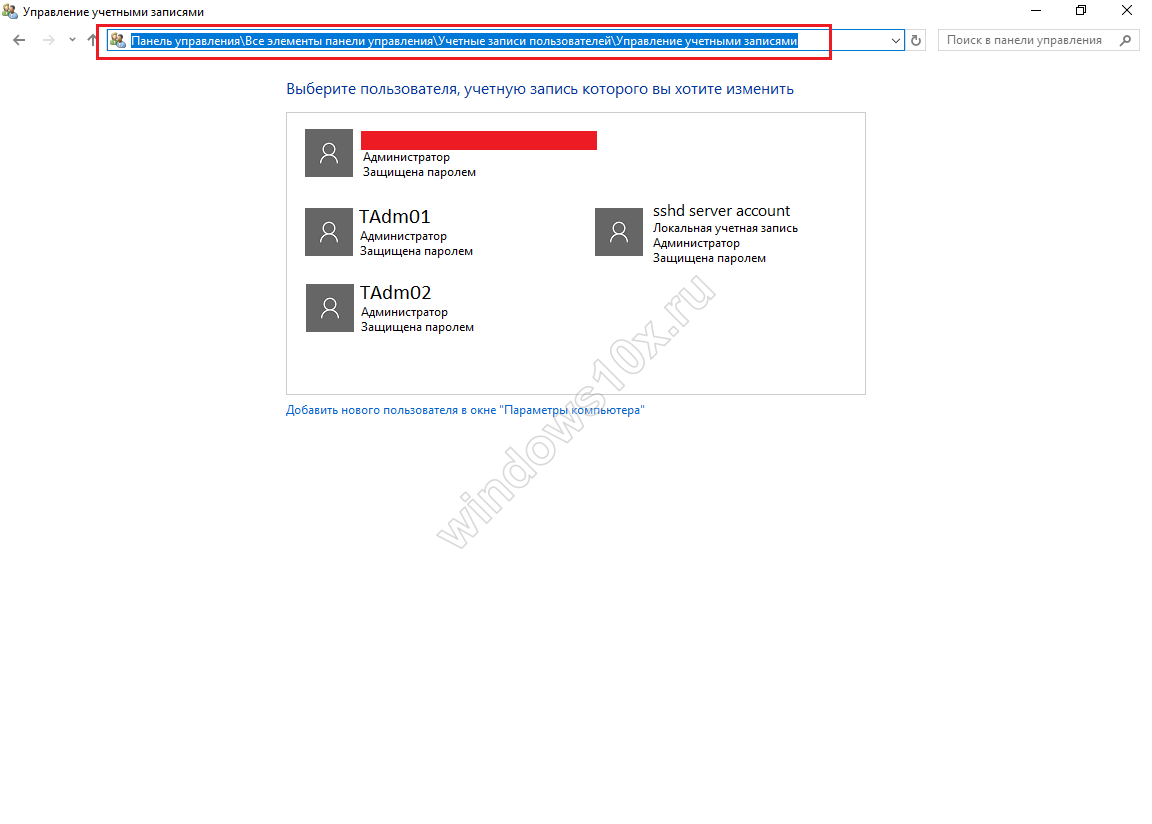
- प्रविष्टि "TAdm01" → "खाता हटाएं" → "फ़ाइलें हटाएं" → "खाता हटाएं" पर बायां क्लिक करें
"TAdm02" खाते को हटाने के लिए उसी विधि का उपयोग करें।