कभी-कभी ऐसे मामले सामने आते हैं जब नष्ट करना आवश्यक होता है, उदाहरण के लिए, कंप्यूटर को रीसाइक्लिंग करते समय, या पीसी बेचते समय, सभी फ़ाइलों को स्थायी रूप से हटाने के लिए, या किसी प्रेमिका के साथ पत्राचार के इतिहास को मिटाने के लिए कॉर्पोरेट जानकारी। इसलिए, फ़ाइलें कैसे हटाएंताकि कोई विशेषज्ञ उन्हें पुनर्स्थापित न कर सके? उत्तर नीचे पढ़ें.
मैं आपको फ़ाइलों को स्थायी रूप से हटाने का एक बहुत ही सरल तरीका प्रदान करना चाहता हूँ। इसके लिए हमें सुप्रसिद्ध CCleaner प्रोग्राम की आवश्यकता है। मुझे लगता है कि इसके बारे में बहुत कम लोग जानते हैं और इसका उद्देश्य सिस्टम की सफाई करना है। वास्तव में, दोस्तों, यह मेमोरी खाली करने और आपके कंप्यूटर से अनावश्यक गंदगी हटाने का एक शक्तिशाली उपकरण है। आपको CCleaner इंस्टॉल करने की आवश्यकता नहीं है, क्योंकि प्रोग्राम का एक पोर्टेबल संस्करण मौजूद है।
CCleaner का उपयोग करके फ़ाइलों को स्थायी रूप से कैसे हटाएं
तो, http://ccleaner.org.ua/download/ पर जाएं और डाउनलोड करने के लिए पोर्टेबल संस्करण चुनें,
प्रोग्राम आपके कंप्यूटर पर एक संग्रह में डाउनलोड किया जाएगा। क्लीनर खोलो,
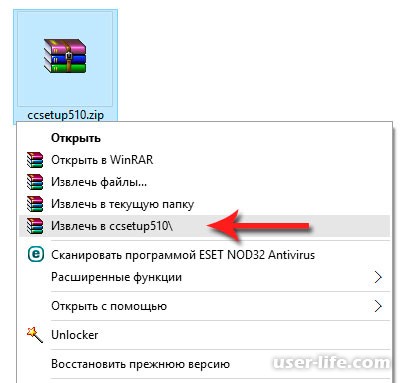
फ़ोल्डर खोलें और अपने सिस्टम की बिट गहराई के आधार पर प्रोग्राम चलाएं। मैं पहले ही लिख चुका हूं. उदाहरण के लिए, मेरे पास 64-बिट ऑपरेटिंग सिस्टम है, इसलिए मैं CCleaner64.exe फ़ाइल चलाता हूं,
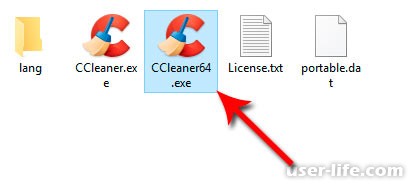
एक प्रोग्राम विंडो खुलेगी, अब रूसी पर स्विच करें। ऐसा करने के लिए, विकल्प - सेटिंग्स अनुभाग पर जाएं, और भाषा फ़ील्ड में रूसी का चयन करें।
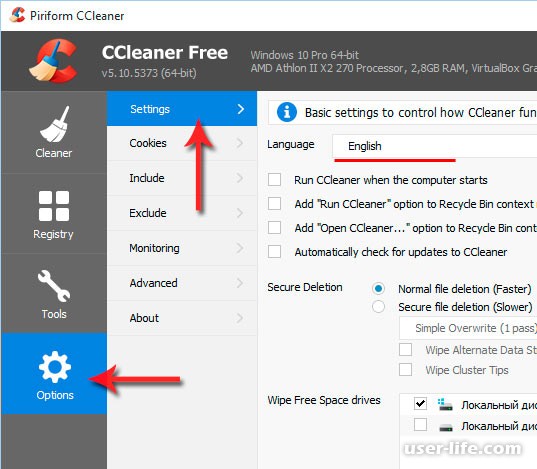
अब "स्थायी मिटाएँ" सफ़ाई मोड चुनें, और फिर मिटाने की विधि चुनें:
सरल ओवरराइट डेटा हटा देगा सरल कार्यक्रमडीएमडीई के समान,
गुटमैन विधि (35 पास) - आपके द्वारा चुनी गई डिस्क पर सभी फ़ाइलों को प्रभावी ढंग से नष्ट कर देगी। इस विलोपन विधि से सर्वश्रेष्ठ विशेषज्ञ भी डेटा पुनर्प्राप्त नहीं कर पाएंगे।
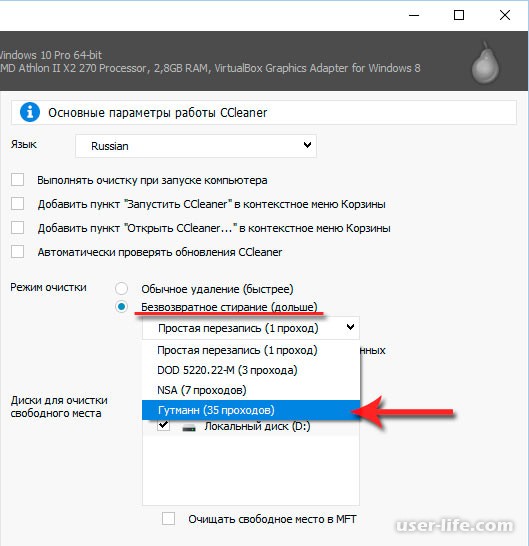
(बैनर_सिल्की_टेक्स्ट)
"वैकल्पिक डेटा स्ट्रीम साफ़ करें" और "क्लस्टर टुकड़े साफ़ करें" के लिए बॉक्स चेक करें। इसके बाद, उस डिस्क के बगल वाले बॉक्स को चेक करें जिसे स्थायी रूप से साफ करने (डेटा को नष्ट करने) की आवश्यकता है और "एमएफटी में खाली स्थान साफ़ करें" बॉक्स को चेक करें।
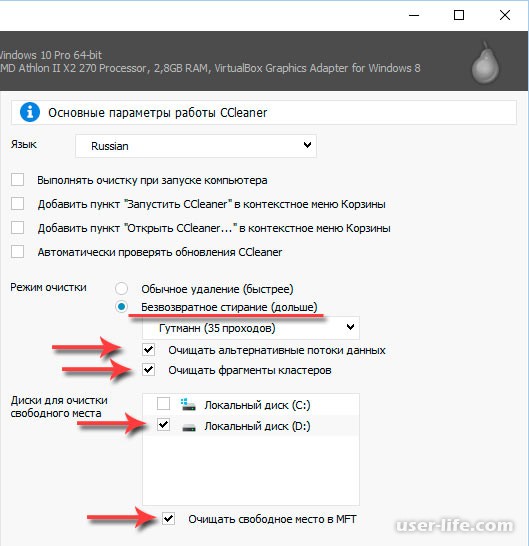
हमने सेटिंग्स पूरी कर ली हैं, अब सफाई अनुभाग पर चलते हैं। सभी शीर्ष चेकबॉक्स को अनचेक करें और सबसे नीचे केवल एक चेकबॉक्स छोड़ें, "खाली स्थान साफ़ करें।"
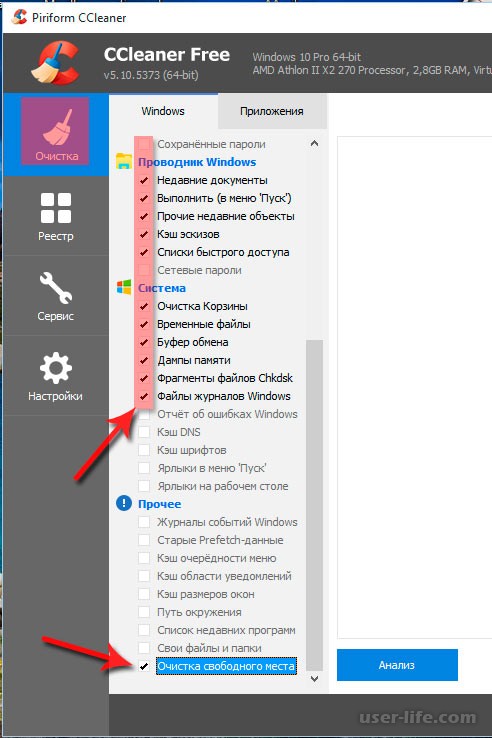
आइए एप्लिकेशन टैब पर जाएं और यहां हम सभी चेकबॉक्स को भी अनचेक कर देंगे (यदि आप एप्लिकेशन को भी साफ़ करना चाहते हैं, तो आप आवश्यक वस्तुओं को छोड़ सकते हैं)। "साफ करें" बटन पर क्लिक करें
अक्सर, नौकरी छोड़ते समय, कंप्यूटर बेचते समय, या एचडीडी, पुनर्प्राप्ति की संभावना के बिना फ़ाइलों को पूरी तरह से हटाने का कार्य उत्पन्न होता है। जैसा कि मैंने पिछले लेखों (,) में लिखा था, फ़ाइलों और फ़ोल्डरों को हटाना विंडोज़ का उपयोग करना, डिस्क को फ़ॉर्मेट करने से आप उन्हें आसानी से पुनर्स्थापित कर सकते हैं।
जब सामान्य तरीकों से हटा दिया जाता है, तो फ़ाइलों को केवल हटाए गए के रूप में चिह्नित किया जाता है और आपकी हार्ड ड्राइव पर तब तक संग्रहीत किया जाता है जब तक कि कोई अन्य फ़ाइल उन्हें ओवरराइट नहीं कर देती। आधुनिक के आकार को ध्यान में रखते हुए हार्ड ड्राइव्ज़, ऐसा हटाई गई फ़ाइलेंवर्षों तक संग्रहीत किया जा सकता है।
और अब कल्पना करें कि हार्ड ड्राइव बेचने के बाद, नया मालिक आपके पासवर्ड या व्यक्तिगत फ़ोटो को पुनर्स्थापित कर देगा? एक बेईमान निर्देशक ने आपको नौकरी से निकालने और आपका काम चुराने का फैसला किया? पुनर्प्राप्ति की संभावना के बिना फ़ाइलों को पूरी तरह से हटाने के लिए कई कार्य हैं।
विशेष एल्गोरिदम का उपयोग करके फ़ाइलों को कई बार ओवरराइट करके पूर्ण विलोपन प्राप्त किया जाता है। "शून्य" वाली फ़ाइलों के साथ पुन: एन्क्रिप्शन और ओवरराइटिंग का अक्सर उपयोग किया जाता है। सबसे अच्छा कार्यक्रमके लिए पूर्ण निष्कासनइरेज़र प्रोग्राम है.
इरेज़र एक सहज ज्ञान युक्त इंटरफ़ेस वाला एक पूरी तरह से निःशुल्क प्रोग्राम है। रबड़
बॉक्स से बाहर काम करता है और किसी कॉन्फ़िगरेशन की आवश्यकता नहीं होती है।
इरेज़र स्थापित करना
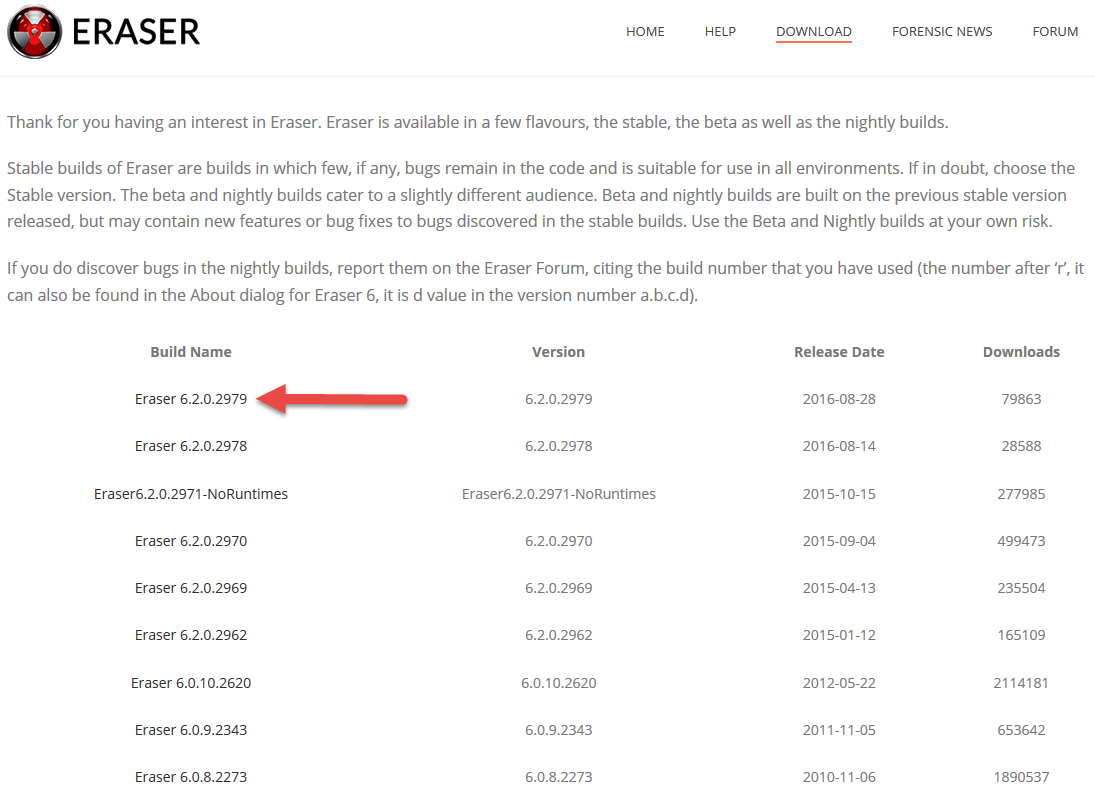
इरेज़र का उपयोग करके फ़ाइलों को पूरी तरह से हटाना
इरेज़र इंस्टॉल करने के बाद, एक आइटम दिखाई देगा संदर्भ मेनूजब आप किसी फ़ाइल पर राइट-क्लिक करते हैं। जिस फ़ाइल को आप हटाना चाहते हैं उस पर राइट-क्लिक करें और इरेज़र - इरेज़ का चयन करें। हम फ़ाइल को हटाने के लिए सहमत हैं. 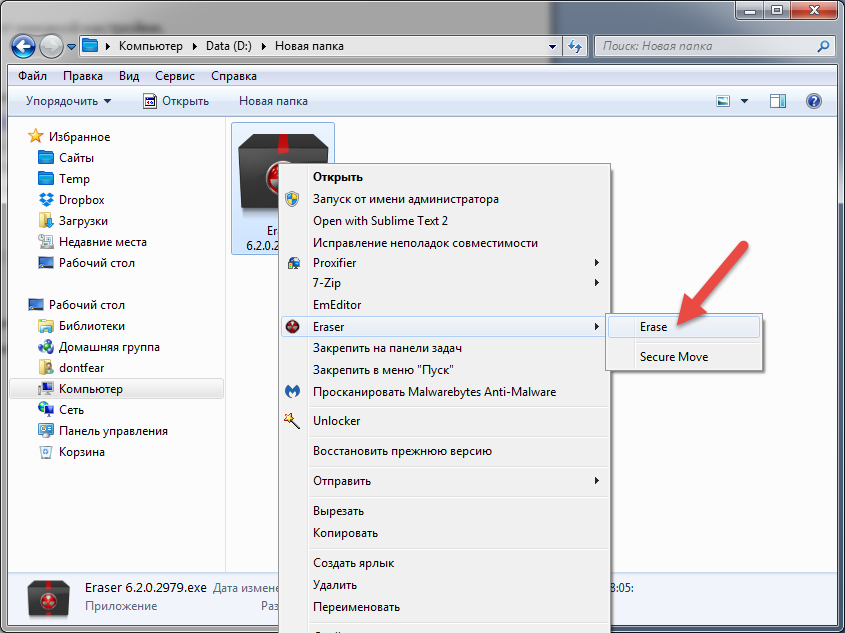
तो फिर आप पहले से ही जानते हैं कि कंप्यूटर से भौतिक रूप से डेटा हटाना इतना आसान नहीं है। इन्हें बाद में पुनर्स्थापित करना काफी आसान है। आज मैं आपको सिखाऊंगा कि बाद में पुनर्प्राप्ति की संभावना के बिना फ़ाइलों को कैसे हटाया जाए।
कुछ पाठकों को आश्चर्य हो सकता है कि आख़िर इसकी आवश्यकता क्यों हो सकती है। कारण बहुत भिन्न हो सकते हैं. लेकिन सबसे लोकप्रिय विकल्प एक पुराना कंप्यूटर (या बस डिजिटल मीडिया, जैसे फ्लैश ड्राइव या हार्ड ड्राइव) बेचना है। आख़िरकार, बहुत कम लोग चाहते हैं कि निजी दस्तावेज़, तस्वीरें या वीडियो अजनबियों के हाथों में पड़ें।
और कुछ उपयोगकर्ता अपने कंप्यूटर पर विभिन्न इंटरनेट संसाधनों से पासवर्ड वाली फ़ाइलें भी संग्रहीत करते हैं। एक सेकंड के लिए कल्पना करें कि किसी के पास Yandex.Money प्रोजेक्ट या कुछ इसी तरह के आपके खाते तक पहुंचने के लिए डेटा था।
इस बीच, डेटा को हटाना काफी संभव है ताकि इसे पुनर्स्थापित न किया जा सके। इसके लिए हमें एक खास की जरूरत है सॉफ़्टवेयर. इसके संचालन का सिद्धांत, एक नियम के रूप में, यह है कि यह क्लस्टर को फ़ाइल के टुकड़ों से बंद कर देता है, जिन्हें हटाने की आवश्यकता होती है, मनमानी जानकारी। अर्थात्, यह भौतिक रूप से इसे अधिलेखित कर देता है। परिणामस्वरूप, यदि पुनर्प्राप्ति प्रोग्राम द्वारा फ़ाइल का पता चल जाता है, तो भी वह उसे पुनर्स्थापित नहीं कर पाएगा।
क्योंकि हमारे लिए वे हैं निःशुल्क कार्यक्रम, हम Recuva प्रोग्राम की ओर रुख करेंगे, जो पहले से ही हमारे लिए परिचित है, जिसका एक निःशुल्क संस्करण है और यह न केवल हटाई गई फ़ाइलों को पुनर्स्थापित कर सकता है, बल्कि उन्हें विश्वसनीय रूप से हटा भी सकता है।
इसलिए, डेटा को सुरक्षित रूप से मिटाने के लिए, पहले हम इसे आसानी से हटा देते हैं। ऐसा करने के लिए, हटाई जाने वाली फ़ाइलों का चयन करना और Shift+Del बटन संयोजन दबाना सबसे अच्छा है। Shift कुंजी का उपयोग करने से आप किसी फ़ाइल को कूड़ेदान में रखे बिना हटा सकते हैं।
अब हम Recuva प्रोग्राम लॉन्च करते हैं और हमारे द्वारा हटाई गई फ़ाइलों की तलाश करते हैं। यह कैसे करें लेख में विस्तार से बताया गया है। लेकिन हम उन्हें पुनर्स्थापित नहीं करेंगे.
हटाई गई फ़ाइलों को खोजने की प्रक्रिया निष्पादित करें, जैसा कि निर्दिष्ट लेख में वर्णित है (इसमें न खोजना बेहतर है विशिष्ट फ़ोल्डर, लेकिन संपूर्ण डिस्क पर, चूंकि फ़ाइल को पहले स्थानांतरित किया जा सकता था)। आपको हटाई गई फ़ाइलों की एक सूची मिलनी चाहिए। "उन्नत मोड पर जाएं" बटन पर क्लिक करें।
विंडो का स्वरूप बदल जाएगा. जैसा कि आप देख सकते हैं, "सेटिंग्स" बटन दिखाई दिया है। इसे क्लिक करें।
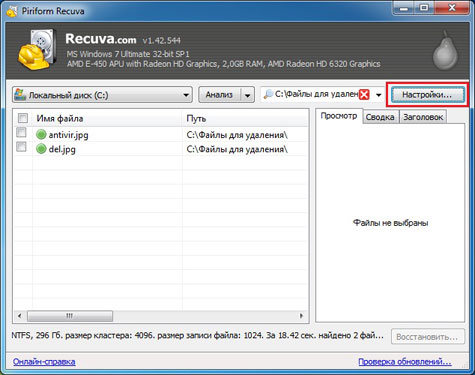
सेटिंग्स में हम "सुरक्षित निष्कासन" आइटम में रुचि रखते हैं। हमें हटाई गई फ़ाइलों को अधिलेखित करने के लिए चक्रों की संख्या का चयन करना होगा। ये चक्र जितने अधिक होंगे, उतनी अधिक गारंटी होगी कि हटाई गई फ़ाइल पुनर्प्राप्त नहीं की जा सकेगी, लेकिन इसमें अधिक समय लगेगा। मेरी राय में, इसे सुरक्षित रूप से खेलना और अधिकतम संख्या में चक्र चुनना बेहतर है। आख़िरकार, हमें एक सकारात्मक परिणाम की आवश्यकता है, अन्यथा हम इसे क्यों लेते, ठीक है? हम उन मापदंडों का चयन करते हैं जो हमारे लिए उपयुक्त हैं और "ओके" पर क्लिक करते हैं।

हम उन फ़ाइलों को चिह्नित करते हैं जिन्हें हमें सुरक्षित रूप से हटाने की आवश्यकता है, क्लिक करें सहीमाउस बटन और दिखाई देने वाले संदर्भ मेनू में, आइटम का चयन करें "चिह्नित लोगों को सुरक्षित रूप से हटाएं।"
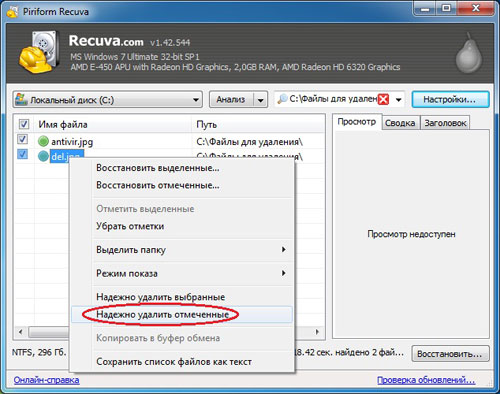
यह पूछे जाने पर कि क्या हम वास्तव में इन फ़ाइलों को नष्ट करना चाहते हैं, हम सकारात्मक उत्तर देते हैं। और हम फ़ाइलों को सुरक्षित रूप से हटाने की प्रक्रिया पूरी होने तक प्रतीक्षा करते हैं, जिसके बाद हम "ओके" पर क्लिक करते हैं।

बस इतना ही। यह जांचने के लिए कि सब कुछ कैसे हुआ, आप "हटाई गई फ़ाइलों को कैसे पुनर्प्राप्त करें" लेख का उपयोग करके अपना डेटा पुनर्प्राप्त करने का प्रयास कर सकते हैं। इसके अलावा, यदि आपने कम संख्या में पुनर्लेखन चक्रों का उपयोग किया है, तो मैं यह सुनिश्चित करने के लिए ऐसा करने की अत्यधिक अनुशंसा करता हूं कि आपकी फ़ाइलें वास्तव में सुरक्षित रूप से हटा दी गई हैं।
यदि पुनर्प्राप्ति प्रक्रिया विफल हो जाती है, तो आपने सब कुछ ठीक किया। यदि आप अभी भी कुछ फ़ाइलें पुनर्प्राप्त करने में कामयाब रहे हैं, तो पुनर्लेखन चक्रों की संख्या पर कंजूसी न करते हुए प्रक्रिया को दोबारा दोहराएं।
यदि मेरा लेख आपके लिए उपयोगी था, तो कृपया बटनों का उपयोग करके इसे अपने मित्रों को अनुशंसित करें सोशल नेटवर्कया बस लिंक साझा करके।
आप अनुभाग के लिए अपने प्रश्न भेज सकते हैं " मुफ़्त सहायता"पते पर: admin@site. कृपया अपने ईमेल की विषय पंक्ति में "निःशुल्क सहायता" लिखें।
किसी फ़ाइल को पूरी तरह से हटाने के लिए उसे कूड़ेदान में डालना पर्याप्त नहीं है। इस तरह से मिटाए गए डेटा को विशेष सॉफ़्टवेयर का उपयोग करके आसानी से पुनर्स्थापित किया जा सकता है। हालाँकि, ऐसी स्थितियाँ उत्पन्न होती हैं जब फ़ाइलें हार्ड ड्राइवमिटा दिया जाना चाहिए ताकि उन्हें वापस न किया जा सके। उपकरण बेचते समय या मरम्मत के लिए भेजते समय, इसे सुरक्षित रखना और गोपनीय दस्तावेज़ों और डेटाबेस जैसी महत्वपूर्ण फ़ाइलों को हटा देना बेहतर होता है। फ़ाइलों को स्थायी रूप से कैसे हटाएँ?
विधि संख्या 1. का प्रारूपण
इसे साफ करने का सबसे आसान तरीका विंडोज़ का उपयोग करके इसे प्रारूपित करना है। ऐसा करने के लिए, "यह पीसी" फ़ोल्डर में, चुनें आवश्यक डिस्कदायाँ माउस बटन। संदर्भ मेनू में, "फ़ॉर्मेट" विकल्प पर क्लिक करें और दिखाई देने वाली विंडो में, सफाई मोड को कॉन्फ़िगर करें।
पर पूर्ण स्वरूपणडिस्क की सामग्री शून्य से भरी हुई है, अर्थात, सभी जानकारी अधिलेखित है। ऐसा पुनर्लेखन अकेले पर्याप्त नहीं हो सकता है, इसलिए सफलता की 100% गारंटी नहीं है। एक जोखिम है कि शक्तिशाली पुनर्प्राप्ति प्रोग्राम हटाई गई कुछ फ़ाइलों को वापस करने में सक्षम होंगे।

विधि संख्या 2. कार्यक्रमों से सफाई
अधिकांश विश्वसनीय तरीकाडेटा से छुटकारा पाएं - उपयोग करें विशेष कार्यक्रम. इंटरनेट पर इन्हें श्रेडर कहा जाता है। ऐसे सॉफ़्टवेयर का विकल्प व्यापक है - आप आसानी से एक उपयुक्त विकल्प पा सकते हैं।
इन प्रोग्रामों के साथ काम करना बहुत आसान है - वांछित डिस्क और सफाई मोड का चयन करें। अधिकांश उपयोगिताएँ आपको डिस्क को बार-बार - 2, 3, 7 या 35 बार - फिर से लिखने की अनुमति देती हैं। विश्वसनीय विलोपन के लिए तीन पुनर्लेखन पर्याप्त हैं।
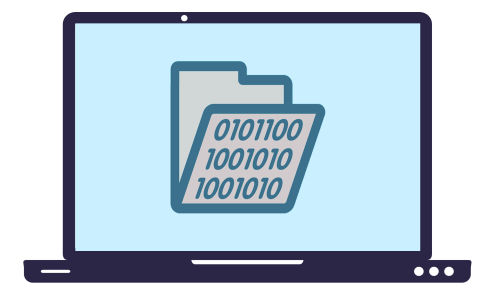
विधि संख्या 3. अलग-अलग फ़ाइलों और फ़ोल्डरों को हटाना
यदि आप केवल एक फ़ोल्डर से पुनर्प्राप्ति की संभावना के बिना डेटा मिटाना चाहते हैं तो एक पूर्ण डिस्क वाइप उपयुक्त नहीं है। सभी प्रोग्रामों में अलग-अलग फ़ाइलों को हटाने का विकल्प नहीं होता है। जिन प्रोग्रामों में यह फ़ंक्शन होता है, वे आपको अपने कंप्यूटर, फ्लैश ड्राइव, या किसी अन्य मेमोरी कार्ड से विशिष्ट फ़ाइलों को मिटाने की अनुमति देंगे। संचालन का सिद्धांत समान है; प्रोग्राम बार-बार चयनित डेटा को अधिलेखित करेगा।
फ़ाइलों का आकार और संख्या जितनी छोटी होगी, हटाने की प्रक्रिया उतनी ही तेज़ होगी। किसी फ़ोल्डर को स्थायी रूप से मिटाने में आपको केवल एक मिनट का समय लग सकता है! अलग-अलग फ़ोल्डरों और फ़ाइलों को हटाने की क्षमता वाले एप्लिकेशन का एक उदाहरण इरेज़र है।

फ़ाइल पुनर्प्राप्ति के बारे में
हटाई गई फ़ाइलें आख़िर क्यों पुनर्प्राप्त की जा सकती हैं? ओएसवे हटाई गई जानकारी से बहुत ही मौलिक तरीके से निपटते हैं। आइये समझाते हैं विंडोज़ उदाहरण. सिस्टम डिस्क क्षेत्रों की सामग्री को मिटाई गई फ़ाइल के डेटा के साथ तब तक संग्रहीत करता है जब तक कि यह स्थान किसी नए ऑब्जेक्ट के डेटा द्वारा कब्जा नहीं कर लिया जाता है। इसलिए जब तक इन अनुभागों को अधिलेखित नहीं किया जाता है, आप पुनर्स्थापित कर सकते हैं पुरानी फ़ाइल. निष्कर्ष स्वयं ही सुझाता है - किसी फ़ाइल को तुरंत स्थायी रूप से हटाने के लिए, आपको इसे कृत्रिम रूप से अधिलेखित करने की आवश्यकता है। जितना अधिक पुनर्लेखन होगा, उतना अधिक प्रभावी होगा।

खोई हुई फ़ाइलें कैसे पुनर्प्राप्त करें?
अब आप जानते हैं कि पुनर्प्राप्ति की संभावना के बिना फ़ाइलों को स्थायी रूप से कैसे हटाया जाए। किसी चीज़ को दुर्घटना या गलती से अपरिवर्तनीय रूप से मिटाना असंभव है। यदि आपने महत्वपूर्ण दस्तावेजों के साथ कचरा खाली कर दिया है या फ्लैश ड्राइव को फॉर्मेट कर दिया है, तो निराश होने में जल्दबाजी न करें! इसे कुछ ही मिनटों में संभाल सकते हैं.
"फोटोडॉक्टर" माध्यम की परवाह किए बिना खोई हुई तस्वीरें लौटाएगा - फ्लैश ड्राइव, कैमरा या मोबाइल डिवाइस. छवि प्रारूप भी कोई मायने नहीं रखता - यह JPG, RAW, DNG और कई अन्य के साथ काम करता है। यह सुनिश्चित करने के लिए कि आपकी मूल्यवान फ़ाइलें हमेशा सुरक्षित रहें, जाँच करें उपयोगी सलाहउसके बारे में, और अपना डेटा न खोएं।
पुनर्प्राप्ति की संभावना के बिना किसी फ़ाइल को हटाने के कई तरीके हैं। उनमें से कुछ सुविधाजनक हैं, कुछ इतने सुविधाजनक नहीं हैं, लेकिन सबसे आसान विकल्प प्रसिद्ध CCleaner प्रोग्राम का उपयोग करना है।
CCleaner कार्यक्रम का मुख्य लाभ यह है कि यह उत्पाद लंबे समय से केवल सकारात्मक पक्ष पर उपयोगकर्ताओं के बीच स्थापित हुआ है। और साथ ही, फाइल डिलीट करने का टूल भी मौजूद है निःशुल्क संस्करणकार्यक्रम.
ड्राइव को शून्य से कैसे भरें या फ़ाइलों को नष्ट कैसे करें।
CCleaner - खाली स्थान को शून्य से भरने या डिस्क या फ्लैश ड्राइव से सभी डेटा को पूरी तरह से हटाने में सक्षम। यदि आपको किसी विशिष्ट फ़ाइल को हटाने की आवश्यकता है, तो "CCleaner" पूरी तरह से उपयुक्त नहीं है, क्योंकि प्रोग्राम में पुनर्प्राप्ति की संभावना के बिना कुछ फ़ाइलों को हटाने की क्षमता नहीं है।
"सेवा" अनुभाग पर जाएं और "डिस्क मिटाएं" चुनें और फिर, स्थिति के आधार पर, आवश्यक विकल्पों का चयन करें।
यदि एचडीडी या यूएसबी को बिक्री के लिए रखा गया है: इस मामले में, ड्राइव को पूरी तरह से प्रारूपित करना समझ में आता है। संपूर्ण HDD या USB पर सभी फ़ाइलें पूरी तरह से नष्ट हो जाती हैं।
चयन करें - संपूर्ण डिस्क (सभी डेटा नष्ट हो जाएगा)
यदि आप कंप्यूटर या लैपटॉप बेच रहे हैं: इस मामले में, आपको सामान्य तरीके से हटाई गई फ़ाइलों को पुनर्प्राप्त करने की संभावना से बचने के लिए डिस्क पर खाली स्थान को शून्य से भरना होगा।
चयन करें - केवल खाली स्थान।
इष्टतम सफाई विधि "7" है; यदि आप इसे सुरक्षित रखना चाहते हैं, तो 35 चुनें।
इस मामले में, पर खाली जगह यूएसबी ड्राइव, वे फ़ाइलें जो पहले हटा दी गई थीं, उन्हें पुनर्प्राप्त करना असंभव होगा। वर्तमान फ़ाइलें हटाई नहीं जाएंगी. यदि आप "संपूर्ण डिस्क" विकल्प चुनते हैं, तो आप पुनर्प्राप्ति की संभावना के बिना फ्लैश ड्राइव से सभी फ़ाइलों को हटा सकते हैं!
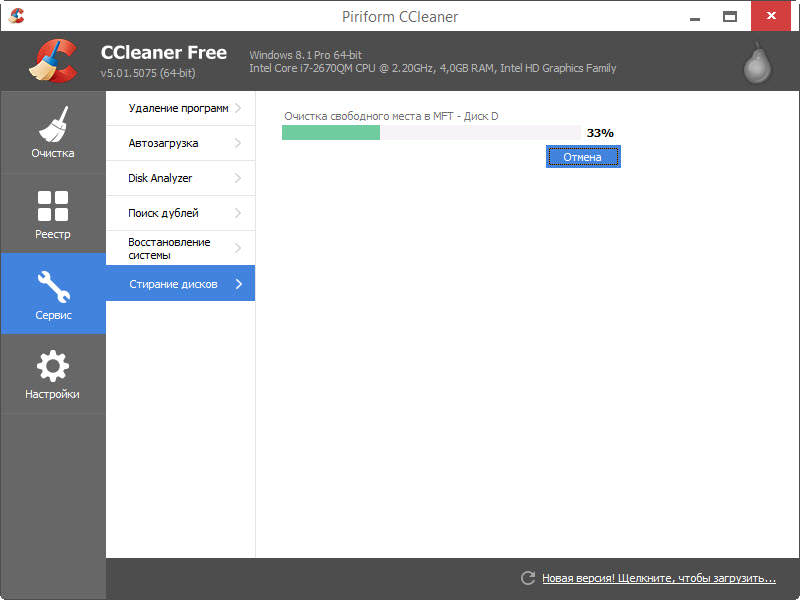
डिस्क की सफाई में काफी लंबा समय लगता है, यह सब ड्राइव की पढ़ने की गति, खाली स्थान और पास की चयनित संख्या पर निर्भर करता है। जैसे ही प्रोग्राम काम करना समाप्त कर देता है, आप ड्राइव को सुरक्षित रूप से बेच सकते हैं, बिना इस डर के कि कोई फ़ाइलों को पुनर्स्थापित कर सकता है और व्यक्तिगत लाभ के लिए उनका उपयोग कर सकता है।




