विंडोज़ में किसी फ़ोल्डर पर पासवर्ड कैसे लगाया जाए, यह सवाल उस समय उठता है जब आपके कंप्यूटर पर ऐसी जानकारी दिखाई देती है जो हर किसी के लिए नहीं होती है। इससे कोई फर्क नहीं पड़ता कि यह क्या होगा - गुप्त दस्तावेज़ जिन्हें प्रतिस्पर्धियों और कर्मचारियों से छिपाया जाना चाहिए, या ऐसी सामग्री जो बच्चों को नहीं दिखाई जानी चाहिए - छिपाने के तरीके समान हैं।
लेख में मैं निर्देशिकाओं को ब्लॉक करने के छह तरीकों पर गौर करूंगा, जिनमें से एक ऑपरेटिंग सिस्टम क्षमताओं पर आधारित है जिसके बारे में हर कोई नहीं जानता है, बाकी प्रोग्राम का उपयोग करके काम करते हैं:
विंडोज़ का उपयोग करके पासवर्ड कैसे सेट करें
इंटरनेट पर एक व्यापक धारणा है कि ऑपरेटिंग सिस्टम की मानक क्षमताओं का उपयोग करके प्रोग्राम के बिना किसी निर्देशिका के लिए पासवर्ड सेट करना असंभव है - यह एक गलत धारणा है जो उपयोगकर्ताओं और कई "शोक ब्लॉगर्स" की कंप्यूटर साक्षरता के कारण होती है। निम्न स्तर पर है.
सुरक्षा की दृष्टि से, प्रत्येक एक नया संस्करणविंडोज़ पिछले वाले से बेहतर है, आपको इन सुविधाओं का उपयोग करना सीखना होगा।
फ़ोल्डर पासवर्ड सुरक्षा उपयोगकर्ता खातों पर आधारित है। किसी निर्देशिका को गुप्त कुंजी से बंद करने के लिए, आपको निम्नलिखित कार्य करना होगा:
- अपने और अन्य उपयोगकर्ताओं के लिए अलग-अलग खाते बनाएं। डिफ़ॉल्ट रूप से, केवल ऑपरेटिंग सिस्टम इंस्टॉल करते समय बनाया गया आपका व्यवस्थापक खाता ही मान्य होता है।
- अपने खाते के लिए एक पासवर्ड सेट करें.
- निर्दिष्ट करें कि कौन से दस्तावेज़ और निर्देशिकाएं साझा की जाती हैं और कौन सी केवल कुछ उपयोगकर्ताओं के लिए ही पहुंच योग्य हैं। ऐसी वस्तुओं तक पहुंचने के लिए, आपके अलावा सभी को पासवर्ड की आवश्यकता होगी।
परिणामस्वरूप, आपके व्यक्तिगत डेटा तक पहुंच की आवश्यकता होगी खाताप्रशासक. कंप्यूटर पर बाकी जानकारी (सामान्य) सभी के लिए उपलब्ध होगी।
आइए अब विस्तार से देखें कि यह सब कैसे स्थापित और कॉन्फ़िगर करें।
एक साझा खाता बनाएँ
- "प्रारंभ" -> "नियंत्रण कक्ष" -> पर जाएं
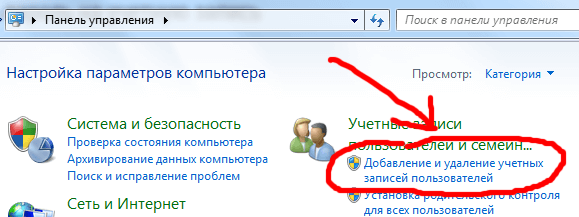
- "खाता बनाएँ" आइटम का चयन करें। वहां एक नाम लेकर आएं, यदि कोई विशिष्ट उपयोगकर्ता हैं, तो आप उन्हें नाम (पत्नी/पति, बच्चे), या कुछ सामान्य, जैसे "नियमित उपयोगकर्ता" से बना सकते हैं।
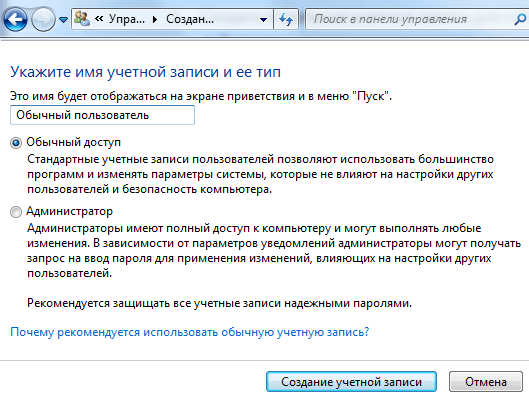
अब से, आपके पास एक व्यवस्थापक होगा - यह आप हैं, और बाकी सभी अन्य खाते हैं।
अपने खाते पर एक एक्सेस कोड डालें
आरंभ करने के लिए, उपयोगकर्ताओं की सूची से स्वयं का चयन करें। एक अतिरिक्त खाता बनाने के बाद, आपके पास कई उपयोगकर्ता (न्यूनतम 2) होंगे। यदि आप भूल गए हैं कि इस विकल्प तक कैसे पहुँचें, तो फिर से "प्रारंभ करें" -> "नियंत्रण कक्ष" -> "उपयोगकर्ता खाते जोड़ना और हटाना"
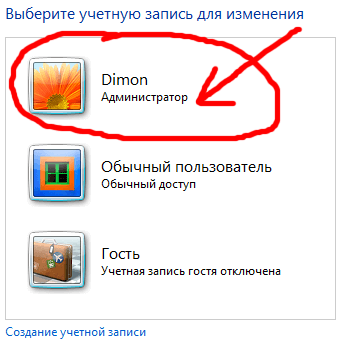
फिर “Create apassword” लिंक पर क्लिक करें और इसे सेट करें। एक संकेत जोड़ने का अवसर होगा; यदि आपका पासवर्ड जटिल है, तो मैं इसे करने की सलाह देता हूं ताकि भूल न जाएं और अपने कंप्यूटर तक आपकी पहुंच को अवरुद्ध न करें।
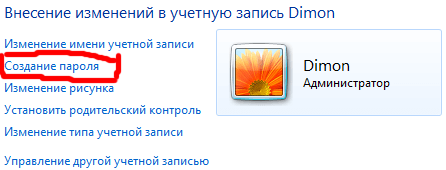
इस क्षण से, व्यवस्थापक कार्य केवल आपके लिए उपलब्ध होंगे, बाकी सभी उन्हें खो देंगे, लेकिन वे मशीन का उपयोग कर सकते हैं, जिसमें इसके सभी फ़ोल्डर और फ़ाइलें शामिल हैं, सिवाय उन लोगों के जिन्हें हम बाद में प्रतिबंधित करेंगे।
फ़ोल्डर को पासवर्ड से लॉक करें
उपयोगकर्ता खाते विभिन्न समूहों से संबंधित हैं, आप व्यवस्थापक हैं, बाकी उपयोगकर्ता हैं। कुछ फ़ोल्डरों तक सीमित पहुंच सेट करने के लिए, बस सभी उपयोगकर्ताओं के लिए इन फ़ोल्डरों के लिए पढ़ने की अनुमति हटा दें और इसे व्यवस्थापक (आप) पर छोड़ दें।
यह अग्रानुसार होगा:
- वांछित फ़ोल्डर पर संपादन बटन पर क्लिक करें और "गुण" चुनें;
- "सुरक्षा" टैब खोलें (इस टैब में इस फ़ोल्डर के संबंध में सभी समूहों और उपयोगकर्ताओं के अधिकार शामिल हैं);
- समूहों की सूची के अंतर्गत, "बदलें" बटन पर क्लिक करें;
- समूहों और उपयोगकर्ताओं को एक-एक करके चयन करना (आमतौर पर ये "उपयोगकर्ता" और "सत्यापित उपयोगकर्ता" समूह होते हैं), फ़ोल्डर सामग्री (कुल) की सूची को बदलने, पढ़ने, पढ़ने और निष्पादित करने के बगल में निषिद्ध बक्से की जांच करें।
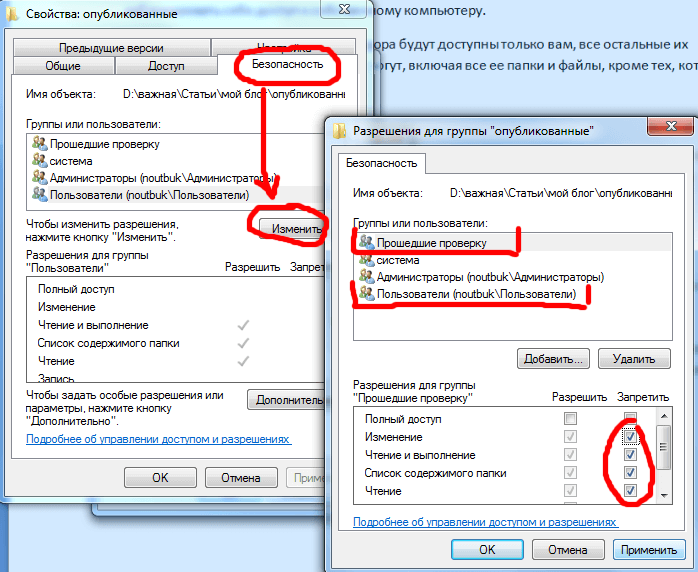
परिवर्तनों को लागू करने से स्वचालित रूप से किसी अन्य को इस फ़ोल्डर तक पहुंच से वंचित कर दिया जाएगा। पहुंच प्राप्त करने के लिए, उन्हें उस खाते के पासवर्ड की आवश्यकता होगी जिस तक पहुंच की अनुमति है।
पासवर्ड वाले फ़ोल्डर के साथ संग्रह को बंद करना
किसी फ़ोल्डर पर पासवर्ड डालने का दूसरा तरीका किसी संग्रह में वांछित निर्देशिका को पैक करने पर आधारित है विशेष कार्यक्रमसंग्रहकर्ता और संग्रह के लिए एक एक्सेस कोड सेट करना। किसी फ़ोल्डर पर पासवर्ड सेट करने की इस पद्धति को कॉल करना पूरी तरह से सही नहीं है, क्योंकि यह एक फ़ोल्डर नहीं रह जाता है और RAR या ZIP फ़ाइल में बदल जाता है।
लेकिन, फिर भी, सुरक्षा की इस पद्धति के उपयोग में आसानी के संदर्भ में, विधि उत्कृष्ट है, क्योंकि WinRAR प्रोग्राम, जो अभिलेखागार के साथ काम करने के लिए आवश्यक है, आपको रिवर्स अनपैकिंग के बिना सीधे संग्रह के अंदर फ़ाइलों और फ़ोल्डरों के साथ काम करने की अनुमति देता है। यानी, आपने पासवर्ड-सुरक्षित संग्रह में डेटा जोड़ा है। भविष्य में, आपको उन तक पहुंच तभी मिलेगी जब आप कुंजी दर्ज करेंगे। और संग्रह के अंदर सभी परिवर्तन संग्रहकर्ता द्वारा स्वचालित रूप से अंदर जोड़ दिए जाते हैं।
मैंने विस्तार से बताया कि WinRAR का उपयोग कैसे करें और किसी फ़ाइल को कैसे संग्रहित करें। वहां निर्देश बहुत विस्तृत हैं, यहां तक कि एक वीडियो ट्यूटोरियल भी है, लेकिन यहां मैं सब कुछ संक्षेप में बताऊंगा:
- WinRAR संग्रहकर्ता स्थापित करें
- उस फ़ोल्डर का चयन करें जिस पर आप पासवर्ड लगाना चाहते हैं और राइट-क्लिक करें
- में संदर्भ मेनू"संग्रह में जोड़ें" चुनें
- संग्रह सेटिंग्स विंडो में, "पासवर्ड सेट करें" बटन पर क्लिक करें
- अपना कूटशब्द भरें
- "ओके" बटन पर क्लिक करके एक संग्रह बनाएं
मैं केवल एक बारीकियां जोड़ूंगा - यदि फ़ोल्डर बड़ा है और इसे संपीड़ित करने का कोई लक्ष्य नहीं है, लेकिन आपको बस इसे पासवर्ड से सुरक्षित रखने की आवश्यकता है, तो संग्रह सेट करते समय, "कोई संपीड़न नहीं" विकल्प सेट करें - यह होगा समय की काफी बचत होती है।
किसी फ़ोल्डर के लिए पासवर्ड सेट करने के लिए प्रोग्राम
इस पद्धति का नुकसान यह है कि इसके लिए अतिरिक्त विशेष सॉफ़्टवेयर (तृतीय-पक्ष प्रोग्राम) की स्थापना की आवश्यकता होती है, जिसका अब किसी भी उद्देश्य के लिए उपयोग नहीं किया जाता है। कुल मिलाकर, मैं उपयोग करने की सलाह देता हूं विशेष उपयोगिताएँकेवल अत्यंत आवश्यक होने पर जब अन्य विधियाँ उपलब्ध न हों।
डिरलॉक पासवर्ड सेटिंग प्रोग्राम
डिरलॉक उपयोगिता का उपयोग करने के लिए बहु-पृष्ठ निर्देशों का अध्ययन करने की कोई आवश्यकता नहीं है, क्योंकि यह एक अनुभवहीन शुरुआतकर्ता के लिए भी सहज है। एक्सेस प्रतिबंध सेट करने के लिए इसका उपयोग करने में 10 सेकंड लगेंगे।
यहां प्रोग्राम डाउनलोड करें, आपको इसे अपने कंप्यूटर पर इंस्टॉल करना होगा।
प्रोग्राम को स्थापित और कॉन्फ़िगर करने के बाद, "लॉक/अनलॉक" आइटम संदर्भ मेनू में दिखाई देगा जो तब दिखाई देता है जब आप किसी फ़ोल्डर पर राइट-क्लिक करते हैं - यह पासवर्ड सेट करने का विकल्प है।
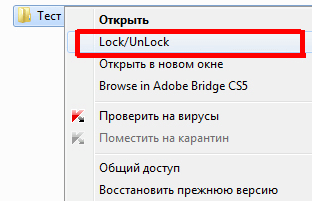
यदि ऐसा कोई आइटम आपके लिए स्वचालित रूप से प्रकट नहीं होता है, तो उपयोगिता चलाएं और मेनू में "फ़ाइल" चुनें, फिर उसमें "विकल्प" चुनें। एक विंडो खुलेगी जहां "लॉक/अनलॉक' संदर्भ मेनू जोड़ें" बटन का उपयोग करके ऐसा मेनू जोड़ा जाएगा।
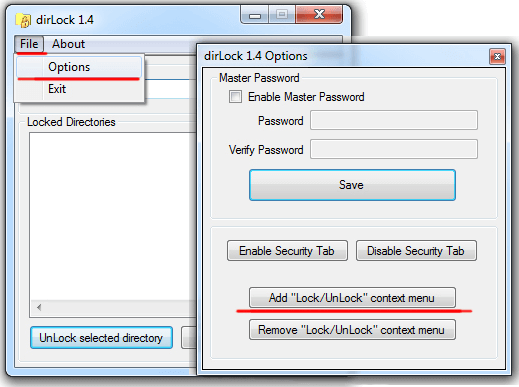
इसके बाद आप किसी भी फोल्डर पर पासवर्ड लगा सकते हैं और जब आप उसे खोलने की कोशिश करेंगे तो एक मैसेज आएगा जिसमें लिखा होगा कि एक्सेस अस्वीकार कर दिया गया है।
फ़ोल्डर को फिर से खोलना तभी संभव होगा जब उसी "लॉक/अनलॉक" संदर्भ मेनू के माध्यम से प्रतिबंध हटा दिया जाए।
दुर्भाग्य से, आप इस तरह से लॉक किए गए फ़ोल्डर तक स्थायी पहुंच प्राप्त नहीं कर पाएंगे और आपको हर बार पासवर्ड सेट करना और हटाना होगा।
Anvide Lock फ़ोल्डर उपयोगिता के साथ फ़ोल्डरों को लॉक करना
कंप्यूटर पर फ़ोल्डरों को पासवर्ड से सुरक्षित करने के लिए डिज़ाइन किया गया एक अन्य प्रोग्राम। पिछले वाले की तुलना में इसे संभालना अधिक कठिन नहीं है, बस थोड़ा अलग दृष्टिकोण के साथ।
यहां एनवीड लॉक फोल्डर प्रोग्राम डाउनलोड करें और इसे इंस्टॉल करें।
इस उपयोगिता में प्रोग्राम के इंटरफ़ेस के माध्यम से ही फ़ोल्डरों को बंद किया जाता है।
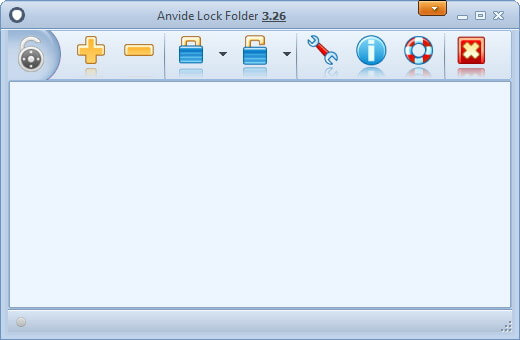
- कार्यक्रम का शुभारंभ
- वांछित फ़ोल्डर ढूंढने के लिए अंतर्निहित एक्सप्लोरर (+ बटन) का उपयोग करें,
- पैनल में बंद ताले को दबाएं,
- अपना पासवर्ड दो बार दर्ज करें और "एक्सेस बंद करें" बटन पर क्लिक करें
- आप पासवर्ड संकेत दर्ज कर सकते हैं (यदि आप चाहें)
- फ़ोल्डर अदृश्य हो जाएगा.
पासवर्ड कैसे हटाएं
- एनविड लॉक फोल्डर लॉन्च करें,
- सूची से पासवर्ड-सुरक्षित फ़ोल्डर चुनें,
- ओपन लॉक आइकन पर क्लिक करें
- पासवर्ड दर्ज करें और "ओपन एक्सेस" पर क्लिक करें।
पिछली उपयोगिता की तरह, सामग्री के साथ काम करने के लिए आपको हर बार कोड इंस्टॉल और अनइंस्टॉल करना होगा।
लिम लॉकफ़ोल्डर का उपयोग करके पासवर्ड सेट करें
यह उपयोगिता पिछले संस्करण के समान ही 100% है। सभी बटन और ऑपरेटिंग एल्गोरिदम समान हैं, केवल अंतर है उपस्थितिबटन (डिज़ाइन)। इसका पता लगाना मुश्किल नहीं होगा.
यहां लिम लॉकफोल्डर डाउनलोड करें और इंस्टॉलेशन शुरू करें।
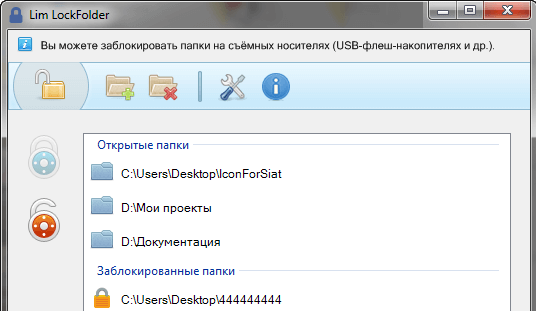
आप प्रोग्राम लॉन्च करते हैं, एक्सप्लोरर के माध्यम से वांछित फ़ोल्डर्स का चयन करते हैं, पासवर्ड सेट करते हैं, फिर ओपन लॉक बटन का उपयोग करके उन्हें हटा देते हैं - सब कुछ एनवीड लॉक फोल्डर जैसा ही है।
पासवर्ड सुरक्षा कार्यक्रम
लेख में चर्चा किया गया अंतिम विकल्प है पासवर्ड प्रोग्रामरक्षा करना। यह पिछली उपयोगिताओं से इस मायने में भिन्न है कि इसे कंप्यूटर पर इंस्टालेशन की आवश्यकता नहीं है।
दूसरा प्लस यह है कि यह रूसी में है।
आप यहां प्रोग्राम डाउनलोड कर सकते हैं.
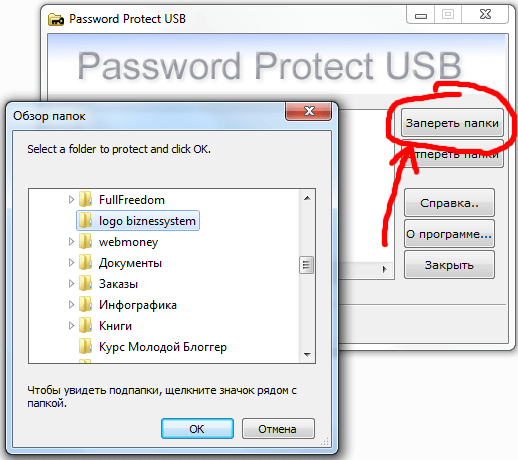
किसी फ़ोल्डर पर पासवर्ड लगाने के लिए:
- पासवर्ड प्रोटेक्ट खोलें
- "फ़ोल्डर लॉक करें" बटन पर क्लिक करें
- एक्सप्लोरर में वांछित तत्व का चयन करें और "ओके" पर क्लिक करें
- एक्सेस कोड दो बार दर्ज करें और, यदि आवश्यक हो, एक संकेत
- हम सफल समापन के बारे में एक संदेश देखते हैं - फ़ोल्डर अदृश्य हो जाता है।
इस निर्देशिका की सामग्री के साथ काम करने के लिए, आपको उपयोगिता और "अनलॉक फ़ोल्डर्स" बटन लॉन्च करके पासवर्ड हटाना होगा।
पिछले सभी विकल्पों की तरह, आपको लगातार पासवर्ड हटाने और सेट करने की आवश्यकता होगी - यह सभी प्रोग्रामों का मुख्य दोष है, यही कारण है कि मैं आपको मानक विंडोज सुविधाओं का उपयोग करने की सलाह देता हूं।
सारांश
छह संभावित विकल्पहमने आज कंप्यूटर पर निर्देशिकाओं के लिए पासवर्ड सुरक्षा पर गौर किया। उनमें से प्रत्येक के अपने फायदे और नुकसान हैं, इसलिए हर किसी को खुद तय करना होगा कि क्या प्राथमिकता दी जाए - क्या भरोसा किया जाए तृतीय पार्टी सॉफ़्टवेयरया विंडोज़ ऑपरेटिंग सिस्टम द्वारा प्रदान की जाने वाली क्षमताओं का उपयोग करें?
अन्य उपयोगी ब्लॉग लेख:

पासवर्ड फ़ोल्डर बनाने के लिए आप कई तरीकों का उपयोग कर सकते हैं। उनमें से अधिकांश को किसी न किसी प्रकार के प्रोग्राम के उपयोग की आवश्यकता होती है, लेकिन हमारे पास तृतीय-पक्ष प्रोग्राम के बिना फ़ाइल पर पासवर्ड डालने का एक अच्छा तरीका है। प्रोग्राम गलती से अनइंस्टॉल हो सकता है, जिसके परिणामस्वरूप डेटा हानि हो सकती है। हमारी पद्धति से, आप सब कुछ वापस कर सकते हैं, भले ही आप फ़ाइल का पासवर्ड भूल गए हों और अपना डेटा नहीं ढूंढ पा रहे हों। .
मैं आपको अन्य तरीकों पर गौर करने की सलाह देता हूं:
प्रोग्राम के बिना विंडोज 10 पर पासवर्ड के साथ एक फ़ोल्डर बनाएं
पासवर्ड फोल्डर बनाने से पहले बनाएं सरल फ़ोल्डरकहीं भी. इसमें पासवर्ड सुरक्षा वाला एक अन्य फ़ोल्डर और आपका व्यक्तिगत डेटा होगा जिसे आप सुरक्षित रखना चाहते हैं। कोई भी नाम लेकर आओ, इस मामले में कोई फर्क नहीं पड़ता।
एक नया बनाएं सामग्री या लेख दस्तावेज़इस फ़ोल्डर के अंदर बनाए गए फ़ोल्डर में खाली जगह पर राइट-क्लिक करके। नया > टेक्स्ट दस्तावेज़ चुनें.
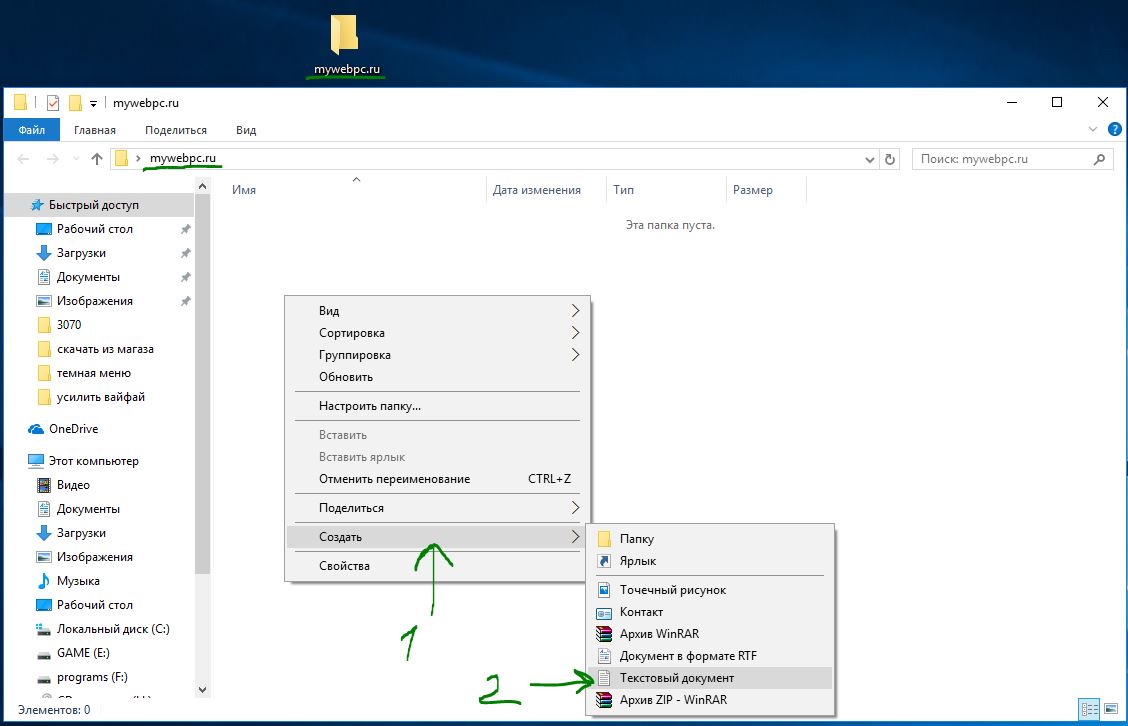
आपके द्वारा बनाया गया नया टेक्स्ट दस्तावेज़ खोलें। इस दस्तावेज़ में निम्नलिखित कोड को कॉपी और पेस्ट करें:
सीएलएस @इको ऑफ टाइटल फोल्डर प्राइवेट अगर मौजूद है तो "एचटीजी लॉकर" गोटो अनलॉक अगर मौजूद नहीं है तो प्राइवेट गोटो एमडीलॉकर: इको की पुष्टि करें क्या आप वाकई फोल्डर को लॉक करना चाहते हैं (वाई/एन) सेट/पी "चो=>" अगर %cho% ==Y गोटो LOCK यदि %cho%==y गोटो LOCK यदि %cho%==n गोटो END यदि %cho%==N गोटो END इको अमान्य विकल्प। गोटो पुष्टि करें: लॉक रेन प्राइवेट "एचटीजी लॉकर" एट्रिब + एच + एस "एचटीजी लॉकर" इको फोल्डर लॉक गोटो एंड: अनलॉक इको फ़ोल्डर सेट/पी "पास =>" को अनलॉक करने के लिए पासवर्ड दर्ज करें यदि % पास% == नहीं है वेबसाइटगोटो फेल एट्रिब -एच -एस "एचटीजी लॉकर" रेन "एचटीजी लॉकर" प्राइवेट इको फोल्डर सफलतापूर्वक अनलॉक हो गया गोटो एंड: फेल इको अमान्य पासवर्ड गोटो एंड: एमडीलॉकर एमडी प्राइवेट इको प्राइवेट सफलतापूर्वक बनाया गया गोटो एंड: एंड
यदि %पास% नहीं है तो लाइन बदलें वेबसाइटअपने पासवर्ड के लिए जिसे आप सेट करना चाहते हैं, उसका मान कहां है वेबसाइटपासवर्ड। फिर आपको फ़ाइल को बैच फ़ाइल के रूप में सहेजना होगा। फ़ाइल मेनू से, इस रूप में सहेजें का चयन करें.
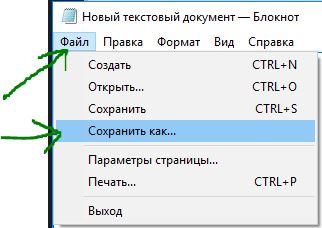
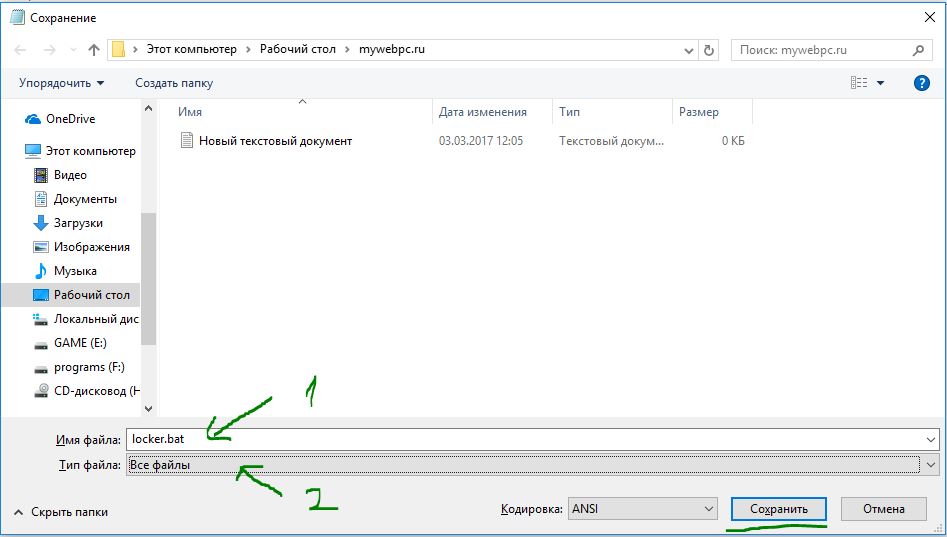
एक बार फ़ाइल को बैच फ़ाइल के रूप में सहेजे जाने पर, मूल को हटा दें पाठ फ़ाइल.
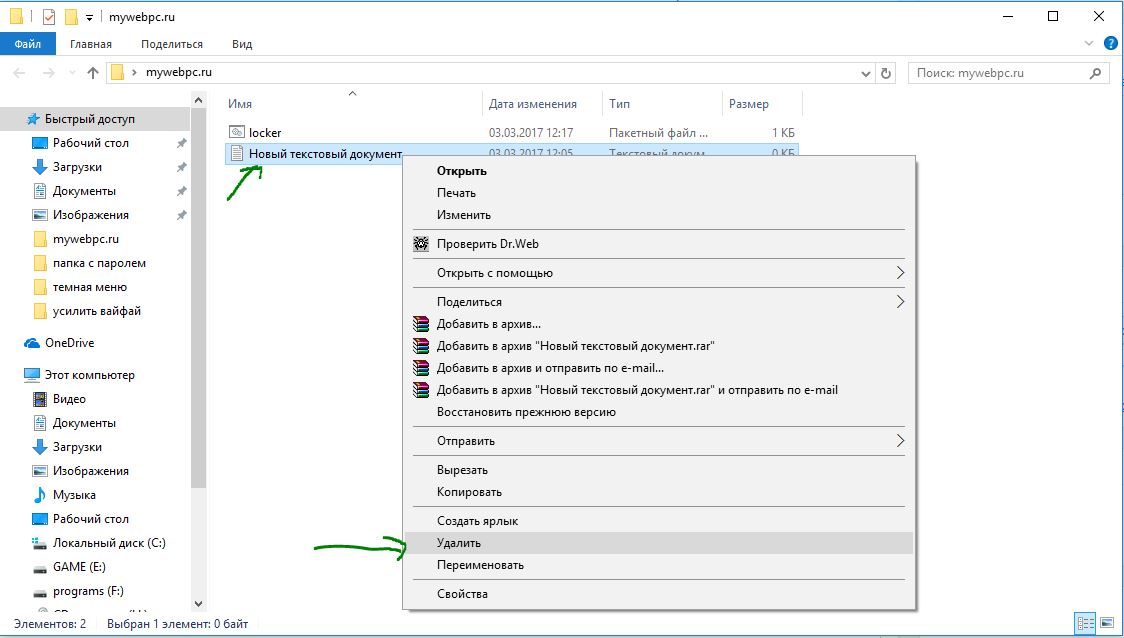
"लॉकर" फ़ाइल पर डबल-क्लिक करके उसे लॉन्च करें। पहली बार जब आप स्क्रिप्ट चलाएंगे, तो यह उसी फ़ोल्डर में "निजी" नामक एक फ़ोल्डर बनाएगा जहां बैच फ़ाइल स्थित है। इस "निजी" फ़ोल्डर में आप पासवर्ड सुरक्षा के लिए अपना व्यक्तिगत डेटा संग्रहीत करेंगे। अपनी फ़ाइलें जिन्हें पासवर्ड से सुरक्षित करने की आवश्यकता है उन्हें "निजी" फ़ोल्डर में जोड़ें।
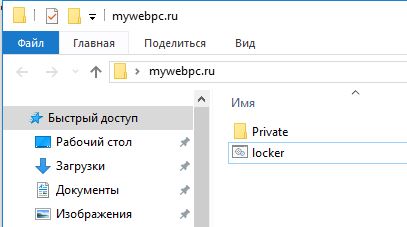
अपनी व्यक्तिगत फ़ाइलों को फ़ोल्डर में जोड़ने के बाद, "locker.bat" फ़ाइल को फिर से चलाएँ। इस बार आपसे अपना डेटा पासवर्ड प्रोटेक्शन के साथ लॉक करने के लिए कहा जाएगा। यदि आप सहमत हैं तो "Y" दबाएँ।
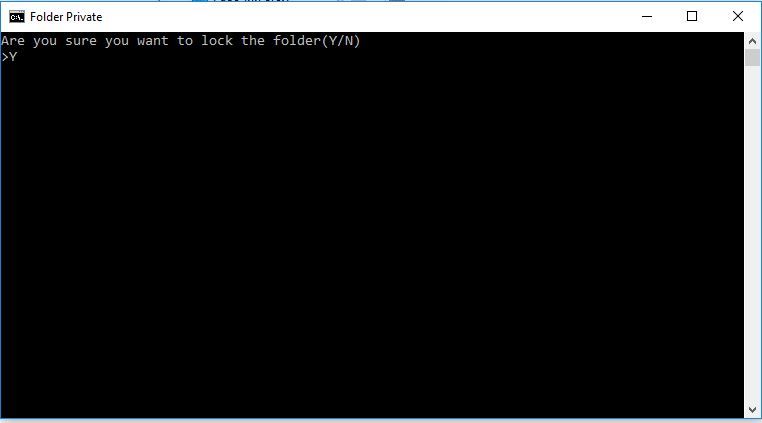
ध्यान दें कि आपका व्यक्तिगत फ़ोल्डर, जहाँ आपने अपनी व्यक्तिगत फ़ाइलें जोड़ी थीं, जल्दी से गायब हो जाता है। केवल बैट फ़ाइल ही रहेगी.
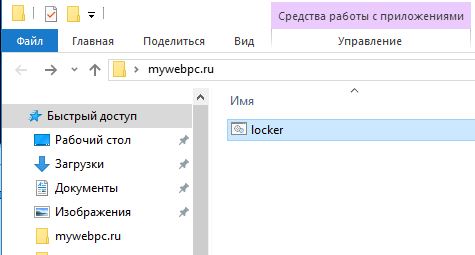
स्क्रिप्ट को दोबारा चलाने के बाद, आपको वह पासवर्ड दर्ज करने के लिए कहा जाएगा जो स्क्रिप्ट में बदला गया था। इस मामले में, मेरा पासवर्ड साइट का नाम है। यदि आप इसे गलत तरीके से टाइप करते हैं, तो स्क्रिप्ट काम करना बंद कर देगी और बंद हो जाएगी; आपको इसे फिर से चलाने की आवश्यकता होगी।
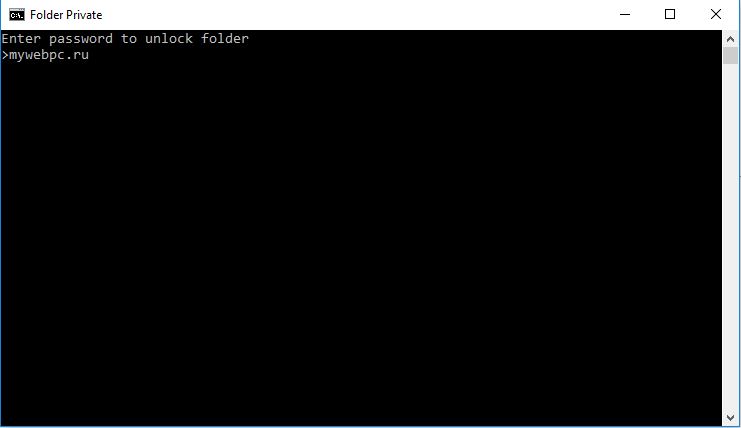
यदि कुछ गलत हो गया है और आप अपनी छुपी हुई और पासवर्ड से सुरक्षित फ़ाइलों को वापस पाना चाहते हैं, तो हम देखेंगे कि उन्हें सरल तरीकों से कैसे वापस लाया जाए।
पासवर्ड से सुरक्षित छिपे हुए फोल्डर को दोबारा कैसे देखें।
अधिकांश लोग नहीं जानते कि विंडोज़ 10 में छिपे हुए फ़ोल्डरों को दिखाने की व्यवस्था कैसे करें, लेकिन जो लोग जानते हैं वे इसे तुरंत समझ लेंगे। इसे सभी के लिए कैसे सक्षम किया जाए, इस विषय पर यहां पढ़ें खिड़कियों के प्रकार. आपको बस "शो" चालू करना है छुपी हुई फ़ाइलें" और "संरक्षित सिस्टम फ़ाइलें छिपाएँ" को अनचेक करें।
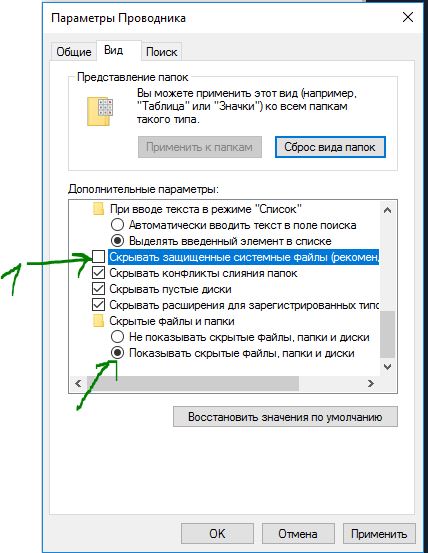
एक चेतावनी सामने आएगी जो डरावनी है सामान्य उपयोगकर्ता. "हां" पर क्लिक करें, डरें नहीं। एक बार जब आपको अपना डेटा मिल जाए, तो सेटिंग्स वापस लौटा दें।
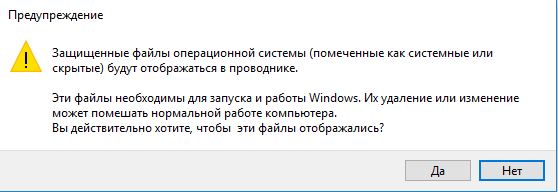
अगर आप भूल गए हैं तो बैट फोल्डर से पासवर्ड कैसे हटाएं
एक बहुत ही सरल विधि, लेकिन प्रोग्रामर के लिए सुरक्षित नहीं। जो उपयोगकर्ता जानते हैं कि वे किसके साथ काम कर रहे हैं, वे तुरंत पता लगा लेंगे कि क्या हो रहा है और आपकी छिपी हुई फ़ाइलों को कैसे देखा जाए। उदाहरण के लिए, मैंने "लॉकर" फ़ाइल को स्पष्ट रूप से देखने के बारे में कभी नहीं सोचा होगा; यह थोड़ा ध्यान आकर्षित करती है। आपको यह जानने की आवश्यकता है कि कंप्यूटर पर एक ऐसी स्क्रिप्ट होती है, जिसमें ऐसी बैट फ़ाइल होती है, छिपा हुआ फ़ोल्डरऔर पासवर्ड। बॉडी फ़ाइल को विशेषताओं में छिपाया जा सकता है और इसके लिए एक शॉर्टकट बनाया जा सकता है। बदले में, शॉर्टकट को पहले कुंजी संयोजन निर्दिष्ट करके भी छिपाया जा सकता है।
निष्पादन योग्य बैट फ़ाइल पर राइट-क्लिक करें और ड्रॉप-डाउन मेनू से "Change..ru" पासवर्ड चुनें।
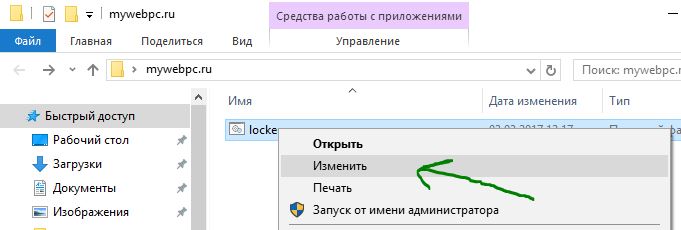
इस पद्धति का उपयोग करके, आप बिना प्रोग्राम के पासवर्ड के साथ एक फ़ोल्डर बना सकते हैं, जिससे आपकी फ़ाइलें सुरक्षित रहेंगी। तृतीय-पक्ष प्रोग्राम के बिना विंडोज़ 10 में किसी फ़ोल्डर को पासवर्ड से सुरक्षित करना पहले से कहीं अधिक आसान हो गया है। यदि कोई प्रोग्राम गलती से डिलीट हो सकता है और उसके पासवर्ड के तहत सारा डेटा अब नहीं मिल सकता है, तो लेख में दिए गए तरीकों को आसानी से बहाल किया जा सकता है।
वीडियो निर्देश: बिना प्रोग्राम वाले फ़ोल्डर पर पासवर्ड लगाएं
आपके कंप्यूटर पर किसी फ़ोल्डर को पासवर्ड से सुरक्षित रखने के कई तरीके हैं, लेकिन उनमें से अधिकांश के लिए आपको एक विशेष पासवर्ड इंस्टॉल करने की आवश्यकता होती है सॉफ़्टवेयर. हालाँकि, इनमें से कई कार्यक्रमों का भुगतान किया जाता है। बैच फ़ाइल का उपयोग करके किसी फ़ोल्डर पर पासवर्ड डालने का एक आसान तरीका है। हालाँकि यह विधि 100% सुरक्षा प्रदान नहीं करती है, लेकिन इसका उपयोग आपके डेटा की सुरक्षा के लिए एक विकल्प के रूप में किया जा सकता है।
किसी फ़ोल्डर के लिए पासवर्ड सेट करना
सबसे पहले, आइए एक मनमाने नाम के साथ कहीं भी एक नियमित फ़ोल्डर बनाएं। उदाहरण के लिए, निजी.
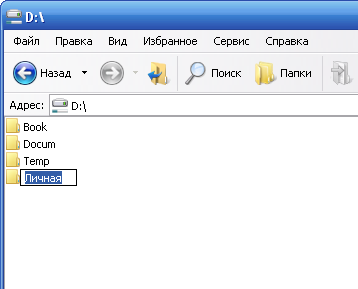
फिर आपको इस फ़ोल्डर में प्रवेश करना होगा और इसमें किसी भी नाम के साथ एक टेक्स्ट दस्तावेज़ बनाना होगा। संदर्भ मेनू का उपयोग करके ऐसा करना आसान है.
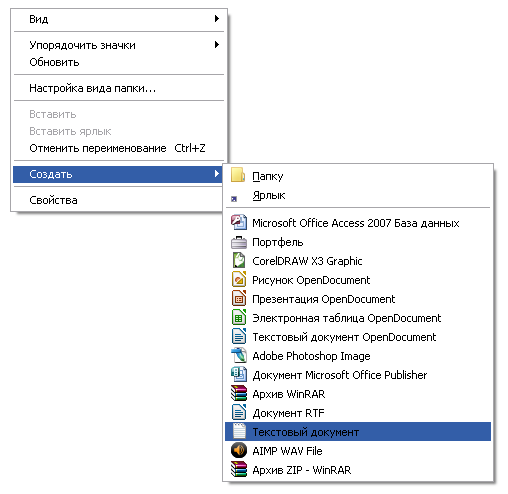 एक टेक्स्ट दस्तावेज़ खोलें और निम्नलिखित कोड चिपकाएँ:
एक टेक्स्ट दस्तावेज़ खोलें और निम्नलिखित कोड चिपकाएँ:
सीएलएस
@इको बंद
शीर्षक फ़ोल्डर निजी
यदि "कॉम्पकॉन्फिग लॉकर" मौजूद है तो अनलॉक करें
यदि मौजूद नहीं है तो निजी गोटो एमडीलॉकर
:पुष्टि करना
इको क्या आप वाकई फ़ोल्डर को लॉक करना चाहते हैं (Y/N)
सेट/पी "चो =>"
यदि %cho%==Y को LOCK करना है
यदि %cho%==y लॉक हो गया
यदि %cho%==n गोटो END
यदि %cho%==N गोटो END
इको अमान्य विकल्प.
पुष्टि करें पर जाएं
:ताला
रेन प्राइवेट "कॉम्पकॉन्फिग लॉकर"
विशेषता +h +s "कॉम्पकॉन्फिग लॉकर"
इको फोल्डर लॉक हो गया
गोटो अंत
:अनलॉक
इको फ़ोल्डर को अनलॉक करने के लिए पासवर्ड दर्ज करें
सेट/पी "पास =>"
यदि नहीं %pass%== PASSWORD_GOES_HERE विफल हो गया
attrib -h -s "कॉम्पकॉन्फिग लॉकर"
रेन "कॉम्पकॉन्फिग लॉकर" प्राइवेट
इको फोल्डर सफलतापूर्वक अनलॉक हो गया
गोटो अंत
:असफल
इको अमान्य पासवर्ड
अंत हो जाओ
:एमडीलॉकर
एमडी प्राइवेट
इको प्राइवेट सफलतापूर्वक बनाया गया
गोटो अंत
:अंत
अब हम कोड में फ़ील्ड ढूंढते हैं पासवर्ड_ जाता है_ यहाँऔर इसे उस पासवर्ड से बदलें जिसकी हमें आवश्यकता है। फ़ाइल को सहेजें और उसका नाम बदलकर लॉकर.बैट कर दें।
! यदि आपके सिस्टम पर फ़ाइल एक्सटेंशन अक्षम हैं, तो आपको फ़ाइल नाम बदलने में कठिनाई हो सकती है। मुद्दा यह है कि फ़ाइल में लॉकर.बैट, लॉकरफ़ाइल का नाम है, और ।बल्ला- विस्तार। जब फ़ाइल एक्सटेंशन प्रदर्शित करना अक्षम होता है, तो आप केवल फ़ाइल नाम देखते हैं और जब आप किसी टेक्स्ट फ़ाइल का नाम बदलते हैं, तो आप उसे एक नाम निर्दिष्ट करते हैं लॉकर.बैट, लेकिन एक्सटेंशन वही रहता है - txt. इसलिए, ऐसी समस्याओं से बचने के लिए, फ़ाइल का नाम बदलने से पहले आपको इसकी आवश्यकता है।
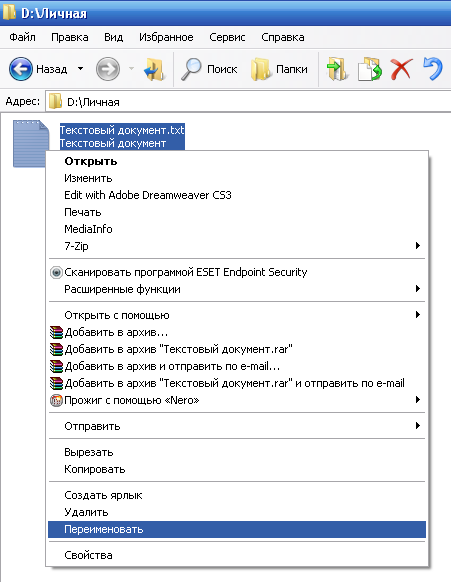
कोड की जाँच हो रही है
हम फ़ाइल लॉकर.बैट चलाते हैं, जिसके परिणामस्वरूप एक निजी फ़ोल्डर बनाया जाना चाहिए, जिसमें आपको अपने सभी दस्तावेज़ रखने होंगे जिन्हें आप सुरक्षित रखना चाहते हैं। उसके बाद, बैच फ़ाइल लॉकर.बैट को फिर से चलाएँ।
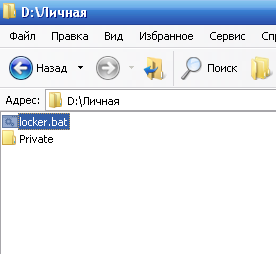
अब आपको फ़ोल्डर लॉक करने के लिए कहा जाएगा। Y चुनें.
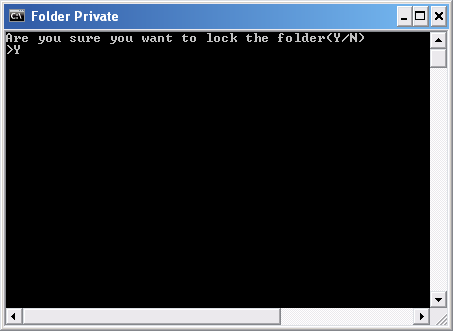
इससे आपका प्राइवेट फोल्डर गायब हो जाएगा।
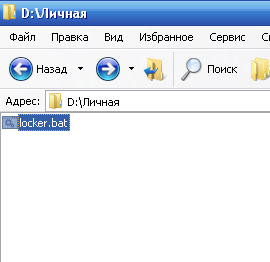
यदि आप लॉकर.बैट फ़ाइल को दोबारा चलाते हैं, तो आपको पासवर्ड दर्ज करने के लिए कहा जाएगा।
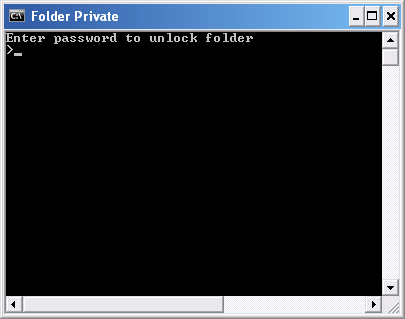
जब आप बैच फ़ाइल में निर्दिष्ट पासवर्ड दर्ज करते हैं, तो निजी फ़ोल्डर प्रदर्शित होगा और आप इसके साथ फिर से काम कर सकते हैं।
निष्कर्ष
फ़ोल्डर पासवर्ड सेट करने का यह तरीका सबसे सुरक्षित नहीं है। तथ्य यह है कि एक अनुभवी उपयोगकर्ता आपके दस्तावेज़ देख सकता है यदि वह छिपे हुए डिस्प्ले को चालू करता है सिस्टम फ़ाइलें. आप लॉकर.बैट फ़ाइल की सामग्री देखकर भी अपना पासवर्ड पता कर सकते हैं। इस पद्धति का लाभ यह है कि किसी अतिरिक्त सॉफ़्टवेयर का उपयोग नहीं किया जाता है। इसलिए, इसका उपयोग आपके दस्तावेज़ों को अनुभवहीन उपयोगकर्ताओं या बच्चों से सुरक्षित रखने के विकल्प के रूप में किया जा सकता है।
अनेक उपयोगकर्ता व्यक्तिगत कम्प्यूटर्सलोग वास्तव में यह प्रश्न पूछ रहे हैं - अन्य लोगों की जानकारी तक पहुंच को सीमित करने के लिए किसी फ़ोल्डर या फ़ाइल के लिए पासवर्ड कैसे सेट करें। यह धन्यवाद के द्वारा किया जा सकता है तीसरे पक्ष के कार्यक्रम. उनमें से काफी संख्या में हैं. उनके अपने फायदे और नुकसान हैं। आज हम सबसे सरल और देखेंगे विश्वसनीय तरीकापासवर्ड का उपयोग करके अपने कंप्यूटर की जानकारी को सुरक्षित रखें। हम अपनी फ़ाइलों और फ़ोल्डरों की सुरक्षा के लिए सामान्य WinRar संग्रहकर्ता को तृतीय-पक्ष सॉफ़्टवेयर के रूप में उपयोग करेंगे।
यह विशेष कार्यक्रम क्यों? बात यह है कि WinRar व्यापक है और लगभग सभी उपयोगकर्ता कंप्यूटरों पर स्थापित है। इसके अलावा, प्रोग्राम में रूसी में एक सरल और समझने में आसान इंटरफ़ेस है, साथ ही शानदार कार्यक्षमता भी है। बनाए गए अभिलेखों की सुरक्षा का स्तर इतना प्रभावशाली है कि इसकी किसी अन्य चीज़ से तुलना करना भी उचित नहीं है। हालाँकि, निश्चित रूप से, ऐसे प्रोग्राम हैं जिनका उपयोग उपयोगकर्ता की जानकारी को कम कुशलता से सुरक्षित रखने के लिए किया जा सकता है। लेकिन अधिकांश भाग के लिए, वे या तो बहुत महंगे हैं या उनके साथ काम करना कठिन है। इसलिए, हमने WinRar संग्रहकर्ता को चुना।
आएँ शुरू करें। आरंभ करने के लिए, यदि आपके पास यह संग्रहकर्ता स्थापित नहीं है, तो इसे स्थापित करें। इसके बाद सेलेक्ट करें आवश्यक फ़ाइलया फ़ोल्डर और राइट-क्लिक करें। दिखाई देने वाले संदर्भ मेनू में, "संग्रह में जोड़ें" पर क्लिक करें।
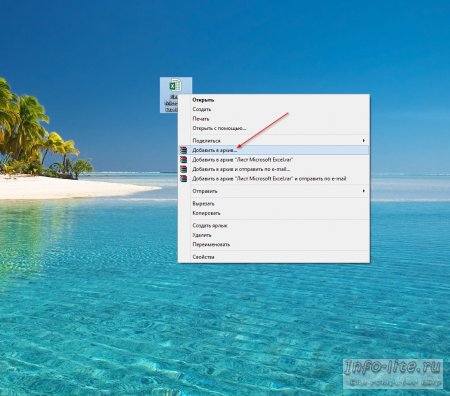
बाईं ओर खुलने वाली विंडो में, "कोई संपीड़न नहीं" का चयन करके संपीड़न विधि बदलें और "उन्नत" टैब पर जाएं।

इस टैब में आपको “सेट पासवर्ड” सेक्शन में जाना होगा।

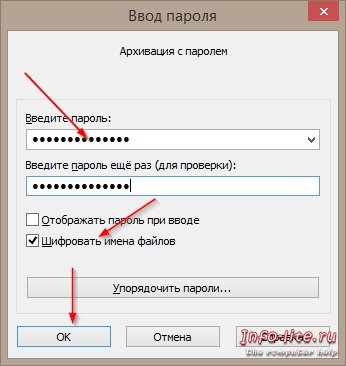
इसके बाद, हम स्वचालित रूप से पिछले मेनू पर लौट आते हैं, जहां हम फिर से "ओके" बटन दबाते हैं। पुरालेख बनाया गया है.
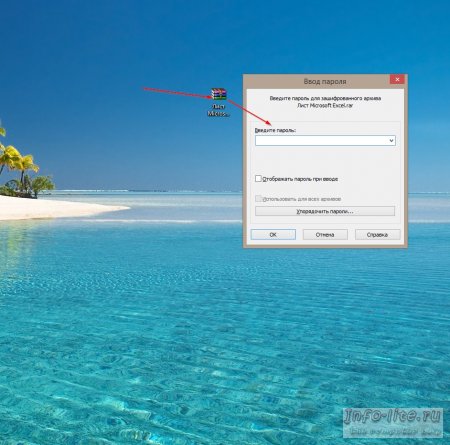
अब, जब आप इसे खोलने का प्रयास करेंगे, तो "पासवर्ड दर्ज करें" विंडो दिखाई देगी। इस आसान तरीके से आप अपनी फ़ाइलों और फ़ोल्डरों को लोगों की नज़रों से बचा सकते हैं।
अब पासवर्ड बनाने के बारे में थोड़ा। के लिए एक मजबूत पासवर्ड WinRar संग्रहएक पासवर्ड है जिसमें कम से कम 8 अक्षर होते हैं। इन वर्णों में अपरकेस और लोअरकेस अक्षर, विशिष्टता शामिल होनी चाहिए। प्रतीक. तो इस तरह का पासवर्ड विश्वसनीय माना जाएगा. चौदह अंकों वाले पासवर्ड का उदाहरण: r$F@wmA%*dfVVc. यह वास्तव में एक शक्तिशाली पासवर्ड है और इसे क्रैक करना बहुत समस्याग्रस्त होगा! इसमें सबसे शक्तिशाली उपकरण का उपयोग करके कई दसियों हज़ार साल लग सकते हैं, हाँ, हाँ, हज़ारों साल, इसे हैक करने की तुलना में इसे आप से बाहर निकालना आसान होगा।
ऐसा पासवर्ड कैसे बनाएं? यहां सब कुछ सरल और प्राथमिक है। ऐसे उद्देश्यों के लिए, विभिन्न प्रोग्राम हैं - पासवर्ड जनरेटर। यदि आपके पास विंडोज़ 8 है, तो आप स्टोर में ऐसा ही एक निःशुल्क प्रोग्राम पा सकते हैं।
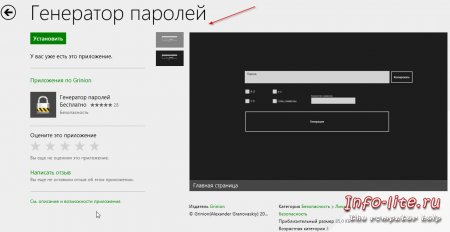
इस एप्लिकेशन से आप किसी भी जटिलता का पासवर्ड बना सकते हैं। मैं तुरंत बताना चाहूंगा कि जटिल पासवर्ड सबसे महत्वपूर्ण चीज़ नहीं है। अपने कंप्यूटर को विभिन्न प्रकार से सुरक्षित रखना महत्वपूर्ण है गलत मंशा वाला कोड. अधिकांश मज़बूत पारण शब्दयदि कंप्यूटर संक्रमित हो तो पूरी तरह से बेकार हो सकता है, उदाहरण के लिए, एक कीबोर्ड इंटरसेप्टर से, जो इसे आसानी से पढ़ सकता है और जहां भी जरूरत हो वहां भेज सकता है। इसलिए, एक मजबूत पासवर्ड बनाने से लेकर एंटी-वायरस सॉफ़्टवेयर चुनने तक, जानकारी की सुरक्षा एक व्यापक उपाय है! और एक और सलाह. अपने पासवर्ड को चुभती नज़रों से दूर किसी सुरक्षित स्थान पर रखें। उदाहरण के लिए, एक यूएसबी फ्लैश ड्राइव खरीदें, उस पर अपना पासवर्ड डालें और डिस्क एन्क्रिप्शन फ़ंक्शन का उपयोग करें -। यह विकल्प विश्वसनीय होगा. आप सौभाग्यशाली हों।
निर्माताओं ऑपरेटिंग सिस्टमउपयोगकर्ता डेटा की सुरक्षा के बारे में गंभीरता से चिंतित हैं, और माइक्रोसॉफ्ट कंपनीउनमें से. कई बड़े निगम उपयोग करते हैं विंडोज़ सिस्टम, जो नए संस्करणों के साथ और अधिक विश्वसनीय हो जाता है। इसके बावजूद, यह किसी अलग फ़ोल्डर या फ़ाइल के लिए पासवर्ड सेट करने का कार्य प्रदान नहीं करता है। Microsoft किसी व्यक्तिगत कंप्यूटर उपयोगकर्ता के लिए पासवर्ड सक्रिय करने के विकल्प की उपस्थिति से ऐसे अवसर की अनुपस्थिति की व्याख्या करता है, लेकिन यह हमेशा सुविधाजनक नहीं होता है।
एक सामान्य स्थिति तब होती है जब कार्यालय में कोई कर्मचारी कॉफी बनाने या फोन पर बात करने के लिए कुछ मिनटों के लिए कंप्यूटर छोड़ देता है। इस बिंदु पर, उसकी व्यक्तिगत फ़ाइलें तब तक सुरक्षित नहीं हैं जब तक कि वह अपनी प्रोफ़ाइल से लॉग आउट न हो जाए। कोई भी व्यक्ति न केवल कंप्यूटर पर फ़ाइलें देख सकता है, बल्कि उन्हें डाउनलोड भी कर सकता है, जो समस्याओं से भरा है। हालाँकि, ऐसे कई तरीके हैं जो आपको किसी फ़ोल्डर में पासवर्ड डालने की अनुमति देते हैं विंडोज़ कोई भीसंस्करण, या तो तृतीय-पक्ष प्रोग्राम का उपयोग कर रहे हैं या नहीं कर रहे हैं।
हम पढ़ने की सलाह देते हैं:बिना प्रोग्राम के विंडोज़ में किसी फोल्डर पर पासवर्ड कैसे लगाएं?
नीचे वर्णित विधि घुसपैठियों के कार्यों से फ़ोल्डर में डेटा की पूर्ण सुरक्षा प्रदान नहीं करती है।
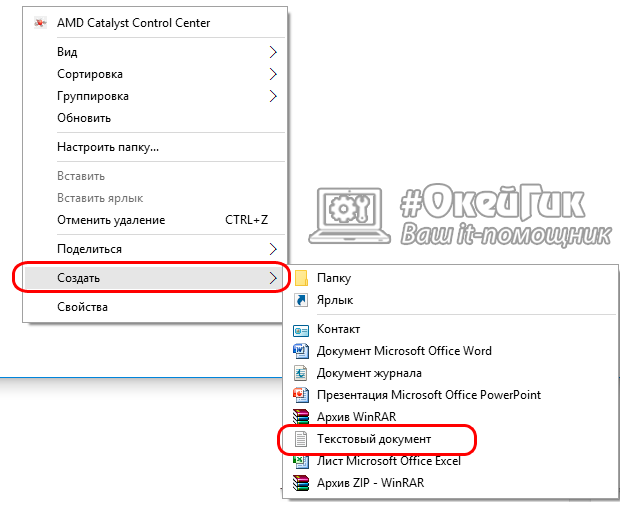 सीएलएस
@इको बंद
शीर्षक फ़ोल्डर निजी
यदि "कॉम्पकॉन्फिग लॉकर" मौजूद है तो अनलॉक करें
यदि मौजूद नहीं है तो निजी गोटो एमडीलॉकर
:पुष्टि करना
इको क्या आप वाकई फ़ोल्डर को लॉक करना चाहते हैं (Y/N)
सेट/पी "चो =>"
यदि %cho%==Y को LOCK करना है
यदि %cho%==y लॉक हो गया
यदि %cho%==n गोटो END
यदि %cho%==N गोटो END
इको अमान्य विकल्प.
पुष्टि करें पर जाएं
:ताला
रेन प्राइवेट "कॉम्पकॉन्फिग लॉकर"
विशेषता +h +s "कॉम्पकॉन्फिग लॉकर"
इको फोल्डर लॉक हो गया
गोटो अंत
:अनलॉक
इको फ़ोल्डर को अनलॉक करने के लिए पासवर्ड दर्ज करें
सेट/पी "पास =>"
यदि नहीं %pass%== PASSWORD_GOES_HERE विफल हो गया
attrib -h -s "कॉम्पकॉन्फिग लॉकर"
रेन "कॉम्पकॉन्फिग लॉकर" प्राइवेट
इको फोल्डर सफलतापूर्वक अनलॉक हो गया
गोटो अंत
:असफल
इको अमान्य पासवर्ड
अंत हो जाओ
:एमडीलॉकर
एमडी प्राइवेट
इको प्राइवेट सफलतापूर्वक बनाया गया
गोटो अंत
:अंत
सीएलएस
@इको बंद
शीर्षक फ़ोल्डर निजी
यदि "कॉम्पकॉन्फिग लॉकर" मौजूद है तो अनलॉक करें
यदि मौजूद नहीं है तो निजी गोटो एमडीलॉकर
:पुष्टि करना
इको क्या आप वाकई फ़ोल्डर को लॉक करना चाहते हैं (Y/N)
सेट/पी "चो =>"
यदि %cho%==Y को LOCK करना है
यदि %cho%==y लॉक हो गया
यदि %cho%==n गोटो END
यदि %cho%==N गोटो END
इको अमान्य विकल्प.
पुष्टि करें पर जाएं
:ताला
रेन प्राइवेट "कॉम्पकॉन्फिग लॉकर"
विशेषता +h +s "कॉम्पकॉन्फिग लॉकर"
इको फोल्डर लॉक हो गया
गोटो अंत
:अनलॉक
इको फ़ोल्डर को अनलॉक करने के लिए पासवर्ड दर्ज करें
सेट/पी "पास =>"
यदि नहीं %pass%== PASSWORD_GOES_HERE विफल हो गया
attrib -h -s "कॉम्पकॉन्फिग लॉकर"
रेन "कॉम्पकॉन्फिग लॉकर" प्राइवेट
इको फोल्डर सफलतापूर्वक अनलॉक हो गया
गोटो अंत
:असफल
इको अमान्य पासवर्ड
अंत हो जाओ
:एमडीलॉकर
एमडी प्राइवेट
इको प्राइवेट सफलतापूर्वक बनाया गया
गोटो अंत
:अंत
यह कोड एक स्क्रिप्ट है जो आपको विंडोज़ में बिना प्रोग्राम के किसी फ़ोल्डर पर पासवर्ड डालने की अनुमति देगा।
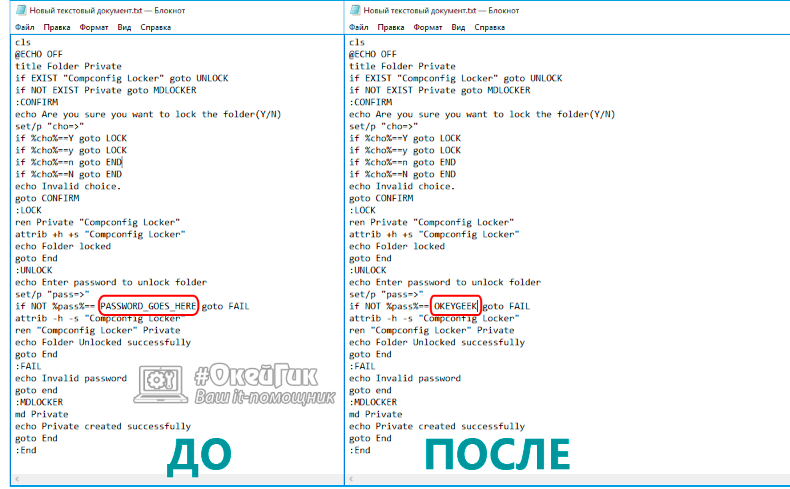
आंकड़े बताते हैं कि बहुत से लोग अपने पासवर्ड चुनने में लापरवाही बरतते हैं गुप्त संकेतआपकी जन्मतिथि या आपका नाम। ओकीगीक साइट आपको पासवर्ड चुनते समय अधिक सावधान रहने की सलाह देती है, विशेष रूप से, इसमें विभिन्न मामलों के अक्षर, विराम चिह्न और संख्याएं जोड़ना, जो आपको स्वचालित पासवर्ड चयन के लिए प्रोग्राम को भ्रमित करने की अनुमति देता है।
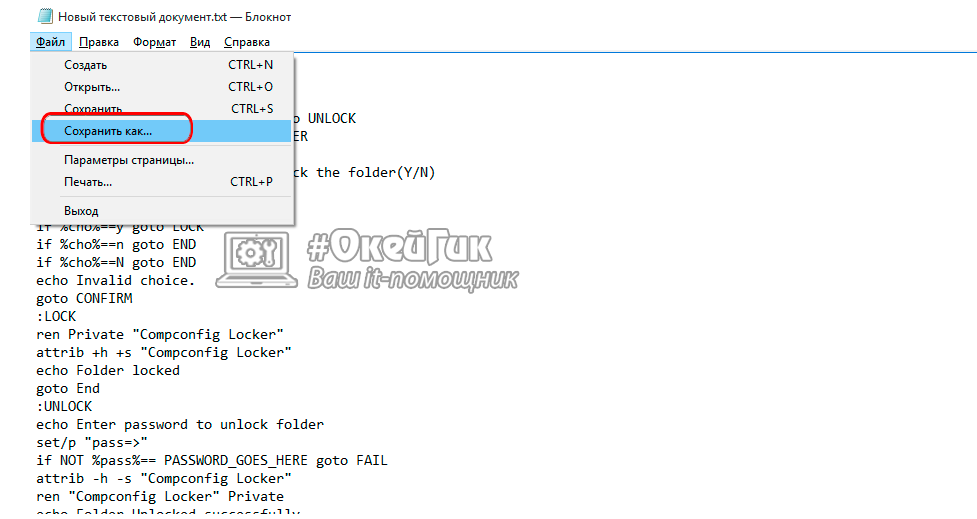
ध्यान: यह फ़ाइलउपयोगकर्ताओं के लिए दृश्यमान रहेगा, और इसके माध्यम से उन्हें उस व्यक्तिगत फ़ोल्डर तक पहुंचने की आवश्यकता होगी जिस पर पासवर्ड सेट है। हम फ़ाइल के लिए एक ऐसा नाम चुनने की अनुशंसा करते हैं जो घुसपैठियों को "विकर्षित" करेगा। उदाहरण के लिए, फ़ाइल का नाम " जीत.बल्ले" या " splwow64.बैट».




