जब पर विंडोज़ को बूट करनासामान्य डेस्कटॉप के बजाय एक काली स्क्रीन दिखाई देती है, उपयोगकर्ता समस्या के समाधान के लिए उत्सुकतापूर्वक खोज करना शुरू कर देते हैं। स्थिति सुखद नहीं है: कंप्यूटर चालू है, उपयोगकर्ता के कार्यों पर प्रतिक्रिया करता है, लेकिन इसके साथ बातचीत करना लगभग असंभव है। Windows 7 और Microsoft OS के अन्य संस्करण लोड करते समय काली स्क्रीन क्यों दिखाई देती है? इसे कैसे दूर करें? आइए इन सवालों का जवाब देने का प्रयास करें।
कारण
काली स्क्रीन के कारण को खत्म करने के लिए, आपको सबसे पहले इसकी पहचान करनी होगी। कई संभावित विकल्प हैं:
- विंडोज़ की बिना लाइसेंस वाली प्रति का उपयोग करना।
- विषाणुजनित संक्रमण।
- हानि सिस्टम फ़ाइलेंया रजिस्ट्री कुंजियाँ.
- वीडियो कार्ड और ड्राइवरों के साथ समस्याएँ।
- हार्डवेयर की खराबी.
उपकरण को बदले बिना हार्डवेयर समस्याओं से निपटना अक्सर असंभव होता है। सॉफ़्टवेयर विफलताओं के लिए, पहली चीज़ जो आपको करनी चाहिए वह अंतिम ज्ञात अच्छे कॉन्फ़िगरेशन को चलाने का प्रयास करना है।
यदि इस विकल्प ने मदद नहीं की और जब आपने सिस्टम चालू किया तो कर्सर के साथ एक काली स्क्रीन फिर से दिखाई दी, तो आपको विंडोज़ को जांचना होगा सुरक्षित मोड.
यदि आपके कंप्यूटर पर Windows XP या Windows 7 है, तो सुरक्षित मोड प्रारंभ करने में कोई समस्या नहीं होगी:

विंडोज 8 और विंडोज 10 के लिए यह विकल्प उपयुक्त नहीं है, क्योंकि यहां F8 कुंजी काम नहीं करती है। बूट विकल्प चयन मेनू पैरामीटर के माध्यम से लॉन्च किया गया है, लेकिन चूंकि काली स्क्रीन के कारण आप उन्हें नहीं देख सकते हैं, आप इंस्टॉलेशन फ्लैश ड्राइव का उपयोग कर सकते हैं।
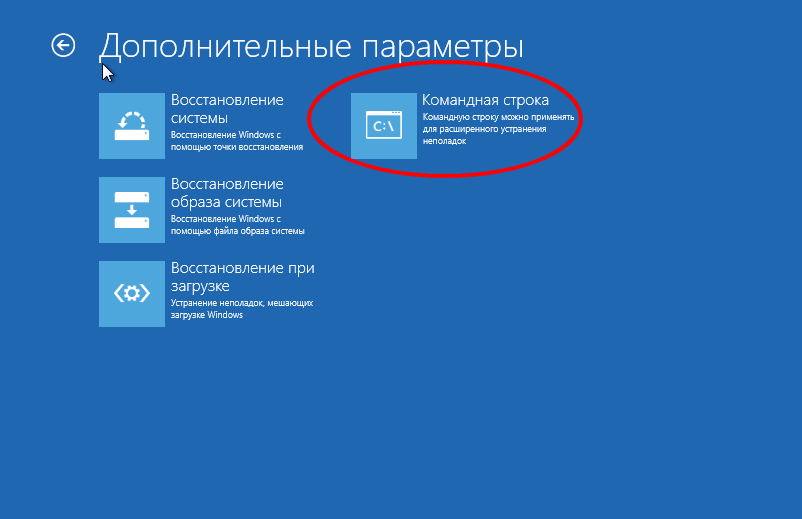
दुभाषिया विंडो में, आपको "bcdedit /set (ग्लोबलसेटिंग्स) एडवांस्डऑप्शंस ट्रू" कमांड दर्ज करना होगा। एंटर की दबाने के बाद कंप्यूटर रीस्टार्ट हो जाएगा और सेफ मोड शुरू हो जाएगा। सिस्टम को सामान्य स्थिति में वापस लाने के लिए कमांड लाइनआपको "bcdedit /deletevalue (ग्लोबलसेटिंग्स) एडवांस्डऑप्शंस" दर्ज करना होगा।
समस्या निवारण
यदि आप बिना लाइसेंस के उपयोग कर रहे हैं विंडोज़ की प्रतिलिपि, तो आपको किसी तरह इस कमी को दूर करने की जरूरत है:
- खरीदना लाइसेंस कुंजीऔर सिस्टम को सक्रिय करें।
- एक एक्टिवेटर का उपयोग करें या देरी करें।
सफल सक्रियण के बाद, काली स्क्रीन की समस्या गायब हो जानी चाहिए। यदि काली स्क्रीन बनी रहती है, तो आपको अन्य तरीकों का सहारा लेना होगा।
वीडियो कार्ड ड्राइवरों को पुनः स्थापित करना
यदि आपको छवियां प्रदर्शित करने में समस्या हो रही है, तो सबसे पहले आपको अपने वीडियो कार्ड ड्राइवरों की जांच करनी होगी। शायद वे गिर गए या बस गलत तरीके से काम करना शुरू कर दिया। स्थिर कार्य डाउनलोड करें सॉफ़्टवेयरनिर्माता की वेबसाइट से निःशुल्क उपलब्ध है। लेकिन पहले, आइए देखें कि आपको किन ड्राइवरों की आवश्यकता है।
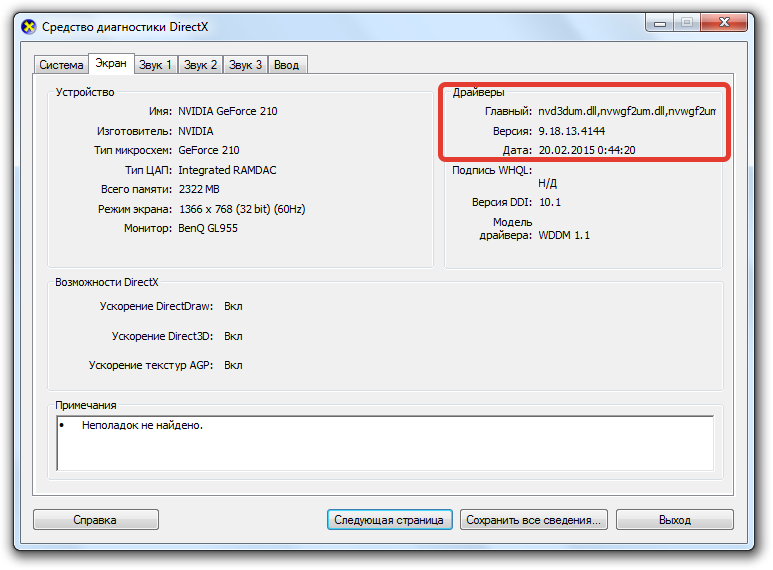
विंडो में आप देख सकते हैं सटीक मॉडलवीडियो कार्ड, साथ ही संस्करण स्थापित ड्राइवर. आपको बस आवश्यक सॉफ़्टवेयर डाउनलोड करना है और इसे अपने कंप्यूटर पर इंस्टॉल करना है, और फिर सिस्टम को दोबारा जांचना है।
रजिस्ट्री ठीक करता है
अक्सर काली स्क्रीन की उपस्थिति वायरस की गतिविधि से जुड़ी होती है जो रजिस्ट्री में महत्वपूर्ण प्रविष्टियों को प्रतिस्थापित करती है। इस समस्या से छुटकारा पाने के लिए आपको सिस्टम रजिस्ट्री को एडिट करना होगा।
- विन+आर दबाएँ.
- "regedit" टाइप करें।
- HKEY_LOCAL_MACHINE/SOFTWARE/Microsoft/WindowsNT/CurrentVersion/Winlogon शाखा खोजें।
"शैल" पैरामीटर ढूंढें। यह एकवचन होना चाहिए और इसका मान "explorer.exe" होना चाहिए। यदि अन्य शेल विकल्प हैं, तो उन्हें हटा दें। 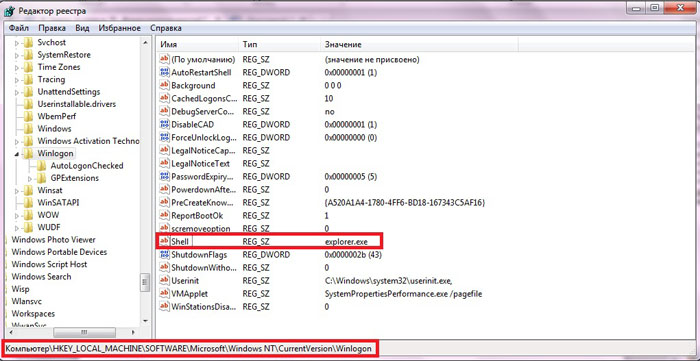
यदि आपको "शेल" पैरामीटर मिलता है, तो संपादन विंडो खोलने के लिए बाएं बटन से उस पर डबल-क्लिक करें। सभी अनावश्यक प्रविष्टियाँ हटाएँ और मान "explorer.exe" दर्ज करें, फिर "ओके" पर क्लिक करके परिवर्तनों को सहेजें।
यह सलाह दी जाती है कि एंटीवायरस और डॉ. जैसी सफाई उपयोगिताओं का उपयोग करके सिस्टम को सुरक्षित मोड में जांचें। WebCureIT. दोबारा सामान्य मोड में बूट करने का प्रयास करने से पहले अपने कंप्यूटर का स्कैन चलाएँ, किसी भी दुर्भावनापूर्ण फ़ाइल को हटा दें।
सिस्टम रेस्टोर
काली स्क्रीन को खत्म करने का एक और प्रभावी तरीका यह है कि जब कंप्यूटर बिना किसी रुकावट के काम कर रहा हो तो उसे चेकपॉइंट पर वापस ले जाया जाए। यदि "टास्क मैनेजर" या "रन" मेनू के माध्यम से सिस्टम पुनर्प्राप्ति प्रारंभ करना असंभव है, तो आप इस दिलचस्प विधि का उपयोग कर सकते हैं:
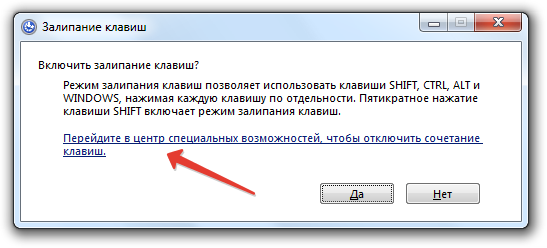
यह विधि केवल तभी काम करेगी जब आपने पहले सिस्टम पुनर्प्राप्ति और चेकपॉइंट स्टोरेज सक्षम किया हो। अन्यथा, आपको पुनर्प्राप्ति करने के लिए इंस्टॉलेशन मीडिया से लॉन्च किए गए टूल का उपयोग करना होगा।
ब्लैक स्क्रीन विंडोज 10
विंडोज़ 10 पर काली स्क्रीन का दिखना आमतौर पर किसके कारण होता है? गलत कामवीडियो कार्ड ड्राइवर. यदि आपके पास दूसरा मॉनिटर जुड़ा हुआ है, तो यह कार्य स्क्रीन प्रदर्शित करने में समस्या के लिए भी जिम्मेदार हो सकता है।
विंडोज़ 10 पर, कभी-कभी पूर्ण रीबूट और शटडाउन मदद करता है जल्दी लॉन्च करें.
तैयार हो जाइए, आपको आँख मूँद कर कार्य करना होगा (यदि आप सुनिश्चित हैं कि सिस्टम बूट हो गया है, लेकिन डेस्कटॉप नहीं दिख रहा है तो विधि काम करती है)।
- अपना कंप्यूटर चालू करें.
- अपना कूटशब्द भरें खाताऔर Enter दबाएँ (सही लेआउट सक्षम करना न भूलें)। कुछ सेकंड रुकें.
- Win+R दबाएँ और फिर थोड़ा इंतज़ार करें।
- "शटडाउन /आर" टाइप करें और एंटर दबाएं (लेआउट के बारे में न भूलें)।
- कुछ सेकंड के बाद फिर से एंटर दबाएं।
कंप्यूटर को पुनरारंभ करना चाहिए. यदि पुनरारंभ के बाद छवि दिखाई देती है, तो उच्च संभावना के साथ काली स्क्रीन का कारण त्वरित शुरुआत के बाद ड्राइवरों का गलत संचालन है। समस्या को दोबारा होने से रोकने के लिए:
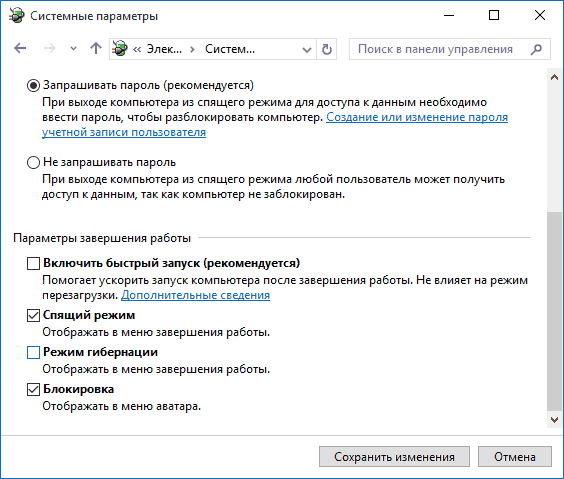
नया कॉन्फ़िगरेशन लागू करने के लिए "परिवर्तन सहेजें" पर क्लिक करें। यदि आपने काली स्क्रीन के कारण की सही पहचान कर ली है, तो तेज़ स्टार्टअप को अक्षम करने के बाद, यह समस्या दिखाई नहीं देगी। यदि विधि मदद नहीं करती है, तो आपको सुरक्षित मोड में बूट करना होगा और ऊपर बताए अनुसार वीडियो कार्ड ड्राइवरों को मैन्युअल रूप से हटाना होगा।
यदि अद्यतन करने के बाद या विंडोज़ संस्थापन 10, और रिबूट के बाद भी यह पहले से ही सफल था स्थापित प्रणालीआपका स्वागत माउस पॉइंटर के साथ एक काली स्क्रीन द्वारा किया जाता है (और संभवतः इसके बिना), नीचे दिए गए लेख में मैं इसके बारे में बात करूंगा संभावित तरीकेसिस्टम को पुनः स्थापित किए बिना समस्या को ठीक करें।
समस्या आमतौर पर ड्राइवरों के ठीक से काम न करने के कारण होती है एनवीडिया वीडियो कार्डऔर AMD Radeon, हालाँकि यह एकमात्र कारण नहीं है। इस निर्देश के ढांचे के भीतर, हम उस मामले पर विचार करेंगे (सबसे आम)। हाल ही में), जब, सभी संकेतों (ध्वनियों, कंप्यूटर संचालन) को देखते हुए, विंडोज़ 10 लोड होता है, लेकिन स्क्रीन पर कुछ भी प्रदर्शित नहीं होता है (शायद, माउस पॉइंटर को छोड़कर), यह भी संभव है कि नींद या हाइबरनेशन के बाद एक काली स्क्रीन दिखाई दे (या शटडाउन के बाद और कंप्यूटर को दोबारा चालू करने के बाद)। अतिरिक्त विकल्पनिर्देशों में यह समस्या. आरंभ करने के लिए, कुछ त्वरित तरीकेसामान्य स्थितियों के लिए समाधान.
- यदि पिछली बार जब आपने विंडोज 10 बंद किया था, तो आपने कृपया प्रतीक्षा करें, अपना कंप्यूटर बंद न करें संदेश देखा था ( स्थापना प्रगति पर हैअपडेट), और जब आप इसे चालू करते हैं तो आपको एक काली स्क्रीन दिखाई देती है - बस प्रतीक्षा करें, कभी-कभी अपडेट इस तरह से इंस्टॉल किए जाते हैं, इसमें आधे घंटे तक का समय लग सकता है, खासकर धीमे लैपटॉप पर (एक और संकेत है कि यह मामला है -)।
- कुछ मामलों में, समस्या कनेक्टेड दूसरे मॉनिटर के कारण हो सकती है। इस स्थिति में, इसे अक्षम करने का प्रयास करें, और यदि यह काम नहीं करता है, तो सिस्टम में आँख बंद करके लॉग इन करें (नीचे रीबूट करने के बारे में अनुभाग में वर्णित है), फिर विंडोज कुंजी + पी (अंग्रेजी), डाउन कुंजी को एक बार दबाएं और एंटर करें।
- यदि आपको लॉगिन स्क्रीन दिखाई देती है और लॉगिन के बाद एक काली स्क्रीन दिखाई देती है, तो अगला विकल्प आज़माएँ। लॉगिन स्क्रीन पर, नीचे दाईं ओर ऑन-ऑफ बटन पर क्लिक करें और फिर, Shift दबाए रखते हुए, "रिबूट" पर क्लिक करें। खुलने वाले मेनू में, डायग्नोस्टिक्स चुनें - अतिरिक्त विकल्प- सिस्टम रेस्टोर।
यदि आप अपने कंप्यूटर से वायरस हटाने के बाद वर्णित समस्या का सामना करते हैं, और आपको स्क्रीन पर एक माउस पॉइंटर दिखाई देता है, तो निम्नलिखित मार्गदर्शिका आपकी मदद करने की अधिक संभावना है:। एक और विकल्प है: यदि समस्या हार्ड ड्राइव पर विभाजन संरचना को बदलने के बाद या एचडीडी को नुकसान के बाद दिखाई देती है, तो बूट लोगो के तुरंत बाद एक काली स्क्रीन, बिना किसी ध्वनि के, वॉल्यूम की दुर्गमता का संकेत हो सकती है प्रणाली। अधिक विवरण: (परिवर्तित विभाजन संरचना के बारे में अनुभाग देखें, इस तथ्य के बावजूद कि त्रुटि पाठ आपके लिए प्रदर्शित नहीं होता है, यह आपका मामला हो सकता है)।
विंडोज 10 को रीबूट करें
बार-बार ब्लैक स्क्रीन की समस्या को ठीक करने के कामकाजी तरीकों में से एक विंडोज़ चालू करना 10, जाहिरा तौर पर, AMD (ATI) Radeon वीडियो कार्ड के मालिकों के लिए काफी व्यावहारिक है - कंप्यूटर को पूरी तरह से पुनरारंभ करें, और फिर विंडोज 10 फास्ट स्टार्टअप को अक्षम करें।
इसे आँख बंद करके करने के लिए (दो विधियों का वर्णन किया जाएगा), काली स्क्रीन के साथ कंप्यूटर को बूट करने के बाद, बैकस्पेस कुंजी (किसी वर्ण को हटाने के लिए बायाँ तीर) को कई बार दबाएँ - यह लॉक स्क्रीन स्प्लैश स्क्रीन को हटा देगा और किसी भी वर्ण को हटा देगा। पासवर्ड प्रविष्टि फ़ील्ड यदि आप वे गलती से वहां पेश किए गए थे।
इसके बाद, कीबोर्ड लेआउट को स्विच करें (यदि आवश्यक हो, तो विंडोज 10 में डिफ़ॉल्ट आमतौर पर रूसी है, आप विंडोज + स्पेस कुंजी के साथ स्विचिंग की लगभग गारंटी दे सकते हैं) और अपना खाता पासवर्ड दर्ज करें। Enter दबाएँ और सिस्टम बूट होने तक प्रतीक्षा करें।
अगला कदम कंप्यूटर को पुनरारंभ करना है। ऐसा करने के लिए, अपने कीबोर्ड पर विंडोज कुंजी (लोगो कुंजी) + आर दबाएं, 5-10 सेकंड प्रतीक्षा करें, दर्ज करें (फिर से, यदि आपका सिस्टम डिफ़ॉल्ट रूप से रूसी है तो आपको कीबोर्ड लेआउट स्विच करने की आवश्यकता हो सकती है): शटडाउन /आरऔर एंटर दबाएँ. कुछ सेकंड के बाद, फिर से एंटर दबाएं और लगभग एक मिनट तक प्रतीक्षा करें, कंप्यूटर रीबूट हो जाना चाहिए - यह बहुत संभव है कि इस बार आपको स्क्रीन पर एक छवि दिखाई देगी।
काली स्क्रीन के साथ विंडोज 10 को पुनः आरंभ करने का दूसरा तरीका यह है कि कंप्यूटर चालू करने के बाद, बैकस्पेस कुंजी को कई बार दबाएं (या आप स्पेस बार या किसी भी अक्षर का उपयोग कर सकते हैं), फिर टैब कुंजी को पांच बार दबाएं (यह हमें ले जाएगा) लॉक स्क्रीन पर ऑन/ऑफ आइकन), एंटर दबाएं, फिर - "ऊपर" कुंजी और फिर से एंटर करें। इसके बाद कंप्यूटर रीस्टार्ट हो जाएगा.
यदि इनमें से कोई भी विकल्प आपको अपना कंप्यूटर पुनः आरंभ करने की अनुमति नहीं देता है, तो आप प्रयास कर सकते हैं (संभावित रूप से खतरनाक) जबरन शटडाउनपावर बटन को लंबे समय तक दबाए रखने से कंप्यूटर। और फिर इसे वापस चालू करें।
यदि, उपरोक्त के परिणामस्वरूप, स्क्रीन पर एक छवि दिखाई देती है, तो समस्या त्वरित स्टार्टअप के बाद वीडियो कार्ड ड्राइवरों के संचालन में है (जो कि विंडोज 10 में डिफ़ॉल्ट रूप से उपयोग किया जाता है) और त्रुटि को दोबारा होने से रोकने के लिए है।
विंडोज़ 10 फास्ट स्टार्टअप को अक्षम करना:
- स्टार्ट बटन पर राइट-क्लिक करें, कंट्रोल पैनल चुनें और उसमें - पावर विकल्प चुनें।
- बाईं ओर, "पावर बटन क्रियाएँ" चुनें।
- शीर्ष पर, "वर्तमान में अनुपलब्ध सेटिंग्स बदलें" पर क्लिक करें।
- विंडो को नीचे स्क्रॉल करें और "फास्ट स्टार्टअप सक्षम करें" चेकबॉक्स को अनचेक करें।
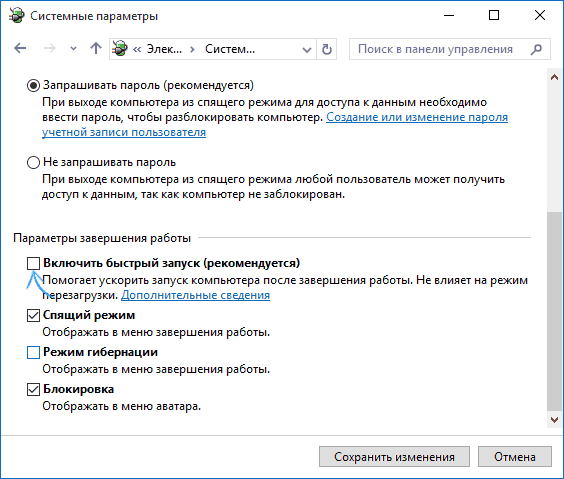
अपने परिवर्तन सहेजें. भविष्य में समस्या दोबारा न दोहराई जाए।
एकीकृत वीडियो का उपयोग करना
यदि आपके पास मॉनिटर को कनेक्ट करने के लिए आउटपुट किसी अलग वीडियो कार्ड से नहीं, बल्कि इससे है मदरबोर्ड, कंप्यूटर को बंद करने का प्रयास करें, मॉनिटर को इस आउटपुट से कनेक्ट करें और कंप्यूटर को फिर से चालू करें।
एक अच्छा मौका है (यदि यूईएफआई में एकीकृत एडाप्टर अक्षम नहीं है) कि इसे चालू करने के बाद, आपको स्क्रीन पर एक छवि दिखाई देगी और आप असतत वीडियो कार्ड ड्राइवरों को वापस रोल करने में सक्षम होंगे (डिवाइस मैनेजर के माध्यम से), नया इंस्टॉल करें वाले, या सिस्टम पुनर्प्राप्ति का उपयोग करें।
वीडियो कार्ड ड्राइवरों को हटाना और पुनः स्थापित करना
अगर पिछली विधिकाम नहीं किया, तो आपको विंडोज 10 से वीडियो कार्ड ड्राइवरों को हटाने का प्रयास करना चाहिए। आप इसे सुरक्षित मोड में या कम स्क्रीन रिज़ॉल्यूशन मोड में कर सकते हैं, और अब मैं आपको बताऊंगा कि केवल काली स्क्रीन देखकर इसमें कैसे प्रवेश किया जाए (विभिन्न स्थितियों के लिए दो विधियाँ)।
पहला विकल्प। लॉगिन स्क्रीन (काला) पर, बैकस्पेस को कई बार दबाएँ, फिर टैब को 5 बार दबाएँ, Enter दबाएँ, फिर एक बार ऊपर दबाएँ और Shift दबाए रखते हुए, फिर से Enter दबाएँ। लगभग एक मिनट प्रतीक्षा करें (डायग्नोस्टिक, रिकवरी, सिस्टम रोलबैक मेनू लोड होगा, जिसे आप शायद नहीं देखेंगे)।
अगले कदम:
- तीन बार नीचे - प्रवेश करें - दो बार नीचे - प्रवेश करें - दो बार बाएँ।
- BIOS और MBR वाले कंप्यूटरों के लिए - एक बार डाउन होने पर, एंटर करें। यूईएफआई वाले कंप्यूटरों के लिए - दो बार डाउन - एंटर करें। यदि आप नहीं जानते कि आपके पास कौन सा विकल्प है, तो एक बार "डाउन" दबाएं, और यदि आप यूईएफआई (बीआईओएस) सेटिंग्स में आते हैं, तो दो-क्लिक विकल्प का उपयोग करें।
- फिर से Enter दबाएँ.
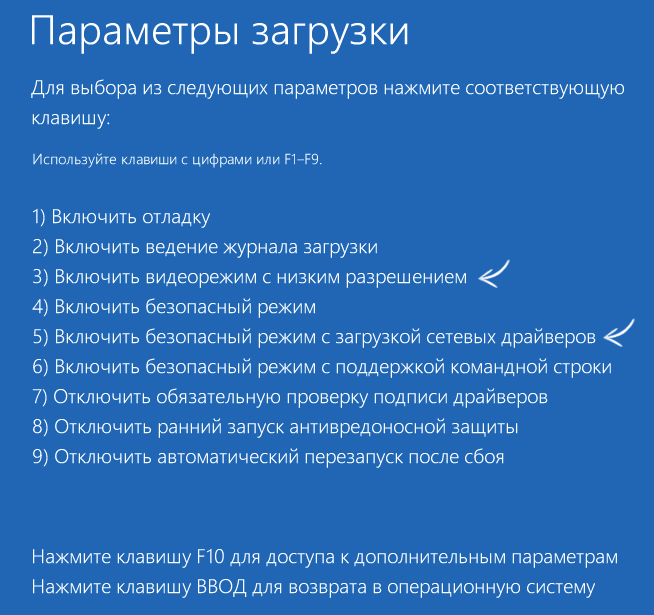
कंप्यूटर पुनरारंभ होगा और आपको विशेष बूट विकल्प दिखाएगा। नेटवर्किंग के साथ लो स्क्रीन मोड या सेफ मोड में प्रवेश करने के लिए नंबर कुंजियों 3 (F3) या 5 (F5) का उपयोग करें। बूट करने के बाद, आप या तो कंट्रोल पैनल में सिस्टम रिस्टोर चलाने का प्रयास कर सकते हैं, या मौजूदा वीडियो कार्ड ड्राइवरों को हटा सकते हैं, और फिर विंडोज 10 को पुनरारंभ कर सकते हैं सामान्य मोड(छवि दिखनी चाहिए), उन्हें फिर से स्थापित करें। (देखें - AMD Radeon के लिए चरण लगभग समान होंगे)
यदि किसी कारण से आपके कंप्यूटर को बूट करने की यह विधि काम नहीं करती है, तो आप निम्न विकल्प आज़मा सकते हैं:
- पासवर्ड के साथ विंडोज 10 में लॉग इन करें (जैसा कि निर्देशों की शुरुआत में बताया गया था)।
- Win+X कुंजी दबाएँ.
- 8 बार ऊपर दबाएं और फिर एंटर करें (एडमिनिस्ट्रेटर के रूप में एक कमांड प्रॉम्प्ट खुलेगा)।
कमांड लाइन पर, दर्ज करें (अंग्रेजी में होना चाहिए): bcdedit /set (डिफ़ॉल्ट) सेफबूट नेटवर्कऔर एंटर दबाएँ. उसके बाद एंटर करें शट डाउन /आरएंटर दबाएं, 10-20 सेकंड के बाद (या ध्वनि चेतावनी के बाद) - फिर से एंटर करें और कंप्यूटर के रीबूट होने तक प्रतीक्षा करें: इसे सुरक्षित मोड में बूट करना चाहिए, जहां आप वर्तमान वीडियो कार्ड ड्राइवरों को हटा सकते हैं या सिस्टम रिकवरी शुरू कर सकते हैं। (भविष्य में सामान्य बूटिंग पर लौटने के लिए, कमांड लाइन में व्यवस्थापक के रूप में कमांड का उपयोग करें bcdedit (डिफ़ॉल्ट) /डिलीटवैल्यू सेफबूट)
इसके अतिरिक्त: यदि आपके पास है बूट करने योग्य फ्लैश ड्राइवविंडोज 10 या रिकवरी डिस्क के साथ, तो आप उनका उपयोग कर सकते हैं: (आप पुनर्स्थापना बिंदुओं का उपयोग करने का प्रयास कर सकते हैं, या, अंतिम उपाय के रूप में, सिस्टम को रीसेट कर सकते हैं)।
यदि समस्या बनी रहती है और आप इसका पता नहीं लगा सकते हैं, तो लिखें (क्या, कैसे और बाद में क्या कार्रवाई हुई और क्या हो रही है, इसके विवरण के साथ), हालांकि मैं यह वादा नहीं कर सकता कि मैं कोई समाधान दे सकता हूं।
ऑपरेटिंग रूम स्थापित करने के बाद विंडोज़ सिस्टम 7 कई लोगों को समस्या का सामना करना पड़ता है "मौत की काली स्क्रीन". Microsoft डेवलपर्स अभी तक इस स्थिति में कुछ भी समझदारी की अनुशंसा नहीं कर पाए हैं। हालाँकि, जब मुझे स्वयं इस समस्या का सामना करना पड़ा, तो मैंने बहुत सारी जानकारी प्राप्त की और विंडोज़ लोड करते समय काली स्क्रीन को हराने में सक्षम हुआ। अब मैं आपको इस गड़बड़ी से छुटकारा पाने के लिए कुछ नुस्खे बता सकता हूं।
विंडोज़ 7 के प्रथम लॉन्च से पहले निवारक कार्रवाइयां
पहला:अगर आप ऑपरेटिंग सिस्टमस्थापित है, लेकिन अभी तक लॉन्च नहीं हुआ है, उपयोगिता का उपयोग करें ब्लैक स्क्रीन फिक्स. आप द्वारा इसे यहां पर डाउनलोड किया जा सकता है: । उपयोगिता डाउनलोड करें और ओएस प्रारंभ करें। भविष्य में, ये जोड़तोड़ काली स्क्रीन की उपस्थिति से बचेंगे। मैं तुरंत कहूंगा कि 100% गारंटी देना असंभव है, लेकिन यह ज्यादातर मामलों में मदद करता है।
जब समस्या पहले ही "अपनी पूरी महिमा में" प्रकट हो चुकी हो
विकल्प दो:विंडोज़ लोड करते समय आपका सिस्टम पहले से ही एक काली स्क्रीन दिखा रहा है और आप इसके बारे में कुछ नहीं कर सकते हैं।
इन जोड़तोड़ों को आज़माएँ (इससे मुझे मदद मिली):
सबसे पहले, हम कंप्यूटर को रीबूट करते हैं;
हम सिस्टम में पंजीकरण करते हैं और टिमटिमाते सफेद माउस कर्सर के साथ एक काली स्क्रीन दिखाई देती है (कंप्यूटर इंटरनेट से जुड़ा होना चाहिए, स्क्रीन का कालापन इसमें हस्तक्षेप नहीं करता है);
कुंजी संयोजन Ctrl+Alt+Del दबाएँ - यह आदेश कार्य प्रबंधक को कॉल करेगा, और यदि इसे व्यवस्थापक द्वारा अवरुद्ध किया गया है, तो इसे बायपास करने के निर्देश दिए गए हैं;
अब "टास्क मैनेजर" पर जाएं, वहां हम "एप्लिकेशन" टैब देखें, बटन दबाएं " नया कार्य»;
दिखाई देने वाली विंडो में, निम्न कमांड टाइप करें: "C:/प्रोग्राम फ़ाइलें/इंटरनेट एक्सप्लोरर/एक्सप्लोरर.exe" "http:/info.prevx.com/download.asp?GRAB=BLACKSCREENFIX" (बस करना न भूलें उद्धरण चिह्न लगाएं, यह महत्वपूर्ण है);
ओके पर क्लिक करें, प्रोग्राम तुरंत लोड होना शुरू हो जाएगा;
दिखाई देने वाली विंडो में, "रन" पर क्लिक करें, प्रोग्राम डाउनलोड होता है और चलता है;
इसके बाद हम कंप्यूटर को रिबूट करते हैं। आइए जांचें, कंप्यूटर जांचें
यह विधि लगभग 100% मामलों में मदद करती है।
विकल्प इतना सरल, इतना प्रभावी है
मेरे मित्र की ब्लैक स्क्रीन समस्या पूरी तरह हल हो गई। विंडोज 7 स्थापित करने के बाद, विंडोज लोड करते समय एक काली स्क्रीन और एक टिमटिमाता माउस कर्सर था। उन्होंने कुछ नहीं किया, 25 मिनट तक इंतजार किया और कंप्यूटर लगातार दो बार रीबूट हुआ। दूसरे बूट के बाद, ऑपरेटिंग सिस्टम स्क्रीन पर दिखाई दिया।
कुछ और युक्तियाँ
मैंने Ctrl+Alt+Del कुंजी संयोजन दबाया, "टास्क मैनेजर" मेनू आइटम चुना, फिर "एप्लिकेशन" और "नया कार्य", एक्सप्लोरर में प्रवेश किया। इसके तुरंत बाद, "डेस्कटॉप" खुल गया। बस, आप काम कर सकते हैं. यह हर किसी पर निर्भर करता है, लेकिन कभी-कभी यह मदद करता है।
जब संदेश "स्टार्ट विंडोज़" दिखाई दिया, तो मैंने संयोजन Ctrl+Alt+Del दबाया, और दूसरा बूट तुरंत शुरू हो गया। डाउनलोड करने के बाद, दो आइटम दिखाई दिए:
1. सिस्टम स्टार्टअप को पुनर्स्थापित करें;
मैंने विकल्प 1 चुना, इस प्रक्रिया में 15-25 मिनट लगते हैं, जिसके बाद "डेस्कटॉप" दिखाई देता है। मैंने कुछ मिनटों तक कुछ भी नहीं छुआ, ओएस सामान्य रूप से काम करना शुरू कर देता है, विंडोज़ लोड करते समय काली स्क्रीन अब मुझे परेशान नहीं करती है।
आखिरी टिप
आपने पिछली सभी अनुशंसाएँ आज़माईं, लेकिन कुछ भी नहीं बदला। इसके बारे में सोचें, हो सकता है कि आपके कंप्यूटर मॉनीटर पर बिजली चालू न हो? आमतौर पर निचले दाएं कोने में एक छोटा बटन ढूंढें और उसे दबाएं। विंडोज़ लोड करते समय काली स्क्रीन को एक सुंदर विंडोज़ 7 स्क्रीनसेवर से बदल दिया जाएगा।




