अक्सर, सभी प्रकार की सेवाओं के उपयोगकर्ताओं को पासवर्ड से संबंधित विभिन्न प्रकार की समस्याओं से जूझना पड़ता है, विंडोज़ कोई अपवाद नहीं है। आठवीं पीढ़ी की प्रणाली में, पहले तो आपको स्वयं को चुनने का अवसर नहीं दिया जाता है, लेकिन पासवर्ड दर्ज करना आवश्यक होता है। बेशक, फ़ंक्शन बहुत उपयोगी है, लेकिन सभी उपयोगकर्ताओं को इसकी आवश्यकता नहीं है। यह आपके कंप्यूटर को अधिकतम निजीकृत करने और अनधिकृत व्यक्तियों को उस तक पहुंचने से रोकने के उद्देश्य से किया गया था।
कई विंडोज उपयोगकर्ताओं को यह तरीका एक समस्या लगता है, इसलिए आज हम आपको बताएंगे कि विंडोज 8 में लॉग इन करते समय पासवर्ड कैसे हटाएं। इस समस्या को हल करने के लिए कई तरीके हैं, लेकिन कई सिस्टम की सुरक्षा सुविधाओं को दरकिनार करने और सुरक्षा को अक्षम करने पर आधारित हैं। ऐसी सुविधाएँ, जो भविष्य में उपयोगकर्ता के लिए समस्याएँ पैदा कर सकती हैं।
अनधिकृत पासवर्ड निष्क्रिय करने से आपके डेटा की गोपनीयता में उल्लेखनीय कमी आती है, इसलिए आपको सावधानी से आगे बढ़ना चाहिए। चूँकि विंडोज़ केवल कुछ उपयोगकर्ताओं के लिए पासवर्ड सेट करने और दूसरों को इसके बिना छोड़ने की क्षमता प्रदान करता है, इसलिए ऐसी सुविधा का उपयोग करना बुद्धिमानी होगी।
आप प्रशासक खाते के लिए पासवर्ड दर्ज करने की आवश्यकता निर्धारित कर सकते हैं, और इसे दूसरों से हटा सकते हैं, इस प्रकार ऑपरेटिंग सिस्टम के महत्वपूर्ण हिस्सों तक पहुंच सीमित कर सकते हैं।
आइए सबसे पहले पासवर्ड आवश्यकता को अक्षम करने की संभावना पर विचार करें विंडोज़ को बूट करना, क्योंकि यह एक सरल प्रक्रिया है और कंप्यूटर को आवश्यक कार्य करने के लिए तैयार करने में उपयोगकर्ता के समय को काफी कम कर देती है। यदि कंप्यूटर सार्वजनिक स्थान पर है, तो हम इस फ़ंक्शन को अक्षम न करने की दृढ़ता से सलाह देते हैं।
2. से ईमेल दर्ज करें खाताऔर कैप्चा के बारे में मत भूलना;
3. पेज एक विकल्प प्रदान करेगा: ईमेल के माध्यम से पासवर्ड पुनर्प्राप्ति, आपके फोन पर एक कोड भेजना, और चरम मामलों में, जब किसी कारण से आप पिछले विकल्पों में से एक का उपयोग नहीं कर सकते हैं "मैं किसी भी विकल्प का उपयोग नहीं कर सकता।"
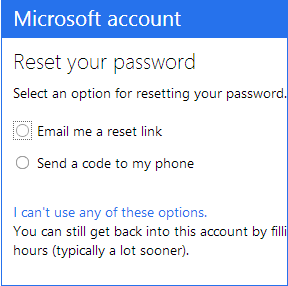 4. पहले मामले में, आपको अपने ईमेल में पुनर्प्राप्ति पृष्ठ का एक लिंक प्राप्त होगा, जहां से आप एक नया पासवर्ड दर्ज कर सकते हैं;
4. पहले मामले में, आपको अपने ईमेल में पुनर्प्राप्ति पृष्ठ का एक लिंक प्राप्त होगा, जहां से आप एक नया पासवर्ड दर्ज कर सकते हैं;
6. केस तीन, यदि आपके पास कोई ईमेल पता नहीं है जिससे रिकॉर्ड जुड़ा हुआ है, या कोई टेलीफोन नंबर नहीं है, तो आपसे संपर्क करने के लिए तकनीकी सहायता के लिए ईमेल पता इंगित करें, इस विकल्प के लिए आपको पुष्टि करने वाले दस्तावेज़ों की अधिकतम संख्या प्रदान करने की आवश्यकता होगी आपकी पहचान.
स्थानीय प्रकार वाले खाते के पासवर्ड को पुनर्प्राप्त करना भी संभव है, लेकिन यह जानकारी इस तथ्य के कारण हमारे लेख के दायरे में नहीं आती है कि इसका उपयोग व्यक्तिगत डेटा की चोरी से संबंधित हैकिंग गतिविधियों के लिए किया जा सकता है।
 किसी हमलावर से खुद को कैसे बचाएं?
किसी हमलावर से खुद को कैसे बचाएं?
यदि आप वर्तमान में लॉगिन प्रक्रिया में किसी भी कठिनाई का सामना नहीं कर रहे हैं, या समस्या पहले ही हल हो चुकी है, तो यह सुनिश्चित करना महत्वपूर्ण है कि आपको पहले से एक डिस्क बनाकर इन सभी चरणों को करने की आवश्यकता नहीं है जो आपको अनुमति देता है। अपना पासवर्ड रीसेट करें।
डिस्क बनाना बेहद आसान है, और इसके लाभ अमूल्य हो सकते हैं। ऐसा करने के लिए, पर जाएँ खोज जीतो+ एस और "पासवर्ड रीसेट डिस्क बनाएं" टाइप करें।
इसके तुरंत बाद आपको एक पैनल पर ले जाया जाता है विस्तृत निर्देशऐसा माध्यम बनाने के लिए. जैसा कि आप समझते हैं, आपको इसे एक सुरक्षित स्थान पर संग्रहीत करने की आवश्यकता है, जो आपको अपनी सुरक्षा करने की अनुमति देगा और पासवर्ड के बारे में चिंता नहीं करेगा।
कई उपयोगकर्ता रुचि रखते हैं कि विंडोज 8 पर कंप्यूटर या लैपटॉप से पासवर्ड कैसे हटाया जाए। वास्तव में, यह बिल्कुल भी मुश्किल नहीं है, खासकर यदि आपको लॉगिन संयोजन याद है। लेकिन कई बार ऐसा होता है कि कोई उपयोगकर्ता अपने खाते का पासवर्ड भूल जाता है और लॉग इन नहीं कर पाता है। तो हमें क्या करना चाहिए? ऐसी कठिन प्रतीत होने वाली परिस्थितियों से भी बाहर निकलने का एक रास्ता है, जिसके बारे में हम अपने लेख में बात करेंगे।
यदि आपको अपने खाते में लॉग इन करने के लिए अपना पासवर्ड याद है, तो आपको अपना पासवर्ड रीसेट करने में कोई समस्या नहीं होनी चाहिए। इस मामले में, लैपटॉप पर उपयोगकर्ता खाते में लॉग इन करते समय पासवर्ड अनुरोध को अक्षम करने के कई विकल्प हैं, हम देखेंगे कि Microsoft उपयोगकर्ता के लिए पासवर्ड कैसे हटाया जाए;
स्थानीय पासवर्ड रीसेट करें
विधि 1: "सेटिंग्स" में पासवर्ड प्रविष्टि अक्षम करें
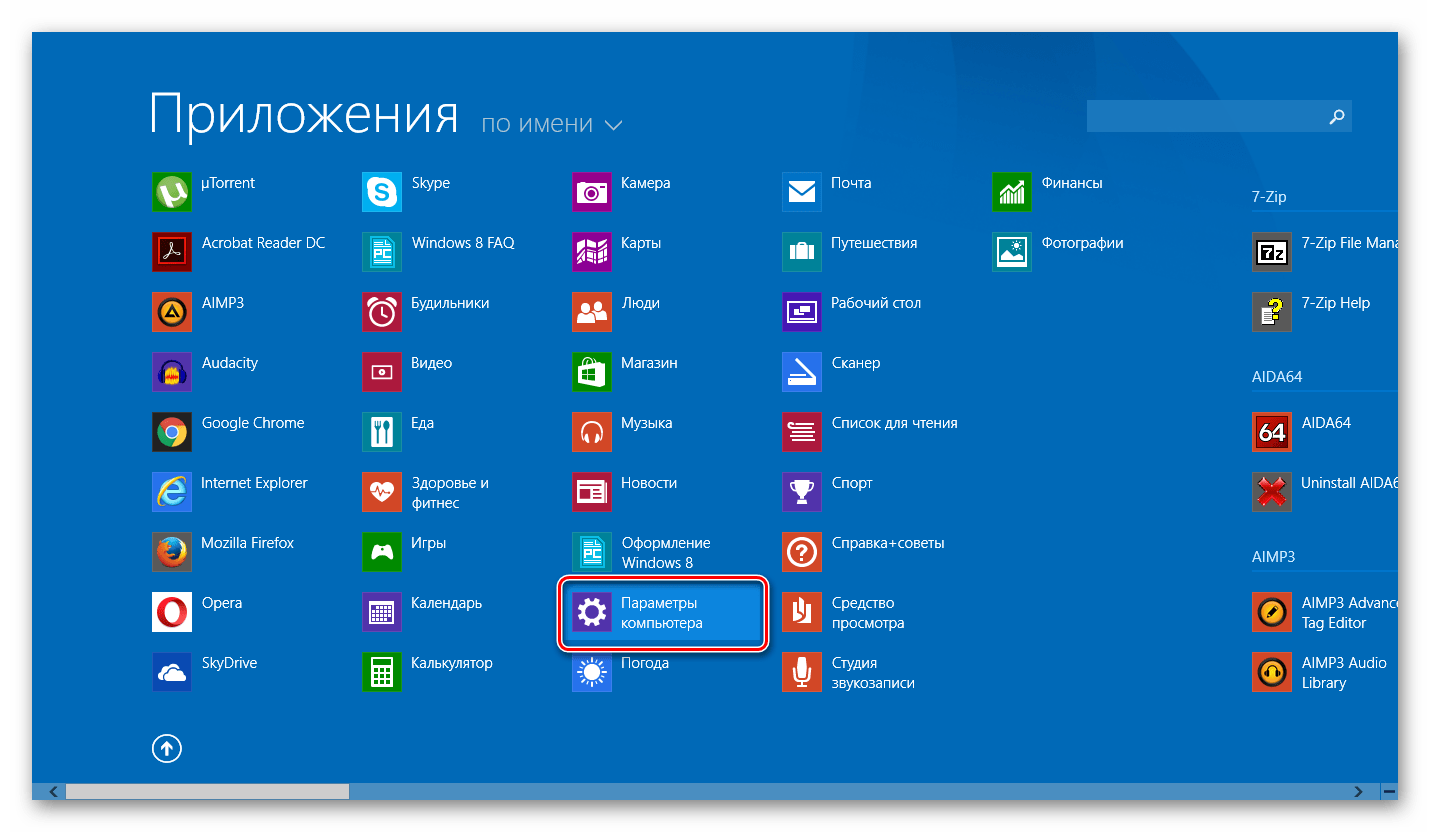
तैयार! अब आपको हर बार लॉग इन करते समय कुछ भी दर्ज नहीं करना पड़ेगा।
विधि 2: रन विंडो का उपयोग करके अपना पासवर्ड रीसेट करें
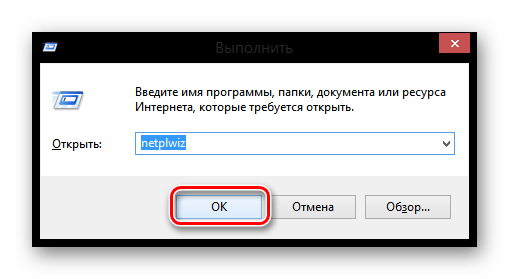
इस प्रकार, हमने पासवर्ड नहीं हटाया, बल्कि स्वचालित लॉगिन सेट कर दिया। यानी, हर बार जब आप लॉग इन करेंगे तो आपके खाते की जानकारी मांगी जाएगी, लेकिन यह स्वचालित रूप से दर्ज हो जाएगी और आपको इसका पता भी नहीं चलेगा।
अपना Microsoft खाता अक्षम करें
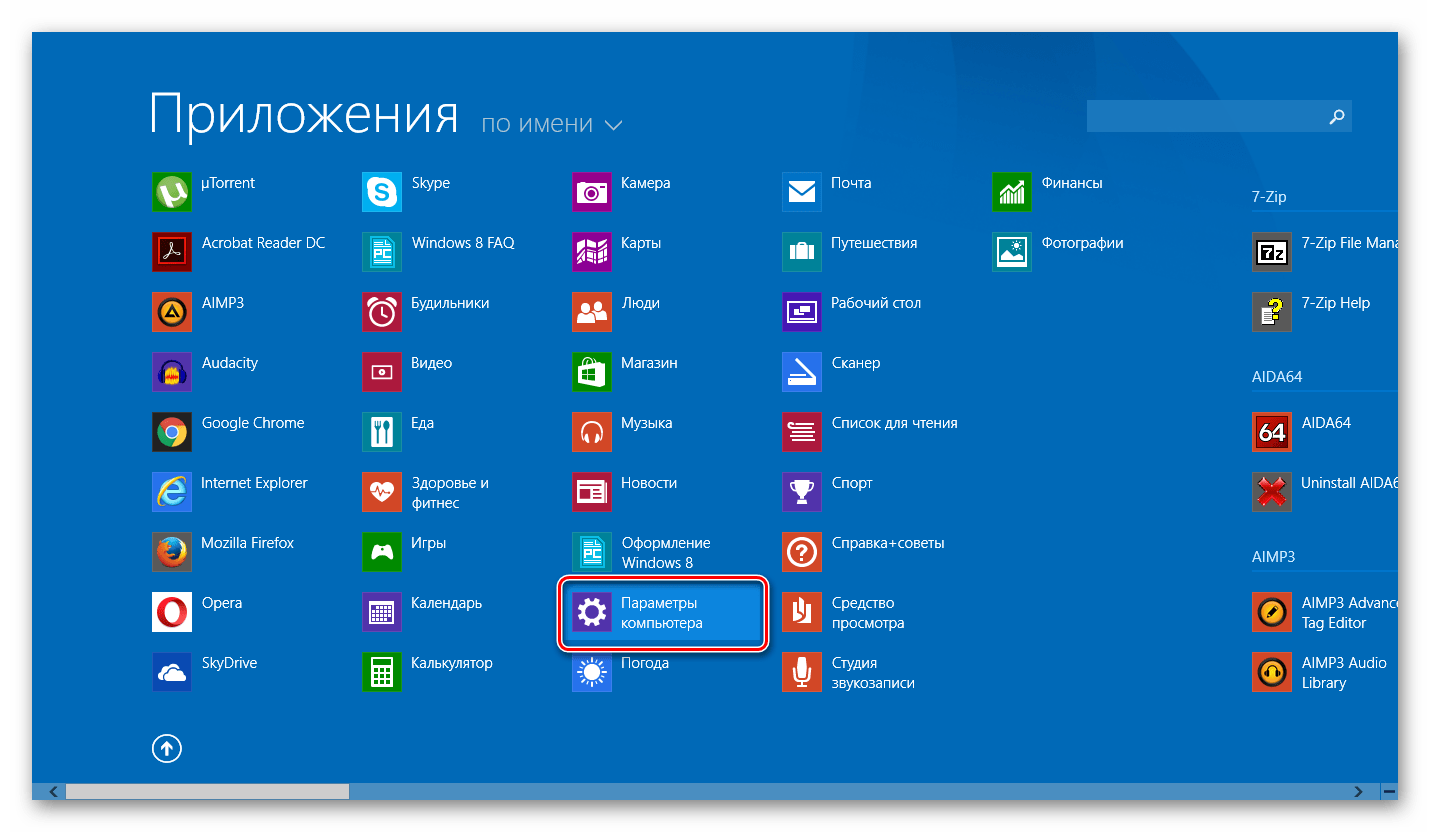
तैयार! अब अपने नए खाते का उपयोग करके पुनः लॉगिन करें और आपको अपना पासवर्ड दर्ज करने और अपने Microsoft खाते में लॉग इन करने की आवश्यकता नहीं होगी।
यदि आप अपना पासवर्ड भूल गए हैं तो उसे रीसेट करें
अगर यूजर पासवर्ड भूल गया है तो सबकुछ और मुश्किल हो जाता है. और यदि उस स्थिति में जब आपने लॉग इन करते समय Microsoft खाते का उपयोग किया था, सब कुछ इतना बुरा नहीं है, तो कई उपयोगकर्ताओं को अपने स्थानीय खाते का पासवर्ड रीसेट करने में कठिनाई हो सकती है।
स्थानीय पासवर्ड रीसेट करें
मुख्य समस्या यह विधिक्या यह समस्या का एकमात्र समाधान है और इसके लिए आपको इसकी आवश्यकता है बूट करने योग्य यूएसबी फ्लैश ड्राइवआपका ऑपरेटिंग सिस्टम, और हमारे मामले में, विंडोज 8. और यदि आपके पास यह है, तो यह बहुत अच्छा है और आप सिस्टम तक पहुंच बहाल करना शुरू कर सकते हैं।
ध्यान!
यह विधि Microsoft द्वारा अनुशंसित नहीं है, इसलिए आप जो कुछ भी करते हैं वह अपने जोखिम पर करते हैं। आप कंप्यूटर पर संग्रहीत सभी व्यक्तिगत जानकारी भी खो देंगे। मूलतः, हम सिस्टम को उसकी मूल स्थिति में वापस ला देंगे
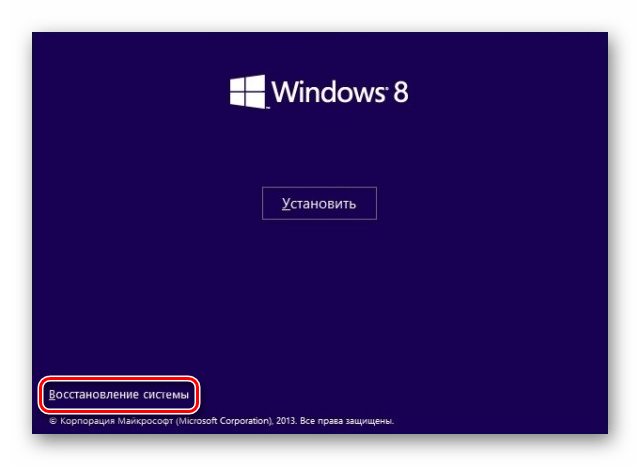
अब आप अपने नए पासवर्ड का उपयोग करके अपने नए उपयोगकर्ता खाते में लॉग इन कर सकते हैं। बेशक, यह तरीका आसान नहीं है, लेकिन जो उपयोगकर्ता पहले ही कंसोल का सामना कर चुके हैं उन्हें कोई समस्या नहीं होनी चाहिए।
विंडोज़ लॉगिन पासवर्ड कैसे हटाएं? विंडोज 8 ऑपरेटिंग सिस्टम में अकाउंट का उपयोग करके लॉग इन करने का विकल्प होता है माइक्रोसॉफ्ट प्रविष्टि. ऑपरेटिंग सिस्टम को अपडेट करने के बाद, आपको विंडोज 8.1 में पासवर्ड दर्ज करने की आवश्यकता के साथ समस्याओं का अनुभव हो सकता है, क्योंकि पासवर्ड दर्ज किए बिना सिस्टम में लॉग इन करना संभव नहीं होगा।
विंडोज 8 ऑपरेटिंग सिस्टम की प्रतियों के मालिक उन्हें अपडेट कर सकते हैं ऑपरेटिंग सिस्टमपहले विंडोज़ संस्करण 8.1 इसे विंडोज़ स्टोर से डाउनलोड करके। विंडोज़ ऑपरेटिंग सिस्टम के इस संस्करण में कई बदलाव किये गये हैं।
विशेष रूप से, "स्टार्ट" बटन जोड़ा गया है, अब "स्टार्ट स्क्रीन" को दरकिनार करते हुए सिस्टम को तुरंत डेस्कटॉप पर बूट करना भी संभव है, सिंक्रोनाइज़ेशन में सुधार किया गया है, आदि।
ये सवाल क्यों उठा? प्रगति पर है विंडोज़ अपडेट 8 से विंडोज 8.1 तक, एक स्थिति उत्पन्न होती है जब ऑपरेटिंग सिस्टम की स्थापना के दौरान आपके कंप्यूटर पर इंटरनेट कनेक्शन सक्रिय होने पर आपको अपने Microsoft खाते के लिए पासवर्ड दर्ज करने की आवश्यकता होगी।
पर नई स्थापनायदि इंस्टॉलेशन प्रक्रिया के दौरान आपके पास इंटरनेट कनेक्शन है तो विंडोज 8.1 के लिए आपको अपने Microsoft खाते की जानकारी भी दर्ज करनी होगी।
यदि कोई इंटरनेट कनेक्शन नहीं है, तो आपको एक स्थानीय खाता बनाने के लिए प्रेरित किया जाएगा। ऑपरेटिंग सिस्टम शुरू करने से पहले हर बार स्थानीय खाते का पासवर्ड भी दर्ज करना होगा।
अपने Microsoft खाते में साइन इन करें
मेरे कंप्यूटर पर सिस्टम अपडेट करते समय, एक पेज खुला जिसमें मुझसे अपने Microsoft खाते की जानकारी दर्ज करने के लिए कहा गया। वहीं, इस स्टेप को छोड़ने का कोई विकल्प नहीं था, क्योंकि इस समय मेरा कंप्यूटर इंटरनेट से कनेक्ट था।
दो विकल्प पेश किए गए: मौजूदा Microsoft खाते से डेटा बनाए रखें या एक नया खाता बनाएं। चूँकि मेरे पास ऐसा खाता था, मैंने अपना डेटा दर्ज किया और फिर अपने कंप्यूटर पर विंडोज 8.1 ऑपरेटिंग सिस्टम इंस्टॉल करना जारी रखा।
सिस्टम की स्थापना पूरी होने के बाद, एक टाइल वाला इंटरफ़ेस खुलता है - "स्टार्ट स्क्रीन"। अब सिस्टम सेटिंग्स को बदले बिना, कुछ माउस क्लिक के साथ स्टार्टअप सेटिंग्स को बदले बिना विंडोज 8.1 में तुरंत लागू करना संभव है।
कंप्यूटर पर काम खत्म करने के बाद ऑपरेटिंग सिस्टम की बिजली आपूर्ति बंद कर दी जाएगी।
जब आप अपना कंप्यूटर दोबारा शुरू करेंगे, तो सिस्टम बूट प्रक्रिया के दौरान, "अपने Microsoft खाते में साइन इन करें" विंडो खुल जाएगी। उपयोगकर्ता को विंडोज़ में लॉग इन करने के लिए एक पासवर्ड दर्ज करना होगा। ऐसा हर बार होगा जब आप ऑपरेटिंग सिस्टम शुरू करेंगे।
अन्य सेवाओं तक पहुँचने के लिए, विंडोज़ स्टोर का उपयोग करने के लिए आपके कंप्यूटर पर एक Microsoft खाता होना चाहिए, और आप Microsoft खाते का उपयोग करके Skype में साइन इन भी कर सकते हैं। आपका डेटा उन सभी डिवाइसों पर समन्वयित किया जाएगा जिनसे आप अपने खाते में लॉग इन करते हैं।
यदि आप स्थानीय खाते का उपयोग करके लॉग इन करते हैं, तो सिस्टम शुरू करने से पहले आपको एक पासवर्ड भी दर्ज करना होगा।
सुरक्षा बढ़ाने के लिए पासवर्ड का उपयोग करके लॉगिन किया जाता है, ताकि मालिक के अलावा कोई भी सिस्टम और कंप्यूटर उपयोगकर्ता डेटा तक नहीं पहुंच सके। यदि कंप्यूटर का केवल एक ही मालिक है, तो लगातार पासवर्ड दर्ज करना असुविधाजनक होगा और उपयोगकर्ता को परेशान कर सकता है। यदि खाते का पासवर्ड जटिल है (जैसा कि होना चाहिए), तो इसे याद रखना भी मुश्किल होगा।
इसलिए, इस समस्या को हल करना आवश्यक होगा - साथ विंडोज़ स्टार्टअप 8.1, बूट पर पासवर्ड डाले बिना लॉगिन करें।
विंडोज़ 8.1 में पासवर्ड डाले बिना लॉगिन करें
ऐसा करने के लिए, आपको "प्रारंभ" बटन पर राइट-क्लिक करना होगा, और अंदर संदर्भ मेनू"चलाएँ" चुनें।

आप अपने कीबोर्ड पर "विंडोज़" और "आर" कुंजी को एक साथ दबाकर "रन" विंडो को दूसरे तरीके से खोल सकते हैं।
फिर "रन" विंडो में, "ओपन" फ़ील्ड में, आपको अभिव्यक्ति "नेटप्लविज़" दर्ज करना होगा, और फिर "ओके" बटन पर क्लिक करना होगा।
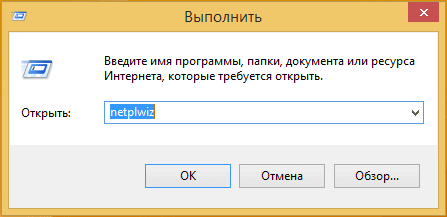
"रन" विंडो में, "ओपन" फ़ील्ड में, आप एक और अभिव्यक्ति भी दर्ज कर सकते हैं - "यूजरपासवर्ड 2 को नियंत्रित करें", वैसे भी, उसके बाद "यूजर अकाउंट्स" विंडो खुल जाएगी।
उपयोगकर्ता खातों तक पहुंचने का दूसरा तरीका "खोज" फ़ील्ड में "नेटप्लविज़" अभिव्यक्ति दर्ज करना है, और परिणाम प्रदर्शित होने के बाद, एप्लिकेशन पर क्लिक करें।
इससे "उपयोगकर्ता खाते" विंडो खुल जाएगी। इस विंडो में, "उपयोगकर्ता" टैब में, "उपयोगकर्ता नाम और पासवर्ड की आवश्यकता है" के बगल में स्थित बॉक्स को अनचेक करें। इसके बाद, "ओके" बटन पर क्लिक करें।
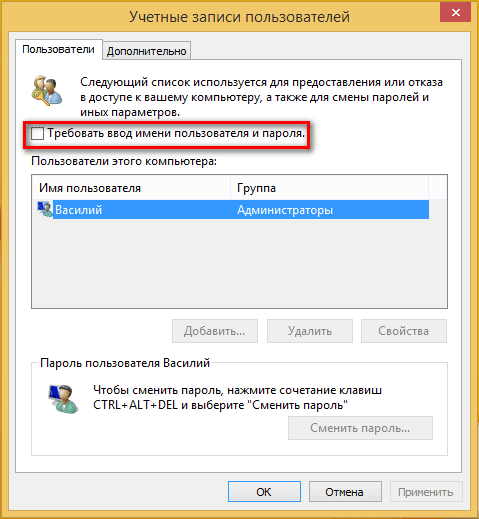
इससे स्वचालित लॉगिन विंडो खुल जाएगी। इस विंडो में आपको पता दर्ज करना होगा मेलबॉक्स ईमेलउपयोगकर्ता, फिर पासवर्ड दर्ज करें और पुष्टि करें, और फिर "ओके" बटन पर क्लिक करें।
कृपया ध्यान दें कि "उपयोगकर्ता" फ़ील्ड में, विंडोज़ डिफ़ॉल्ट रूप से उपयोगकर्ता नाम (उपनाम) दर्ज करता है। यदि आप स्थानीय खाते या Microsoft खाते का उपयोग करते हैं, तो आपको अलग-अलग जानकारी दर्ज करनी होगी।
"उपयोगकर्ता" फ़ील्ड में आपको यह दर्ज करना होगा:
- स्थानीय खाता - उपयोगकर्ता नाम (उपनाम) दर्ज करें।
- माइक्रोसॉफ्ट खाता - अपना ईमेल पता दर्ज करें।

अगर आपको लगता है कि ये सब खत्म हो गया तो इसका मतलब है कि आप बहुत ज्यादा आशावादी हैं. बस ऑपरेटिंग सिस्टम को रिबूट करने के बाद विंडोज़ पासवर्डयदि कंप्यूटर को बिजली आपूर्ति से डिस्कनेक्ट नहीं किया गया है तो आपको इसे दर्ज करने की आवश्यकता नहीं होगी।
अपने कंप्यूटर की बिजली बंद करने के बाद, जब आप दोबारा विंडोज 8.1 में बूट करेंगे, तो आपको फिर से "अपने Microsoft खाते में साइन इन करें" विंडो दिखाई देगी, जहां आपको अपना Microsoft खाता पासवर्ड दर्ज करना होगा।
इसलिए, आपको कुछ और सेटिंग्स करने की आवश्यकता होगी। ऐसा करने के लिए, आपको सिस्टम पावर सेटिंग्स दर्ज करनी होगी।
वेकअप पर पासवर्ड प्रॉम्प्ट अक्षम करें
प्रवेश करने के लिए, आपको "प्रारंभ" बटन पर राइट-क्लिक करना होगा, और खुलने वाले संदर्भ मेनू में, "पावर प्रबंधन" पर क्लिक करना होगा।

आप कंट्रोल पैनल से पावर प्रबंधन तक भी पहुंच सकते हैं, जैसा कि विंडोज 8 में किया जाता है।
"पावर विकल्प" विंडो में, विंडो के बाईं ओर, आपको "वेकअप पर पासवर्ड का अनुरोध करें" लिंक पर क्लिक करना होगा।

इसके बाद विंडो “ सिस्टम पैरामीटर" इस विंडो में, आप देख सकते हैं कि पावर बटन की सेटिंग में और वेकअप पर पासवर्ड सुरक्षा सक्षम करने पर, आइटम "पासवर्ड की आवश्यकता है (अनुशंसित)" और "पासवर्ड की आवश्यकता नहीं है" सक्रिय नहीं हैं। डिफ़ॉल्ट रूप से, "पासवर्ड की आवश्यकता है (अनुशंसित)" विकल्प सक्षम है।
इन सेटिंग्स में परिवर्तन करने के लिए, "वर्तमान में अनुपलब्ध सेटिंग्स बदलें" लिंक पर क्लिक करें।
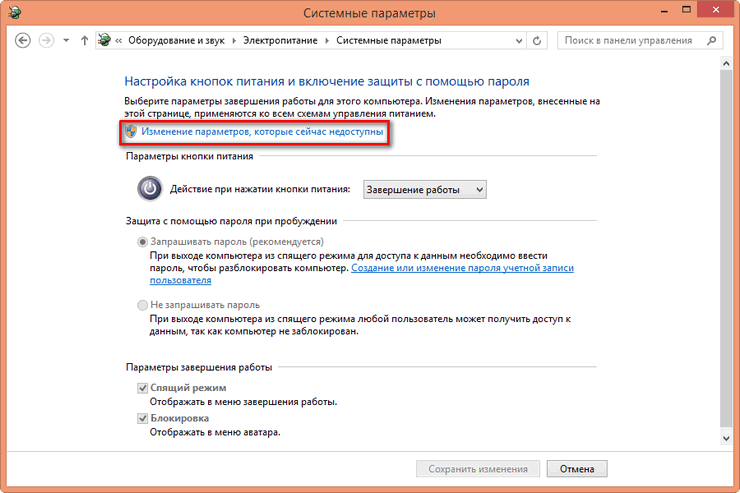
इसके बाद, आपको "पासवर्ड न मांगें" विकल्प को सक्रिय करना होगा, और फिर "परिवर्तन सहेजें" बटन पर क्लिक करना होगा।
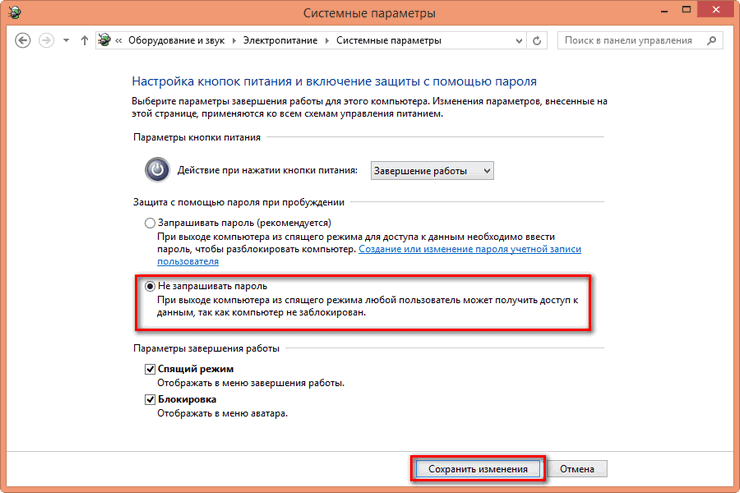
बस, अब इन सेटिंग्स के बाद आपको हर बार सिस्टम बूट करने पर अपने खाते का पासवर्ड दोबारा दर्ज करने की आवश्यकता नहीं होगी। लॉग इन करें विंडोज़ सिस्टम 8.1 बिना पासवर्ड डाले घटित होगा, और आपका Microsoft खाता अक्षम नहीं किया जाएगा।
निष्कर्ष
उपयोगकर्ता तेज़ लॉगिन के लिए विंडोज 8.1 ऑपरेटिंग सिस्टम में लॉग इन करने के लिए पासवर्ड प्रविष्टि को हटा सकता है।
विंडोज 8.1 में लॉगिन पासवर्ड कैसे हटाएं (वीडियो)
ओएस या एप्लिकेशन शुरू करते समय प्राधिकरण प्रक्रिया के दौरान लॉगिन और पासवर्ड दर्ज करना विभिन्न उद्देश्यों को पूरा करता है। सबसे पहले, यह डेटा को बाहरी लोगों की पहुंच से बचाने की समस्या को हल करता है। दूसरे, प्रोग्राम प्रत्येक उपयोगकर्ता के लिए एक व्यक्तिगत निष्पादन संदर्भ बना सकता है। अक्सर, लॉग इन करते समय, उपयोगकर्ता का विशेषाधिकार स्तर निर्धारित किया जाता है और उसके लिए उपलब्ध एप्लिकेशन कार्यक्षमता को तदनुसार कम या विस्तारित किया जाता है।
एक ही खाते पर आधारित प्रोफाइल का एकीकरण आज भी अंतर-प्रोग्राम इंटरैक्शन के ढांचे के भीतर उपयोग किया जाता है: एक ही प्रोफ़ाइल का उपयोग विभिन्न से डेटा तक पहुंचने के लिए किया जा सकता है सॉफ्टवेयर सिस्टम, जो आमतौर पर नेटवर्क एक्सेस प्रदान करते हैं। विंडोज़ में प्रमाणीकरण उसी सिद्धांत पर काम करता है, लेकिन यदि आप घर पर कंप्यूटर का उपयोग करते हैं, तो आप अपना उपयोगकर्ता नाम और पासवर्ड दर्ज करने की निरंतर आवश्यकता से परेशान हो सकते हैं। विंडोज़ ओएस के साथ काम करते समय इस चरण को हटाने की इच्छा होती है। हम नीचे देखेंगे कि विंडोज 8 पर पासवर्ड कैसे हटाया जाए।
 हमें जो चाहिए उसे करने के दो तरीके हैं। लेकिन इससे पहले कि हम अपने विचार को क्रियान्वित करें, एक बार फिर सोचें, क्या यह सचमुच आवश्यक है?क्या आपके कंप्यूटर पर विंडोज़ में लॉग इन करते समय आपका पासवर्ड आपको इतना परेशान करता है कि आपको इसे तत्काल हटाने की आवश्यकता है? हो सकता है कि कंप्यूटर चालू करते समय पासवर्ड अक्षम करने का विचार निरर्थक हो? अंत में - यह आप पर निर्भर है, हम आपके कंप्यूटर को शुरू करते समय पासवर्ड के साथ विंडोज लॉगिन प्रक्रिया को अक्षम करने के बारे में व्यापक सिफारिशें देंगे और ऐसे दो नुस्खे प्रदान करेंगे।
हमें जो चाहिए उसे करने के दो तरीके हैं। लेकिन इससे पहले कि हम अपने विचार को क्रियान्वित करें, एक बार फिर सोचें, क्या यह सचमुच आवश्यक है?क्या आपके कंप्यूटर पर विंडोज़ में लॉग इन करते समय आपका पासवर्ड आपको इतना परेशान करता है कि आपको इसे तत्काल हटाने की आवश्यकता है? हो सकता है कि कंप्यूटर चालू करते समय पासवर्ड अक्षम करने का विचार निरर्थक हो? अंत में - यह आप पर निर्भर है, हम आपके कंप्यूटर को शुरू करते समय पासवर्ड के साथ विंडोज लॉगिन प्रक्रिया को अक्षम करने के बारे में व्यापक सिफारिशें देंगे और ऐसे दो नुस्खे प्रदान करेंगे।
नुस्खा एक
विंडोज़ में लॉग इन करते समय आप इस प्रकार अपने कंप्यूटर से पासवर्ड हटा सकते हैं:
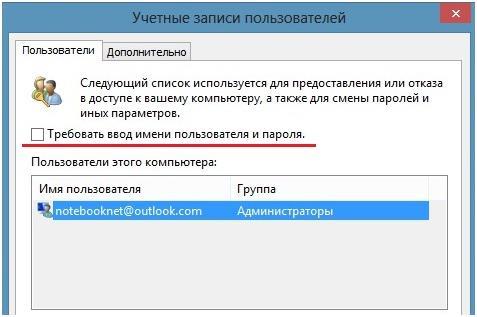
इसके बाद, हम सिस्टम को रिबूट करते हैं और देखते हैं कि विंडोज पासवर्ड नहीं मांगता है - कंप्यूटर शुरू करना विशेष रूप से सरल हो जाता है और अब आपको किसी हेरफेर की आवश्यकता नहीं है।
यदि आप इसे अकेले उपयोग करते हैं तो विंडोज़ में लॉग इन करते समय पासवर्ड को अक्षम करना समझ में आता है।
नुस्खा दो
- स्टार्ट मेनू पर जाएं और शिलालेख पर क्लिक करें "कंप्यूटर सेटिंग बदलें".
- फिर "उपयोगकर्ता" टैब चुनें और शिलालेख पर क्लिक करें "स्थानीय खाते पर स्विच करें".
- आपको सिस्टम में लॉग इन करने के लिए दो मान दर्ज करने के लिए कहा जाएगा: पुराना और नया पासवर्ड। पहले फ़ील्ड में वर्तमान मान दर्ज करें, और दूसरे को खाली छोड़ दें। यह स्टार्टअप पर प्राधिकरण अनुरोध को हटा देगा और कष्टप्रद इंटरफ़ेस को हटा देगा।
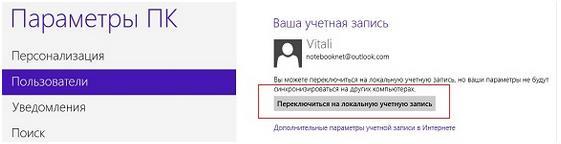 वास्तव में, इस सबसिस्टम को अक्षम करने के लिए आपको बस इतना ही जानना आवश्यक है। हम आशा करते हैं कि हमारे द्वारा प्रदान की गई जानकारी आपके लिए उपयोगी होगी।
वास्तव में, इस सबसिस्टम को अक्षम करने के लिए आपको बस इतना ही जानना आवश्यक है। हम आशा करते हैं कि हमारे द्वारा प्रदान की गई जानकारी आपके लिए उपयोगी होगी।
G8 में एक शानदार सुविधा है - उपयोगकर्ता सेटिंग्स को सहेजना और उन्हें Microsoft में एक व्यक्तिगत खाते के साथ सिंक्रनाइज़ करना। यह बहुत आरामदायक है। उदाहरण के लिए, ओएस को पुनः इंस्टॉल करते समय, आपको उन्हें नए पर सेट करने की आवश्यकता नहीं है - आपको बस अपने खाते का उपयोग करके उन्हें पुनर्स्थापित करने की आवश्यकता है।
लेकिन एक खामी भी है - डेवलपर्स की अत्यधिक "चिंता" के कारण, विंडोज 8 में लॉग इन करते समय सिस्टम को लगातार पासवर्ड की आवश्यकता होती है। और यह कष्टप्रद है। खासकर यदि आप केवल लैपटॉप या कंप्यूटर का उपयोग करते हैं, और ऐसी सुरक्षा की कोई आवश्यकता नहीं है। यह तर्कसंगत है कि ऐसी स्थिति में आप विंडोज 8 में लॉग इन करते समय पासवर्ड हटाना चाहेंगे। लेकिन कैसे?
समाधान अत्यंत सरल है. इसके अलावा, विंडोज 8 में लॉग इन करते समय पासवर्ड को अक्षम करने के दो तरीके हैं। आइए उन पर करीब से नज़र डालें।
विंडोज 8 में लॉगिन पासवर्ड कैसे हटाएं?
पहला तरीका पासवर्ड को निष्क्रिय करना है कमांड लाइन. यह अग्रानुसार होगा:

फिर "कंप्यूटर सेटिंग्स" खोलें, "साइन-इन विकल्प" ढूंढें और "नीतियां" अनुभाग में "बदलें" बटन पर क्लिक करें।
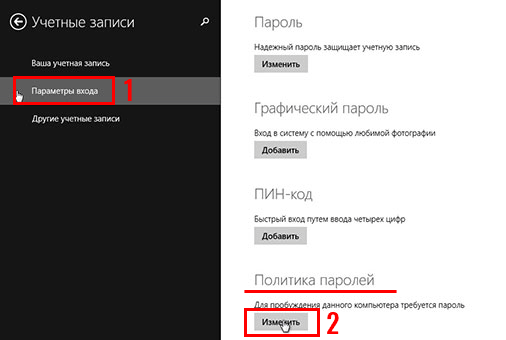
विंडोज 8 में लॉग इन करते समय आप इस तरह से पासवर्ड हटा सकते हैं क्लासिक तरीका, जिससे अधिकांश मामलों में मदद मिलनी चाहिए।
यदि विंडोज 8 को पहले की तरह ही लॉगिन पर पासवर्ड की आवश्यकता हो तो मुझे क्या करना चाहिए? अगला विकल्प आज़माएँ.
विंडोज 8 में लॉग इन करते समय पासवर्ड कैसे हटाएं?
यहां निर्देश भी सरल हैं. पासवर्ड कब हटाना है विंडोज़ चालू करना 8, निम्न कार्य करें:
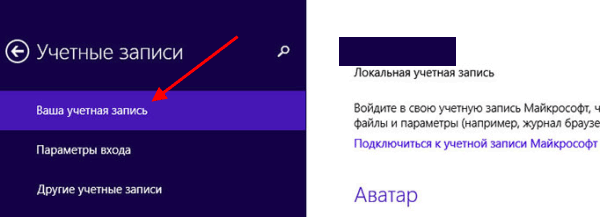
अब आप बिना पासवर्ड के विंडोज 8 में लॉग इन कर सकते हैं।
इस पद्धति का तात्पर्य पंजीकरण से इंकार करना है। रिकॉर्डिंग और स्थानीय पर स्विच करना। इस प्रकार, आप पहले विकल्प से मिलने वाले लाभ खो देते हैं। बेशक, इस तरह से आप विंडोज़ लोड करते समय पासवर्ड अनुरोध को अक्षम कर सकते हैं, लेकिन फिर भी इसका उपयोग करने की अनुशंसा नहीं की जाती है। बेहतर होगा कि ऊपर वर्णित मानक विधि को दोबारा आज़माएँ।
बस इतना ही। अब आप जानते हैं कि पावर-ऑन पासवर्ड कैसे हटाएं विंडोज़ कंप्यूटर 8 और आप अपने पीसी को लगातार इसमें प्रवेश किए बिना शुरू करने में सक्षम होंगे। इसी तरह, आप विंडोज़ 10 पर इस कष्टप्रद विकल्प को अक्षम कर सकते हैं।




