काम या अध्ययन के दौरान आजकल लगभग हर व्यक्ति का सामना इस कार्यक्रम से होता है Microsoft Excel. महत्वपूर्ण एवं उत्तरदायित्वपूर्ण कार्य करते समय कभी-कभी अप्रत्याशित परिस्थितियाँ उत्पन्न हो जाती हैं, जिसके कारण किया गया कार्य बच नहीं पाता। सबसे अच्छा सहायकऐसी स्थितियों में एक्सेल में ऑटोसेव फ़ंक्शन उपयोगी हो जाता है।
लेकिन प्रोग्राम का हर नियमित उपयोगकर्ता नहीं जानता अस्थायी फ़ाइलें कहाँ संग्रहीत की जाती हैं? एक्सेल 2010 , और डेटा हानि के साथ अप्रत्याशित घटना की स्थिति से बचने के लिए अपने लिए बचत को ठीक से कैसे कॉन्फ़िगर करें।
डिफ़ॉल्ट रूप से, स्वतः सहेजेंएक्सेल 2010 और अन्य संस्करण हर 10 मिनट में चलने के लिए कॉन्फ़िगर किए गए हैं। इस अंतराल को आपके विवेक से बदला जा सकता है।
Excel 2010 में ऑटोसेव कैसे कॉन्फ़िगर करें?
यदि आप Microsoft Excel 2010 में ऑटोसेव सेटिंग्स बदलने का निर्णय लेते हैं, तो आपको यह करना होगा:
- प्रोग्राम खोलें और "फ़ाइल" टैब पर जाएं;
- वहां चुनें " एक्सेल विकल्प" अगला है "सहेजें"।
इस प्रकार आपके सामने प्रोग्राम ऑटोसेव सेटिंग्स विंडो आ जाएगी। यह ध्यान देने योग्य है कि कमजोर पुराने कंप्यूटरों पर आपको बहुत छोटा बचत अंतराल नहीं चुनना चाहिए। यह प्रक्रिया आपके कंप्यूटर को बहुत धीमा कर सकती है और आपके काम में बाधा डाल सकती है। आदर्श विकल्प पांच मिनट का ऑटोसेव अंतराल है।
आवश्यक सेटिंग्स संपादित करने के बाद, आपको बॉक्स को चेक करना होगा और परिवर्तनों की अपनी पसंद की पुष्टि करनी होगी। बहुत से लोग यह बुनियादी कदम उठाना भूल जाते हैं, और परिणामस्वरूप, नई सेटिंग्स सहेजी नहीं जाती हैं।
Excel 2010 अस्थायी फ़ाइलें कहाँ संग्रहीत हैं?
समय की अवधि निर्धारित करने के बाद जिसके बाद प्रोग्राम स्वचालित रूप से दस्तावेज़ में परिवर्तन सहेजता है, आपको यह निर्धारित करने की आवश्यकता है कि उन्हें कहाँ संग्रहीत किया जाएगा। आमतौर पर, Microsoft Excel स्वयं ही आवश्यक फ़ोल्डर बनाता है, जिसे बदलना उचित नहीं है।
यदि आपको यह फ़ोल्डर ढूंढना है, तो निम्न योजना के अनुसार आगे बढ़ें:
- "फ़ाइल" टैब पर जाएँ;
- "प्रोग्राम विकल्प" चुनें;
- इसके बाद, "सहेजें" पर जाएं।
वहां आप वह पथ ढूंढ सकते हैं जहां अस्थायी फ़ाइलें संग्रहीत हैं और उसे बदल सकते हैं। आमतौर पर, डिफ़ॉल्ट रूप से, यह फ़ोल्डर C ड्राइव निर्देशिका में स्थित होता है।

Excel 2010 में अस्थायी फ़ाइलें कैसे खोलें?
यदि एक्सेल 2010 में काम करते समय कोई विफलता हुई, और आपके द्वारा सेट की गई सभी सेटिंग्स सही ढंग से काम कर रही हैं, तो जब आप प्रोग्राम को दोबारा खोलेंगे तो आपको गलत तरीके से बंद और बिना सहेजी गई फ़ाइल को खोलने के लिए प्रेरित किया जाएगा। स्वतः सहेजें समय कॉलम को देखें और नवीनतम फ़ाइल का चयन करें। ऐसी फ़ाइल का चयन करने के बाद, एक्सेल पूछेगा कि क्या इस दस्तावेज़ को अभी भी संग्रहीत करने की आवश्यकता है या इसे हटाया जा सकता है। भविष्य में समस्याओं से बचने के लिए इस फ़ाइल को अपने फ़ोल्डर में सहेजना बेहतर है। जिसके बाद आप काम करना जारी रख सकते हैं।
एमएस वर्ड वर्ड प्रोसेसर में काफी अच्छी तरह से कार्यान्वित दस्तावेज़ ऑटोसेव फ़ंक्शन है। जैसे ही आप टेक्स्ट लिखते हैं या फ़ाइल में कोई अन्य डेटा जोड़ते हैं, प्रोग्राम स्वचालित रूप से एक निर्दिष्ट समय अंतराल पर इसकी एक बैकअप प्रतिलिपि सहेजता है।
हम पहले ही लिख चुके हैं कि यह फ़ंक्शन कैसे काम करता है, इस लेख में हम संबंधित विषय पर बात करेंगे, अर्थात्, हम देखेंगे कि अस्थायी Word फ़ाइलें कहाँ संग्रहीत हैं। ये वही हैं बैकअप, दस्तावेज़ समय पर सहेजे नहीं गए, जो डिफ़ॉल्ट निर्देशिका में स्थित हैं, न कि उपयोगकर्ता द्वारा निर्दिष्ट स्थान पर।
किसी को अस्थायी फ़ाइलों तक पहुँचने की आवश्यकता क्यों होगी? हां, कम से कम एक दस्तावेज़ ढूंढने के लिए जिसका बचत पथ उपयोगकर्ता ने निर्दिष्ट नहीं किया है। Word के अचानक समाप्त होने की स्थिति में बनाई गई फ़ाइल का अंतिम सहेजा गया संस्करण उसी स्थान पर संग्रहीत किया जाएगा। उत्तरार्द्ध बिजली कटौती या खराबी या परिचालन त्रुटियों के कारण हो सकता है ऑपरेटिंग सिस्टम.
अस्थायी फ़ाइलों वाला फ़ोल्डर कैसे खोजें
उस निर्देशिका को खोजने के लिए जिसमें प्रोग्राम में काम करते समय सीधे बनाए गए वर्ड दस्तावेज़ों की बैकअप प्रतियां सहेजी जाती हैं, हमें ऑटोसेव फ़ंक्शन की ओर रुख करना होगा। अधिक सटीक रूप से, इसकी सेटिंग्स के लिए।

टिप्पणी:इससे पहले कि आप अस्थायी फ़ाइलों की खोज शुरू करें, सभी चल रही विंडो को बंद करना सुनिश्चित करें माइक्रोसॉफ्ट ऑफिस. यदि आवश्यक हो, तो आप "डिस्पैचर" (कुंजी संयोजन द्वारा कहा जाता है) के माध्यम से कार्य को रद्द कर सकते हैं "CTRL+SHIFT+ESC").
1. वर्ड खोलें और मेनू पर जाएं "फ़ाइल".
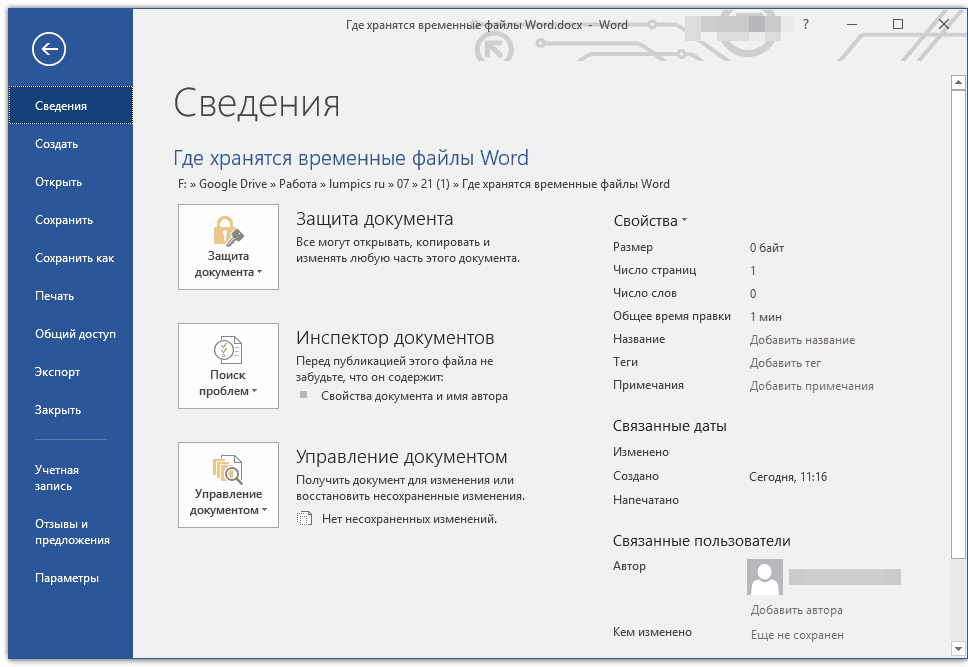
2. एक अनुभाग चुनें "विकल्प".

3. आपके सामने जो विंडो खुलेगी उसमें आइटम का चयन करें "संरक्षण".

4. यह इस विंडो में है कि सभी मानक बचत पथ प्रदर्शित होंगे।
टिप्पणी:यदि उपयोगकर्ता ने डिफ़ॉल्ट सेटिंग्स में परिवर्तन किए हैं, तो उन्हें डिफ़ॉल्ट मानों के बजाय इस विंडो में प्रदर्शित किया जाएगा।
5. अनुभाग पर ध्यान दें "दस्तावेज़ सहेजा जा रहा है", अर्थात्, बिंदु पर "स्वतः पुनर्प्राप्ति के लिए डेटा निर्देशिका". इसके विपरीत जो रास्ता बताया गया है वह आपको उस स्थान पर ले जाएगा जहां नवीनतम संस्करणस्वचालित रूप से सहेजे गए दस्तावेज़।
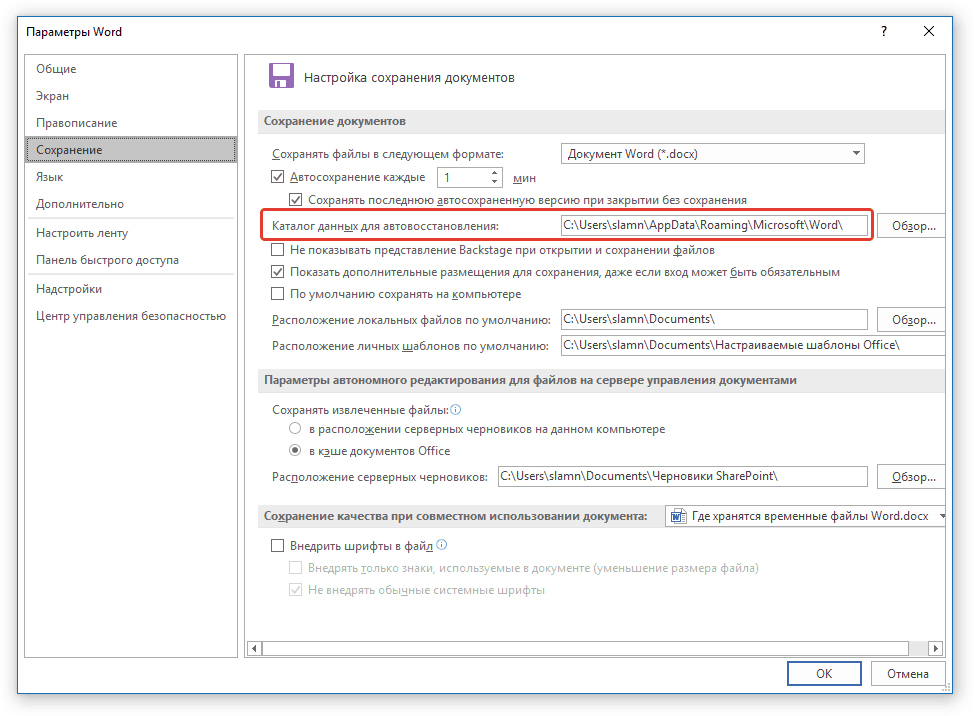
उसी विंडो के लिए धन्यवाद, आप अंतिम सहेजा गया दस्तावेज़ पा सकते हैं। यदि आप इसका स्थान नहीं जानते हैं, तो आइटम के विपरीत बताए गए पथ पर ध्यान दें "डिफ़ॉल्ट स्थानीय फ़ाइल स्थान".
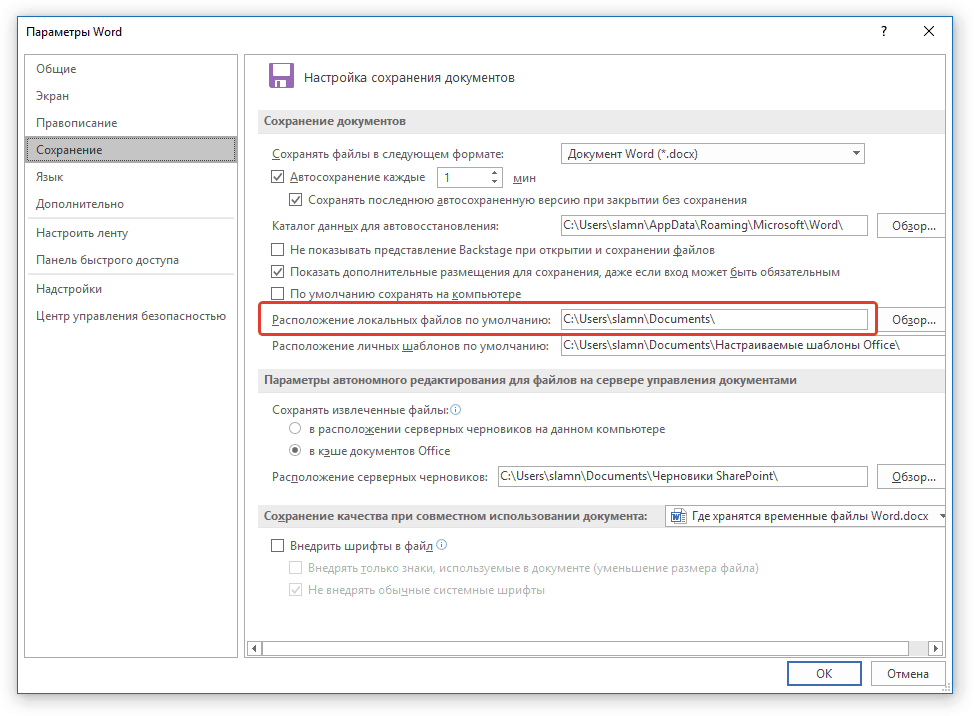
6. उस पथ को याद रखें जिस पर आपको जाना है, या बस उसे कॉपी करके सिस्टम एक्सप्लोरर के सर्च बार में पेस्ट करें। निर्दिष्ट फ़ोल्डर में जाने के लिए "ENTER" दबाएँ।

7. दस्तावेज़ के नाम या उसकी तारीख और समय के आधार पर अंतिम परिवर्तन, जिसकी आपको आवश्यकता है उसे ढूंढें।
टिप्पणी:अस्थायी फ़ाइलें अक्सर उन फ़ोल्डरों में संग्रहीत की जाती हैं जिनका नाम बिल्कुल उनके दस्तावेज़ों के समान होता है। सच है, शब्दों के बीच रिक्त स्थान के स्थान पर जैसे प्रतीक होते हैं "%20", बिना उद्धरण।
8. इस फ़ाइल को इसके माध्यम से खोलें संदर्भ मेनू: दस्तावेज़ पर राइट क्लिक करें - "के साथ खोलने के लिए" — माइक्रोसॉफ्ट वर्ड. फ़ाइल को आपके लिए सुविधाजनक स्थान पर सहेजना याद रखते हुए आवश्यक परिवर्तन करें।

टिप्पणी:अधिकांश मामलों में आपातकालीन बंद पाठ संपादक(नेटवर्क आउटेज या सिस्टम त्रुटियां), जब आप वर्ड को दोबारा खोलते हैं, तो यह आपको उस दस्तावेज़ के अंतिम सहेजे गए संस्करण को खोलने के लिए संकेत देता है जिस पर आप काम कर रहे थे। यही बात तब होती है जब आप किसी अस्थायी फ़ाइल को सीधे उस फ़ोल्डर से खोलते हैं जिसमें वह संग्रहीत है।
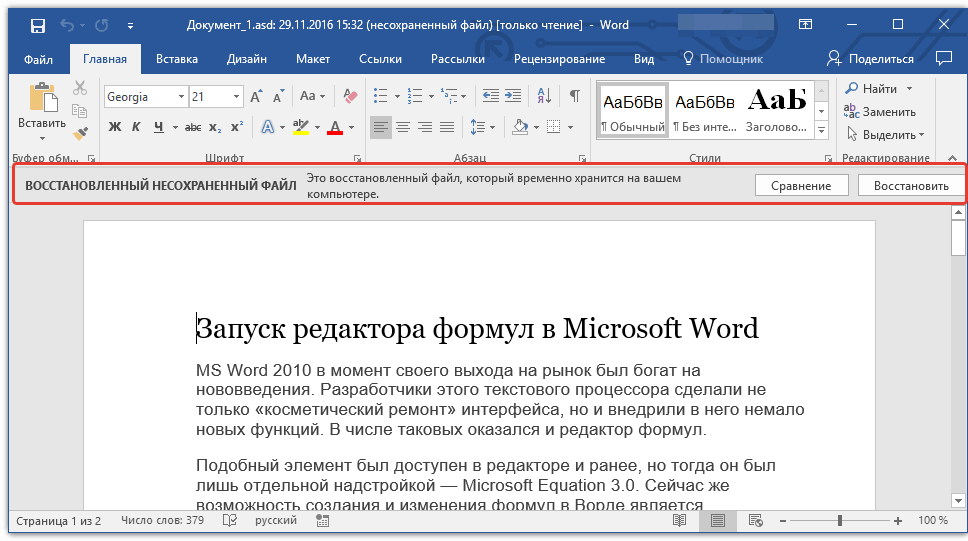
अब आप जानते हैं कि अस्थायी फ़ाइलें कहाँ संग्रहीत की जाती हैं माइक्रोसॉफ्ट प्रोग्रामशब्द। हम ईमानदारी से इस पाठ संपादक में न केवल उत्पादक, बल्कि स्थिर कार्य (त्रुटियों और विफलताओं के बिना) की कामना करते हैं।
यदि एक्सेल में ऑटोसेव सक्षम है, तो यह कार्यक्रमसमय-समय पर अपनी अस्थायी फ़ाइलों को एक विशिष्ट निर्देशिका में सहेजता है। अप्रत्याशित परिस्थितियों या कार्यक्रम में विफलता के मामले में, उन्हें बहाल किया जा सकता है। डिफ़ॉल्ट रूप से, ऑटोसेव 10 मिनट के अंतराल पर सक्षम होता है, लेकिन इस अवधि को बदला जा सकता है या सुविधा को पूरी तरह से अक्षम किया जा सकता है।
एक नियम के रूप में, विफलताओं के बाद, एक्सेल अपने इंटरफ़ेस के माध्यम से उपयोगकर्ता को पुनर्प्राप्ति प्रक्रिया करने के लिए संकेत देता है। लेकिन, कुछ मामलों में, आपको सीधे अस्थायी फ़ाइलों के साथ काम करने की आवश्यकता होती है। तभी यह जानना जरूरी हो जाता है कि वे कहां स्थित हैं। आइए इस मुद्दे पर नजर डालें.
इसे तुरंत कहा जाना चाहिए कि एक्सेल में अस्थायी फ़ाइलें दो प्रकारों में विभाजित हैं:
- स्वत: सहेजें तत्व;
- सहेजी न गई पुस्तकें.
इस प्रकार, भले ही आपके पास ऑटोसेव सक्षम न हो, फिर भी आपके पास पुस्तक को पुनर्स्थापित करने की क्षमता है। सच है, ये दो प्रकार की फ़ाइलें अलग-अलग निर्देशिकाओं में स्थित हैं। आइए जानें कि वे कहां स्थित हैं।
स्वतः सहेजें फ़ाइलों का स्थान
किसी विशिष्ट पते को निर्दिष्ट करने में कठिनाई यह है कि विभिन्न मामलों में न केवल ऐसा हो सकता है भिन्न संस्करणऑपरेटिंग सिस्टम, लेकिन उपयोगकर्ता खाते का नाम भी। और अंतिम कारक यह भी निर्धारित करता है कि जिन तत्वों की हमें आवश्यकता है वह फ़ोल्डर कहाँ स्थित है। सौभाग्य से, यह पता लगाने का एक सार्वभौमिक तरीका है कि हर किसी के लिए क्या उपयुक्त है यह जानकारी. ऐसा करने के लिए, आपको निम्नलिखित चरण करने होंगे।
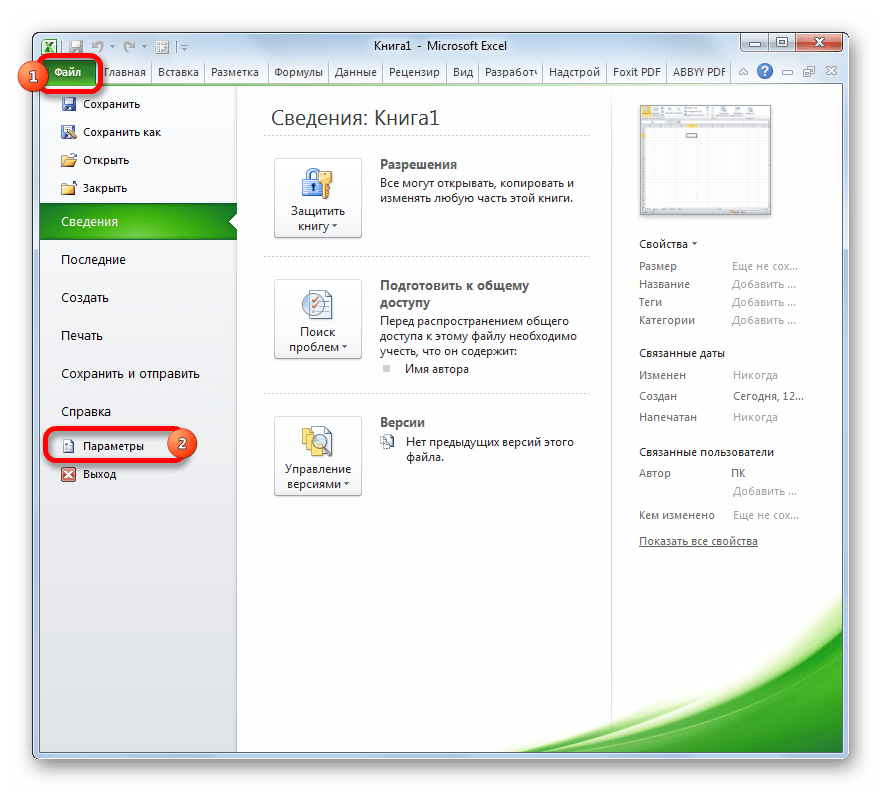
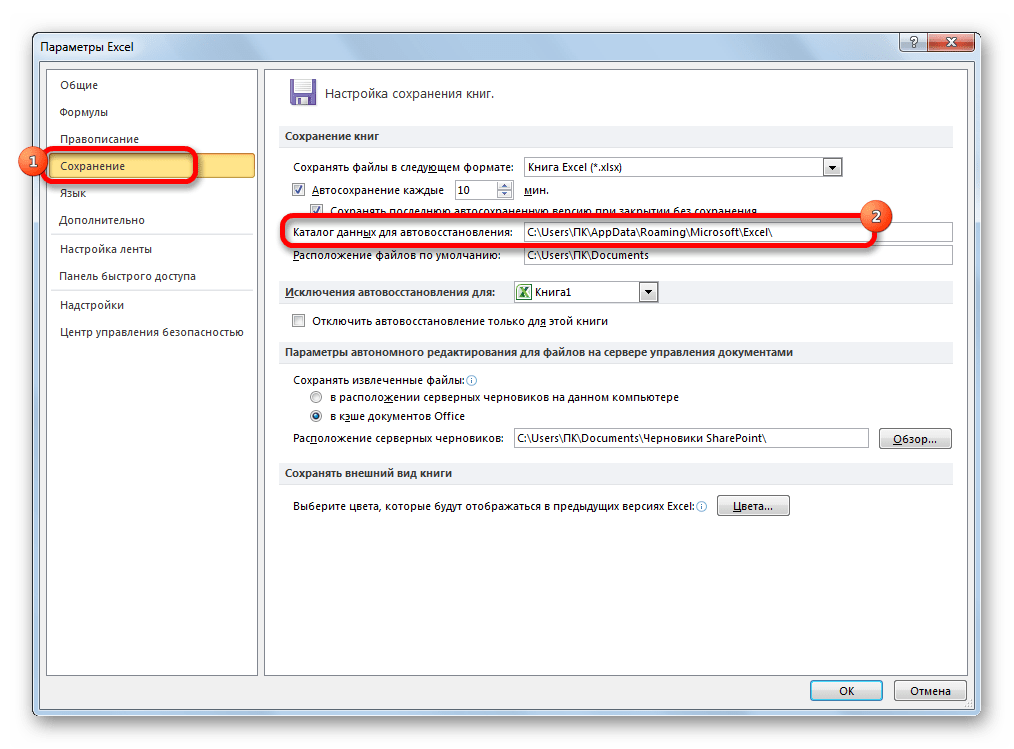
उदाहरण के लिए, ऑपरेटिंग रूम उपयोगकर्ताओं के लिए विंडोज़ सिस्टम 7 पता पैटर्न इस प्रकार होगा:
C:\Users\username\AppData\Roaming\Microsoft\Excel\
स्वाभाविक रूप से, अर्थ के बजाय "उपयोगकर्ता नाम"आपको विंडोज़ के इस उदाहरण में अपने खाते का नाम निर्दिष्ट करना होगा। हालाँकि, यदि आप ऊपर बताए अनुसार सब कुछ करते हैं, तो आपको कुछ भी अतिरिक्त दर्ज करने की आवश्यकता नहीं है, क्योंकि निर्देशिका का पूरा पथ संबंधित फ़ील्ड में प्रदर्शित किया जाएगा। वहां से आप इसे कॉपी करके पेस्ट कर सकते हैं कंडक्टरया कोई अन्य कार्य करें जिसे आप आवश्यक समझें।

ध्यान! के माध्यम से स्वत: सहेजें फ़ाइलों का स्थान एक्सेल इंटरफ़ेसइसे देखना भी महत्वपूर्ण है क्योंकि इसे "ऑटोरिकवरी के लिए डेटा निर्देशिका" फ़ील्ड में मैन्युअल रूप से बदला जा सकता है, और इसलिए ऊपर निर्दिष्ट टेम्पलेट के अनुरूप नहीं हो सकता है।
सहेजी न गई पुस्तकें रखना
उन पुस्तकों के साथ स्थिति थोड़ी अधिक जटिल है जिनमें ऑटोसेव कॉन्फ़िगर नहीं है। ऐसी फ़ाइलों के भंडारण स्थान का पता केवल पुनर्प्राप्ति प्रक्रिया का अनुकरण करके एक्सेल इंटरफ़ेस के माध्यम से पाया जा सकता है। वे पिछले मामले की तरह एक अलग एक्सेल फ़ोल्डर में स्थित नहीं हैं, बल्कि सभी सॉफ़्टवेयर उत्पादों की सहेजी न गई फ़ाइलों को संग्रहीत करने के लिए एक सामान्य फ़ोल्डर में स्थित हैं माइक्रोसॉफ्ट पैकेजकार्यालय। सहेजी न गई पुस्तकें एक निर्देशिका में स्थित होंगी जो निम्नलिखित टेम्पलेट के पते पर स्थित है:
C:\Users\username\AppData\Local\Microsoft\Office\UnsavenFiles
अर्थ के बजाय "उपयोगकर्ता नाम", पहले की तरह, आपको खाता नाम प्रतिस्थापित करना होगा। लेकिन, यदि ऑटोसेव फ़ाइलों के स्थान के संबंध में हमने खाते का नाम जानने की जहमत नहीं उठाई, क्योंकि हम पूरी निर्देशिका पता प्राप्त कर सकते थे, तो इस मामले में हमें निश्चित रूप से इसे जानने की आवश्यकता है।
आपके खाते का नाम पता करना काफी सरल है। ऐसा करने के लिए, बटन दबाएँ "शुरू करना"स्क्रीन के निचले बाएँ कोने में। आपका खाता दिखाई देने वाले पैनल के शीर्ष पर दर्शाया जाएगा।

बस इसे टेम्पलेट में अभिव्यक्ति के स्थान पर प्रतिस्थापित करें "उपयोगकर्ता नाम".
उदाहरण के लिए, परिणामी पता डाला जा सकता है कंडक्टरइच्छित निर्देशिका पर जाने के लिए.

यदि आपको सहेजी न गई पुस्तकों के लिए भंडारण स्थान खोलने की आवश्यकता है यह कंप्यूटरदूसरे के अधीन खाता, तो उपयोगकर्ता नामों की सूची नीचे दिए गए निर्देशों का पालन करके पाई जा सकती है।
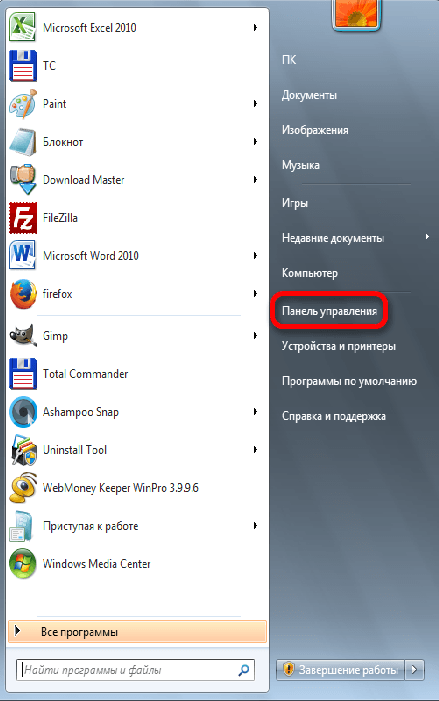

जैसा कि ऊपर बताया गया है, आप पुनर्प्राप्ति प्रक्रिया का अनुकरण करके बिना सहेजी गई पुस्तकों के भंडारण स्थान का भी पता लगा सकते हैं।
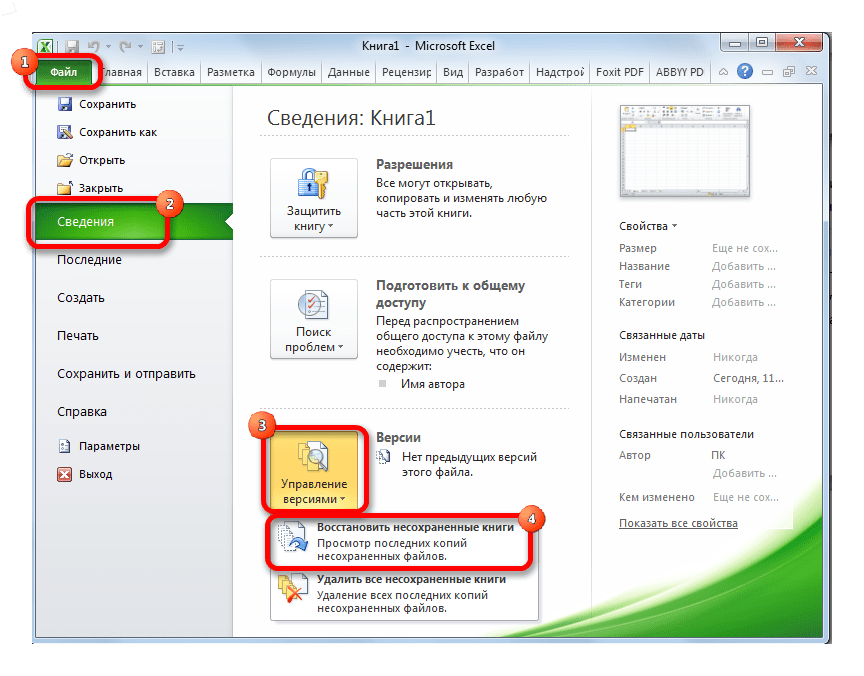
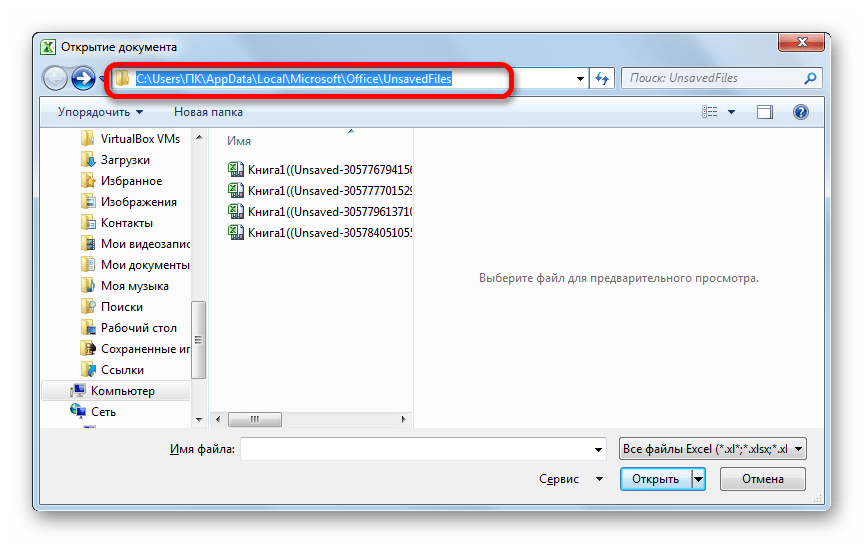
इसके बाद, हम उसी विंडो में पुनर्प्राप्ति प्रक्रिया को अंजाम दे सकते हैं या अन्य उद्देश्यों के लिए प्राप्त पते की जानकारी का उपयोग कर सकते हैं। लेकिन आपको यह ध्यान में रखना होगा कि यह विकल्प उस खाते के तहत बनाई गई सहेजी गई पुस्तकों के स्थान का पता लगाने के लिए उपयुक्त है जिसके तहत आप अभी काम कर रहे हैं। यदि आपको किसी अन्य खाते में पता पता लगाना है, तो उस विधि का उपयोग करें जिसका वर्णन थोड़ा पहले किया गया था।
जैसा कि आप देख सकते हैं, अस्थायी का सटीक पता एक्सेल फ़ाइलेंप्रोग्राम इंटरफ़ेस के माध्यम से पाया जा सकता है। स्वचालित रूप से सहेजी गई फ़ाइलों के लिए, यह प्रोग्राम पैरामीटर के माध्यम से किया जाता है, और बिना सहेजी गई पुस्तकों के लिए पुनर्प्राप्ति सिमुलेशन के माध्यम से किया जाता है। यदि आप किसी अन्य खाते के अंतर्गत बनाई गई अस्थायी फ़ाइलों का स्थान जानना चाहते हैं, तो इस मामले में आपको विशिष्ट उपयोगकर्ता नाम का पता लगाना और इंगित करना होगा।




