विशिष्टताएँ देखें निजी कंप्यूटरया विभिन्न स्थितियों में लैपटॉप की आवश्यकता हो सकती है: जब आपको यह पता लगाना हो कि वीडियो कार्ड की लागत क्या है, या आपको ड्राइवर स्थापित करने की आवश्यकता है।
मुफ़्त प्रोग्राम Piriform Speccy में कंप्यूटर की विशेषताओं के बारे में जानकारी
पिरिफ़ॉर्म डेवलपर अपनी उपयोगी और प्रभावी मुफ्त उपयोगिताओं के लिए जाना जाता है: डेटा रिकवरी के लिए रिकुवा, रजिस्ट्री और कैश की सफाई के लिए CCleaner, और अंत में Speccy को पीसी विशेषताओं के बारे में जानकारी देखने के लिए डिज़ाइन किया गया है।
आप कार्यक्रम को आधिकारिक वेबसाइट http://www.piriform.com/speccy (के लिए संस्करण) से निःशुल्क डाउनलोड कर सकते हैं घरेलू इस्तेमाल- मुफ़्त, अन्य उद्देश्यों के लिए कार्यक्रम खरीदा जाना चाहिए)। कार्यक्रम रूसी में उपलब्ध है.
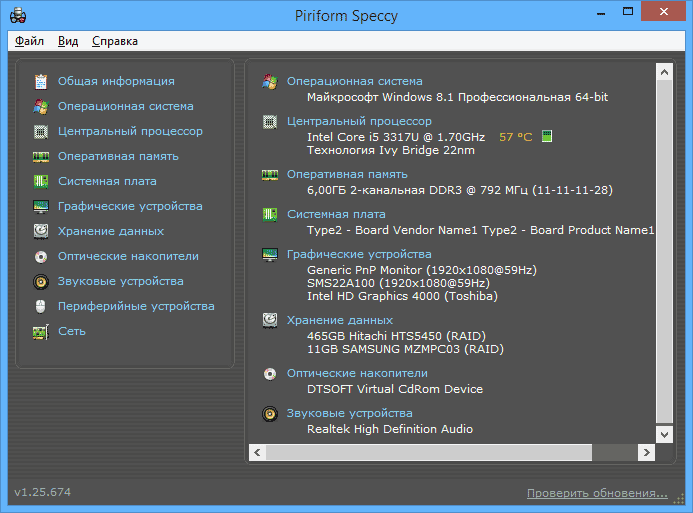
प्रोग्राम को इंस्टॉल करने और चलाने के बाद, मुख्य स्पेसी विंडो में आपको कंप्यूटर या लैपटॉप की मुख्य विशेषताएं दिखाई देंगी:
- स्थापित ऑपरेटिंग सिस्टम संस्करण
- प्रोसेसर मॉडल, इसकी आवृत्ति, प्रकार और तापमान
- के बारे में जानकारी रैंडम एक्सेस मेमोरी- वॉल्यूम, ऑपरेटिंग मोड, आवृत्ति, समय
- कंप्यूटर में कौन सा मदरबोर्ड होता है
- मॉनिटर (रिज़ॉल्यूशन और आवृत्ति) के बारे में जानकारी, कौन सा वीडियो कार्ड स्थापित है
- विशेषताएँ हार्ड ड्राइवऔर अन्य भंडारण
- साउंड कार्ड मॉडल.
बाईं ओर मेनू आइटम चुनते समय, आप घटकों की विस्तृत विशेषताएं देख सकते हैं - एक वीडियो कार्ड, एक प्रोसेसर, और अन्य: समर्थित प्रौद्योगिकियां, वर्तमान स्थितिऔर भी बहुत कुछ, यह इस बात पर निर्भर करता है कि आपकी रुचि किसमें है। यहां आप बाह्य उपकरणों की सूची, नेटवर्क के बारे में जानकारी (वाई-फाई पैरामीटर सहित, आप बाहरी आईपी पता, सक्रिय सिस्टम कनेक्शन की सूची पा सकते हैं) भी देख सकते हैं।
यदि आवश्यक हो, तो प्रोग्राम के "फ़ाइल" मेनू में, आप कंप्यूटर की विशेषताओं को प्रिंट कर सकते हैं या उन्हें फ़ाइल में सहेज सकते हैं।
पीसी विज़ार्ड में पीसी विशिष्टताओं के बारे में विस्तृत जानकारी
पीसी विज़ार्ड 2013 का वर्तमान संस्करण - सभी कंप्यूटर घटकों के बारे में विस्तृत जानकारी देखने के लिए एक कार्यक्रम, शायद, आपको इस उद्देश्य के लिए किसी भी अन्य सॉफ़्टवेयर की तुलना में विशेषताओं के बारे में अधिक जानने की अनुमति देता है (सिवाय इसके कि भुगतान किया गया AIDA64 यहां प्रतिस्पर्धा कर सकता है)। साथ ही, जहां तक मैं बता सकता हूं, जानकारी Speccy की तुलना में अधिक सटीक है।
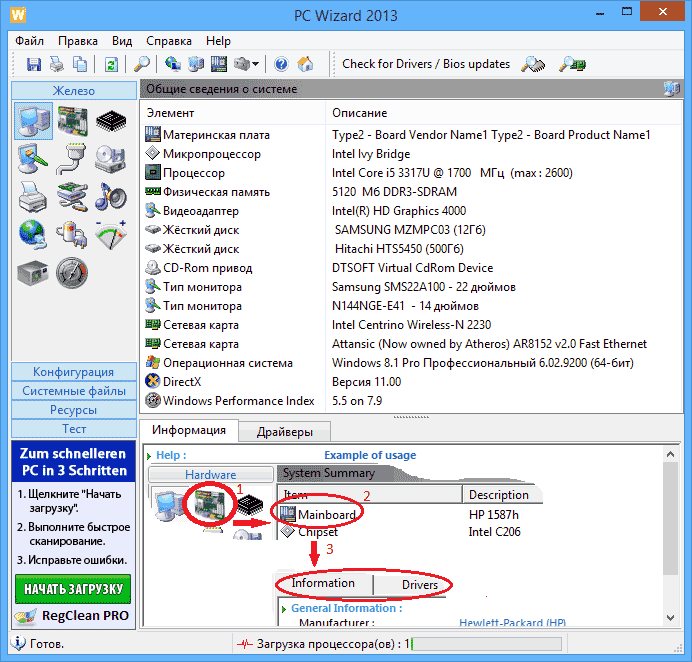
इस कार्यक्रम के साथ, निम्नलिखित जानकारी आपके लिए उपलब्ध है:
- कंप्यूटर में कौन सा प्रोसेसर लगा हुआ है
- वीडियो कार्ड मॉडल, समर्थित ग्राफ़िक्स प्रौद्योगिकियाँ
- के बारे में जानकारी अच्छा पत्रक, डिवाइस और कोडेक्स
- स्थापित हार्ड ड्राइव के बारे में विस्तृत जानकारी
- लैपटॉप बैटरी के बारे में जानकारी: क्षमता, संरचना, चार्ज, वोल्टेज
- BIOS और कंप्यूटर मदरबोर्ड के बारे में विस्तृत जानकारी
ऊपर सूचीबद्ध सुविधाएँ बहुत दूर हैं पूरी सूची: पीसी विज़ार्ड में आप लगभग सभी सिस्टम सेटिंग्स को विस्तार से देख सकते हैं।
इसके अलावा, प्रोग्राम में सिस्टम का परीक्षण करने की क्षमता है - आप यह कर सकते हैं, एचडीडीऔर अन्य हार्डवेयर घटकों पर डायग्नोस्टिक्स चलाएँ।
आप डेवलपर की वेबसाइट http://www.cpuid.com/softwares/hwmonitor.html पर रूसी में पीसी विज़ार्ड 2013 प्रोग्राम डाउनलोड कर सकते हैं।
सीपीयू-जेड में कंप्यूटर की मुख्य विशेषताओं को देखना
दूसरा लोकप्रिय कार्यक्रम, पिछले सॉफ़्टवेयर के डेवलपर - सीपीयू-जेड से कंप्यूटर की विशेषताओं को दर्शाता है। इसमें, आप प्रोसेसर के मापदंडों के बारे में विस्तार से जान सकते हैं, जिसमें कैश के बारे में जानकारी, किस सॉकेट का उपयोग किया जाता है, कोर की संख्या, गुणक और आवृत्ति, देखें कि कितने स्लॉट और कौन सी रैम मेमोरी लगी हुई है, पता करें। नमूना मदरबोर्डऔर प्रयुक्त चिपसेट, साथ ही देखें मूल जानकारीआपके द्वारा उपयोग किए जा रहे वीडियो एडाप्टर के बारे में.
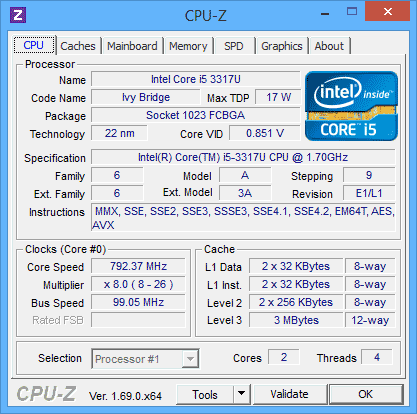
आप सीपीयू-जेड प्रोग्राम को आधिकारिक वेबसाइट http://www.cpuid.com/softwares/cpu-z.html से मुफ्त में डाउनलोड कर सकते हैं (कृपया ध्यान दें कि साइट पर डाउनलोड लिंक दाहिने कॉलम में है, क्लिक न करें) अन्य, वहाँ है पोर्टेबल संस्करणसॉफ़्टवेयर जिसे इंस्टालेशन की आवश्यकता नहीं है)। आप प्रोग्राम का उपयोग करके प्राप्त घटकों की विशेषताओं के बारे में जानकारी को टेक्स्ट या में निर्यात कर सकते हैं एचटीएमएल फ़ाइलऔर फिर इसे प्रिंट करें.
AIDA64 एक्सट्रीम
AIDA64 प्रोग्राम मुफ़्त नहीं है, लेकिन कंप्यूटर की विशेषताओं को एक बार देखने के लिए 30 दिनों का निःशुल्क परीक्षण संस्करण पर्याप्त है, जिसे आधिकारिक वेबसाइट www.aida64.com से लिया जा सकता है। साइट पर प्रोग्राम का एक पोर्टेबल संस्करण भी है।
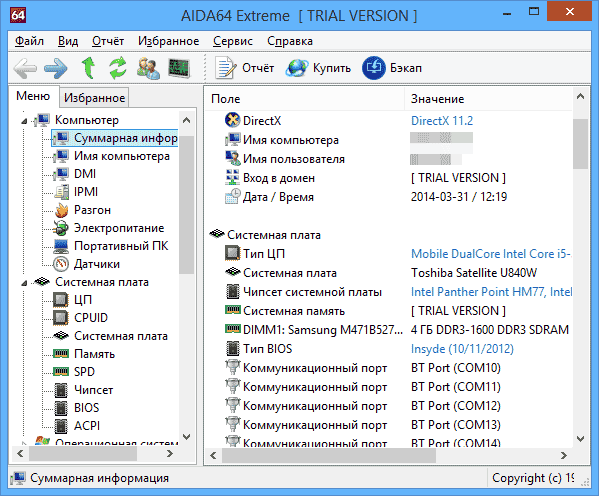
प्रोग्राम रूसी भाषा का समर्थन करता है और आपको अपने कंप्यूटर की लगभग सभी विशेषताओं को देखने की अनुमति देता है, और यह, अन्य सॉफ़्टवेयर के लिए ऊपर सूचीबद्ध लोगों के अलावा:
- प्रोसेसर और वीडियो कार्ड के तापमान, पंखे की गति और सेंसर से अन्य जानकारी के बारे में सटीक जानकारी।
- बैटरी घिसाव की दर, लैपटॉप बैटरी निर्माता, रिचार्ज चक्रों की संख्या
- ड्राइवरों को अद्यतन करने के बारे में जानकारी
- और भी बहुत कुछ
इसके अलावा, पीसी विज़ार्ड की तरह, आप AIDA64 प्रोग्राम का उपयोग करके रैम और सीपीयू मेमोरी का परीक्षण कर सकते हैं। के बारे में जानकारी देखना भी संभव है विंडोज़ सेटिंग्स, ड्राइवर, संजाल विन्यास. यदि आवश्यक हो तो एक रिपोर्ट सिस्टम विशेषताएँकंप्यूटर को प्रिंट किया जा सकता है या फ़ाइल में सहेजा जा सकता है।
अपने पसंदीदा कंप्यूटर के बारे में जानकारी ढूँढना बहुत आसान है, लेकिन कई उपयोगकर्ता (विशेषकर शुरुआती) यह नहीं जानते कि यह कैसे करना है। बहुत तरीके हैं पीसी सेटिंग्स कैसे देखें, और आज हम आपके साथ सबसे प्रसिद्ध पर विचार करेंगे। कंप्यूटर के बारे में सीखने की जहमत क्यों उठाई जाए? उदाहरण के लिए, कोई भी चीज़ खरीदने से पहले हर कोई यह जानता है कंप्यूटर खेलआपको इसकी सिस्टम आवश्यकताएँ (न्यूनतम, अनुशंसित) देखनी होंगी। यह प्रोसेसर की आवृत्ति, वीडियो मेमोरी की मात्रा, गेम की मात्रा, रैम की मात्रा को इंगित करता है। ऑपरेटिंग सिस्टमआदि। इसलिए, प्रत्येक पैरामीटर की तुलना करने के लिए, आपको अपने कंप्यूटर के बारे में जानकारी जानने की आवश्यकता है, और उसके बाद विश्लेषण करें कि क्या मशीन चयनित गेम को खींच सकती है।
या आपने नए विंडोज 10 ऑपरेटिंग सिस्टम पर स्विच करने का फैसला किया है, लेकिन आप नहीं जानते कि यह आपके कंप्यूटर पर स्थिर रूप से काम करेगा या नहीं। इस मामले में, आपको अपने मापदंडों की तुलना करने की आवश्यकता है सिस्टम आवश्यकताएंखिड़कियाँ। वैसे, यदि आप नहीं जानते हैं, तो संबंधित निर्देश पढ़ें। या आप बस स्वयं जानना चाहते हैं कि आपका पीसी किस कॉन्फ़िगरेशन का है। इससे कोई फर्क नहीं पड़ता कि इसकी आवश्यकता किस उद्देश्य से है, मुख्य बात यह पता लगाना है। आएँ शुरू करें!
हम सिस्टम और कंप्यूटर के बारे में सामान्य जानकारी सीखते हैं
ऑपरेटिंग सिस्टम, उपयोगकर्ता, प्रोसेसर और रैम के बारे में जानकारी देखने के लिए, बस सिस्टम विंडो पर जाएँ। विंडोज़ 10 या 8 में, स्टार्ट मेनू पर राइट-क्लिक करें और "सिस्टम" चुनें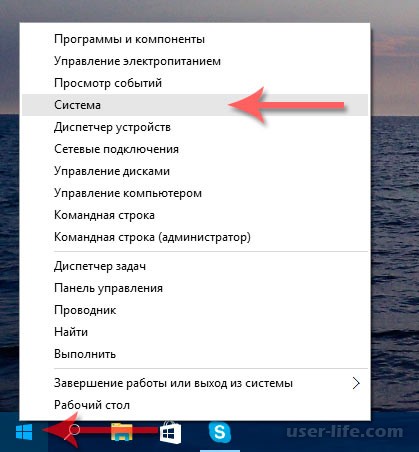
कंप्यूटर के बारे में बुनियादी जानकारी दिखाने वाली एक विंडो खुलेगी।
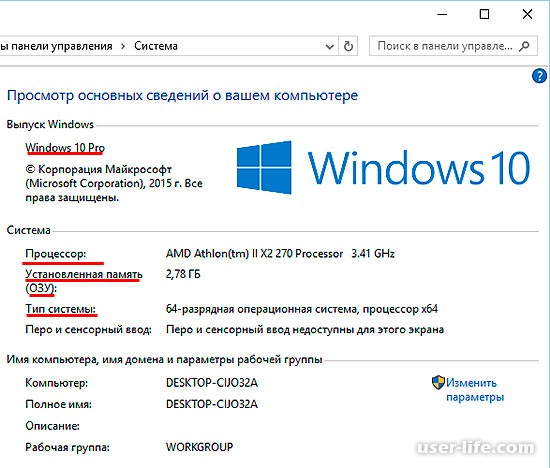
यदि आपके पास विंडोज 7 है, तो डेस्कटॉप पर "कंप्यूटर" आइकन पर राइट-क्लिक करें और "गुण" चुनें।

इसके बाद वही विंडो खुलेगी, जहां आप प्रोसेसर, ऑपरेटिव, सिस्टम, यूजर के बारे में जानकारी देख सकते हैं।
DirectX डायग्नोस्टिक टूल का उपयोग करके जानकारी देखना
ऑपरेटिंग रूम में विंडोज़ सिस्टमडायरेक्टएक्स डायग्नोस्टिक टूल नामक एक दिलचस्प विंडो है, जहां आप बहुत कुछ पा सकते हैं उपयोगी जानकारीसिस्टम और पीसी के बारे में. इस विंडो को कॉल करने के लिए Win + R दबाएँ और कमांड टाइप करें dxdiag
इससे DirectX डायग्नोस्टिक टूल विंडो खुल जाएगी,
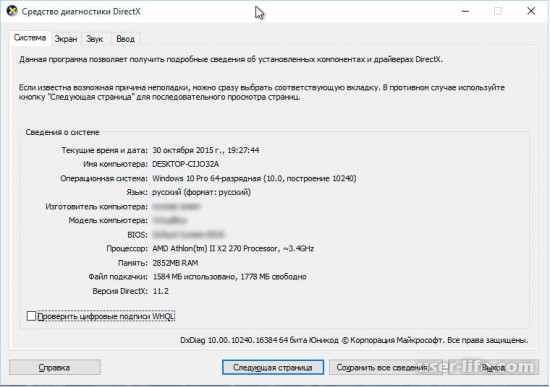
जैसा कि आप देख सकते हैं, कुछ जानकारी प्रदर्शित होती है। यदि आप "डिस्प्ले" टैब चुनते हैं, तो आप अपने वीडियो कार्ड के पैरामीटर देख सकते हैं, इसके अलावा, आप वीडियो एडाप्टर और अन्य डायरेक्टएक्स डिवाइस का निदान कर सकते हैं।
कमांड लाइन पर सिस्टम पैरामीटर ढूँढना
दोस्तों चलिए चलते हैं कमांड लाइनऔर एक कमांड लिखें जिससे आप कंप्यूटर के बारे में विस्तृत जानकारी देख सकें। ऐसा करने के लिए, कुंजी संयोजन Win + R दबाएँ और कमांड टाइप करें अध्यक्ष एवं प्रबंध निदेशक, यह कमांड लाइन को कॉल करेगा,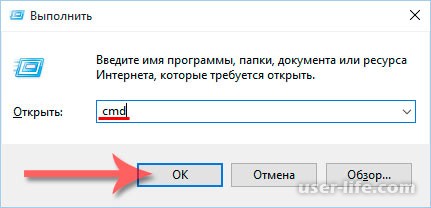
खुलने वाली विंडो में, कमांड दर्ज करें व्यवस्था की सूचनाऔर एंटर दबाएँ,

जैसा कि आप देख सकते हैं, आपके कंप्यूटर के बारे में बुनियादी जानकारी खुल जाएगी, ऑपरेटिंग सिस्टम कब स्थापित किया गया था, कितना स्थापित किया गया था संचार अनुकूलकमूल्य, सिस्टम प्रकार, उपयोगकर्ता नाम और बहुत कुछ। ये क्रियाएं न केवल विंडोज 10 में, बल्कि पिछले रिलीज (8, 7, एक्सपी) में भी की जा सकती हैं।
(बैनर_सिल्की_टेक्स्ट)
AIDA64 का उपयोग करके कंप्यूटर जानकारी देखना
ऐसे विशेष तृतीय-पक्ष प्रोग्राम हैं जो कंप्यूटर के हार्डवेयर (पैरामीटर) को निर्धारित करने के लिए डिज़ाइन किए गए हैं। मुझे याद है कि एक बार विस्तृत पीसी जानकारी प्रदर्शित करने के लिए एक अनिवार्य एवरेस्ट कार्यक्रम था, जिसकी कोई बराबरी नहीं थी। और फिर, जैसा कि मैं इसे समझता हूं, उपयोगिता के मालिक बदल गए और AIDA64 नाम के साथ एक अतिरिक्त कार्यक्रम सामने आया। पहले की तरह, अब भी प्रोग्राम आपके कंप्यूटर पर हार्डवेयर के प्रत्येक टुकड़े के बारे में सबसे विस्तृत जानकारी प्रदर्शित करता है। आइए http://www.aida64.ru/download पर सॉफ्टवेयर डाउनलोड करें
प्रोग्राम डाउनलोड हो जाएगा, फिर इंस्टॉल हो जाएगा। सबसे पहले भाषा चुनें और फिर Next पर क्लिक करें। यदि आपने सब कुछ डिफ़ॉल्ट के रूप में छोड़ दिया है, तो AIDA64 शॉर्टकट डेस्कटॉप पर दिखाई देगा।
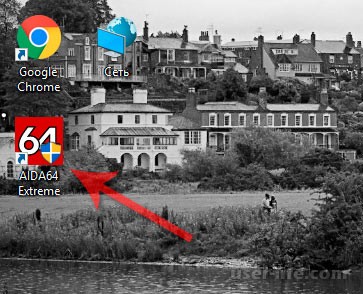
हम इसे खोलते हैं और तुरंत एक विंडो खुलेगी, जहां हमें कार्यक्रम के 30-दिवसीय निःशुल्क संस्करण के बारे में चेतावनी दी जाएगी। यहां आप भी प्रवेश कर सकते हैं लाइसेंस कुंजी, अगर हो तो।
यदि हम क्रॉस दबाते हैं, तो प्रोग्राम अधूरा होगा, यदि हम कुंजी दर्ज करते हैं, तो उपयोगिता कानूनी रूप से और पूरी तरह से काम करेगी। नीचे स्पॉइलर में आप AIDA64 v4.60.3100 - 5.50.3600 के लिए कुंजियाँ पा सकते हैं
UAKN1-83RD6-FUDA5-W4DH4-U8YDW
UAIY4-I3JD6-FUDA5-W4DH4-U8YDY
UA8W1-ZRCD6-FUDA5-W4DH4-U8YD3
UAMKY-JFCD6-FUDA5-W4DH4-U8YDC
UAHV1-Q34D6-FUDA5-W4DH4-U8YDP
UA8W1-ZRCD6-FUDA5-W4DH4-U8YD3
UAIY4-I3JD6-FUDA5-W4DH4-U8YDY
UAKN1-83RD6-FUDA5-W4DH4-U8YDW
UASK1-DUMD6-FUDA5-W4DH4-U8YDC
कुंजी दर्ज करने के बाद, एक समान विंडो पॉप अप होगी:
शुभ दिन, ब्लॉग विज़िटर आपका स्वागत है ट्रिश्किन डेनिस।
आज मैं माइक्रोसॉफ्ट के ऑपरेटिंग सिस्टम में एक सरल उपकरण के बारे में बात करना चाहूंगा जो आपको अपने कंप्यूटर के बारे में बहुत सारी उपयोगी जानकारी - विंडोज 7 सिस्टम के बारे में जानकारी प्राप्त करने की अनुमति देता है। इसके अलावा, यह विंडो आपको अन्य स्थानों पर जाने की अनुमति देती है, जो डिवाइस के साथ काम करना आसान बनाता है।
« प्रणाली» आपकी मशीन के बारे में बुनियादी जानकारी दिखाता है। इसलिए, उदाहरण के लिए, यहां आप स्वयं ओएस के बारे में डेटा देख सकते हैं: संस्करण, संस्करण।
आप अपने प्रोसेसर (आवृत्ति और प्रकार) और रैम (वॉल्यूम) के बारे में भी पता लगा सकते हैं। लेकिन अधिकांश लोग इस मुद्दे के लिए यहां आते हैं" प्रकार”, जो बिट गहराई को इंगित करता है। दरअसल, कई लोगों को अक्सर ऐसी स्थिति का सामना करना पड़ता है जिसमें उन्हें इस या उस कार्यक्रम की आवश्यकता होती है, और इसे पेश किया जाता है विभिन्न संस्करण(इसके बारे में अधिक जानने के लिए 32 या 64 बिट पढ़ें मेरा लेख).
कुछ ऑपरेटिंग सिस्टम में, आप यहां विंडोज़ सक्रियण डेटा भी पा सकते हैं।
बढ़ोतरी
अन्य स्थानों से बाहर निकलें( )
कंप्यूटर के बारे में जानकारी से परिचित होने के अलावा, इस विंडो से आप कई उपयोगी स्थानों तक पहुँच सकते हैं जहाँ आपको समय-समय पर जाना पड़ता है। ऐसा आमतौर पर होता है कंट्रोल पैनल».
तो, संपत्तियों के माध्यम से आप यह प्राप्त कर सकते हैं:
1 नियंत्रण कक्ष.
2 "डिवाइस मैनेजर"।
3 "रिमोट एक्सेस सेट करना"।
4 सिस्टम सुरक्षा.
5 "अतिरिक्त विकल्प..."।
6 सहायता केंद्र.
7 विंडोज अपडेट.
8 "प्रदर्शन काउंटर और उपकरण।"
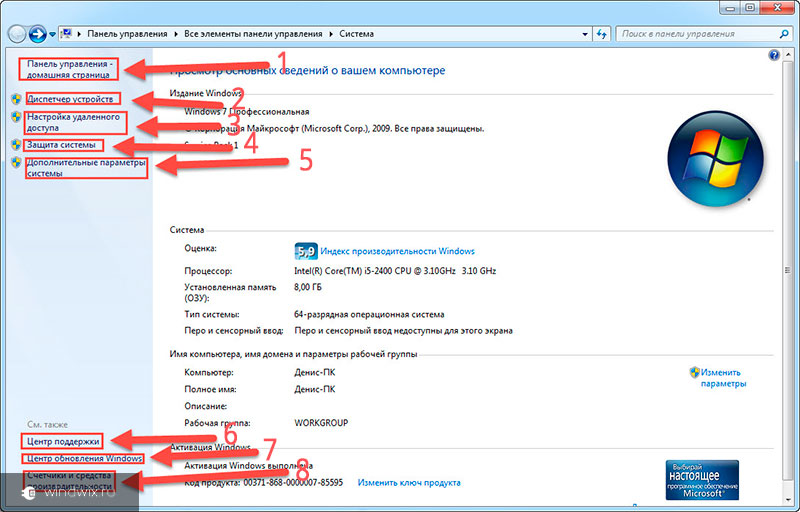
बढ़ोतरी
सही मेनू तक कैसे पहुँचें?( )
भले ही आप प्रतिष्ठित खिड़की में जाने का निर्णय कैसे भी लें, वही चीज़ खुलेगी।
संपत्ति दर्शक( )
ऐसे कई तृतीय-पक्ष कार्यक्रम हैं जो आपको न केवल संक्षिप्त जानकारी, बल्कि अधिक विस्तृत जानकारी भी प्राप्त करने की अनुमति देते हैं।
इसलिए, उदाहरण के लिए, सबसे लोकप्रिय में से एक को सुरक्षित रूप से कहा जा सकता है (समय-समय पर मैं इसका उपयोग भी करता हूं)। यह आपको कंप्यूटर के सभी घटकों के बारे में विस्तृत डेटा जानने की अनुमति देता है, जिसमें निर्माता और कभी-कभी निर्माण की तारीख भी शामिल है।
अक्सर यह भी सुझाव दिया जाता है कि आधिकारिक वेबसाइट पर जाएं और कुछ हिस्सों के लिए नए ड्राइवर डाउनलोड करें। यह आपको कंप्यूटर के ऑनलाइन प्रदर्शन को देखने की अनुमति देता है, इसलिए बोलने के लिए - किसी दिए गए सेकंड के लिए प्रोसेसर की आवृत्ति दिखाई देती है। आप रैम पर भी डेटा पा सकते हैं। लेकिन इसके विपरीत " प्रणाली”, यहां आप इसकी स्पीड और निर्माता देख सकते हैं। यह उपयोगी है, उदाहरण के लिए, यदि आप इस आंकड़े को बढ़ाने का निर्णय लेते हैं।

बढ़ोतरी
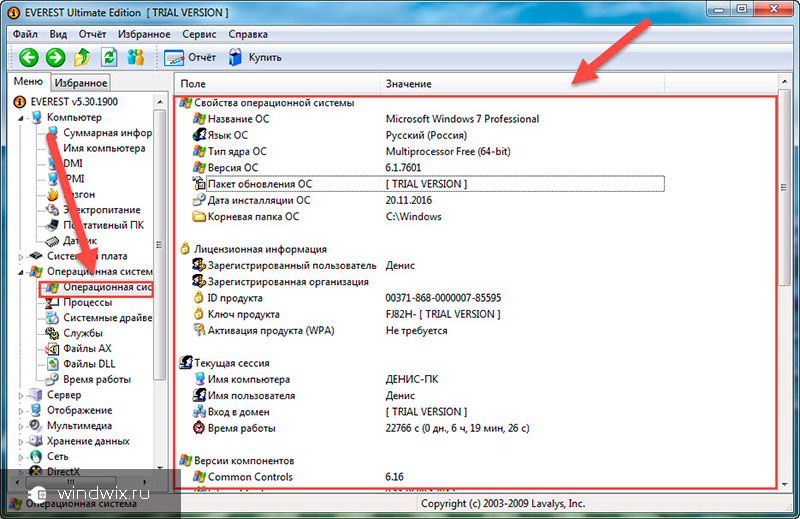
बच्चों के रूप में, हम एक-दूसरे से पूछते थे: "आपके पास किस प्रकार का पेंटियम है?" अधिकांश ने उत्तर दिया कि उनके पास एक पेंटियम IV कंप्यूटर है, लेकिन हमेशा ऐसे बच्चे होते थे जो सर्वश्रेष्ठ बनना चाहते थे और उनके पास पहले से ही एक पेंटियम V होता था, जिसे इंटेल द्वारा कभी जारी नहीं किया गया था।
लेकिन आइए उन्हें जज न करें। तब हममें से किसी को भी यह पता नहीं था कि अपने कंप्यूटर की तकनीकी विशेषताओं का पता कैसे लगाया जाए। खरीदते समय माता-पिता या विक्रेता से प्राप्त जानकारी का उपयोग किया। अब, आप भी जानकारी के इन आधिकारिक स्रोतों से काम चला सकते हैं, लेकिन जब बात आती है तकनीकी निर्देशबेहतर होगा कि आप उन्हें स्वयं देखें।
अपने कंप्यूटर की विशेषताओं का पता कैसे लगाएं
सूचना डाउनलोड करो
जब आप कंप्यूटर चालू करते हैं, तो एक पल के लिए कुछ चिह्नों वाली एक लिखी हुई काली स्क्रीन दिखाई देती है। इस पर आप देख सकते हैं कि BIOS में प्रवेश करने के लिए कौन से बटन दबाने हैं, बूट मेनू लॉन्च करें।
पीसी के कुछ तकनीकी पैरामीटर भी हैं। स्क्रीन इतनी जल्दी गायब हो जाती है कि उससे डेटा अधिलेखित नहीं किया जा सकता, इसलिए उत्तम फोटोग्राफिक मेमोरी अपरिहार्य है। हालाँकि वे कहते हैं कि यदि आप पॉज़ ब्रेक कुंजी दबाते हैं, तो डाउनलोड रुक जाएगा। इसे वापस ख़त्म करने के लिए Esc दबाएँ।
सिस्टम के गुण
बूट स्क्रीन से आप जो अधिकतम पता लगा सकते हैं वह BIOS संस्करण और प्रोसेसर मॉडल है। यह कहने के लिए पर्याप्त नहीं है कि आप अपने कंप्यूटर की विशेषताओं को जानते हैं। इतना होने के बाद विंडोज़ बूटब्राउज़र लॉन्च करने के लिए थोड़ी देर प्रतीक्षा करें। सबसे पहले सिस्टम गुणों को देखें:
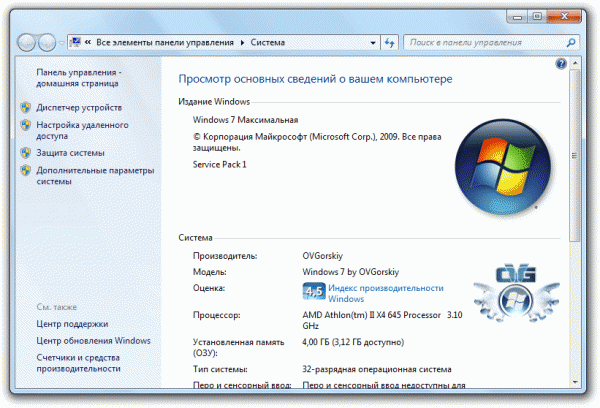
यहां पहले से ही बहुत अधिक रोचक जानकारी मौजूद है। जैसा कि आप देख सकते हैं, मेरे पास "सात" है, और "लोहा" ताज़ा नहीं है। यदि यह 2008 होता, तो मेरा कंप्यूटर एक जानवर मशीन होता, और 2016 में यह एक शांत कार्यालय क्लर्क की तरह दिखता है: वर्ड, एक्सेल, इंटरनेट।
यदि गुणों में आपको मिली जानकारी पर्याप्त नहीं है, तो सिस्टम सूचना नामक एक अन्य विंडोज टूल का उपयोग करें।
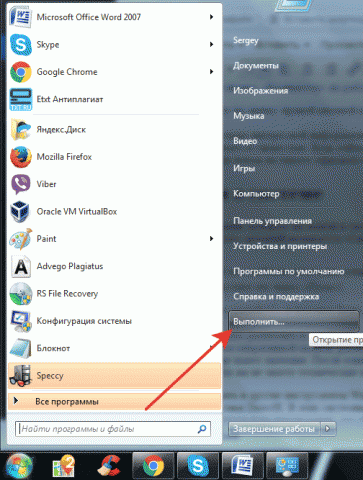
यहाँ पहले से ही विशेषताओं की प्रचुरता से आँखें थोड़ी दूर चली जाती हैं। प्रोसेसर, मदरबोर्ड, BIOS संस्करण, ग्राफिक्स कार्ड, रैम की मात्रा, स्वैप फ़ाइल का आकार, यहां तक कि समय क्षेत्र, जो अब कोई मायने नहीं रखता। अगर आप इसके बारे में जानना चाहते हैं प्रणाली बोर्डऔर भी अधिक, तो कंप्यूटर का उपयोग कैसे करें पर एक अलग लेख देखें। इस डेटा को पढ़ने के बाद कोई भी आप पर आपके पीसी के तकनीकी मापदंडों को न जानने का आरोप लगाने की हिम्मत नहीं करेगा। 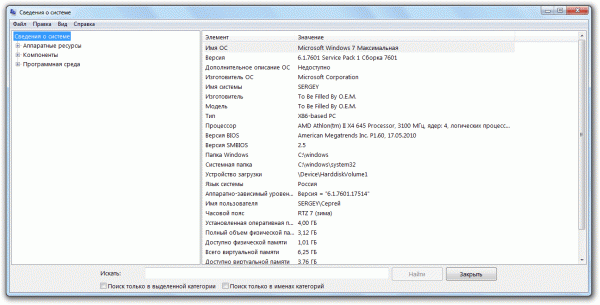
आप अन्य का उपयोग कर सकते हैं विंडोज़ उपकरण: उदाहरण के लिए, डिवाइस मैनेजर या डायरेक्टएक्स डायग्नोस्टिक टूल, जिसका मैंने पहले ही उल्लेख किया है, यह बताता है कि कंप्यूटर पर क्या है, इसका पता कैसे लगाया जाए। ये सिस्टम एप्लिकेशन सिस्टम और घटकों के बारे में बहुत सारी जानकारी भी प्रदर्शित करते हैं, जिससे आपको ठीक-ठीक पता चल जाएगा कि "आपके पास किस प्रकार का पेंटियम है"।
निगरानी सॉफ्टवेयर
सुविधाएँ अनुपलब्ध? जानना चाहते हैं कि कितनी RAS# से CAS# (tRCD) विलंबता RAM है या क्या CPU समानांतरीकरण का समर्थन करता है (शर्त है कि आप उस शब्द को पहली बार भी नहीं पढ़ सकते हैं)? फिर बिना सूचना वाले विंडोज टूल्स को भूल जाएं और विशेष पीसी मॉनिटरिंग सॉफ्टवेयर का उपयोग करें।
जब मैं "निगरानी" शब्द सुनता हूं तो मेरे दिमाग में पहला कार्यक्रम किसके संबंध में आता है कंप्यूटर प्रौद्योगिकीविशिष्टता है. मैं इसके बारे में अक्सर बात करता हूं कि पिरिफ़ॉर्म को विज्ञापन के लिए पहले से ही अतिरिक्त भुगतान करना चाहिए। लेकिन इस मुफ़्त उपयोगिताइसलिए मैं इनाम का इंतज़ार नहीं कर सकता.
विशिष्टता लॉन्च करें और प्रोग्राम के पीसी घटकों से परिचित होने तक प्रतीक्षा करें। जब हार्डवेयर पेश किया जाता है, तो Speccy आपको प्रोसेसर, मदरबोर्ड, वीडियो कार्ड और ड्राइव के तापमान सहित प्राप्त सभी जानकारी के साथ उदारतापूर्वक "मर्ज" कर देगा। यदि पर्याप्त सामान्य जानकारी नहीं है, तो टैब पर नज़र डालें। आपको आधे मानों को Google पर खोजना होगा, लेकिन आप अपने कंप्यूटर के बारे में बहुत कुछ सीखेंगे। 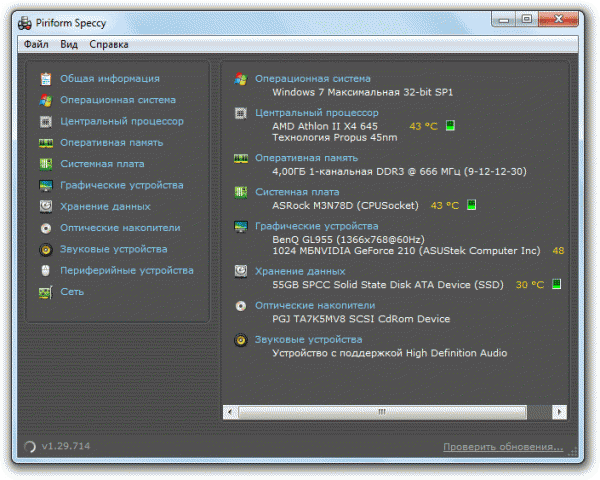
विशिष्टता इस जिज्ञासु में अकेली नहीं है। इसमें AIDA64 प्रोग्राम भी है, जो आपको कंप्यूटर और घटकों के लिए उपयोगिताओं के बारे में सब कुछ बताएगा - वीडियो कार्ड के लिए GPU-Z, प्रोसेसर, मदरबोर्ड, RAM आदि के लिए CPU-Z। AIDA64 को एवरेस्ट कहा जाता था और यह वास्तव में निगरानी का शिखर है।
एक समस्या - कार्यक्रम का भुगतान किया जाता है, डेमो एक्सेस में यह केवल एक महीने के लिए काम करता है। लेकिन यह स्पेसी से भी अधिक जानकारी दिखाता है, हालांकि पिरिफॉर्म का उत्पाद वास्तविक कंप्यूटर गीक्स के लिए भी है।
यदि आपको विशेषताएँ जानने की आवश्यकता है, तो यह कई तरीकों से किया जा सकता है। सामान्य तौर पर, इसमें आपको अधिकतम 5 मिनट लगेंगे। मैं आपको सभी मुख्य दिखाऊंगा, और आप स्वयं चुनेंगे कि कौन सा आपके लिए उपयुक्त है।
इसमे शामिल है:
- रैम की मात्रा.
- हार्ड डिस्क क्षमता.
- प्रोसेसर का मॉडल और प्रकार.
- वीडियो मेमोरी की मात्रा.
- स्थापित ऑपरेटिंग सिस्टम का नाम.
- गंभीर प्रयास।
मैंने कई तरीके दिखाने का निर्णय लिया है जो आपको बताएंगे कि आप अपने कंप्यूटर की विशेषताओं का पता कैसे लगा सकते हैं। मैं सबसे सरल से शुरुआत करूंगा।
कंप्यूटर शॉर्टकट गुणों में
कंप्यूटर शॉर्टकट ढूंढें. यह आमतौर पर डेस्कटॉप पर स्थित होता है। इस शॉर्टकट पर राइट क्लिक करें। दिखाई देगा संदर्भ मेनू, जिसमें नीचे दी गई छवि के अनुसार गुणों का चयन करें:
निम्न विंडो बुनियादी जानकारी प्रदर्शित करेगी:
- प्रोसेसर का नाम और मुख्य पैरामीटर।
- रैम की मात्रा ( टक्कर मारना).
- सिस्टम की कड़वाहट.
सूची पूरी नहीं है, लेकिन कभी-कभी यह पर्याप्त होती है। यदि यह पर्याप्त नहीं है, तो कंप्यूटर के बारे में जानकारी प्राप्त करने के कई और तरीके हैं।

सिस्टम जानकारी में
विंडोज़ कंप्यूटर में बिल्ट-इन होता है विशेष उपयोगिताविशेषताओं को प्रदर्शित करने के लिए. इसे "सिस्टम के बारे में जानकारी" कहा जाता है और यह सभी सूचनाओं का पर्याप्त विस्तार से वर्णन करता है।
इसे खोलने के लिए स्टार्ट >> ऑल प्रोग्राम्स >> एक्सेसरीज >> सिस्टम टूल्स >> सिस्टम इंफॉर्मेशन पर जाएं।
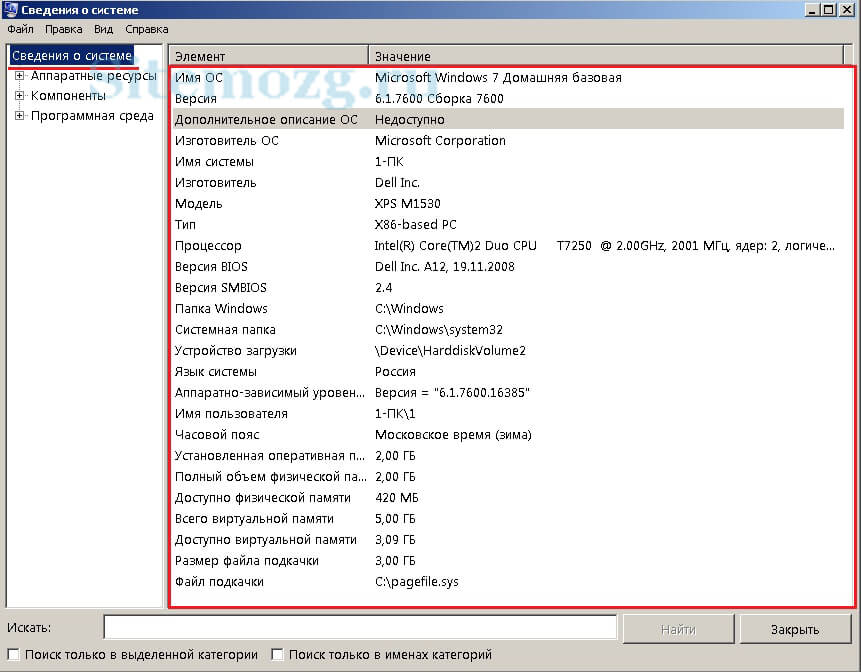
डिवाइस मैनेजर में
यहां आप एक्सेसरीज़ की सूची और उन पर डेटा देख सकते हैं। सभी जानकारी को एक वृक्ष-जैसी सूची के रूप में श्रेणियों में व्यवस्थित किया गया है। बहुत आराम से.
वैसे! यहां आप डिवाइस ड्राइवरों को स्वचालित रूप से खोजकर उन्हें अपडेट कर सकते हैं।
स्टार्ट मेनू पर जाएं और डिवाइस मैनेजर खोजें।
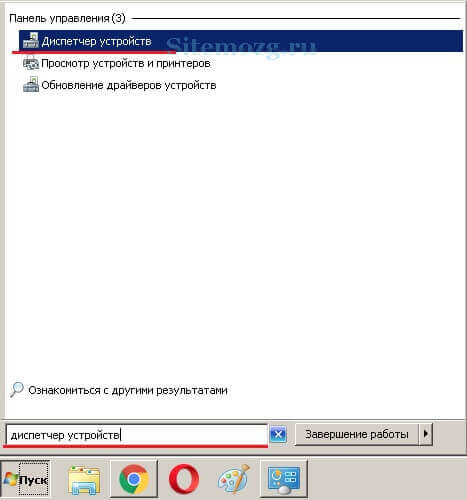
फिर, दिखाई देने वाली विंडो में, उस श्रेणी का चयन करें जिसमें आप रुचि रखते हैं और डिवाइस के बारे में जानकारी देखें।
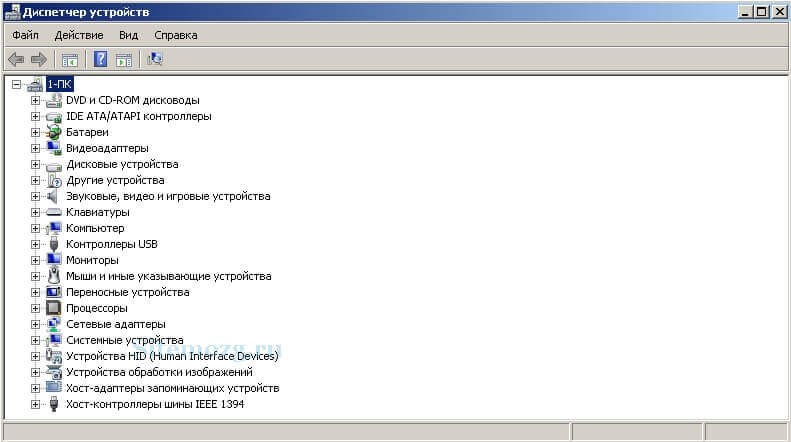
DirectX डायग्नोस्टिक टूल्स में
यहां, वीडियो और ऑडियो पैरामीटर, साथ ही सामान्य विशेषताओं को अधिक विस्तार से प्रदर्शित किया गया है।
डायग्नोस्टिक टूल्स पर जाने के लिए लाइन पर जाएं विंडोज़ रनटाइम (जीत+आर) स्टार्ट मेन्यू >> रन करें और कमांड टाइप करें dxdiagएक पंक्ति के लिए.

अब आपको एक विंडो दिखाई देगी जिसमें आपको सामान्य पैरामीटर दिखाई देंगे। शीर्ष पर मौजूद टैब में आप अपने वीडियो कार्ड और साउंड डिवाइस के बारे में विस्तार से जान सकते हैं।
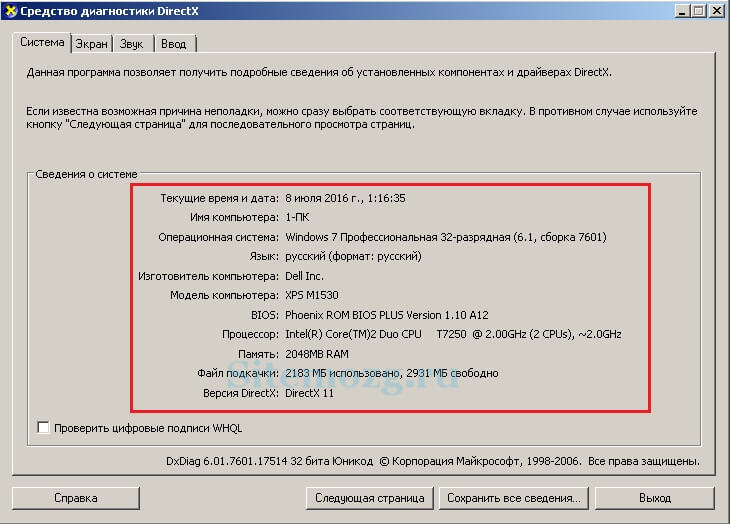
तीसरे पक्ष के कार्यक्रमों में
विशेषताओं की गहरी समझ के लिए सबसे अच्छा उपायफायदा उठाएंगे तीसरे पक्ष के कार्यक्रम. मैं हर चीज़ को चित्रित नहीं करूंगा, लेकिन मैं वही लिखूंगा जो मैं स्वयं उपयोग करता हूं। ये दोनों ही काफी होंगे.
विशिष्टता में देखना
ऐसे उद्देश्यों के लिए सबसे सुविधाजनक और समझने योग्य कार्यक्रम Speccy है। यह मुफ़्त है और नियमित रूप से अपडेट किया जाता है।
इसे डाउनलोड करें, इंस्टॉल करें और चलाएं। आपको अपने कंप्यूटर के बारे में सामान्य जानकारी वाली एक विंडो दिखाई देगी। के लिए अतिरिक्त जानकारी, बाईं ओर मेनू से अपना इच्छित आइटम चुनें।
यह आपको अधिकांश विशेषताओं और यहां तक कि आपके भागों के तापमान को जानने में मदद करेगा। बहुत सुविधाजनक और सब कुछ एक ही स्थान पर।
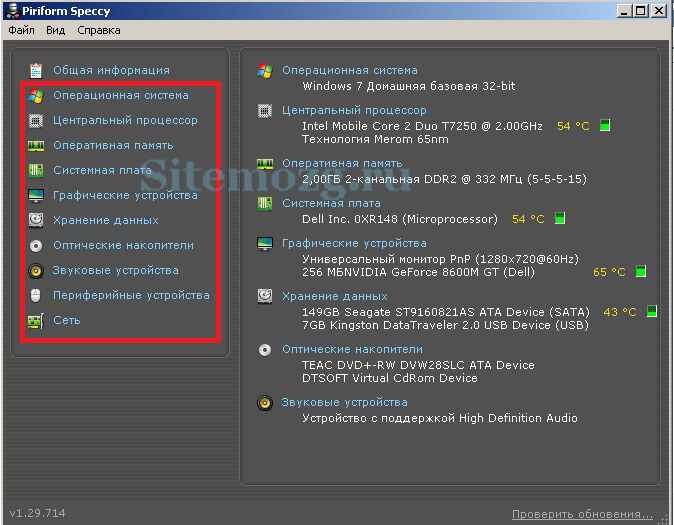
Aida64 में देखें
Aida64 या एवरेस्ट ( पुराना नाम) विशेषताओं को यथासंभव विस्तृत रूप से प्रदर्शित करता है। यदि आपको अपने कंप्यूटर के बारे में सब कुछ जानने की आवश्यकता है तो इसकी अनुशंसा की जाती है। इसमें आपको कई छोटी-छोटी चीजें मिलेंगी. आप मापदंडों पर रिपोर्ट बना सकते हैं, निर्माताओं के लिंक, ड्राइवर अपडेट, विभिन्न परीक्षण, टिप्स और बहुत कुछ हैं।
कार्यक्रम निःशुल्क संस्करण 30 दिनों में. इसके बाद आपको इसे रजिस्टर करना होगा.
इसे डाउनलोड करें और इंस्टॉल करें. इंस्टालेशन के तुरंत बाद, आपको पेड़ जैसी सूची वाली एक विंडो दिखाई देगी। जिस श्रेणी में आप रुचि रखते हैं उसे चुनें और जानकारी देखें। डेटा सुविधाजनक और स्पष्ट रूप से व्यवस्थित है, और सबसे महत्वपूर्ण रूप से रूसी में।
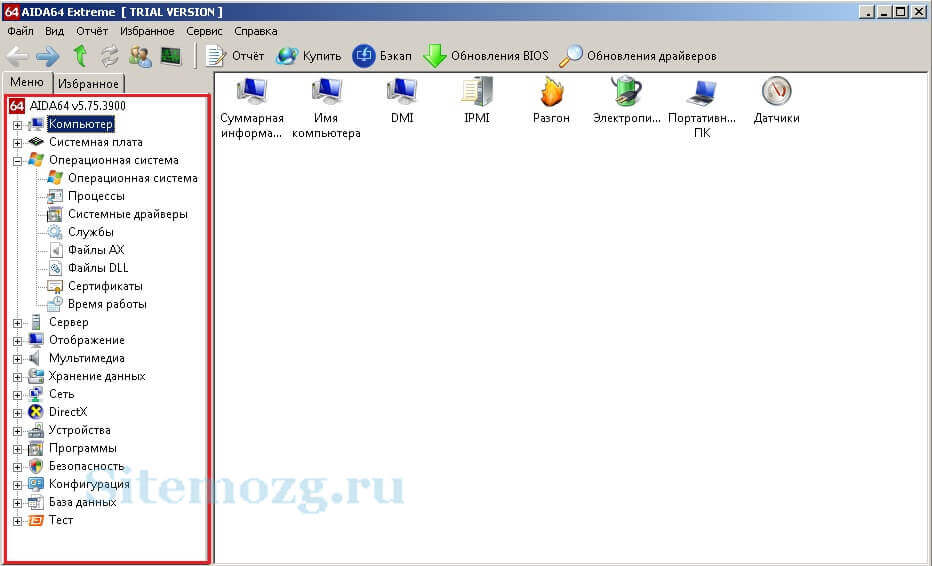
बायोस में
चालू करने से पहले जानकारी BIOS में देखी जा सकती है। बायोस माइक्रोप्रोग्राम का एक सेट है जो संचालन क्षमता के लिए घटकों की जांच करता है।
पता लगाएं और साइन इन करें. आमतौर पर तुरंत ही, सब कुछ मुख्य स्क्रीन पर प्रदर्शित हो जाएगा। यह कुछ इस तरह दिखेगा:
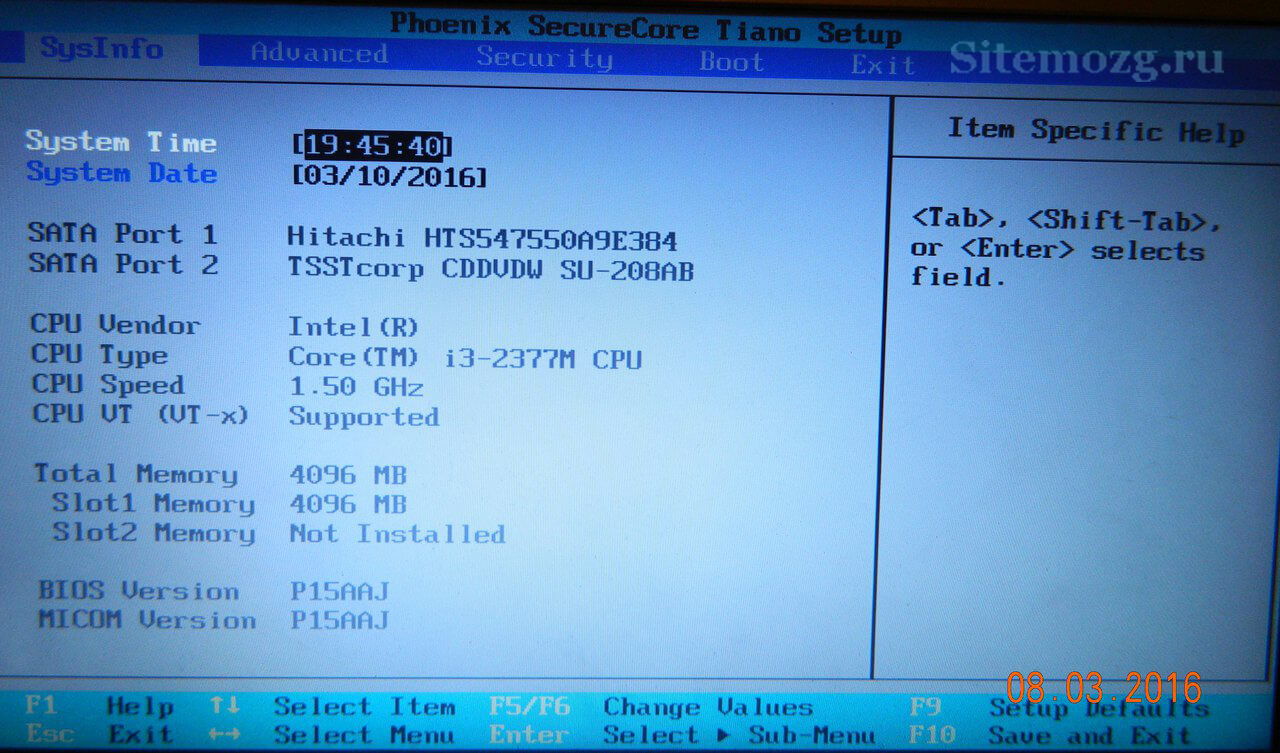
लोडिंग स्क्रीन पर
कुछ कंप्यूटरों पर, विकल्प चालू होने के तुरंत बाद दिखाई देते हैं, लेकिन वे आमतौर पर जल्दी से गायब हो जाते हैं उच्च गतिस्विच ऑन करना और पहली बार आप संभवत: देख नहीं पाएंगे।
पैरामीटरों को लिखने या याद रखने का समय पाने के लिए, कीबोर्ड पर "रोकें" कुंजी दबाएं. उनका अध्ययन करने के बाद, डाउनलोड करना जारी रखने के लिए "Esc" कुंजी दबाएं।
मुझे आशा है कि सब कुछ आपके लिए काम करेगा।
आपने कंप्यूटर की विशेषताओं का पता कैसे लगाया?
पोल विकल्प सीमित हैं क्योंकि आपके ब्राउज़र में जावास्क्रिप्ट अक्षम है।
"मेरा कंप्यूटर" लेबल के गुणों में। 33%, 1 आवाज़




