कुछ साल पहले, विंडोज 7 और विंडोज 8 में डीआईआर 300 राउटर के माध्यम से स्थानीय नेटवर्क स्थापित करना केवल एक विशेषज्ञ द्वारा ही किया जा सकता था। आज, पूर्ण स्वचालन के लिए धन्यवाद, यह सरल ऑपरेशन एक अनुभवहीन उपयोगकर्ता द्वारा भी किया जा सकता है। इसके लिए आपको बस एक कंप्यूटर चाहिए, सुलभ इंटरनेटऔर एक राउटर.
राउटर कनेक्ट करना
जब एक सामान्य संचार चैनल का उपयोग कई घरेलू उपकरणों के लिए किया जा सकता है, लेकिन केवल एक तार उपलब्ध है, तो इस मामले में एक राउटर बस अपूरणीय है।
राउटर एक व्यक्तिगत बिजली आपूर्ति वाला एक उपकरण है, जिससे कनेक्ट होने पर, प्रत्येक कंप्यूटर, संख्या की परवाह किए बिना, इंटरनेट तक मुफ्त पहुंच प्राप्त करता है।
आप एक ही समय में कई डिवाइस को राउटर से कनेक्ट कर सकते हैं: ई-पुस्तक, स्मार्टफोन, सेट-टॉप बॉक्स, लैपटॉप, कंप्यूटर और टैबलेट।
कनेक्टिंग गैजेट्स उनमें से प्रत्येक को इंटरनेट एक्सेस प्रदान करेंगे और सूचनाओं के त्वरित आदान-प्रदान में मदद करेंगे।
राउटर से कनेक्शन दो तरीकों से किया जा सकता है:
- वायर्ड;
- तार रहित।
यह राउटर मॉडल (वाई-फाई उपलब्धता) और उपयोगकर्ता की इच्छाओं पर निर्भर करता है। उदाहरण के लिए, dir 30 राउटर के माध्यम से स्थानीय नेटवर्क स्थापित करना कोई कठिन काम नहीं है जिसे एक अनुभवहीन उपयोगकर्ता भी कर सकता है।
वायर्ड कनेक्शन के लिए निर्देश:
- यदि आवश्यक हो, तो यूटीपी नेटवर्क केबल को ठीक से दबाएं;
- राउटर को बिजली आपूर्ति से कनेक्ट करें;
- गैजेट केबल को इससे कनेक्ट करें;
- नेटवर्क फ़ंक्शंस कॉन्फ़िगर करें।
राउटर के माध्यम से कनेक्शन न केवल कई कंप्यूटरों के बीच एक नेटवर्क बनाता है, बल्कि उन्हें कुछ नुकसान से भी बचाता है (उदाहरण के लिए: प्रदाता केबल का टूटना, इस केबल का टूटना, बिजली गिरना)।
प्रदाता से केबल को राउटर के संबंधित सॉकेट में डाला जाता है।फिर उपयोगकर्ता का आईपी पता और मास्क राउटर सेटिंग्स में दर्ज किया जाता है द्वितीयक नेटवर्क, मुख्य प्रवेश द्वार, दो DNS सर्वर (पसंदीदा और वैकल्पिक)। इसके अतिरिक्त, आप नेटवर्क कार्ड, पासवर्ड और नेटवर्क लॉगिन के रिपीट मैक पते की प्रतिलिपि बना सकते हैं।
मूल रूप से, राउटर मॉडल कनेक्शन के लिए चार सॉकेट से लैस हैं। उनमें से प्रत्येक को एक ही एल्गोरिदम के अनुसार किया जाता है। फिर आपको नेटवर्क कनेक्शन की जांच और कॉन्फ़िगर करना चाहिए।
वीडियो: राउटर कैसे कनेक्ट करें
शारीरिक संबंध की जाँच करना
आवश्यक कार्य पूर्ण कर यह सुनिश्चित कर लेना चाहिए सही संचालनस्विच और केबल, अर्थात्, कार्यात्मक की उपस्थिति शारीरिक संबंधगैजेट्स के बीच.
इसके लिए टीसीपी/आईपी कॉन्फ़िगरेशन की स्थिरता की जांच करने और अन्य होस्ट कनेक्शन का परीक्षण करने के लिए पिंग उपयोगिता की आवश्यकता होती है। इस प्रक्रिया में सेटिंग्स में निर्दिष्ट पते पर सीमित मात्रा का पैकेट डेटा भेजना शामिल है।
नियमानुसार सूचना पैकेज प्राप्त होने पर प्रत्येक नेटवर्क उपकरणतुरंत प्रतिक्रिया भेजता है. यदि एक निश्चित समय के भीतर प्रतिक्रिया नहीं आती है तो कॉन्फ़िगरेशन के बीच संचार लाइन टूट जाती है या गायब हो जाती है।
पिंग उपयोगिता का उपयोग करने से पहले, आपको यह करना चाहिए:
- जिन कंप्यूटरों की कनेक्टिविटी की जाँच की जा रही है उन्हें चालू किया जाना चाहिए;
- स्टार्ट/रन कमांड निष्पादित करें;
- पिंग 127.0.0.1 कमांड का डेटा दर्ज करें, जो आपको उपयोगिता की कार्यक्षमता की जांच करने की अनुमति देता है;
- कमांड में पता, पते से बदलें स्थानीय कंप्यूटर, यह आपको नेटवर्क कार्ड के संचालन की जांच करने की अनुमति देगा;
- लक्ष्य कंप्यूटर की जाँच करें (उदाहरण के लिए, पिंग 10.20.16.1), यदि प्रतिक्रिया लाइन "अनुरोध समय समाप्त हो गया" है, तो यह दोषपूर्ण स्विच या केबल की पुष्टि है।
आप कुंजी - टी, से अलग करके नेटवर्क पर बड़ी संख्या में पैकेट भेज सकते हैं पिंग कमांडअंतरिक्ष।
वाई-फाई राउटर के माध्यम से स्थानीय नेटवर्क कैसे स्थापित करें
दो या दो से अधिक डिवाइसों को एक नेटवर्क में एकजुट करने, विभिन्न फ़ोल्डरों, फाइलों, डिस्क तक साझा पहुंच खोलने और सूचनाओं का आदान-प्रदान करने में सक्षम होने के लिए वाई-फाई राउटर आवश्यक है।
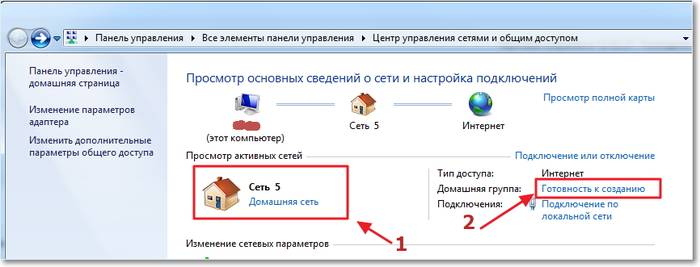
स्टॉक में होना:
- वाईफाई राऊटर, एक वर्चुअल नेटवर्क से जुड़ा हुआ है स्वचालित प्रणालीआईपी और डीएनएस:
- कंप्यूटर होना तार वाला कनेक्शनइंटरनेट के लिए;
- पहले वाले के समान ऑपरेटिंग सिस्टम वाला एक कंप्यूटर, लेकिन साथ में वाईफाई कनेक्शन.
हम के माध्यम से जुड़ना शुरू करते हैं वाईफाई राऊटरविंडोज 7 में
सबसे पहले, आपको पिंग कमांड के साथ कनेक्शन की जांच करनी चाहिए।ऐसा करने के लिए, ब्राउज़र में राउटर सेटिंग्स ढूंढें। हम मेनू के माध्यम से आवश्यक बदलाव करते हैं और कुछ ही क्लिक में खोज करते हैं। यदि अंत में, "एंटर" कुंजी दबाने के बाद, उपकरणों के बीच पैकेटों का आदान-प्रदान शुरू हो जाता है, तो कनेक्शन काम कर रहा है।
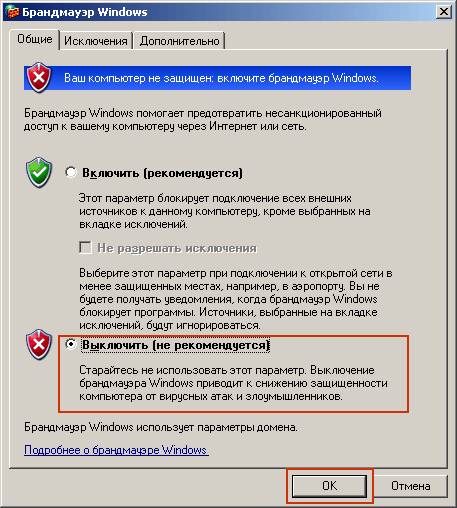
आपको अपना एंटीवायरस अक्षम करना होगा विंडोज फ़ायरवॉलऔर पहली समस्याओं की स्थिति में फ़ायरवॉल नेटवर्क कनेक्शन. इसके बाद, आप मौजूदा नेटवर्क को कॉन्फ़िगर करना शुरू कर सकते हैं।
गैजेट के कार्य समूहों की जाँच करने के बाद, हम नाम निर्धारित करते हैं या उसे बदलते हैं, जो किया जाना चाहिए, यदि कोई हो। आपको पासवर्ड अनुरोध भी रद्द कर देना चाहिए.
काम पूरा हो गया है, नेटवर्क कॉन्फ़िगर हो गया है। जो कुछ बचा है वह सभी कंप्यूटरों को पुनरारंभ करना है।
विंडोज़ 7 में स्थानीय नेटवर्क
एडॉप्टर पैरामीटर (मास्क और आईपी) को कॉन्फ़िगर करने के लिए, हम आवश्यक कदम उठाते हैं, जिसके बाद इंटरनेट कनेक्शन की पूरी श्रृंखला स्क्रीन पर प्रदर्शित होती है:
- आपको कनेक्टेड कंप्यूटर के एडाप्टर के अनुरूप उनमें से एक का चयन करना चाहिए;
- प्रॉपर्टीज़ में हमें "इंटरनेट प्रोटोकॉल संस्करण 4 (टीसीपी/आईपीवी4)" मिलता है, जिसका उपयोग कनेक्ट करने के लिए किया जाता है;
- फिर आपको आईपी एड्रेस दर्ज करना चाहिए।
आपको इस तथ्य पर ध्यान देना चाहिए कि इसमें अंतिम अंक डिवाइस नंबर है, यानी, किसी विशेष नेटवर्क में उनमें से कितने जुड़े हुए हैं, इसके आधार पर, पहले के लिए 1, दूसरे के लिए 2, और इसी तरह दर्ज करें।
"सबनेट मास्क" बटन दबाने के बाद सबनेट मास्क स्वचालित रूप से सेट हो जाता है।

अब नेटवर्क से जुड़े सभी गैजेट नेटवर्क मेनू में दिखाई देंगे, लेकिन उनमें से प्रत्येक को नेटवर्क और साझाकरण केंद्र में निर्दिष्ट सेटिंग्स के आधार पर एक्सेस किया जाएगा।
दस्तावेज़ साझा करना
दस्तावेज़ों तक साझा पहुंच खोलने के लिए, कंप्यूटर 1 पर, वांछित फ़ोल्डर का चयन करें और गुणों में पहुंच खोलें। अन्य नेटवर्क उपयोगकर्ताओं द्वारा सामग्री परिवर्तन की अनुमति देने के लिए, आपको फिर से पहुंच की अनुमति देनी होगी।
कंप्यूटर 2 के नेटवर्क वातावरण में, हम सभी कंप्यूटरों को ढूंढते हैं काम करने वाला समहूऔर लिंक पर क्लिक करें.
इन चरणों के बाद, कंप्यूटर 1 पर एक साझा फ़ोल्डर प्रदर्शित होगा।
दो नेटवर्क राउटर
कभी-कभी दो राउटर्स को कनेक्ट करना आवश्यक होता है। ये आप खुद भी कर सकते हैं.
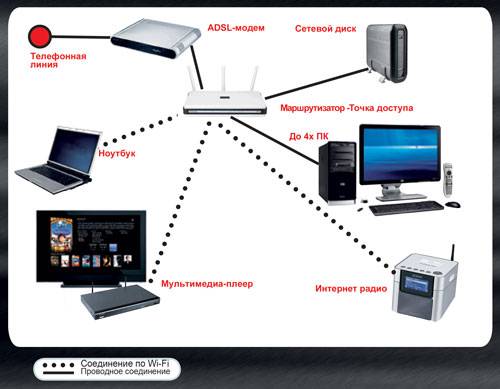
सबसे पहले, आइए एक नेटवर्क केबल तैयार करें और तय करें कि कार्यों के परिणामस्वरूप हम क्या प्रभाव प्राप्त करना चाहते हैं: मौजूदा स्थानीय नेटवर्क को कनेक्ट करना, एक इंटरनेट एक्सेस प्वाइंट, वायर्ड और वायरलेस डिवाइस को दूसरे राउटर से कनेक्ट करना।
वाई-फ़ाई या नेटवर्क केबल का उपयोग करके, आप दो राउटर को नेटवर्क से कनेक्ट कर सकते हैं।
केबल कनेक्शन का उपयोग करते समय, एक सिरा मुख्य डिवाइस (LAN) से जुड़ा होता है, और दूसरा दूसरे (WAN) में डाला जाता है। अनुरोध के बारे में आवश्यक डेटा प्राप्त करने के बाद, हम दूसरे राउटर में स्वचालित रूप से आईपी पते प्राप्त करने के लिए बॉक्स को चेक करके काम पूरा करते हैं।
राउटर्स को कनेक्ट करने के लिए केबल-मुक्त सूचना नेटवर्क का उपयोग करते हुए, आपको बस दूसरे राउटर की सेटिंग्स दर्ज करनी होगी और, खोज शुरू करनी होगी वायरलेस नेटवर्क, पहले डिवाइस द्वारा उस समय बनाए गए वाई-फ़ाई नेटवर्क से जुड़ें। इसके बाद, आपको वही कदम उठाने चाहिए जो वायर्ड कनेक्शन के दौरान होते हैं।
विंडोज़ 8 में स्थानीय नेटवर्क
नया विंडोज़ सिस्टम 8 करता है उपलब्ध दृश्यफिल्में, गेम, दोस्तों के साथ बातचीत, ऑफिस में काम करना, स्क्रीन से ही विशेष रूप से बनाए गए विंडोज स्टोर में अपने पसंदीदा एप्लिकेशन ढूंढना।
कॉन्फ़िगर करने के लिए हम जाते हैं:
- प्रारंभ मेनू में, गैजेट स्क्रीन पर पहले से ही प्रदर्शित होता है विंडोज़ को बूट करना 8;
- इसके बाद आपको कुछ ही क्लिक में कनेक्शन पर जाना चाहिए, विंडोज 8 के लिए यह ईथरनेट है;
- गुणों में हमें "इंटरनेट प्रोटोकॉल संस्करण 4 टीसीपी/आईपीवी4" मिलता है;
- सामान्य टैब खोलें;
- "स्वचालित रूप से एक आईपी पता प्राप्त करें" और "DNS सर्वर स्वचालित रूप से प्राप्त करें" चुनें।
हम "ओके" बटन से सहमत हैं, और इस क्रिया के साथ हम विंडोज 8 ओएस के स्थानीय नेटवर्क का सेटअप पूरा करते हैं। आप केवल "कनेक्शन" आइकन पर क्लिक करके कनेक्शन की शुरुआत और इंटरनेट एक्सेस की जांच कर सकते हैं।
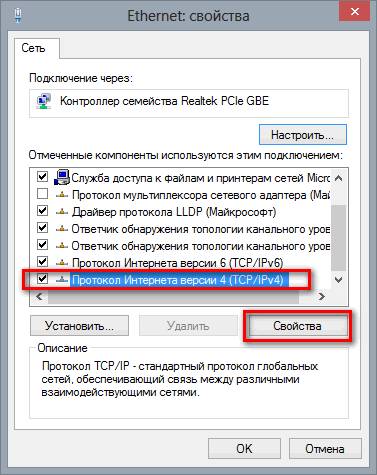
तथ्य यह है कि विंडोज 8 या उससे अधिक राउटर के माध्यम से स्थानीय नेटवर्क स्थापित करना आश्चर्यजनक है पहले के संस्करणओएस समान हैं. उनके बीच एकमात्र अंतर सेटिंग्स में प्रवेश करने का है। लेकिन हॉटकीज़ का उपयोग करके आठ उपयोगकर्ता पहले से ही इस आइटम के साथ सहज हो गए हैं खोज इंजन. नियंत्रण कक्ष की खोज से निपटने के बाद, विंडोज 8 का मालिक पिछले संस्करणों की तरह ही अन्य सभी क्रियाएं करता है।
कनेक्शन और परीक्षण
कनेक्ट और सेटअप करते समय ताररहित संपर्क, आपको बुनियादी सेटिंग्स की जांच करनी चाहिए:
- पहुंच बिंदु को पावर ग्रिड से जोड़ना;
- अन्य गैजेट्स का उपयोग करके इसकी कार्यक्षमता की जाँच करना (डिवाइस का पता लगाना, इसके संचालन पर रिपोर्ट);
- ड्राइवर स्थापना की निगरानी करें;
- चालू करो नेटवर्क एडेप्टर, यदि यह बंद है;
- अपनी नेटवर्क सेटिंग जांचने के लिए इंटरनेट एक्सेस आइकन पर क्लिक करें।
नेटवर्क प्रिंटर
उपलब्ध कराने के लिए सामान्य पहुंचस्थानीय नेटवर्क पर नेटवर्क प्रिंटर के लिए, आपको कनेक्टेड डिवाइस को मुख्य पीसी पर स्थित "प्रिंटर और फैक्स" फ़ोल्डर में ढूंढना चाहिए। प्रिंटर मेनू में, हम सहमत हैं कि डिवाइस सभी कंप्यूटरों के लिए उपलब्ध है और यह स्थानीय कनेक्शन वाले सभी कंप्यूटरों पर स्वचालित रूप से पता लगाया जाएगा।
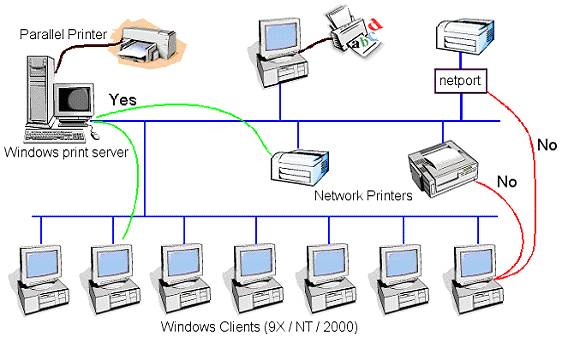
एक सामान्य नेटवर्क से जुड़े कंप्यूटरों से एकल एक्सेस वाले उपकरण का आगे उपयोग करने के लिए, आपको "प्रिंटर इंस्टॉलेशन" फ़ोल्डर में कनेक्शन विज़ार्ड के चरण-दर-चरण निर्देशों का पालन करना होगा।
- सबसे पहले, उस आइटम का चयन करें जिसके बारे में बात की गई है नेटवर्क प्रिंटर, किसी अन्य गैजेट के संबंध में;
- दूसरे, आपको प्रिंटर की समीक्षा करने की आवश्यकता है;
- तीसरा, यदि हम उपकरण के बार-बार या निरंतर उपयोग में आश्वस्त हैं, तो हम इसे डिफ़ॉल्ट रूप से उपयोग करने के लिए सहमत हैं।
सेटिंग्स पूरी करने के बाद, हम गैजेट का उपयोग करके कनेक्ट करते हैं नेटवर्क कार्डनेटवर्क ब्रिज विधि का उपयोग करना।




