यदि ऑपरेटिंग सिस्टम में समस्याएँ आती हैं, और पुनर्स्थापना बिंदु पर वापस जाने से, जहाँ तक सब कुछ काम कर रहा था, मदद नहीं मिलती है, तो आपको विंडोज़ को फिर से इंस्टॉल करना होगा। इसकी आवश्यकता तब भी हो सकती है जब आपको अपने कंप्यूटर/लैपटॉप को बेचने से पहले उसे व्यवस्थित करने की आवश्यकता हो।
लेकिन अगर विंडोज 8 और 7 के मामले में आपको एक डिस्क डालना है, एक छवि को फ्लैश ड्राइव में जलाना है, या रिकवरी में जाना है, तो अब, विन 10 में, यह सीधे सिस्टम सेटिंग्स मेनू से किया जा सकता है।
विंडोज़ 10 को फ़ैक्टरी स्थिति में कैसे रीसेट करें
विंडोज़ 10 को फ़ैक्टरी सेटिंग्स पर रीसेट करने में Microsoft द्वारा प्रदान की गई छवि से एक साफ़ ऑपरेटिंग सिस्टम स्थापित करना शामिल है। रीसेट करने के लिए आपको आवश्यकता होगी:
- "प्रारंभ" मेनू खोलें, "गियर" आइकन (विकल्प) पर क्लिक करें;
- खुलने वाली विंडो में, "अपडेट और सुरक्षा" पथ का अनुसरण करें;
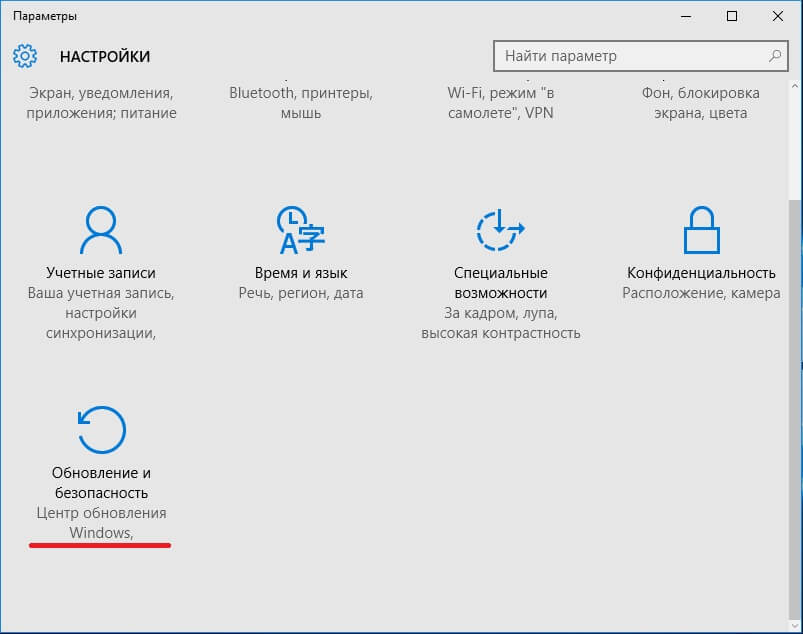
- एक बार वांछित श्रेणी में, आपको आइटम "कंप्यूटर को वापस लौटाएं" ढूंढना होगा प्रारंभिक अवस्था", जिसके नीचे एक बटन है "प्रारंभ" - उस पर क्लिक करें;
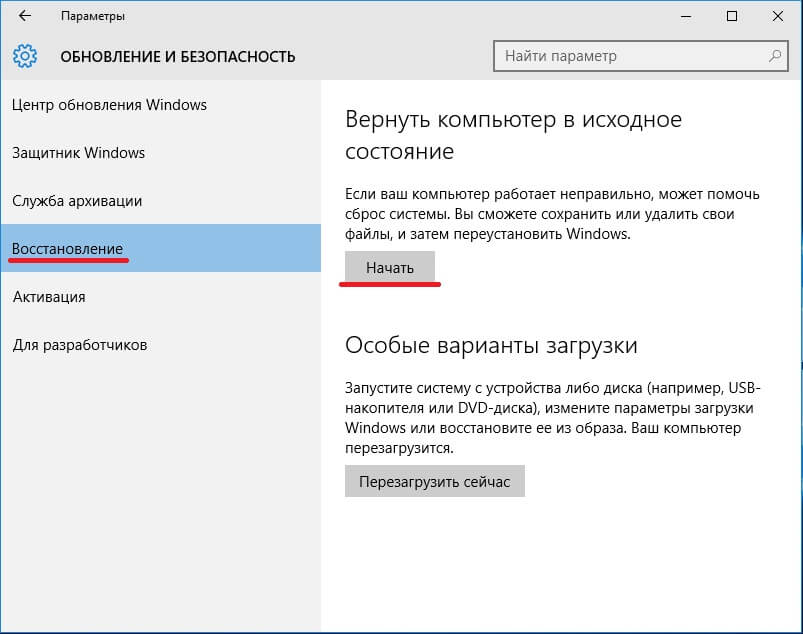
— इसके बाद, सिस्टम पूछेगा कि मीडिया पर संग्रहीत फ़ाइलों के साथ क्या करना है।
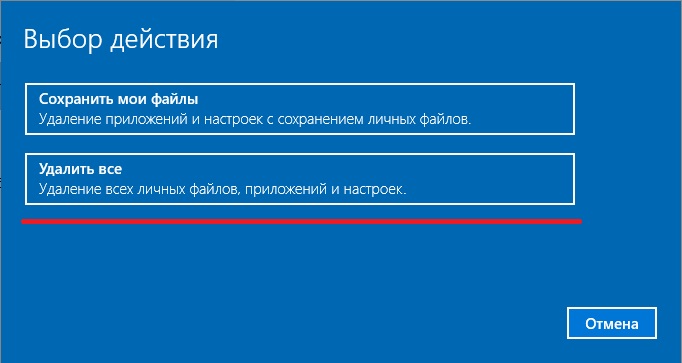
जब उपरोक्त सभी चरण पूरे हो जाएंगे, तो डिस्प्ले पर एक संदेश दिखाई देगा जो दर्शाता है कि सेटिंग्स को रीसेट करने के लिए सब कुछ तैयार है। एक "जारी रखें" बटन भी दिखाई देगा - उस पर क्लिक करें।
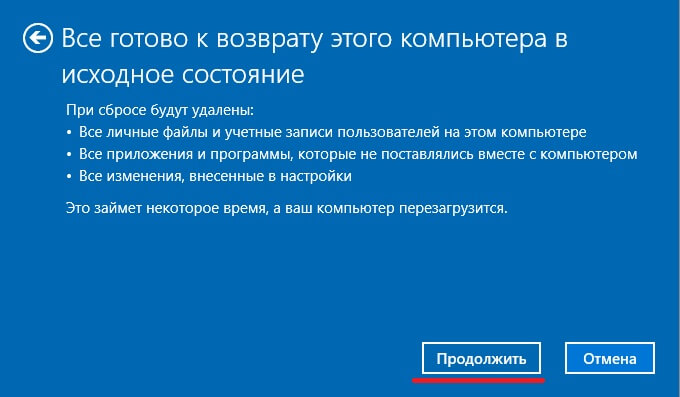
फिर रीसेट प्रक्रिया शुरू हो जाएगी. यह काफी समय तक जारी रह सकता है। इस दौरान कंप्यूटर कई बार रीबूट हो सकता है।
विंडोज़ 10 को रीसेट करने की विशेषताएं और प्रक्रिया के दौरान संभावित समस्याएं
जब सिस्टम पूछता है कि फ़ाइलों के साथ क्या करना है, तो दो विकल्प दिखाई देंगे: डेटा सहेजें; जानकारी हटाएं. यदि आप हटाना चुनते हैं, तो आपको दो और विकल्प दिए जाएंगे: बस हटाएं; डिस्क क्लीनअप करें.
यदि आप सिस्टम को अच्छे प्रदर्शन पर वापस लाना चाहते हैं, तो आपको डेटा सहेजना चाहिए। यदि डिस्क नहीं है महत्वपूर्ण सूचनाऔर आप एक झटके में सभी अनावश्यक डेटा से छुटकारा पाना चाहते हैं - विकल्प के साथ सरल निष्कासनजानकारी। हालाँकि, यदि रीसेट क्रम में किया जाता है, उदाहरण के लिए, कंप्यूटर/लैपटॉप बेचने के लिए, तो डिस्क वाइप करना बेहतर होता है (ताकि भविष्य का उपयोगकर्ता डेटा पुनर्प्राप्त करने में सक्षम न हो)।
विषय में संभावित समस्याएँफ़ैक्टरी सेटिंग्स पर सेटिंग्स को रीसेट करते समय, यह वही है - सिस्टम संचालन करने के लिए आवश्यक कुछ फ़ाइलों की अनुपस्थिति के बारे में शिकायत कर सकता है। यदि आपको इससे निपटना है, तो आपको "रीफ्रेश" डाउनलोड करना होगा विंडोज़ टूल»माइक्रोसॉफ्ट वेबसाइट से।
रिफ्रेश विंडोज टूल डाउनलोड करें— https://go.microsoft.com/fwlink/?LinkId=808750
उपयोगिता को डाउनलोड करने के लिए, आपको सेटिंग्स में "रिकवरी" श्रेणी में "विंडोज़ की साफ स्थापना के साथ कैसे शुरू करें" लिंक ढूंढना होगा। इस पर क्लिक करते ही एक ब्राउज़र खुलेगा और एक पेज लोड होगा, जिसमें आवश्यक सॉफ्टवेयर डाउनलोड करने का लिंक और उसके उपयोग के निर्देश होंगे।
वर्णित दो विधियों में से एक का उपयोग करके, आप प्राप्त करेंगे स्वच्छ व्यवस्था. लेकिन पुराने OS की फ़ाइलें कहीं नहीं जाएंगी. रीसेट पूरा करने और सिस्टम की जाँच करने के बाद अपनी हार्ड ड्राइव पर जगह खाली करने के लिए, आपको बस Windows.old फ़ोल्डर को हटाना होगा, जो कि पर स्थित है सिस्टम डिस्क.
विंडोज़ 10 में एक विकल्प शामिल है कंप्यूटर को उसकी मूल स्थिति में पुनर्स्थापित करें,जो विंडोज़ और उसके कॉन्फ़िगरेशन को फ़ैक्टरी डिफ़ॉल्ट सेटिंग्स पर तुरंत पुनर्स्थापित करता है। विंडोज़ 10 को रीसेट करना इंस्टॉलेशन डिस्क या फ्लैश ड्राइव का उपयोग करके या अपने डिवाइस के लिए सिस्टम रिकवरी पार्टीशन का उपयोग करके विंडोज़ को स्क्रैच से पुनः इंस्टॉल करने की तुलना में तेज़ और अधिक सुविधाजनक है। पुनर्प्राप्ति प्रक्रिया के दौरान, सिस्टम पूछेगा कि क्या आपके व्यक्तिगत फ़ोल्डर और फ़ाइलें रखी जानी चाहिए।
दसियों के विपरीत, विंडोज़ 8 में दो अलग-अलग विकल्प हैं:
- फ़ाइलें हटाए बिना अपना कंप्यूटर पुनर्प्राप्त करें;
- सभी डेटा को हटाना और विंडोज़ को पुनः इंस्टॉल करना।
लेकिन अनिवार्य रूप से ये सभी विकल्प दोनों प्रणालियों में समान रूप से काम करते हैं। और इसी तरह आगे भी मैं सब कुछ दिखाऊंगा विंडोज़ उदाहरण 10, लेकिन जो पूरी तरह से विंडोज़ 8 की सभी प्रक्रियाओं के समान हैं। आइए जानें कि विंडोज़ 10 और विंडोज़ 8 में विंडोज़ को "अभी स्थापित" स्थिति में रीसेट करने के लिए सिस्टम क्या कदम उठाता है।
"रीसेट विंडोज 10" का क्या मतलब है?
जब आप रीसेट विंडोज 10 सुविधा का उपयोग करते हैं, तो विंडोज अपनी डिफ़ॉल्ट स्थिति पर रीसेट हो जाता है। वे। यदि आपने पहले से इंस्टॉल विंडोज 10 वाला कंप्यूटर खरीदा है, तो आपका कंप्यूटर अपनी मूल "खरीदी गई" स्थिति में बहाल हो जाएगा। पीसी के साथ आपूर्ति किए गए इंस्टॉल किए गए सॉफ़्टवेयर और ड्राइवर उसी स्थिति में होंगे, जब आपने पीसी खरीदा था।
यदि आपने स्वयं विंडोज़ 10 स्थापित किया है, तो विंडोज़ सिस्टम को रीसेट करने का अर्थ होगा इसे स्थापित करने के तुरंत बाद सिस्टम को वापस लाना और उसकी मूल स्थिति में पुनर्स्थापित करना।
प्रत्येक मामले में, आप चुन सकते हैं कि आप अपनी व्यक्तिगत फ़ाइलें रखना चाहते हैं या उन्हें हटाना चाहते हैं। एक ही समय में, सब कुछ इंस्टॉल किए गए एप्लिकेशन, उनकी सेटिंग्स और सिस्टम सेटिंग्स हटा दी जाएंगी। यह सुनिश्चित करता है कि आपको एक "स्वच्छ" प्रणाली मिले। तृतीय पक्ष सॉफ़्टवेयर, सिस्टम विफलताओं के कारण होने वाली कोई भी समस्या मैलवेयरया सिस्टम सेट करते समय उपयोगकर्ता की त्रुटियों को पूरी तरह से ठीक कर दिया जाएगा। अधिक सटीक रूप से, "स्वच्छ" प्रणाली पर उनका अस्तित्व समाप्त हो जाएगा।
रीसेट प्रक्रिया स्क्रैच से विंडोज़ स्थापित करने के समान ही है।
विंडोज 10 सिस्टम को रीसेट करने के चरण
Microsoft Windows सिस्टम रीसेट प्रक्रिया को इस प्रकार समझाता है:
- पर्सनल कंप्यूटर Windows RE- वातावरण में रीबूट होता है विंडोज़ पुनर्प्राप्ति;
- विंडोज़ आरई मिटाता है और प्रारूपित करता है मौजूदा अनुभागविंडोज़ की नई प्रति स्थापित करने से पहले विंडोज़।
- पीसी एक नए में रीबूट होता है विंडोज़ की प्रतिलिपि.
इसके अलावा, जब आप वर्तमान विंडोज सिस्टम को हटाने से पहले फ़ोल्डर्स और फ़ाइलों को सहेजने का विकल्प चुनते हैं, तो विंडोज आरई स्कैन करता है एचडीडीव्यक्तिगत फ़ोल्डरों और फ़ाइलों की उपस्थिति के लिए. वह जो व्यक्तिगत फ़ाइलें पाती हैं उन्हें एक तरफ रख देती है, विंडोज़ की एक नई प्रति स्थापित करती है, और फ़ाइलों को वहीं वापस कर देती है जहाँ वे पाई गई थीं।
विंडोज 10 सिस्टम को कैसे रीसेट करें?
अपने कंप्यूटर को विंडोज़ 10 पर फ़ैक्टरी सेटिंग्स पर रीसेट करने के लिए खोलें विकल्प, फिर एक अनुभाग चुनें अद्यतन और सुरक्षा, फिर श्रेणी पर जाएं वसूली. नीचे दाईं ओर बटन दबाएं शुरू.

यदि आप चुनते हैं मेरी फ़ाइलें सहेजें, विंडोज़ सिस्टम को उसकी डिफ़ॉल्ट स्थिति में रीसेट कर देगा, इंस्टॉल किए गए एप्लिकेशन और सेटिंग्स को हटा देगा, लेकिन आपकी व्यक्तिगत फ़ाइलों को रखेगा। चुनते समय सब कुछ मिटा दोविंडोज़ आपकी व्यक्तिगत फ़ाइलों सहित सब कुछ हटा देगा।
एक विकल्प चुनना सब कुछ मिटा दोमैं आपको सलाह देता हूं कि हर बार, ज़रूरत पड़ने पर, अपने फ़ोल्डरों और फ़ाइलों की एक बैकअप प्रतिलिपि बना लें। मामले अलग हैं और फ़ाइलों के अतिरिक्त बैकअप संग्रह ने कभी किसी को नुकसान नहीं पहुंचाया है, जिसे हमेशा अनावश्यक मानकर हटाया जा सकता है।
बूट मेनू से सिस्टम को रीसेट करें
यदि आपका विंडोज 8 या 10 कंप्यूटर बूट नहीं होगा, तो आप इसे बूट विकल्प मेनू से रीसेट कर सकते हैं। यदि विंडोज़ ठीक से बूट नहीं हो पाता है तो यह मेनू स्वचालित रूप से दिखाई देगा।
चुनना समस्या निवारणऔर आगे अपने कंप्यूटर को उसकी मूल स्थिति में पुनर्स्थापित करें.
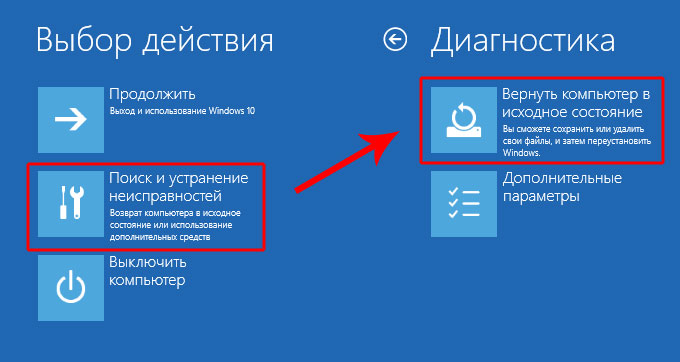
फिर परिचित विकल्प संवाद दिखाया जाएगा: व्यक्तिगत फ़ाइलों को सहेजें या न सहेजें।
विंडोज़ 10 को रीसेट करें और अतिरिक्त सॉफ़्टवेयर के बिना सिस्टम प्राप्त करें
विकल्प अपने कंप्यूटर को उसकी मूल स्थिति में पुनर्स्थापित करेंएक बहुत ही सुविधाजनक चीज़, लेकिन एक समस्या है: आमतौर पर पीसी निर्माता, विशेष रूप से लैपटॉप, सिस्टम में बहुत सारे ब्रांडेड उत्पाद पहले से इंस्टॉल करते हैं सॉफ़्टवेयर, सिस्टम पुनर्प्राप्ति, ड्राइवर डाउनलोड और हार्डवेयर निर्माता के विज्ञापन के लिए जिम्मेदार। भले ही आपने सिस्टम खरीदने के तुरंत बाद यह सारा कचरा हटा दिया हो, ऐसे सिस्टम को रीसेट करने से निर्माता के सभी एप्लिकेशन अपनी मूल स्थिति में वापस आ जाएंगे।
सौभाग्य से, साथ आखिरी अपडेटविंडोज़ 10 के लिए v1607 में अब शामिल है अतिरिक्त विधिताजा प्राप्त करें माइक्रोसॉफ्ट प्रणालीविंडोज़ 10. अनुभाग में अद्यतन और सुरक्षा, श्रेणी पर जाएँ वसूलीऔर लिंक पर क्लिक करें.
पेज पर साफ़-सुथरेपन के साथ नई शुरुआत विंडोज़ स्थापना 10 एक निःशुल्क टूल का लिंक है जो सीधे आपकी ओर से है स्थापित प्रणालीक्लीन विंडोज 10 को सीधे माइक्रोसॉफ्ट सर्वर से डाउनलोड करेगा और इसे आपके सिस्टम पर इंस्टॉल करेगा, हार्डवेयर ड्राइवर केंद्र से स्वचालित रूप से डाउनलोड हो जाएंगे विंडोज़ अपडेट, सिस्टम इंस्टालेशन समाप्त होने के बाद। अगर अचानक आवश्यक ड्राइवरया उपयोगिताएँ विंडोज़ अपडेट में नहीं मिलेंगी, आप उन्हें अपने पीसी निर्माता की वेबसाइट पर पा सकते हैं।
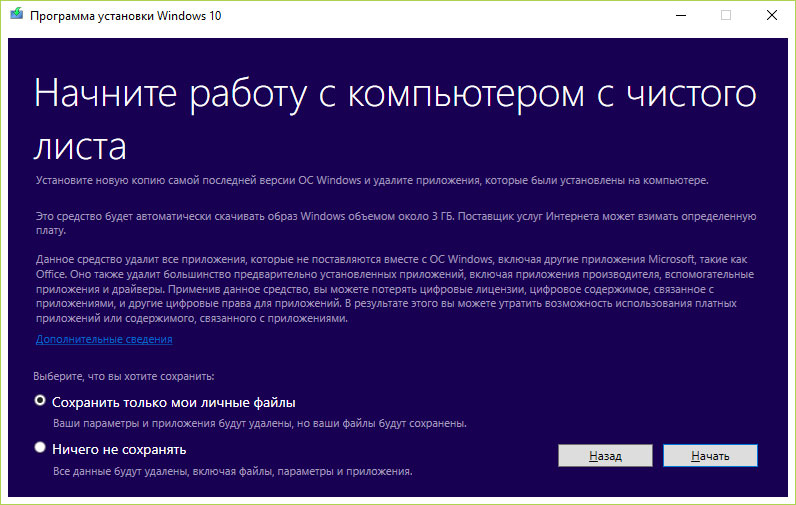
नया रीसेट विंडोज़ विकल्प कई उपयोगकर्ताओं के लिए बहुत उपयोगी है। अब आपको यह याद रखने की आवश्यकता नहीं है कि ऑपरेटिंग सिस्टम के साथ आपके पास इंस्टॉलेशन फ्लैश ड्राइव या डिस्क कहां पड़ी है। बस कुछ ही क्लिक में, अब आप अपनी व्यक्तिगत फ़ाइलों का अस्थायी रूप से बैकअप लेने की चिंता किए बिना विंडोज़ को फिर से इंस्टॉल कर सकते हैं।
अगर ऑपरेटिंग सिस्टमआपके घरेलू कंप्यूटर पर स्थापित कंप्यूटर किसी कारण से खराब हो रहा है, तो आपके लिए यह जानना उपयोगी होगा कि विंडोज 10 को फ़ैक्टरी डिफ़ॉल्ट सेटिंग्स पर कैसे रीसेट किया जाए। कभी-कभी प्रदर्शन समस्याओं को हल करने का ऐसा मौलिक तरीका ही एकमात्र रास्ता होता है।
यदि आप विंडोज 10 को फ़ैक्टरी डिफ़ॉल्ट सेटिंग्स पर रीसेट करना चाहते हैं, तो आपको स्पष्ट रूप से यह जानना होगा कि यह कैसे करना है ताकि कष्टप्रद गलतियाँ न हों। सबसे पहले, बिना खोए मापदंडों को रीसेट करना आवश्यक जानकारी, इस तरह के ऑपरेशन को करने से पहले, आपको अपने कंप्यूटर पर सभी महत्वपूर्ण डेटा की एक बैकअप प्रतिलिपि सहेजनी चाहिए।
विंडोज़ 10 को फ़ैक्टरी डिफ़ॉल्ट पर रीसेट करने और पहले उपयोग की गई सेटिंग्स को रीसेट करने का तरीका जानने की अन्य विकल्पों की तरह अक्सर आवश्यकता नहीं हो सकती है। यह ऑपरेशन असाधारण मामलों में किया जाता है जब प्रदर्शन समस्या को अन्य, कम कट्टरपंथी तरीकों से हल नहीं किया जा सकता है।
विंडोज़ 10 को फ़ैक्टरी रीसेट करें
एक सामान्य उपयोगकर्ता विंडोज़ 10 को फ़ैक्टरी डिफ़ॉल्ट सेटिंग्स पर कैसे वापस ला सकता है? सेटिंग्स रीसेट करने के लिए, बस सरल निर्देशों का पालन करें। सिस्टम सेटिंग्स में स्टार्ट मेनू के माध्यम से, "अपडेट और सुरक्षा" अनुभाग ढूंढें। विंडोज 10 पर इस आइटम को खोलने के बाद, आपको रीसेट करने के लिए "रिकवरी" टैब ढूंढना चाहिए पिछली सेटिंग्स. वहां एक विकल्प होगा जो आपको अपने कंप्यूटर को उसकी मूल स्थिति में वापस लाने की अनुमति देगा।

विंडोज़ 10 को मूल फ़ैक्टरी सेटिंग्स पर कैसे पुनर्स्थापित करें? आपके द्वारा उपयोग की जा रही सेटिंग्स को रीसेट करने के लिए बस निर्दिष्ट अनुभाग में "प्रारंभ" बटन पर क्लिक करें। सिस्टम रिस्टोर तब जरूरी होता है जब आपका कंप्यूटर किसी कारण से ठीक से काम नहीं कर रहा हो। अंतिम उपाय के रूप में, अपने डिवाइस के सामान्य प्रदर्शन को बहाल करने के लिए, आपको उस पर संग्रहीत सभी सामग्री को पूरी तरह से हटा देना चाहिए और पिछली सेटिंग्स को रीसेट करना चाहिए।
यदि आप पुनर्प्राप्ति अनुभाग में आरंभ करें बटन पर क्लिक करते हैं, तो आपका कंप्यूटर केवल आपके द्वारा उपयोग किए जाने वाले ऐप्स को हटाकर और आपकी सेटिंग्स को रीसेट करके आपकी व्यक्तिगत फ़ाइलों को रखने के लिए संकेत देगा। यदि आप "डिलीट ऑल" बटन पर क्लिक करके इस बिंदु को अनदेखा करते हैं, तो कंप्यूटर पूरी तरह से साफ़ हो जाएगा, और आपकी फ़ाइलें अब पुनर्प्राप्त नहीं की जा सकेंगी, जब तक कि निश्चित रूप से, आपने उन्हें पहले से किसी अन्य माध्यम पर सहेजा न हो।
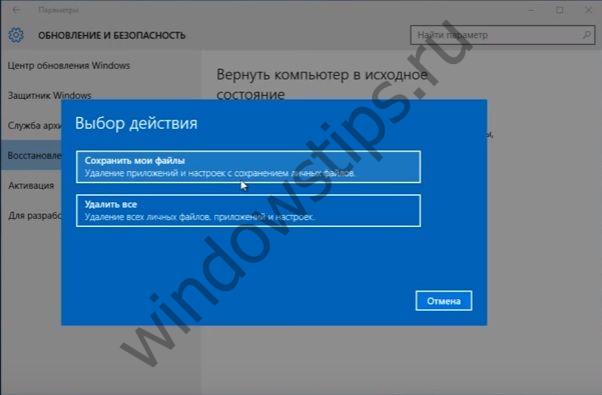
इससे पहले कि आप विंडोज़ 10 को फ़ैक्टरी सेटिंग्स पर रीसेट करें और पहले उपयोग की गई सेटिंग्स को रीसेट करें, स्थिति को ठीक करने के अन्य तरीके आज़माएँ। कुछ मामलों में, वांछित प्रदर्शन को बहाल करने के लिए, आपको केवल एक साधारण रीबूट करने या एंटीवायरस के माध्यम से डिवाइस को चलाने की आवश्यकता होगी।
आपके लिए आवश्यक विकल्प का चयन करने के बाद, सिस्टम आपको सूचित करेगा कि भविष्य में क्या कार्रवाई की जाएगी। आपको एक संदेश दिखाई देगा कि डिवाइस पुनर्प्राप्ति के लिए तैयार है। फ़ैक्टरी मानकों पर लौटते समय, निम्नलिखित क्रियाएं की जाएंगी:
- व्यक्तिगत फ़ाइलें और एप्लिकेशन हटा दिए गए;
- डिफ़ॉल्ट सेटिंग्स वापस आ गईं
- विंडोज़ 10 को पुनः स्थापित किया गया है।
आपके कंप्यूटर को रीसेट करने के विकल्प
यदि आवश्यक हो तो आप बना सकते हैं विंडोज़ को पुनः स्थापित करना 10 उस फ़ंक्शन का उपयोग किए बिना जो आपको पैरामीटर को फ़ैक्टरी सेटिंग्स पर रीसेट करने की अनुमति देता है। इस स्थिति में, इंस्टॉलेशन डिस्क का उपयोग करें और उसके निर्देशों का पालन करें। "बायोस" वातावरण में जाने के लिए, बस अपने कीबोर्ड पर "डिलीट" कुंजी दबाएं। फिर आपको एक मेनू पर ले जाया जाएगा जहां आपको समस्या निवारण के लिए प्रेरित किया जाएगा।

सिस्टम स्वयं यह निर्धारित करेगा कि क्या मूल मापदंडों पर पूर्ण वापसी करना उचित है या क्या अन्य तरीकों का उपयोग किया जा सकता है। निदान किए जाने के बाद, यदि आवश्यक हो, तो आपसे कंप्यूटर को उसकी मूल स्थिति में वापस लाने के लिए कहा जाएगा। उपयोग करते समय अगले चरण स्थापना डिस्कनियंत्रण कक्ष के माध्यम से सिस्टम को पुनर्स्थापित करते समय आवश्यक के समान होगा।
इससे पहले कि आप अपने सिस्टम को फ़ैक्टरी सेटिंग्स पर रीसेट करें, डिवाइस की स्थिति का विस्तृत निदान करने की अनुशंसा की जाती है। शायद समस्या को हल करने के कम कट्टरपंथी तरीके होंगे। पुनर्स्थापना के बाद, केवल ऑपरेटिंग सिस्टम ही आपके कंप्यूटर पर रहेगा। विंडोज़ सिस्टम 10. इस दृष्टिकोण से, आपका उपकरण ऐसा दिखेगा जैसे इसका उपयोग पहले कभी नहीं किया गया हो।
इस स्थिति में, विंडोज़ 10 ऑपरेटिंग सिस्टम स्वयं पुनः इंस्टॉल हो जाएगा, जिससे आपके द्वारा उपयोग किए जा रहे डिवाइस की कार्यक्षमता को पुनर्स्थापित करने में मदद मिलेगी। इसके बाद, आपको अपनी ज़रूरत के सभी प्रोग्राम पुनः इंस्टॉल करने होंगे। आप Microsoft समर्थन साइट पर मानक सहायता में पढ़ सकते हैं विस्तृत निर्देशसाफ़ Windows 10 ऑपरेटिंग सिस्टम के साथ अपने डिवाइस का उपयोग दोबारा कैसे शुरू करें।
आपका दिन अच्छा रहे!
अन्य ऑपरेटिंग सिस्टम के साथ-साथ 10 में भी कभी-कभी खराबी आ जाती है। यदि त्रुटियों की संख्या कम हो जाती है, और पीसी धीरे-धीरे काम करना शुरू कर देता है, तो सब कुछ मूल सेटिंग्स पर वापस करना समझ में आता है। इस उद्देश्य के लिए सिस्टम को पुनः स्थापित करने की कोई आवश्यकता नहीं है; आपको केवल एक विशेष पुनर्प्राप्ति विधि का सहारा लेना होगा।
विंडोज़ 10 को फ़ैक्टरी सेटिंग्स पर कैसे रीसेट करें
लैपटॉप को फ़ैक्टरी सेटिंग्स पर रीसेट करना
यह पता चला है कि इसमें अतिरिक्त है। एक फ़ंक्शन जो आपको हर चीज़ को तुरंत उसकी मूल स्थिति में वापस लाने की अनुमति देता है।
आपके लैपटॉप के निर्माता के आधार पर, तरीके अलग-अलग होंगे:
ए) आसुस। जब पुनर्प्राप्ति स्क्रीन दिखाई देने से पहले कंप्यूटर चालू हो जाता है तो हम F9 का सहारा लेते हैं।
बी) एचपी। रिकवरी मैनेजर के सामने आने से पहले F11।
ग) एसर। Alt+F10. पासवर्ड 6 शून्य है.
घ) सैमसंग। स्टार्टअप पर F4.
इस तथ्य के कारण कि में स्वचालित मोडउत्तेजित करता है " जल्दी शुरू", उपयोगकर्ता को उपरोक्त कुंजियों का उपयोग करने से पहले इसे BIOS में अक्षम करना होगा। "बूट" टैब, "बूट बूस्टर" पैरामीटर, "अक्षम" मान चुनें, सहेजें।
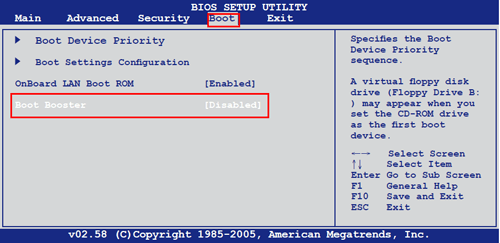
या दूसरा विकल्प यह है कि इसे चालू करें और फिर अपने लैपटॉप को पुनरारंभ करें। इसके बाद, आवश्यक कुंजी दबाना शुरू करें और रीसेट प्रोग्राम शुरू हो जाना चाहिए।




