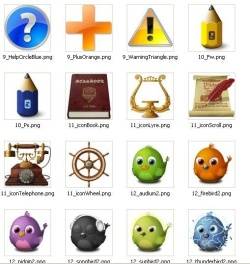नमस्कार दोस्तों। आज हम एक बेहद दिलचस्प कार्यक्रम पर नजर डालेंगे. जो हर दिन, हर मिनट हमारे काम आएगा। यह आपके कंप्यूटर पर मुख्य प्रोग्राम बन जाएगा. मैं इस बारे में इतना निश्चिंत क्यों हूं? क्या आपको जापानी लेक्सस कार की गुणवत्ता पर संदेह है? इसकी सुविधा, आराम, विश्वसनीयता में? नहीं? सही। यह अद्भुत कार्यक्रम प्रतिस्पर्धा से परे है। नेक्सस डॉक— विंडोज़ के लिए सर्वोत्तम डॉक पैनल!
मुझे आशा है कि आपको यह समझाने की आवश्यकता नहीं होगी कि यह क्या है डॉक पैनल? ज़रूरी? डॉक पैनल डेस्कटॉप पर एक पैनल है जिस पर आप कुछ भी रख सकते हैं। प्रोग्राम शॉर्टकट, फ़ोल्डर्स, फ़ाइलें... और यह सब बहुत सुंदर और सुविधाजनक है। विशेष प्रभावों और ध्वनियों के साथ. डेस्कटॉप साफ़ सुथरा है. साथ ही, आरामदायक काम के लिए आपकी ज़रूरत की हर चीज़ हमेशा हाथ में होती है। बस किसी तरह की परी कथा। खैर, मैं नेक्सस डॉक की प्रशंसा कर रहा हूं - इस डॉक पैनल की वीडियो समीक्षा स्वयं देखें।
हाँ, मैं लगभग भूल ही गया था। संयोग से यह आज सामने आ गया एक नया संस्करणयह अद्भुत कार्यक्रम. मैंने पूरा दिन इसे चलाने और इसे स्थापित करने में बिताया। अब मैं आपके साथ साझा कर रहा हूं. बेशक, यह मुफ़्त है और रूसी में है।
कृपया मुझे अपने पैरों से मत मारो - वीडियो समीक्षाएँ बनाने का यह मेरा पहला प्रयास है। मैं सहमत हूं, गुणवत्ता बहुत अच्छी नहीं है, सेटिंग्स देखना कठिन है। मुझे पहले ही गलतियों का एहसास हो गया था, लेकिन सुबह का एक बज चुका है और मुझमें उन्हें सुधारने की ताकत नहीं है, क्षमा करें। अगले वाले निश्चित रूप से बेहतर होंगे। वीडियो को पूर्ण स्क्रीन तक विस्तारित करने के लिए उस पर डबल क्लिक करें। पीछे - वही. देखें और यदि आप इस वीडियो से प्रभावित हैं, तो नेक्सस डॉक स्थापित करने के लिए आगे बढ़ें। तो, देवियो और सज्जनो, महामहिम नेक्सस डॉक!
क्या यह सचमुच कोई चमत्कार है? आइए इसे डाउनलोड करें और इंस्टॉल करें। मैं आपको तीन पुरालेख देता हूं - प्रोग्राम स्वयं और इसके लिए एनिमेटेड आइकन वाले दो पुरालेख। मैंने बुर्जुआ साइटों पर उन्हें खोजने में आधा दिन बिताया। आपको बस डाउनलोड करना है...
नेक्सस डॉक डाउनलोड करें: 31 एमबी

और लाइव आइकन के साथ वादा किया गया संग्रह (55.3 एमबी)…

...और 57 एमबी...

हाँ। अभिलेख छोटे नहीं हैं, लेकिन वे इसके लायक हैं। आप ऐसे आइकन ढूंढने में बहुत समय बिताएंगे, लेकिन यहां सब कुछ पहले से ही तैयार है।
क्या आपने नेक्सस डॉक डाउनलोड किया है? आइए इसे इंस्टॉल करें...

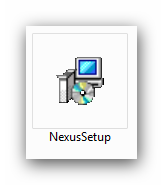

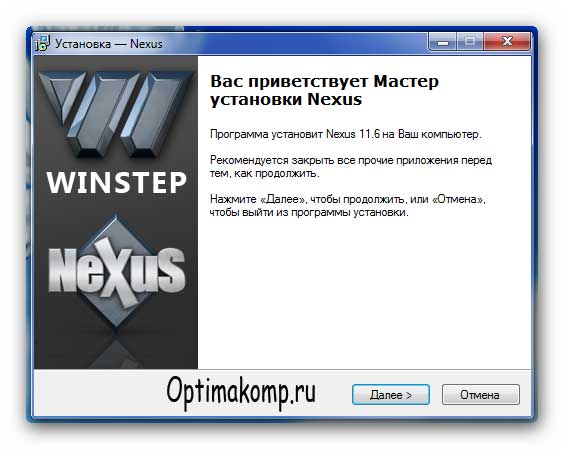
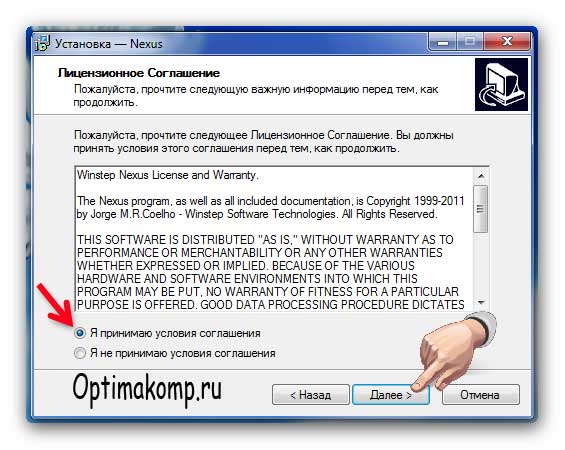

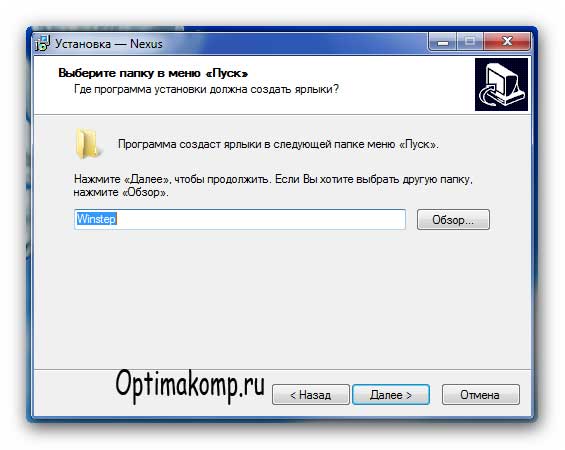
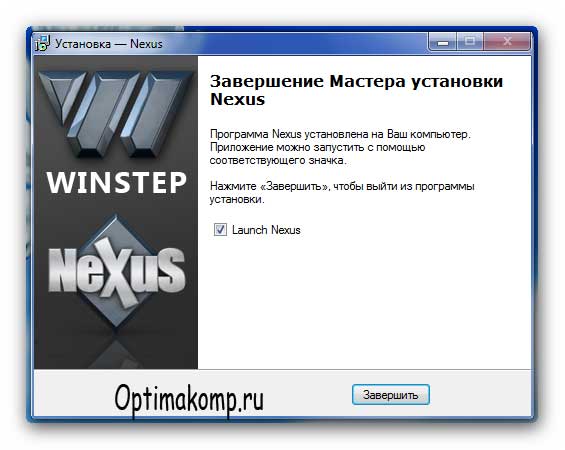

रॉकेटडॉक 1.3.5 MacOS शैली में शॉर्टकट वाला एक एनिमेटेड पैनल है। प्रोग्राम शॉर्टकट के साथ-साथ बिल्ट-इन तक त्वरित पहुंच प्रदान करता है विंडोज़ क्षमताएँ. प्रोग्राम आपके कंप्यूटर डेस्कटॉप के लिए एक अद्भुत सजावट होगी।
डेस्कटॉप और विंडोज़ ऑपरेटिंग सिस्टम पर आपके नेविगेट करने का तरीका 2000 के दशक के बाद से नहीं बदला है। हां, बग्स को ठीक कर दिया गया, विभिन्न छोटे-मोटे अपडेट जोड़े गए, लेकिन कुल मिलाकर, सब कुछ वैसा ही रहा। और इसी वजह से कई यूजर्स माइक्रोसॉफ्ट और विंडोज की आलोचना करते हैं। इसके विपरीत, Apple उत्पादों को ऐसे अपडेट प्राप्त हुए जो बहुत ही स्टाइलिश डिज़ाइन के साथ सामने आए।
निश्चित रूप से आपने अपने डेस्कटॉप पर शॉर्टकट के साथ एक फ्लोटिंग पैनल जोड़ा है ऑपरेटिंग सिस्टमएप्पल से. रॉकेटडॉक प्रोग्राम के लिए धन्यवाद, यह विंडोज़ पर किया जा सकता है।
रॉकेटडॉक एप्लिकेशन की विशेषताएं
इंस्टालेशन के बाद, प्रोग्राम को ऑपरेटिंग सिस्टम के साथ शुरू करने के लिए स्टार्टअप में जोड़ा जाता है। करने के लिए धन्यवाद रॉकेटडॉकआप अपने डेस्कटॉप को उसी प्रकार और बदसूरत शॉर्टकट से मुक्त कर सकते हैं।
आपको यह प्रोग्राम इसकी सहजता और स्टाइलिश डिज़ाइन के लिए पसंद आएगा। इसके अलावा, डिज़ाइन को आपकी पसंद के अनुसार बदला जा सकता है या ऑपरेटिंग सिस्टम की थीम से मिलान किया जा सकता है। में रॉकेटडॉकबड़ी संख्या में मानक डिज़ाइन थीम पहले से इंस्टॉल हैं जो सबसे अधिक मांग वाले उपयोगकर्ताओं को भी संतुष्ट करेंगी।
पैनल में शॉर्टकट जोड़ने की क्षमता अच्छी तरह से विकसित की गई है। यह फ़ंक्शन का उपयोग करके बहुत आसानी से और तेज़ी से होता है ड्रेग करें और छोड़ दें. इसका मतलब है कि आपको बस शॉर्टकट को खींचना है और पैनल पर एक विशिष्ट स्थान पर छोड़ना है। हां, यहां लेबल आपकी इच्छानुसार यादृच्छिक रूप से क्रमबद्ध किए जा सकते हैं।
प्रत्येक चल रहा अनुप्रयोगइसकी स्थिति के आधार पर, पैनल के ऊपर या नीचे एक अतिरिक्त प्रतीक के साथ हाइलाइट किया जाता है। पैनल की स्थिति बदली जा सकती है. कई डिफ़ॉल्ट स्थितियाँ हैं - नीचे, ऊपर, बाएँ और दाएँ। लेकिन इन स्थितियों को मैन्युअल रूप से समायोजित किया जा सकता है। आप पैनल को स्वचालित रूप से छिपा भी सकते हैं. इस स्थिति में, यह तभी प्रदर्शित होगा जब आप इस पर माउस कर्सर ले जायेंगे।
मे भी विंडोज़ संस्करण XP के ऊपर, न्यूनतम विंडो का पूर्वावलोकन करने का विकल्प है।
ऐसे ही कई और भी हैं रॉकेटडॉकप्रोग्राम, लेकिन यह वह है जो पूरी तरह से अनुकूलित है और आपके कंप्यूटर के संसाधनों की न्यूनतम मात्रा का उपभोग करता है। आप सबसे पुराने पीसी पर भी सिस्टम को लोड किए बिना इस सुंदरता को जोड़ सकते हैं।
विशेष विवरण:
संस्करण: रॉकेटडॉक 1.3.5
रूसी भाषा
स्थिति: निःशुल्क
लेखक: पंकलैब्स
सिस्टम: विंडोज़ सभी
आकार: 6.2 एमबी
डेस्कटॉप पर शॉर्टकट पैनल. संभवतः लगभग कोई भी व्यक्ति ऐसा नहीं होगा जो नहीं चाहेगा कि उसका कंप्यूटर डेस्कटॉप न केवल आरामदायक हो, बल्कि सुंदर भी हो। व्यक्तिगत रूप से, मुझे सजावट करना उतना पसंद है जितना मैं कर सकता हूँ। काम करना तब अधिक सुखद होता है जब कम से कम कोई चीज़ आंख को भाती हो।
मेरे डेस्कटॉप पर सबसे शॉर्टकट के साथ यह अच्छा और बहुत सुविधाजनक पैनल स्थापित है आवश्यक कार्यक्रम. जब आप इस पर कर्सर घुमाते हैं, तो आइकन अग्रभूमि में तैरने लगते हैं और आकार में बढ़ जाते हैं। इस पैनल को कहा जाता है - राकेटगोदी.
डेस्कटॉप पर शॉर्टकट पैनल. इंस्टालेशन
पैनल आसानी से और सरलता से स्थापित हो जाता है। बस खोज इंजन में वाक्यांश टाइप करें " कार्यक्रम राकेटडॉक डाउनलोड", प्रोग्राम वाली वेबसाइट पर जाएं और इसे अपने कंप्यूटर पर डाउनलोड करें। तो भागो स्थापना फ़ाइल, और इंस्टॉलेशन निर्देशों का पालन करें।

आपका नया पैनल डेस्कटॉप के शीर्ष पर दिखाई देगा.
डेस्कटॉप शॉर्टकट बार सेट करना
शॉर्टकट के साथ अपने पैनल को कॉन्फ़िगर करने के लिए, आपको पैनल पर खाली जगह पर राइट-क्लिक करना होगा और ड्रॉप-डाउन सूची से आइटम का चयन करना होगा पैनल की स्थापना .

एक विंडो खुलेगी पैनल की स्थापना .

पैनल को अपनी पसंद के अनुसार अनुकूलित करें. टैब पर विशेष ध्यान दें शैली. सूची खोलें विषय, और वह शैली चुनें जो आपके डेस्कटॉप के अनुकूल हो।
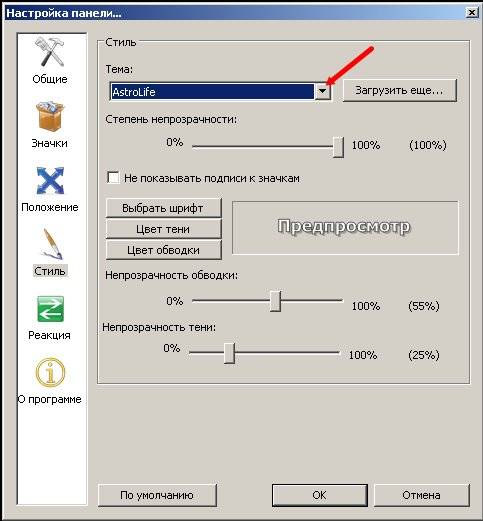
बटन के साथ अपनी सेटिंग्स सहेजना न भूलें ठीक है .
प्रोग्राम आइकन या फ़ोल्डर जोड़ने के लिए, आपको बस इसे सीधे पैनल पर खींचना होगा। इसी तरह आप आइकॉन भी स्वैप कर सकते हैं.
पैनल को अदृश्य बनाया जा सकता है. ऐसा करने के लिए, पैनल में खाली जगह पर फिर से राइट-क्लिक करें और प्रविष्टि के बगल में स्थित बॉक्स को चेक करें स्वचालित रूप से पैनल छिपाएँ . अब यह तभी दिखाई देगा जब आप माउस कर्सर को उस स्थान पर ले जाएंगे जहां पैनल होना चाहिए।
वैसे, आप इसे अपने डेस्कटॉप के ऊपर, दाएं, बाएं या नीचे रख सकते हैं।
अब आपके सभी आइकन शॉर्टकट बार पर रखे जाएंगे और आपका डेस्कटॉप साफ हो जाएगा। और सबसे सुविधाजनक बात यह है कि सभी शॉर्टकट सभी के लिए उपलब्ध होंगे खिड़कियाँ खोलें. चाहे वह ब्राउज़र विंडो हो, फ़ोटोशॉप, पाठ संपादकवर्ड या एक्सेल स्प्रेडशीट।
आप इंटरनेट से एनिमेटेड आइकन डाउनलोड कर सकते हैं और उनके साथ अरुचिकर शॉर्टकट बदल सकते हैं। अक्सर प्रोग्राम वाली साइटों पर वे विभिन्न विषयों पर ऐसे आइकन के पूरे सेट मुफ्त में डाउनलोड करने की पेशकश करते हैं। इन की तरह
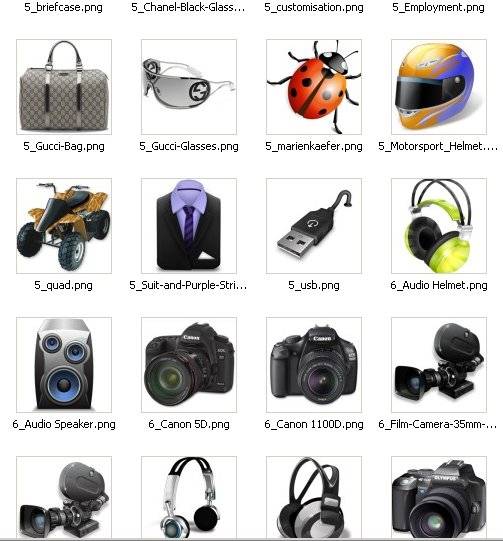
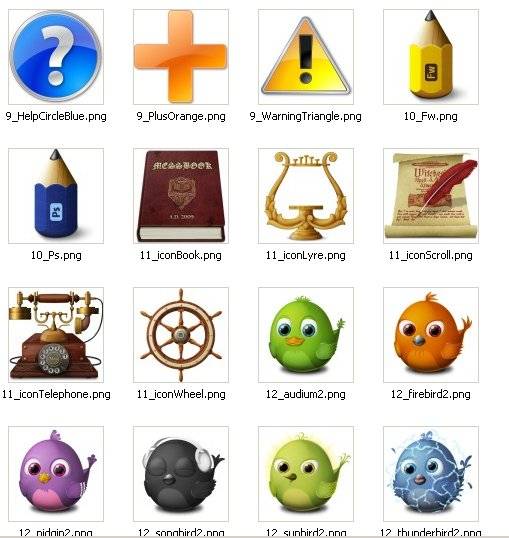
उपयोग करें और आनंद लें.
रॉकेटडॉक विंडोज टास्कबार का प्रतिस्थापन है, जिसे डिज़ाइन किया गया है जल्दी लॉन्च करेंकार्यक्रम. रॉकेटडॉक की शक्ल मैक कंप्यूटर पर पाए जाने वाले डॉक की याद दिलाती है।
इस पैनल का उपयोग त्वरित लॉन्च के लिए किया जाता है आवश्यक कार्यक्रम, या अक्सर उपयोग किए जाने वाले फ़ोल्डरों को तुरंत खोलने के लिए। कुछ उपयोगकर्ताओं के लिए, त्वरित लॉन्च का यह कार्यान्वयन अधिक सुविधाजनक होगा।
निःशुल्क RocketDock प्रोग्राम एक ऑपरेटिंग सिस्टम वाले कंप्यूटर पर इंस्टॉल होता है विंडोज़ सिस्टम, विंडोज़ के लिए एक प्रकार का डॉक पैनल। RocketDock पैनल लगभग उसी तरह काम करता है जैसे इसे Apple Corporation द्वारा निर्मित कंप्यूटरों पर लागू किया गया था जो Mac OS
इस छवि में आप देख सकते हैं कि ऑपरेटिंग रूम में डॉक कैसा दिखता है मैक प्रणालीओएस एक्स माउंटेन लायन।
आपके कंप्यूटर पर RocketDock प्रोग्राम इंस्टॉल करने के बाद आपके कंप्यूटर पर एक समान पैनल दिखाई देगा। जब आप RocketDock पैनल पर स्थित किसी एप्लिकेशन पर अपना माउस घुमाते हैं, तो एक एनीमेशन का उपयोग किया जाएगा, लगभग Apple कंप्यूटर के समान। एनिमेटेड होने पर, एप्लिकेशन आइकन का आकार बढ़ जाएगा।

रॉकेटडॉक प्रोग्राम को प्रोग्राम की आधिकारिक वेबसाइट से डाउनलोड किया जा सकता है। RocketDock उन प्लगइन्स का समर्थन करता है जो पैनल की कार्यक्षमता को बढ़ाते हैं। आप "एडऑन प्राप्त करें!" टैब खोलकर आधिकारिक प्रोग्राम पृष्ठ से प्लगइन्स डाउनलोड कर सकते हैं।
रॉकेटडॉक डाउनलोड करें
अपने कंप्यूटर पर RocketDock प्रोग्राम इंस्टॉल करें। एप्लिकेशन की स्थापना रूसी में होगी।
प्रोग्राम की स्थापना पूरी होने के बाद, आप अपने कंप्यूटर पर RocketDock प्रोग्राम लॉन्च कर सकते हैं।
स्क्रीन पर पैनल की स्थिति बदलना
डिफ़ॉल्ट रूप से, लॉन्च के बाद, रॉकेटडॉक पैनल डेस्कटॉप के शीर्ष पर स्थित होगा। मॉनिटर स्क्रीन पर पैनल की स्थिति बदलने के लिए, आपको पैनल क्षेत्र में राइट-क्लिक करना होगा। में संदर्भ मेनूआपको "स्क्रीन पर स्थिति:" आइटम का चयन करना होगा, और फिर सबमेनू में वांछित स्थान का चयन करना होगा: "ऊपर", "नीचे", "बाएं" या "दाएं"।
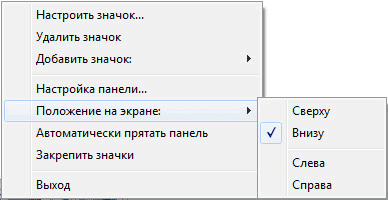
आप पैनल को स्वैप कर सकते हैं विंडोज़ कार्यऔर रॉकेटडॉक पैनल, ताकि वे एक-दूसरे के साथ हस्तक्षेप न करें।
विंडोज़ टास्कबार को स्थानांतरित करना
टास्कबार को स्थानांतरित करने के लिए, आपको पहले टास्कबार में खाली जगह पर राइट-क्लिक करना होगा, और फिर संदर्भ मेनू में "गुण" पर क्लिक करना होगा।
"टास्कबार और स्टार्ट मेनू गुण" विंडो में, "टास्कबार" टैब में, "स्क्रीन पर टास्कबार स्थिति" सेटिंग्स आइटम में, आपको टास्कबार के नए स्थान के लिए एक स्थान का चयन करना होगा।

आप विंडोज़ टास्कबार को अपने कंप्यूटर के डेस्कटॉप से पूरी तरह छिपा सकते हैं। ऐसा करने के लिए, "टास्कबार" टैब में, "टास्कबार को स्वचालित रूप से छुपाएं" विकल्प को सक्रिय करें, और फिर "ओके" बटन पर क्लिक करें।
जब आप अपने माउस कर्सर को स्क्रीन के निचले किनारे पर ले जाएंगे (या यदि आप पैनल को किसी अन्य स्थान पर ले गए हैं तो स्क्रीन के किसी अन्य भाग पर), उस स्थान पर जहां टास्कबार पहले प्रदर्शित किया गया था, टास्कबार फिर से खुल जाएगा।
टास्कबार को छिपाना रद्द करने के लिए, आपको "टास्कबार को स्वचालित रूप से छुपाएं" आइटम के सामने स्थित बॉक्स को अनचेक करना होगा।
रॉकेटडॉक पैनल सेटिंग्स
"रॉकेटडॉक पैनल सेटिंग्स" विंडो खोलने के बाद, "सामान्य" टैब में, आप आवश्यक सामान्य सेटिंग्स कर सकते हैं। यदि आवश्यक हो, यदि आप अपने द्वारा की गई प्रोग्राम सेटिंग्स से संतुष्ट नहीं हैं, तो आप "डिफ़ॉल्ट" बटन पर क्लिक करने के बाद पैनल सेटिंग्स को डिफ़ॉल्ट पर वापस कर सकते हैं।
में सामान्य सेटिंग्सचुन सकता वांछित भाषा. यदि आवश्यक हो, तो आप ऑपरेटिंग सिस्टम शुरू होने पर प्रोग्राम लॉन्च करना चुन सकते हैं, पैनल में पहले से चल रहे एप्लिकेशन को चिह्नित कर सकते हैं, नया लॉन्च करने के बजाय चल रहे एप्लिकेशन को सक्रिय कर सकते हैं, आइकन पिन कर सकते हैं, आदि।
सेटिंग्स करने के बाद “ओके” बटन पर क्लिक करना न भूलें। आप "डिफ़ॉल्ट" बटन पर क्लिक करके प्रोग्राम सेटिंग्स को डिफ़ॉल्ट पर वापस कर सकते हैं।
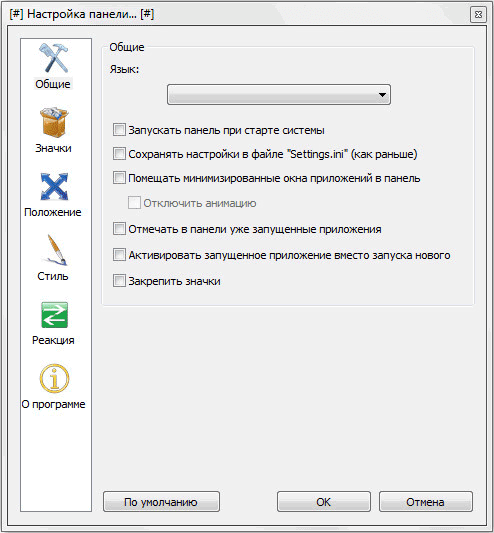
"आइकन" टैब में, आप एप्लिकेशन आइकन प्रदर्शित करने के लिए विकल्पों का चयन कर सकते हैं जिन्हें रॉकेटडॉक पैनल पर रखा जाएगा। यहां आप प्रदर्शन गुणवत्ता, आइकन इज़ाफ़ा विधि, आइकन का आकार बदल सकते हैं, और इज़ाफ़ा में शामिल आसन्न आइकन की संख्या भी बदल सकते हैं।
आप पैनल पर किए गए सभी परिवर्तनों को तुरंत देख सकते हैं, इसे अपनी आवश्यकताओं के अनुरूप अनुकूलित कर सकते हैं।
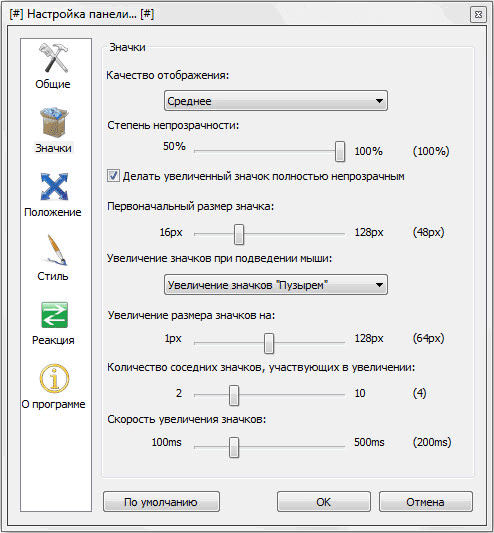
कंप्यूटर डेस्कटॉप पर पैनल की स्थिति को "स्थिति" टैब से समायोजित किया जा सकता है। आप स्क्रीन बॉर्डर से ऑफसेट को भी समायोजित कर सकते हैं, या पैनल को किसी भी दिशा में ले जा सकते हैं।
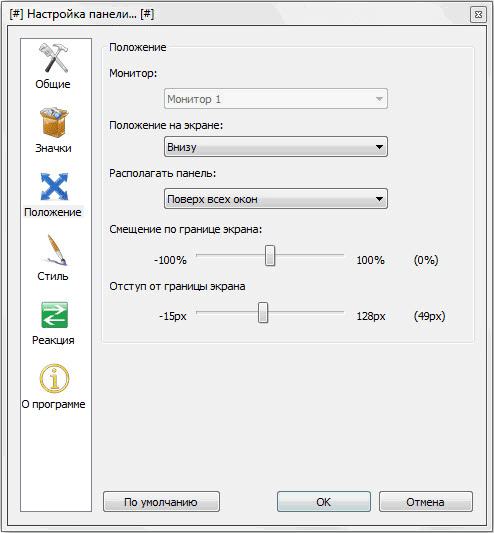
"शैली" टैब में, आप पैनल प्रदर्शित करने के लिए एक थीम का चयन कर सकते हैं, आइकन लेबल करने के लिए एक फ़ॉन्ट का चयन कर सकते हैं और पारदर्शिता के स्तर को समायोजित कर सकते हैं। आप यहां आइकन कैप्शन को भी अक्षम कर सकते हैं।
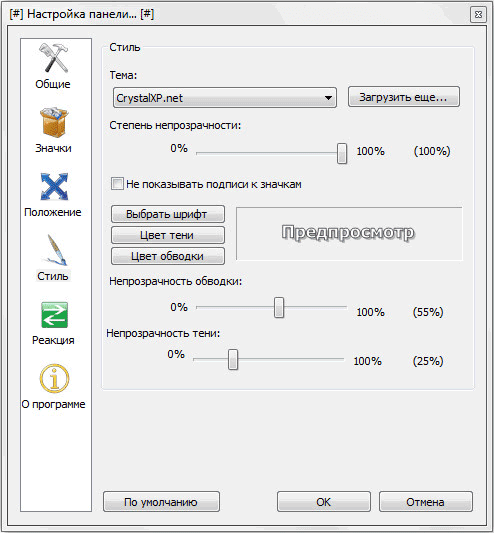
"प्रतिक्रिया" टैब से आप उपयोगकर्ता क्रियाओं के प्रभाव और प्रतिक्रिया के स्तर को कॉन्फ़िगर कर सकते हैं। यहां आप "स्वचालित रूप से पैनल छुपाएं" विकल्प को सक्रिय कर सकते हैं ताकि पैनल केवल आवश्यक होने पर ही प्रदर्शित हो।
एक बार जब माउस कर्सर को उस स्थान पर ले जाया जाता है जहां पैनल स्थित है, तो रॉकेटडॉक पैनल फिर से आपके कंप्यूटर के डेस्कटॉप पर प्रदर्शित होगा।

पैनल पर राइट-क्लिक करने के बाद, संदर्भ मेनू से, आप प्रोग्राम सेटिंग्स प्रबंधित कर सकते हैं। विशेष रूप से, रॉकेटडॉक पैनल पर आइकन पिन करना संभव होगा।
सभी सेटिंग्स पूरी करने के बाद, रॉकेटडॉक पैनल आपकी ज़रूरत के अनुसार दिखेगा।
RocketDock पैनल में एक आइकन कैसे जोड़ें
ज्यादातर मामलों में, केवल खींचने और छोड़ने से रॉकेटडॉक में एक आइकन जोड़ने का काम हो जाएगा। संदर्भ मेनू में, "पिन आइकन" के बगल में स्थित चेकबॉक्स को अनचेक किया जाना चाहिए।
यदि सरल ड्रैग-एंड-ड्रॉप विधि का उपयोग करके पैनल में आइकन नहीं जोड़े जाते हैं, तो रॉकेटडॉक पैनल में एक आइकन जोड़ने के लिए, संदर्भ मेनू में "आइकन जोड़ें:" चुनें। इसके बाद, सबमेनू में, "फ़ाइल" या "फ़ोल्डर पथ" चुनें, और फिर एक्सप्लोरर में, वह एप्लिकेशन ढूंढें जिसे आपको पैनल में जोड़ना होगा।
इसके बाद, प्रोग्राम आइकन को रॉकेटडॉक पैनल में जोड़ा जाएगा। अब आप जोड़े गए आइकन से वांछित प्रोग्राम को तुरंत लॉन्च कर सकते हैं।
डेस्कटॉप से क्विक लॉन्च बार में प्रोग्राम शॉर्टकट जोड़ने के बाद, आप इन शॉर्टकट्स को हटा सकते हैं ताकि वे डेस्कटॉप पर दिखाई न दें। आप "कचरा" और "कंप्यूटर" जैसे डेस्कटॉप तत्वों को "नियंत्रण कक्ष" के माध्यम से, "निजीकरण" अनुभाग से छिपा सकते हैं।
RocketDock से किसी आइकन को कैसे हटाएं
RocketDock पैनल से किसी आइकन को हटाने के लिए, आपको बस माउस से आइकन को पैनल से बाहर खींचना होगा।
दूसरे तरीके से, संदर्भ मेनू में "आइकन हटाएं" आइटम का चयन करके संदर्भ मेनू का उपयोग करके आइकन को हटाया जा सकता है।
RocketDock में आइकन कैसे बदलें
यदि आप मानक प्रोग्राम आइकन को किसी अन्य आइकन में बदलना चाहते हैं, उदाहरण के लिए, प्रोग्राम में लोड किया गया है, तो आपको निम्न कार्य करने की आवश्यकता होगी।
सबसे पहले, उस आइकन पर पैनल पर राइट-क्लिक करें जिसे बदलने की आवश्यकता है, और फिर संदर्भ मेनू में "कस्टमाइज़ आइकन..." चुनें।
"कस्टमाइज़ आइकन..." विंडो खुलेगी, जिसमें आपको प्रोग्राम लॉन्च करने के लिए एक नया आइकन चुनना होगा। फिर इस आइकन के लिए "गुण" सेटिंग्स देखें।
यहां सब कुछ पहले से ही कॉन्फ़िगर होना चाहिए. इस प्रोग्राम का नाम "नाम" फ़ील्ड में दर्ज किया गया है, एप्लिकेशन का एक लिंक "ऑब्जेक्ट" फ़ील्ड में जोड़ा गया है, और " कार्य फ़ोल्डर»संबंधित प्रोग्राम के फ़ोल्डर में एक लिंक जोड़ा गया। इसके बाद, "ओके" बटन पर क्लिक करें।
बस, अब इस नए आइकन पर क्लिक करने के बाद ठीक वही प्रोग्राम लॉन्च हो जाएगा जिसे आपने इस आइकन से जोड़ा है।
इस उदाहरण में, मैंने प्रोग्राम द्वारा पेश किए गए आइकनों में से एक का चयन किया, और फिर नोटपैड++ प्रोग्राम को इस आइकन के साथ जोड़ा।
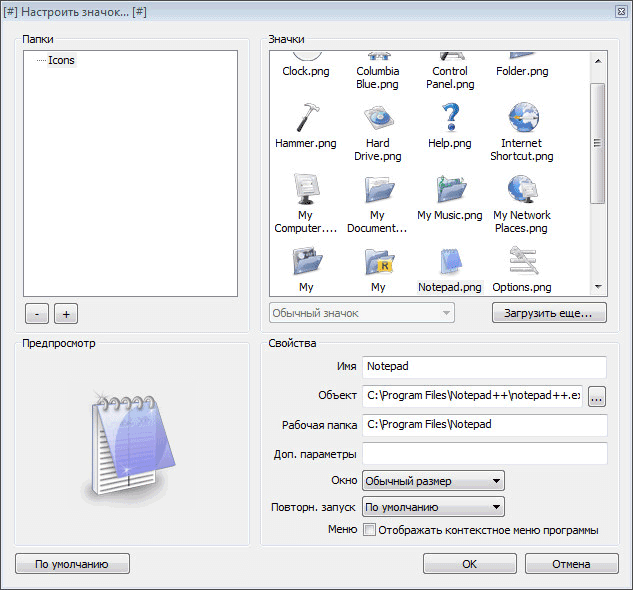
आप इंटरनेट से प्रोग्राम में आइकन लोड कर सकते हैं जो विशेष रूप से रॉकेटडॉक प्रोग्राम या अन्य समान प्रोग्राम के लिए बनाए गए थे (आइकन एक दूसरे से मेल खाते हैं)।
निष्कर्ष
मुफ़्त रॉकेटडॉक प्रोग्राम विंडोज़ के लिए एक त्वरित लॉन्च बार बनाता है जो आपको याद दिलाता है उपस्थितिमैक कंप्यूटर पर डॉक स्थापित किया गया।