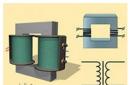सामग्री
आधुनिक स्मार्टफ़ोन चालू एंड्रॉइड उपयोगकर्तासंगीत, फ़ोटो या अन्य को रीसेट करने के लिए इसे नियमित रूप से लैपटॉप या पीसी से कनेक्ट किया जाता है आवश्यक फ़ाइलें. कुछ स्थितियों में, कंप्यूटर यूएसबी के माध्यम से फोन का पता नहीं लगाता है, जिससे इसके साथ काम करना बहुत मुश्किल हो जाता है। ऐसे कारणों की एक निश्चित सूची है जो डिवाइस को पहचानने से रोकती है।
कंप्यूटर USB के माध्यम से फ़ोन को नहीं पहचानता - कारण
सभी संभावित विकल्पउपयोगकर्ताओं के सामने आने वाली समस्याओं को सॉफ़्टवेयर या हार्डवेयर में विभाजित किया जा सकता है। पहले विकल्प में समस्या सेटिंग्स, ड्राइवर या कंप्यूटर सिस्टम में है, दूसरे में - स्मार्टफोन या लैपटॉप के केबल, यूएसबी पोर्ट में। लगभग सभी समस्याओं को ठीक किया जा सकता है, लेकिन इससे पहले कि आप यूएसबी के माध्यम से अपने फोन को अपने कंप्यूटर से कनेक्ट करने का प्रयास करें, अपने पीसी और डिवाइस को पुनरारंभ करने का प्रयास करें। यह सरल प्रक्रिया अक्सर मदद करती है, खासकर लेनोवो, सैमसंग, एचटीसी, एफएलवाई, एलजी, नोकिया, हुआवेई, आसुस के डिवाइस मॉडल के साथ।
फ़ोन USB के माध्यम से कंप्यूटर से कनेक्ट नहीं होता है, लेकिन चार्ज हो जाता है
उपकरणों के साथ एक बहुत ही आम समस्या तब होती है जब फोन यूएसबी के माध्यम से कंप्यूटर पर प्रदर्शित नहीं होता है, लेकिन बैटरी चार्ज संकेतक चालू होता है। स्मार्टफोन कनेक्शन पर प्रतिक्रिया करता है, लेकिन सिस्टम इसे प्रदर्शित नहीं करना चाहता। विफलता का कारण पहचानने के लिए, आप निम्न कार्य कर सकते हैं:
- पावर कॉर्ड को लैपटॉप के किसी भिन्न पोर्ट पर ले जाएं। अब अधिकांश मॉडल पहले से ही संस्करण 3.0 कनेक्टर (नीला) से सुसज्जित हैं, लेकिन आपको 2.0 का उपयोग करने की आवश्यकता है। स्थिर संस्करणों के लिए, कनेक्शन केस के पीछे से किया जाना चाहिए, न कि फ्रंट पैनल से।
- यदि सॉकेट मेल खाते हैं तो एक अलग कॉर्ड का उपयोग करने का प्रयास करें। इससे केबल के साथ समस्याओं की पहचान करने में मदद मिलेगी। यदि मुड़ जोड़ी तारों में से एक टूट जाता है, तो स्मार्टफोन चार्ज होता रहेगा, लेकिन पता नहीं चलेगा।
- यह देखने के लिए डिवाइस सॉकेट का निरीक्षण करें कि क्या अंदर कोई मलबा या गंदगी है जो संपर्कों के कनेक्शन को बाधित करती है और डिवाइस को ढूंढना मुश्किल बनाती है।
- डिवाइस को दूसरे पीसी से कनेक्ट करने का प्रयास करें। यदि यह वहां पाया जाता है, दस्तावेजों वाले फ़ोल्डर दिखाई देते हैं, और उन्हें खोला जा सकता है, तो समस्या निश्चित रूप से आपके सिस्टम में है: कोई ड्राइवर नहीं है, कोई वायरस नहीं है, या लैपटॉप पर बिजली की आपूर्ति गलत तरीके से कॉन्फ़िगर की गई है। इस समस्या का नीचे अधिक विस्तार से वर्णन किया जाएगा।
कंप्यूटर ने USB के माध्यम से फ़ोन देखना बंद कर दिया
अक्सर ऐसा होता है कि डिवाइस का पहले पता चल गया था, लेकिन किसी कारण से यह अचानक बंद हो गया। कंप्यूटर द्वारा USB के माध्यम से फ़ोन न देखने का एक सामान्य कारण यह है कि पोर्ट ड्राइवर क्रैश हो गए हैं। सॉफ़्टवेयर गड़बड़ियों के कारण, बाद वाला ठीक से काम करना बंद कर देता है और किसी भी कनेक्टेड डिवाइस को ढूंढने में असमर्थ होता है। इस स्थिति में, डिवाइस को रीबूट करने की कोई आवश्यकता नहीं है। आपको निम्नलिखित कार्य करने होंगे:
- के लिए "मूल" डिस्क ढूंढें मदरबोर्ड. सेट में सबकुछ होना चाहिए सिस्टम फ़ाइलेंके लिए सही संचालनयूएसबी पोर्ट.
- यदि डिस्क खो गई है, तो इंटरनेट पर डेवलपर की वेबसाइट ढूंढें। निर्माता, एक नियम के रूप में, सभी आवश्यक सॉफ़्टवेयर निःशुल्क उपलब्ध कराते हैं।
- ड्राइवरों को पुनः स्थापित करें.

पीसी पर फ़ाइलें इंस्टॉल करने के बाद, आपको कंप्यूटर को पुनरारंभ करना होगा। केवल इस समय यह जांचने का समय है कि सिस्टम डिवाइस को पहचान सकता है या नहीं। यदि ये चरण मदद नहीं करते हैं, तो अतिरिक्त सेटिंग्स करें:
- नियंत्रण कक्ष में, "पावर" अनुभाग पर जाएँ।
- "सेट अप पावर प्लान" (लैपटॉप के लिए) चुनें।
- "संपादित करें" पर क्लिक करें अतिरिक्त विकल्प…»
- सूची से, "यूएसबी सेटिंग्स" चुनें और प्लस चिह्न पर क्लिक करें।
- फिर "यूएसबी पोर्ट विकल्प को अस्थायी रूप से अक्षम करें" अनुभाग का विस्तार करें।
- बैटरी या मेन ऑपरेशन के लिए "अक्षम" पर सेट करें।
- "लागू करें" और "ठीक" पर क्लिक करें।
पोर्ट ड्राइवरों की समस्याओं के अलावा, एंड्रॉइड डिवाइस की फ़ाइलें भी खो सकती हैं। इसे जांचने के लिए, आपको डिवाइस मैनेजर खोलना चाहिए, पता लगाएं कि "में कोई विस्मयादिबोधक चिह्न है या नहीं संवहन उपकरण" अपने फ़ोन की सूची जांचें. यदि यह वहां नहीं है या कोई चेतावनी संकेत है, तो आपको निम्नलिखित कार्य करना चाहिए:
- डिवाइस खोलें और "अनइंस्टॉल ड्राइवर" पर क्लिक करें;
- अपना मोबाइल उपकरण बंद करें;
- इसे फिर से कनेक्ट करें;
- तब तक प्रतीक्षा करें जब तक सिस्टम कनेक्टेड डिवाइस को दोबारा इंस्टॉल न कर दे।
कंप्यूटर USB के माध्यम से फ़ोन नहीं ढूंढ पाता है
कभी-कभी स्थिति ऐसी हो जाती है कि लैपटॉप को शुरुआत में डिवाइस नहीं मिल पाती है। यदि कारण टूटा हुआ कॉर्ड या पोर्ट नहीं है, तो आपको सावधानीपूर्वक जांच करनी चाहिए कि कंप्यूटर यूएसबी के माध्यम से फोन को क्यों नहीं देखता है। समस्याओं के कारणों में निम्नलिखित शामिल हो सकते हैं:
- एंड्रॉइड सिस्टम सेटिंग्स। आधुनिक मोबाइल उपकरणों में कई कनेक्शन विकल्प होते हैं: केवल चार्जिंग, स्टोरेज, मॉडेम। डिफ़ॉल्ट रूप से, उनमें से अधिकांश सूची से पहले मान पर सेट होते हैं। परिणामस्वरूप, डिवाइस चार्ज हो रहा है, लेकिन सिस्टम द्वारा प्रदर्शित नहीं किया जा रहा है। एक नियम के रूप में, कनेक्ट करते समय डिवाइस का शीर्ष मेनू कनेक्शन प्रकार बदलने की पेशकश करता है; आपको बस आवश्यक विकल्प का चयन करने की आवश्यकता है। यदि यह स्वचालित रूप से नहीं होता है, तो आपको निम्न पथ का अनुसरण करने की आवश्यकता है: सेटिंग्स -> मेमोरी -> गुण। यहां आपको आवश्यक कनेक्शन प्रकार सेट करना होगा।
- कभी-कभी स्मार्टफोन को मॉडेम के रूप में उपयोग किया जाता है, जो इसे स्टोरेज डिवाइस के रूप में पहचाने जाने से रोकता है। सेटिंग्स के माध्यम से इस विकल्प को अक्षम करें।
- चालू करो विंडोज़ अपडेट, जो पीसी को सभी कनेक्टेड डिवाइसों के लिए नए, अप-टू-डेट ड्राइवर डाउनलोड करने की अनुमति देगा। कनेक्ट करते समय, अपने मोबाइल डिवाइस को अनलॉक करना न भूलें।
- जब स्मार्टफोन के साथ बेचा जाता है, तो एक डिस्क प्रदान की जाती है जिस पर यूएसबी के माध्यम से फोन को कंप्यूटर से कनेक्ट करने का एक प्रोग्राम होता है। अपने डिवाइस को खोजने के लिए इसका उपयोग करें।

कंप्यूटर यूएसबी - वायरस के माध्यम से फोन को नहीं पहचानता है
पीसी सिस्टम में प्रवेश करने वाले दुर्भावनापूर्ण प्रोग्राम पूरी तरह से अलग तरीके से व्यवहार कर सकते हैं। कभी-कभी वे कारण बन जाते हैं कि कंप्यूटर अभी भी यूएसबी के माध्यम से फोन को नहीं देखता है। वायरस स्क्रिप्ट कार्य को बाधित करती हैं विभिन्न उपकरण, ड्राइवरों को हटाएं, डेटा ट्रांसफर को ब्लॉक करें। स्मार्टफोन को संक्रमित करने का जोखिम बेहद कम है, क्योंकि एंड्रॉइड के लिए वायरस बहुत ही कम लिखे जाते हैं। हालाँकि, खुद को संक्रमण से बचाने के लिए, आपको विशेष कार्यक्रमों का उपयोग करके विंडोज़ की जाँच करनी चाहिए:
- डॉ.वेब;
- एंटीवायरस कैस्परस्की;
- मैलवेयरबाइट।
यदि आपका फ़ोन USB के माध्यम से आपके कंप्यूटर से कनेक्ट नहीं होता है तो क्या करें?
यदि आपका सिस्टम, ऊपर वर्णित सभी चरणों के बाद भी, डिवाइस को नहीं देखता है, लेकिन आप 100% आश्वस्त हैं कि समस्या यूएसबी कॉर्ड या सॉकेट में नहीं है, डिवाइस का पहले ही पता चल गया था, तो केवल एक ही रास्ता है - मुश्किल रीसेट. हार्ड रीबूट के परिणामस्वरूप सारा डेटा नष्ट हो जाएगा आंतरिक मेमॉरीफ़ोन करें और इसे फ़ैक्टरी सेटिंग्स पर रीसेट करें। इससे मोबाइल फ़ोन में सॉफ़्टवेयर विफलता की संभावना ख़त्म हो जाएगी.
वह सारा डेटा जो आप एसडी कार्ड पर सेव करते हैं या क्लाउड सेवाएंअहानिकर रहेगा. इस विकल्प का उपयोग अंतिम उपाय के रूप में किया जाना चाहिए - बशर्ते कि अन्य सभी विधियां वांछित परिणाम न दें, और आप सुनिश्चित हैं कि समस्या डिवाइस की सेटिंग्स में है, लेकिन पीसी में नहीं। प्रत्येक मॉडल के लिए, चाहे वह सैमसंग हो या एनटीएस, निर्माता ने हार्डवेयर बटन प्रोग्राम किए हैं जो हार्ड रीबूट करना संभव बनाते हैं। यदि डिवाइस चालू होता है और आपके पास उन तक पहुंच है, तो आप इसे सेटिंग्स से सक्षम कर सकते हैं।
वीडियो: यूएसबी केबल के जरिए अपने फोन को कंप्यूटर से कैसे कनेक्ट करें
पाठ में कोई त्रुटि मिली? इसे चुनें, Ctrl + Enter दबाएँ और हम सब कुछ ठीक कर देंगे!त्रुटि - डिवाइस पहचाना नहीं गया, सबसे अधिक में से एक अक्सर सामना करना पड़ता है Windows OS में विफलता के कई कारण हो सकते हैं:
कारण एवं समाधान
यदि आपकी फ्लैश ड्राइव वास्तव में टूट गई है, तो इसे ठीक करना व्यावहारिक रूप से संभव नहीं होगा असंभव. यह जाँचने के लिए कि क्या यह टूटा हुआ है, बस इसे USB कनेक्टर में डालें और कंप्यूटर की प्रतिक्रिया की प्रतीक्षा करें; यदि कोई आवाज़ नहीं सुनाई देती है और USB डिवाइस स्वयं चमकना शुरू नहीं करता है, तो यह टूटा हुआ.
आप इसे आज़मा सकते हैं मरम्मतइसे ले जा रहे हैं सर्विस सेंटर, वहां विशेषज्ञ संपर्कों को सोल्डर कर सकते हैं। लेकिन इसे वहां ले जाना तभी समझदारी है जब आपके पास फ्लैश ड्राइव पर बहुत महत्वपूर्ण फ़ाइलें और दस्तावेज़ संग्रहीत हों, क्योंकि... मरम्मत की प्रक्रिया सस्ती नहीं है और बहुत सरल होगी खरीदनानया।
लेकिन आपको इसे तुरंत सर्विस सेंटर ले जाने में जल्दबाजी नहीं करनी चाहिए। शायद, योजकफ़्लैश डिवाइस बंद है. ऐसा भी होता है. इसे ठीक करने के लिए बस एक रुई का फाहा लें और उसे अल्कोहल में डुबोएं। संपर्क मिटाएँ.
कभी-कभी ऐसा होता है कि कंप्यूटर प्रदान करती हैआपकी डिवाइस किसी अन्य डिवाइस के अक्षर से मेल खाती है यानी अपना स्थान बदल लेती है।
इस समस्या को ठीक करने के लिए आपको यहां जाना होगा शुरू – निष्पादित करना- और कमांड दर्ज करें डिस्कएमजीएमटी.एमएससी
खुलेगा नियंत्रण प्रबंधकडिस्क. 
यहाँ यह आवश्यक है खोजोआपका डिवाइस, उस पर राइट-क्लिक करें और "चुनें" ड्राइव अक्षर बदलेंया डिस्क का पथ..."। 
चुनना अद्वितीय पत्रजिस पर अभी तक आपके किसी भी उपकरण का कब्जा नहीं है।
यदि पिछला चरण कोई सहायता नहीं की, उसी मेनू में, फ़्लैश डिवाइस पर राइट-क्लिक करें और "चुनें" प्रारूप", तो आपको पहले NTFS को FAT 32 से बदलकर इसे फॉर्मेट करना चाहिए। चयन करके एक और फाइल सिस्टमसमस्या दूर हो सकती है. 
के साथ समस्याएं ड्राइवरोंसबसे सरल माने जाते हैं. यदि आपका कंप्यूटर ड्राइवर समर्थन की कमी के कारण आपके डिवाइस का पता नहीं लगा सकता है, तो आपको ऐसा करना चाहिए मिटानाड्राइवर और फिर पुनः आरंभ करेंउपकरण। 
यदि कनेक्शन समस्याएँ संबंधित हैं सॉकेट विफलता, आप फ्लैश ड्राइव को दूसरे में डालने का प्रयास कर सकते हैं योजकया उपकरण, यदि वह अर्जित- यह घोंसले में है।
कभी-कभी ऐसी स्थितियाँ होती हैं जब फ्रंट कनेक्टर काम नहीं करते हैं। इस मामले में, आपको कवर को हटाने और करीब जाने की जरूरत है मदरबोर्ड.
यदि छवि में सब कुछ वैसा ही है, तो किसी विशेषज्ञ को बुलाएँ, आपके पास होगा जुड़े नहीं हैंफ्रंट यूएसबी कनेक्टर। 
आपको कॉन्टैक्ट्स को अकेले कनेक्ट करने की कोशिश नहीं करनी चाहिए, क्योंकि थोड़ी सी भी गलती हो सकती है टूट - फूटकंप्यूटर।
कभी-कभी समस्या यह होती है कि यूएसबी बस है काम नहीं कर रहा. पर जाकर आप इसे ठीक कर सकते हैं बायोस. ऐसा करने के लिए, जब आप कंप्यूटर चालू करें, तो जल्दी से किसी एक कुंजी को दबाएँ। F2», « F11" या " डेल", प्रत्येक कंप्यूटर अलग है।
इसके बाद आपको जाना चाहिए विकसित -USBविन्यास.
सुनिश्चित करें कि आप निकट हैं यूएसबी 2.0नियंत्रकइच्छा [ सक्रिय].
हमने समस्याओं के सभी प्रमुख समाधानों को कवर किया है। अन्य समस्याएं भी हैं, लेकिन इस लेख में बताए गए तरीके उन सभी को हल कर सकते हैं।
निश्चित रूप से कई उपयोगकर्ताओं को पहले से ही एक समस्या का सामना करना पड़ा है, जब यूएसबी डिवाइस को कंप्यूटर से कनेक्ट करते समय, स्क्रीन पर "यूएसबी डिवाइस पहचाना नहीं गया" संदेश दिखाई देता है। मानक फ्लैश ड्राइव को पीसी से कनेक्ट करते समय यह अक्सर देखा जाता है, लेकिन ऐसे मामले भी होते हैं जब यह संदेश अधिक बड़े उपकरणों (बाहरी) को कनेक्ट करने के बाद दिखाई देता है हार्ड डिस्क, फ़ोन, डिजिटल कैमरा, प्रिंटर, आदि)। इस सामग्री में, मैं इस समस्या का विस्तार से विश्लेषण करूंगा और वर्णन करूंगा कि विंडोज 7 और 10 पर यूएसबी डिवाइस में पहचानी नहीं गई त्रुटि को कैसे ठीक किया जाए, और इस शिथिलता के कारण क्या हैं।
विंडोज़ पर यूएसबी डिवाइस को मान्यता नहीं मिलने का संदेश क्यों दिखाई देता है?
जैसा कि संदेश के पाठ से पता चलता है, यह आपके कंप्यूटर पर यूएसबी पोर्ट, या यूएसबी डिवाइस के साथ विभिन्न समस्याओं का संकेत देता है जिसे आप अपने पीसी से कनेक्ट करते हैं।
विंडोज़ 7 और 10 पर त्रुटि यूएसबी डिवाइस का पता नहीं चलने के विशिष्ट कारण इस प्रकार हो सकते हैं:

कनेक्ट करते समय USB पहचान त्रुटि को कैसे ठीक करें
तो, "यूएसबी डिवाइस पहचाना नहीं गया" से कैसे छुटकारा पाएं? मैं निम्नलिखित करने की अनुशंसा करता हूँ:
- अपने डिवाइस को पीसी से डिस्कनेक्ट करें, और फिर कुछ सेकंड के बाद इसे फिर से चालू करें. अक्सर यह प्रभावी होता है;
- अपने कंप्यूटर को पुनरारंभ. यूएसबी डिवाइस को डिस्कनेक्ट करें, अपने पीसी को पुनरारंभ करें और फिर डिवाइस को फिर से कनेक्ट करें। यदि समस्या यादृच्छिक है, तो वह गायब हो जाएगी;
- कनेक्टेड डिवाइस की कार्यक्षमता की जाँच करें. इसे दूसरे पीसी से कनेक्ट करने का प्रयास करें और सुनिश्चित करें कि कनेक्शन सामान्य है। यदि किसी अन्य पीसी पर डिवाइस का पता नहीं चलता है, तो यह बहुत संभव है कि इसकी मरम्मत की आवश्यकता हो;
- अन्य USB डिवाइस को कंप्यूटर से डिस्कनेक्ट करें(यूएसबी हब सहित जिसके माध्यम से आपका डिवाइस पीसी से कनेक्ट होता है)। कभी-कभी एक साथ कनेक्शनएक पीसी में कई यूएसबी डिवाइस उनके बीच टकराव पैदा कर सकते हैं (या सभी डिवाइसों को सेवा देने के लिए पर्याप्त शक्ति नहीं है)। अन्य USB डिवाइस को डिस्कनेक्ट करें, केवल वही छोड़ें जिसकी आपको आवश्यकता है;
- अपने डिवाइस को किसी भिन्न USB पोर्ट से कनेक्ट करने का प्रयास करें।शायद वह विशिष्ट पोर्ट जिससे डिवाइस जुड़ा हुआ है सही ढंग से काम नहीं कर रहा है (शारीरिक विफलता);

- कॉर्ड बदलने का प्रयास करें, जिसके माध्यम से डिवाइस पीसी से कनेक्ट होता है,
- पीसी मदरबोर्ड से बचा हुआ चार्ज हटा दें. अपने डिवाइस को अनप्लग करें और अपना कंप्यूटर बंद करें। सर्ज प्रोटेक्टर (या आउटलेट) से पीसी कॉर्ड को अनप्लग करें और अपने कंप्यूटर के पावर बटन को लगभग 5-10 सेकंड तक दबाकर रखें। फिर अपने पीसी को दोबारा चालू करें, सिस्टम के बूट होने की प्रतीक्षा करें, और फिर अपने यूएसबी डिवाइस को फिर से कनेक्ट करें;
- सभी USB नियंत्रकों को अनइंस्टॉल करें. "डिवाइस मैनेजर" पर जाएं ("स्टार्ट" बटन पर क्लिक करें, सर्च बार में devmgmt.msc दर्ज करें और एंटर दबाएं), वहां "यूएसबी कंट्रोलर" टैब खोलें और उनमें से प्रत्येक पर राइट-क्लिक करें, "हटाएं" चुनें ”। इस तरह से सभी नियंत्रकों को हटा दें और फिर अपने सिस्टम को रीबूट करें। रिबूट के बाद, सिस्टम सभी नियंत्रकों को फिर से स्थापित करेगा, यह बहुत संभव है कि "यूएसबी डिवाइस पहचाना नहीं गया" समस्या हल हो जाएगी;

- USB डिवाइस के लिए सही ड्राइवर स्थापित करें. डिवाइस मैनेजर पर जाएं, अपने डिवाइस को उपलब्ध डिवाइसों की सूची में ढूंढें (आमतौर पर यह "अन्य डिवाइस" अनुभाग में, या "यूएसबी नियंत्रक" अनुभाग में "अज्ञात डिवाइस" जैसा दिखता है, और आमतौर पर विस्मयादिबोधक चिह्न के साथ)।
यदि कनेक्टेड डिवाइस को "अज्ञात डिवाइस" के रूप में प्रदर्शित किया जाता है, तो आप उस पर राइट-क्लिक करके और दिखाई देने वाले मेनू में "अपडेट ड्राइवर्स" विकल्प का चयन करके इसके लिए ड्राइवरों को अपडेट करने का प्रयास कर सकते हैं।

- यदि हमारा उपकरण "यूएसबी नियंत्रक" में स्थित है, तो कर्सर को उपकरण पर ले जाएं, राइट-क्लिक करें और "गुण" चुनें।
- "ड्राइवर" टैब पर जाएं और वहां "रोल बैक" विकल्प चुनें (यदि सिस्टम में है)। पिछला संस्करणड्राइवर), अन्यथा “हटाएँ” पर क्लिक करें।
- फिर शीर्ष पर "एक्शन" पर क्लिक करें, और वहां "अपडेट हार्डवेयर कॉन्फ़िगरेशन" विकल्प चुनें।
- सिस्टम उपलब्ध उपकरणों की जांच करेगा, और, हमारा यूएसबी डिवाइस ढूंढकर, इसे सही ढंग से कनेक्ट करने और इसके लिए ड्राइवर स्थापित करने का प्रयास करेगा।
आप जेनेरिक यूएसबी हब, यूएसबी रूट कंट्रोलर और यूएसबी रूट हब डिवाइसों में से प्रत्येक के गुणों को क्रमिक रूप से दर्ज कर सकते हैं, और "पावर मैनेजमेंट" टैब पर जा सकते हैं, "पावर बचाने के लिए कंप्यूटर को इस डिवाइस को बंद करने की अनुमति दें" विकल्प को अनचेक करें। , और देखें कि क्या डिवाइस सही ढंग से काम करेगा।


निष्कर्ष
यदि, अपने यूएसबी डिवाइस को अपने कंप्यूटर से कनेक्ट करते समय, आपको "यूएसबी डिवाइस पहचाना नहीं गया" संदेश प्राप्त होता है, तो मेरा सुझाव है कि आप ऊपर सूचीबद्ध सभी युक्तियों का क्रम से पालन करें। मैं आपको सलाह देता हूं कि आप मदरबोर्ड से चार्ज हटाने और अपने यूएसबी डिवाइस के लिए ड्राइवरों को अपडेट करने पर विशेष ध्यान दें - ये तकनीकें काफी मामलों में मदद करती हैं, यूएसबी डिवाइस को पहचानने की समस्या को प्रभावी ढंग से हल करने में मदद करती हैं।
के साथ संपर्क में
बहुमत आधुनिक उपकरणऔर डिवाइस, उदाहरण के लिए, स्मार्टफोन, कैमरा, प्रिंटर, फ्लैश ड्राइव इत्यादि, यूएसबी पोर्ट के माध्यम से पीसी से जुड़े होते हैं। इसलिए, उपयोगकर्ताओं को अक्सर USB बस से कनेक्ट होने के बाद डिवाइस को पहचानने में समस्या आती है।
परिणामस्वरूप, समय-परीक्षणित, प्रभावी निर्देश विकसित किए गए हैं जो आपको समस्या को खत्म करने या इसके कारणों की पहचान करने की अनुमति देते हैं। समस्या के सबसे सामान्य कारणों को दूर करने के लिए नीचे निर्देश दिए गए हैं।
निर्देश
विंडोज़ 7 में निम्नलिखित दो कारणों से यूएसबी डिवाइस नहीं दिख सकते हैं:
- हार्डवेयर समस्या या खराब संपर्क के कारण (इस मामले में, अपने लौह मित्र की मरम्मत का काम सेवा केंद्र के विशेषज्ञों को सौंपना बेहतर है);
- सॉफ़्टवेयर विफलताओं के कारण (इस मामले में, आप इन निर्देशों का पालन करके समस्या से प्रभावी ढंग से निपट सकते हैं)।
 उन्नत उपयोगकर्ता तुरंत उन कारणों का अनुमान लगा सकते हैं जिनके कारण समस्या हुई और विशेष रूप से इस मैनुअल के किसी एक पैराग्राफ का उपयोग करके इसे समाप्त कर सकते हैं। इससे समस्या का यथाशीघ्र समाधान हो जाएगा।
उन्नत उपयोगकर्ता तुरंत उन कारणों का अनुमान लगा सकते हैं जिनके कारण समस्या हुई और विशेष रूप से इस मैनुअल के किसी एक पैराग्राफ का उपयोग करके इसे समाप्त कर सकते हैं। इससे समस्या का यथाशीघ्र समाधान हो जाएगा।
हालाँकि, शुरुआती लोगों को नीचे वर्णित चरणों का उसी क्रम में पालन करने की सलाह दी जाती है जिस क्रम में वे नीचे दिए गए हैं (जब तक कि समस्या ठीक नहीं हो जाती)। 
प्रारंभिक कार्रवाई
सॉफ़्टवेयर को हटाने और स्थापित करने के लिए जटिल प्रक्रियाओं और संचालन के साथ आगे बढ़ने से पहले, निम्नलिखित चरणों को पूरा करने की अनुशंसा की जाती है:

यदि ऊपर सूचीबद्ध सभी 7 चरण असफल होते हैं, तो अगले पैराग्राफ पर आगे बढ़ें। 
ड्राइवर अद्यतन
अधिकांश मामलों में, विफलता को अपग्रेड प्रक्रिया द्वारा ठीक किया जाता है सॉफ़्टवेयर. अक्सर, जिन iPhone मालिकों ने लंबे समय से अपने कंप्यूटर पर iTunes को अपडेट नहीं किया है, उन्हें Windows 7 से कनेक्टेड Apple फ़ोन स्वीकार करने से इनकार करने का सामना करना पड़ता है।
इसलिए, आपको आलसी नहीं होना चाहिए और समय-समय पर उपयोगिता को अपग्रेड करना चाहिए। लेकिन एंड्रॉइड गैजेट के उपयोगकर्ताओं को भी कभी-कभी कठिनाइयों का सामना करना पड़ता है, जिनके डिवाइस को "सात" द्वारा केवल फ्लैश ड्राइव के रूप में पहचाना जाता है, इसलिए ओएस अतिरिक्त उपयोगिताओं के बिना स्मार्टफोन की मेमोरी को देखता है, लेकिन केवल एक्सप्लोरर के माध्यम से।
नियमित सॉफ़्टवेयर अपडेट विफलता को दोबारा होने से रोकते हैं और पीसी को कनेक्टेड उपकरणों के साथ जितनी जल्दी हो सके काम करने की अनुमति देंगे।
यूएसबी बस (स्मार्टफोन, जॉयस्टिक,) से जुड़े किसी भी उपकरण के सॉफ्टवेयर को अपग्रेड करने के लिए हार्ड ड्राइव, मुद्रण उपकरण, माउस, आदि) आपको निम्नलिखित अनुक्रमिक चरण निष्पादित करने होंगे:

जब सॉफ़्टवेयर को अपडेट करने के बाद, यूएसबी कीबोर्ड या बस से जुड़ा अन्य उपकरण अज्ञात रहता है, तो आपको "यूएसबी नियंत्रक" अनुभाग का विस्तार करना चाहिए और "जेनेरिक यूएसबी हब" लाइन ढूंढनी चाहिए।
 फिर निम्न कार्य करें:
फिर निम्न कार्य करें:

विंडोज 7 और पीसी मदरबोर्ड के लिए अपडेट इंस्टॉल करें
महत्वपूर्ण श्रेणी से अपग्रेड स्थापित करने की प्रक्रिया अक्सर समस्या का समाधान करती है। विशेष रूप से, जब यूएसबी के माध्यम से पीसी से जुड़ा कोई बाहरी हार्ड ड्राइव या प्रिंटर पहचाना नहीं जाता है, तो आपको कोड संख्या "KB976972" के तहत पैकेज स्थापित करना चाहिए।
यदि "सात" अपग्रेड प्रक्रिया के बाद परिणाम प्राप्त नहीं होता है, तो मदरबोर्ड ड्राइवरों को अपडेट करें, जो निर्माता की वेबसाइट पर मुफ्त में उपलब्ध हैं।
शुरुआती लोगों को उपयोग करने की अनुशंसा की जाती है विशेष उपयोगिता"ड्राइवर आसान"। 
निष्कर्ष
यदि कोई व्यक्ति निर्देशों के इस अंतिम खंड का अध्ययन करने के अंत तक पहुंच गया है, तो ऊपर वर्णित किसी भी उपाय से उसे मदद नहीं मिली और फोन या फ्लैश ड्राइव अभी भी सिस्टम द्वारा मान्यता प्राप्त नहीं है।
यह कंप्यूटर घटकों के साथ समस्याओं का संकेत दे सकता है, उदाहरण के लिए, अंतर्निहित बिजली आपूर्ति की अपर्याप्त शक्ति का संकेत देता है।
नमस्ते! सभी को नहीं, लेकिन अधिकांश उपयोगकर्ताओं को ऐसी समस्या का सामना करना पड़ा है जैसे "सिस्टम यूएसबी डिवाइस को नहीं पहचानता है।" आइए जानें कि यह इसे क्यों नहीं पहचानता है और इस समस्या को कैसे ठीक किया जाए।
आइए USB उपकरणों को पहचानने में सिस्टम की पूर्ण विफलता जैसी स्थिति पर विचार करें। तो, आप किसी भी यूएसबी डिवाइस (किसी प्रकार की फ्लैश ड्राइव) को कनेक्ट करते हैं, लेकिन एक्सेस के बजाय आपको संदेश प्राप्त होता है: यूएसबी डिवाइस पहचाना नहीं गया। इस कंप्यूटर से कनेक्टेड USB डिवाइस में से एक ठीक से काम नहीं कर रहा है, और विंडोज़ इसे पहचान नहीं सकता है। वैसे, अक्सर ऐसे मामले होते हैं जब पहले तो सब कुछ ठीक रहा, लेकिन समय के साथ समस्या उत्पन्न होने लगी। प्रश्न: क्यों, बिल्कुल?! सिस्टम अचानक आपके आदेश को पूरा करने से इंकार क्यों कर देता है?

सबसे पहले, आपको यूएसबी डिवाइस की पर्याप्तता की जांच करनी चाहिए: इसमें कोई समस्या हो सकती है, सिस्टम में नहीं। किसी अन्य कंप्यूटर पर डिवाइस का परीक्षण करने का प्रयास करें। लेकिन अगर इसे वहां भी परिभाषित नहीं किया गया है, तो समस्या यहीं है। लेकिन अगर डिवाइस बिना किसी समस्या के किसी अन्य कंप्यूटर पर पाया जाता है, तो समस्या आपके हार्डवेयर में है। संभावना है, पिछली बार जब आपने डिवाइस को निकाला था तो आपने उसे गलत तरीके से अनप्लग कर दिया होगा।
आमतौर पर, यूएसबी डिवाइस को हटाने के लिए, आपको डिवाइस को डिस्कनेक्ट करने के लिए किसी प्रकार के एल्गोरिदम को निष्पादित करने की आवश्यकता होती है, और केवल तभी, जब सिस्टम "डिवाइस को अब हटाया जा सकता है" संदेश प्रदर्शित करता है, तो इस क्रिया को करने का समय आ गया है। ऐसा भी होता है कि सिस्टम में ड्राइवर फेल हो जाते हैं।
किसी भी स्थिति में, यदि समस्या मीडिया के साथ नहीं है, अर्थात्। USB डिवाइस, तो इसे आसानी से हल किया जा सकता है। बेशक, मुख्य बात यह जानना है कि यह कैसे करना है। तो कैसे?
आइये एक नजर डालते हैं मानक तरीकेइस समस्या को ठीक करें.
1. सबसे आसान काम है अपने कंप्यूटर को पुनः आरंभ करना।
2. डिवाइस मैनेजर में, हार्डवेयर कॉन्फ़िगरेशन को अपडेट करें।


3. डिवाइस मैनेजर में, सभी USB नियंत्रकों को हटा दें और कंप्यूटर को पुनरारंभ करें।

4. डिवाइस मैनेजर में, USB कंट्रोलर ड्राइवर्स को अपडेट करें।

5. रूट यूएसबी हब पर, पावर मैनेजमेंट आइटम को अनचेक करें (पावर बचाने के लिए कंप्यूटर को इस डिवाइस को बंद करने की अनुमति दें)।


एक और तरीका है, हम इसके बारे में अधिक विस्तार से बात करेंगे। सिस्टम में INFCACHE.1 नामक एक फ़ाइल है - यह वही है जो आपको चाहिए। इस फ़ाइल में इसके बारे में जानकारी है सिस्टम ड्राइवर. OS के आधार पर, फ़ाइल खोज पता इस तरह दिखता है: Vista OS के लिए - C:Windowsinf; विंडोज़ 7 के लिए - सी: विंडोज़/सिस्टम32/ड्राइवरस्टोर। अर्थात्, ड्राइवरस्टोर फ़ोल्डर INFCACHE.1 फ़ाइल का एक एनालॉग है। संक्षेप में, देखें कि आपको क्या चाहिए और फ़ाइल खोलें।
अब देखिए: यदि किसी प्रकार की विफलता होती है, तो आपको इसे इस तरह से ठीक करने की आवश्यकता है। दोषपूर्ण फ़ाइल ढूंढें और हटाएं: बस माउस व्हील को नीचे स्क्रॉल करें और उसी नाम की फ़ाइल देखें। उदाहरण: C: Windowsinf फ़ोल्डर खोलने के बाद, सूची को ध्यान से देखें और लाइन INFCACHE.1 देखें। समस्याग्रस्त फ़ाइल को सूची से हटा दें. डरो मत: कुछ भी बुरा नहीं होगा, क्योंकि जब आप पुनः कनेक्ट करेंगे, तो सिस्टम स्वचालित रूप से इस सूची में एक नई (सही) फ़ाइल बनाएगा।
ध्यान:किसी फ़ाइल को हटाने से पहले, आपको USB डिवाइस को डिस्कनेक्ट करना होगा! और याद रखें कि फ़ाइल छिपी हो सकती है, इसलिए इसे दृश्यमान बनाया जाना चाहिए।
इसे निम्नलिखित तरीके से किया जा सकता है:खुला कंट्रोल पैनल. इसके बाद टैब बटन पर क्लिक करें सेवाऔर लाइन का चयन करें फ़ोल्डर सेटिंग्स(फ़ोल्डर के शीर्ष पर बटन). एक विंडो खुलेगी फ़ोल्डर गुण. वहां आपको तीन और टैब दिखेंगे. आपका टैब - देखना,इस पर क्लिक करें और इसे खोलें. आपको एक सूची दिखाई देगी जहां आपको लाइन ढूंढनी चाहिए छिपे हुए फ़ोल्डर और फ़ाइलें. ठीक नीचे आपको दो और पंक्तियाँ दिखाई देंगी: नहींऔर दिखाओ छुपी हुई फ़ाइलेंऔर फ़ोल्डर्स.
डिफ़ॉल्ट रूप से, एक सुविधा सक्षम होती है जो फ़ाइलों और फ़ोल्डरों को दिखाए जाने से रोकती है। और आपका काम इसे चालू करना है: विपरीत बिंदु लगाएं छिपी हुई फ़ाइलों और फ़ोल्डरों को दर्शाएंऔर दबाएँ आवेदन करनाऔर ठीक है. सब कुछ: अब सब तुम्हारा छुपे हुए फ़ोल्डरदृश्यमान हो गया!


यहीं पर मैं समाप्त करता हूं, सभी को अलविदा और फिर मिलेंगे।