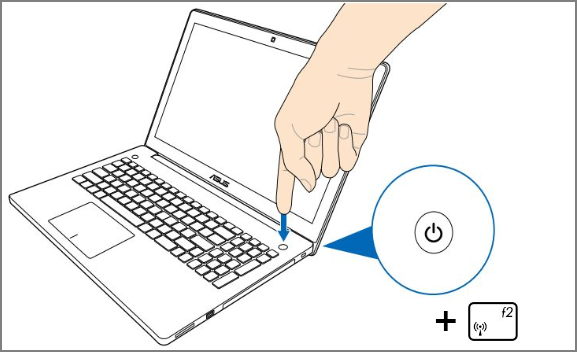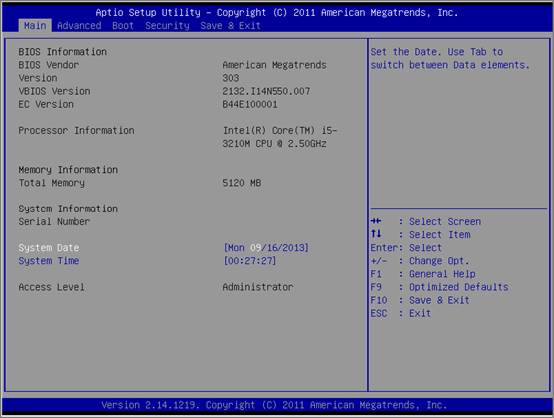Hi all! Yesterday I got my hands on a new ASUS X501A laptop. It was necessary to install Windows and everything necessary, turnkey in short :). I turned it around and discovered that it does not have a CD/DVD drive. This means that you need to create a bootable USB flash drive and install Windows 7 from it. The drivers for it are also included on the disk, and you also need to copy them onto the USB flash drive. It’s actually strange that the laptop doesn’t have a drive, but the drivers are on the disk. You need to put the included drivers on the flash drive, or an external drive :).
Anyway. I created a bootable USB flash drive. First created using a special program Windows 7 USB/DVD Download Tool(I wrote about this), but I’ll say ahead of time that for some reason the installation of Windows 7 from this flash drive did not work. The white cursor simply blinked and the installation did not continue. I recorded it and everything worked. Why this is so, I didn’t bother to figure it out :).
That's it, the flash drive is ready. Now you need to set the BIOS to boot from this flash drive. Now I’ll tell you how to do this.
We set boot from a flash drive on an Asus laptop
We go into the BIOS. For me, and most likely for you, this is the key F2 (if not, then try DEL). Press it immediately after starting the laptop.
The flash drive should already be connected to the laptop!
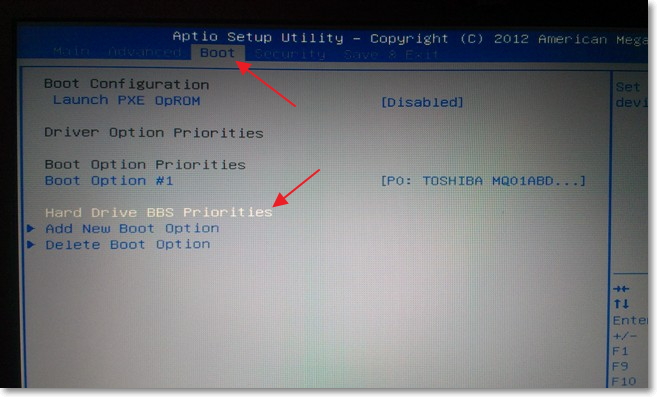
As you can see (in the screenshot below), under me Boot Option #1 there is a hard drive. And under Boot Option #2 flash drive. You need to install a flash drive under #1.
To do this, click on Boot Option # 1 and select the flash drive. And the hard drive will automatically take second place.
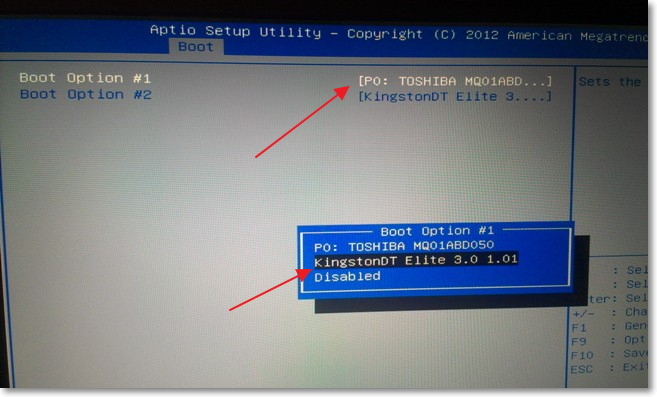
You can return to the previous menu by clicking on Esc and you will see that a USB device is installed under Boot Option #1.
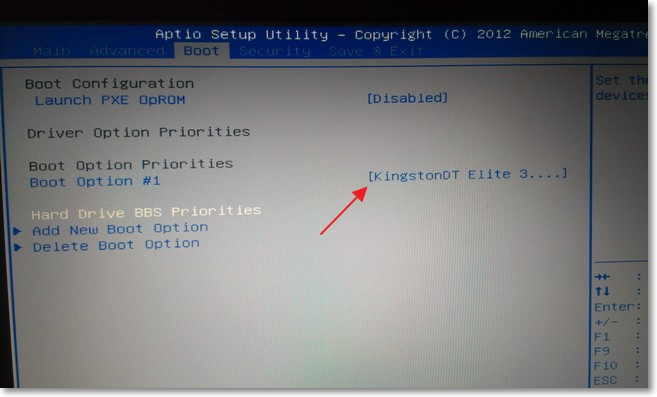
Don't forget to click F10 And Yes to save settings.
That's it, after rebooting the laptop it should boot from the flash drive (if it is created correctly).
There is one caveat. Perhaps I made a mistake when setting the parameters in the BIOS; there I probably just needed to create another boot rule (Add New Boot Option). But it's okay.
If you did everything like I did, then most likely during the Windows installation process, after a reboot, booting from the flash drive will begin. Is it necessary with drive C to continue installation. I'm just at the point of rebooting pulled out the flash drive. And when the download started from drive C, I inserted it back (although it seems that it is no longer needed for installation, the files have already been copied, but I could be wrong).
Possible problems when installing Windows 7 from a USB 3.0 flash drive
You may have noticed that my USB drive has the new USB 3.0 interface. But Windows 7 does not support USB 3.0, special drivers are required.
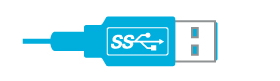
If the drive itself is USB 3.0, then it's okay. Just plug it into the laptop connector USB 2.0 and everything will work.
This is what a USB 2.0 connector on a laptop looks like:
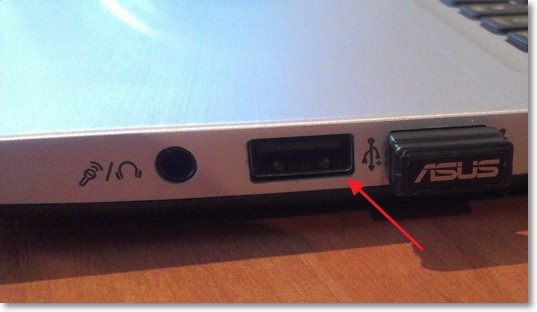
And this is what a USB 3.0 connector looks like:
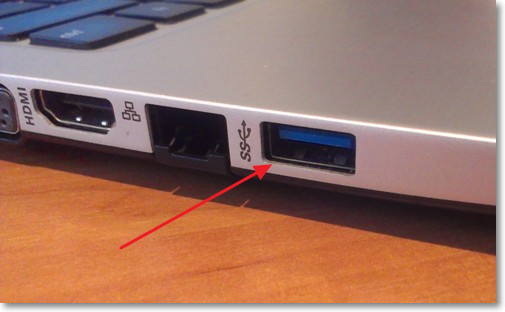
The third one is blue and there are two letters SS next to the icon.
Well, if you have everything USB 3.0, then you will have to integrate the drivers into Windows 7. This is a topic for another article. Perhaps I’ll write how to do this. In the meantime, you can find this information on the Internet.
You can also find and download an assembly with Windows 7, which already has integrated drivers for USB 3.0. There are such people.
This site probably contains all the information that may be useful for installing the operating system and for solving problems that may arise during the installation process. You can use the site search. And if you can’t find something, then ask in the comments, I’ll tell you :). Good luck!
On an Asus laptop and configure it correctly. Unlike stationary system units, mobile computers do not have a high level of unification. If in the first case only the Del key is used everywhere to enter, then there may be various options. It is the most common options for entering basic PC settings that will be presented within the framework of this material. Practical recommendations regarding BIOS settings will also be given.
BIOS is the basic input/output system. It stores the basic computer settings (date, time, type of installed processor, size and model of connected drives). That is, the information without which a PC cannot function. In most cases, the default settings are sufficient: the computer boots and everything is fine. But such an approach is not entirely justified. It is necessary to set optimized parameters that reduce loading time and use resources more efficiently. Physically, this is a chip with volatile memory that is installed on the motherboard. Its operation is impossible without a battery. Once the battery is dead, it needs to be replaced on the motherboard. Otherwise, you will have to set the required values each time you boot, which is not entirely convenient. The BIOS is launched on an Asus laptop or a device from any other manufacturer after power is applied. After this, the equipment condition is tested. Before the beginning  After loading the operating system, you can go to the basic input/output system. It is impossible to do this while it is running, since some of its values are used for the full functioning of the OS.
After loading the operating system, you can go to the basic input/output system. It is impossible to do this while it is running, since some of its values are used for the full functioning of the OS.
Basic login options
The easiest way to find out how to enter the BIOS on an Asus laptop is in the user manual that comes with the mobile PC. It's definitely indicated there. But such documentation is not always available. Then you can try to determine this during the download process. To do this, after turning on the power, look at the screen. If the manufacturer's logo appears, you need to press Esc. On the black screen you need to find the following inscription: Enter to setup... Instead of an ellipsis, the required key or combination thereof will be indicated. This inscription will be either at the bottom of the screen or at the top, at the end of the text. Its location depends on the device model. As practice shows, this Taiwanese manufacturer most often uses the following options:
- Ctrl+F2.
Therefore, if you couldn’t figure out how to enter the BIOS on an Asus laptop using one of the two previously mentioned methods, then you can try to determine this using the selection method. That is, when you first start the mobile PC, we press the first key of them and look at the result. If we can’t log in, we’ll use the combination the next time we boot. And finally, we use the third option. In most cases, one of the three proposed options should definitely work.
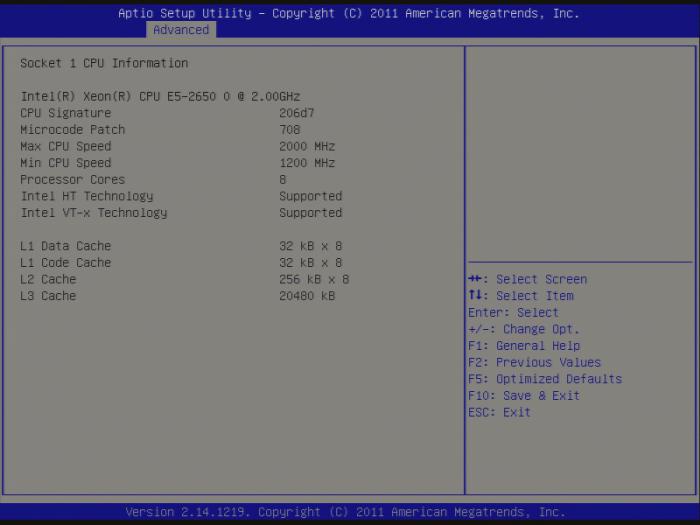
BIOS sections
Now let's find out what sections the basic input/output system on a device such as an Asus laptop consists of. Entering the BIOS is not difficult if you follow the instructions that were outlined in the previous section of the article. After this, a blue window will open. At the top there will be a menu that consists of the following items:
- Main - basic PC parameters (processor type, date, time, amount and type of installed memory).
- Advanced - advanced settings (interrupt system and other values, this section can only be configured by an advanced user).
- Power - energy consumption and voltage on the main components of the system unit.
- Boot - system boot order.
- Exit - options for exiting the BIOS.
To navigate between them you need to use the cursor keys. When entering, press Enter. To make changes, the keys can be either PgDn and PgUp, or F5 and F6. By the way, all possible key actions are indicated in the tooltip. In the main window it is located at the bottom, and in the rest - on the right in the column. Its only drawback is that it is in English. Therefore, those who are not familiar with this language will experience certain difficulties at first when working in BIOS.

Settings
The simplest BIOS setup on an Asus laptop can be done as follows. After logging into this system, go to the Exit tab. On it we find the item Load optimized defaults and press “Enter”. A prompt will appear that you must answer positively. That is, click OK. After that, go to Save and exit setup and press Enter. Next, the laptop will reboot normally. The manipulations performed are sufficient to significantly speed up the equipment testing process.
Checking changes
If you decide to select more subtle system settings, then it is better to restart the Asus laptop after each parameter change. Entering the BIOS during the next similar procedure will not be difficult. In this case, it will be possible to observe the resulting effect with your own eyes. Some parameters are critical, and if they are set incorrectly, you can easily and simply determine the cause of the problem. But if several changes were made at the same time, this issue cannot be resolved so easily.

Several basic I/O system settings can speed up the initialization process for a device like an Asus laptop. In this case, as noted earlier, you will have to enter the BIOS several times. You immediately need to establish the order in which the boot device is selected. To do this, go to the Boot menu section. In it, as First Boot, you need to install exactly the hard drive (the PgDn and PgUp or F5 and F6 keys are used, there is always a hint on the right on how to perform this manipulation) on which the operating system is physically located. The same parameter is sent before installation either to a flash drive or to a CD (depending on where this procedure will be performed from). The following boot sources (Second Boot, Third Boot) should be Disabled to avoid misunderstandings. It is recommended to install Other Boot in the same way. Next, you need to disable the display of the mobile PC manufacturer's logo. It may hide important messages about the state of the computer hardware during the testing phase. To do this, go to the Advanced section and find the Logo On item. We also change it to Disabled using the previously described method. Then save the changes and reboot the laptop. Loading the BIOS on an Asus laptop will then be visible with your own eyes, and not hidden behind the manufacturer’s logo.
Disable unnecessary tests
The last important parameter that must be changed is Qick Power. It is located in the same section, and when it is enabled (Enabled value), a number of tests are performed that are not needed during normal loading. Therefore, it must be disabled, that is, set to Disabled. After deactivating it, the PC boot speed should increase significantly. If each of the previously listed parameters is set to the recommended value by default, then there is no need to make changes.
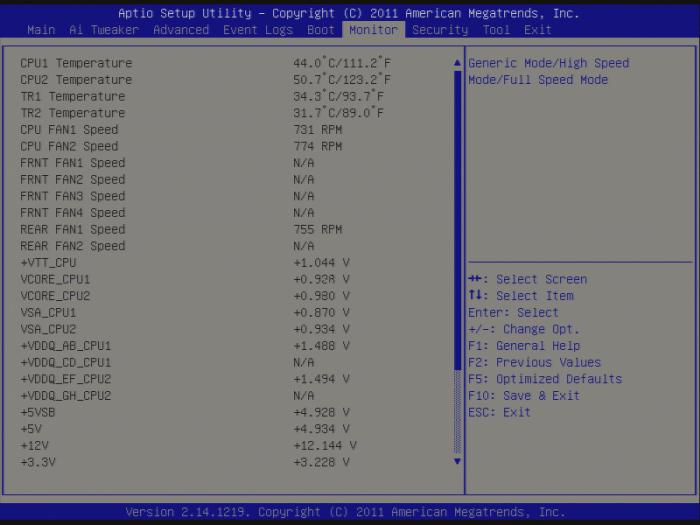
Conclusion
This article described not only how to enter the BIOS on an Asus laptop, but also how to configure it. There is nothing complicated in this operation, and the correct parameters allow you to optimize the PC boot order and use its resources more efficiently.
You will need:
- Knowing how to enter the BIOS
- Problems logging into BIOS and their solutions
- Understanding what exactly needs to be changed and what should not be touched
- Default settings"
- Caution or mild persecutory mania
- Reinstallation (installation) of the operating system
BIOS (Basic Input Output System) is a program that provides a global pre-launch check of the laptop's performance. Checking the functionality of the components is accompanied by their configuration, then the loading of the operating system is initiated. The way to enter settings on a regular and laptop computer is not fundamentally different. However, unification has led to the fact that, as a rule, on a “full-size” PC you need to press “Del” in time. How to enter the BIOS on a laptop is a question that is solved differently for all brands. Asus is usually configured to respond to the F2 or Ctrl+F2 function key. You just need to not miss the moment - press them in the very first moments of turning on the laptop. Acer, RoverBook, iRu, Samsung react to F2 in a similar way.
We cannot exclude the possibility of a non-standard technical solution embodied in a specific model. Reasons: installing a motherboard from a new partner, a new motherboard from ASUS, released in a small edition, etc. What to do if the technical documentation is lost and nothing is found on the site: how to enter the BIOS on such a unique Asus laptop? Don't worry: some method implemented on other machines will probably work. You should check the standard keys and their combinations: Del, F1-F3, F8-F10 F12, Esc, Ctrl+Alt+Esc, Ctrl+Alt+S. In fact, there are not so many manufacturers of such equipment, so one of the listed methods will be justified. Extremely unlikely, although Ctrl+Alt+Del, Fn+F1, Ctrl+Alt+Ins, Ctrl+Alt+Enter, Ctrl+Fn can be implemented.
Thoughtless experiments in parameters will most likely lead to disastrous results. It is difficult to break something here, although it is possible, but it is easy to simply render the system unusable so that neither Windows nor Linux will start. The simplest and most harmless thing worth visiting the BIOS for is checking for failures, poor performance or inoperability of components. If you already know how to enter the BIOS on an Asus laptop and have basic knowledge of English, there are no problems. When “braking”, check the temperature of the processor and hard drive. The reasons for overheating are commonplace: dusty fan filters, old thermal paste on the processor, etc.
An additional numeric keypad on a laptop is no longer a novelty - many appreciate the convenience of the “add-on”, although a third of users are not interested in it and do not need it. When the operating system starts, additional keys work either digitally or alternatively - like cursor control. The Fn key can also function in different modes - normal and “pressed by default”. A person who knows how to enter the BIOS on an asus laptop can easily configure these and other parameters “for themselves.” Just don’t get carried away with settings and updates. Experts generally advise updating the BIOS if defects in the old firmware have appeared or the manufacturer has sent out strong recommendations for such a procedure.
Caution has never hurt anyone. You don't have to have terrible secrets to be afraid of them spreading: personal information is also worth increased protection. A scanned passport, an accounting report, personal photos and video materials, saved passwords - your own and work ones - all this can, if in the wrong hands, complicate life. Windows password - protection only from a second grader. Password in the administrator's BIOS, password-protected (with different passwords) system, hard drive, prohibition of booting from external devices, from DVD-ROM, attackers who know how to enter the BIOS on an asus laptop will pretty much ruin their life! Important! If you lose a piece of paper with cherished words, your own life will also be spoiled.
The Windows operating system, or rather the installation license, costs little compared to the cost of a new laptop. But cases are different and a computer may be sold without an operating system. To install it, if device selection is not available in any other way, the BIOS will have to be configured first. In the Boot section, you are asked to select Boot Device Priority: a device with an operating system distribution. This can be a DVD-ROM, flash drive, or a device accessible over the network. After selecting the desired item and saving the changes, reboot the laptop and install the OS. After the installation is complete, we again remember how to enter the BIOS on an asus laptop, visit the BIOS and install Boot Device Priority - the system hard drive.
Don't be afraid of global computer settings. Knowing how to enter the BIOS on an Asus laptop, what can be changed and how to do it correctly, a novice user will leave the beginner level, becoming advanced. And his customized laptop is the best confirmation of his skills! In addition, you can always return to factory settings by restoring the "defolt" state.
ASUS is a Taiwanese manufacturer of computer equipment, components and laptops. At least a quarter of all computers in the world are assembled on the basis of motherboards from this company. This manufacturer equips its boards with different BIOS versions. Therefore, there are several ways to enter the BIOS on Asus.
Sponsored by P&G Articles on the topic "How to enter the BIOS on Asus" How to launch a disk through the BIOS How to return the default BIOS settings How to enable the drive in the BIOS
Instructions
The simplest case is when you need to enter the BIOS of a personal computer. Turn on the computer and press the DEL button several times as soon as the screen lights up. On modern ASUS motherboards, the most commonly used key to enter system settings is DEL. If the computer was turned on, restart it. Also click the restart button if you have already seen the Windows logo. Sometimes the computer boots up so quickly that it becomes difficult to catch the right moment and enter the BIOS. Please note that BIOS is the basic input and output system. That is, when you press the power button, the components immediately begin polling and work to load the operating system. Press the F10 or F12 button when starting your PC if you have an old computer (motherboard). To enter the BIOS on an ASUS laptop or netbook, press the F2 key after turning on the power. These devices usually have a more complex BIOS and can boot even faster than a regular PC. The firmware of a laptop computer often contains advanced security settings, touchpad controls, that is, a mouse substitute, as well as an additional operating system with “instant boot”. The vast majority of models known today use F2 to access the computer’s system settings. In very rare cases, a key combination is used. If you couldn’t get into the BIOS by pressing F2, most likely this is your case. Then, immediately after turning it on, press the Ctrl button and, without releasing it, press F2 several times. Remember that the screen prompting you to press a button and enter the BIOS can flash very quickly, so try pressing the key several times when starting your computer or laptop. If you have a new laptop or computer and have not yet installed the operating system, but cannot enter the BIOS by pressing Del, F2 or Ctrl+F2, then replacing the keyboard may help. Connect an external keyboard and try the above options again. How simple
Other news on the topic:
As you know, laptops differ from desktop PCs not only in appearance and the location of internal devices. As a rule, special “mobile” solutions with lower power consumption and dimensions are developed for laptops. The changes also affect the BIOS. However, there is not much difference here
“BIOS” (Basic Input/Output System) – input/output system. “BIOS” is a special program that stores hardware settings and is responsible for its basic functions. Sponsored by P&G Articles on the topic "How to enter the BIOS of a laptop" How to enter the BIOS of a Samsung laptop How to update the BIOS on a laptop
BIOS is a set of firmware, and users may have different purposes for entering the settings menu. The BIOS is built into the motherboard, so it remains unchanged even after a complete reinstallation of the OS. The settings in the BIOS are varied, ranging from the date and time on the PC to fine-tuning for the correct and stable operation of the computer. Of course, all this applies only to those users who know what they are doing. And if you don’t yet know how to enter the BIOS, then most likely you are a beginner, which means that you need to change the settings carefully, otherwise you can only harm the operation of the PC. At a minimum, you need to remember what you change in order to return the parameters “as they were” in the future.
Reboot your laptop, and after it completely shuts down, you have a couple of seconds to perform further action;
Before the laptop screen turns on again and shows the first splash screen, press and hold the key F2 on keyboard; 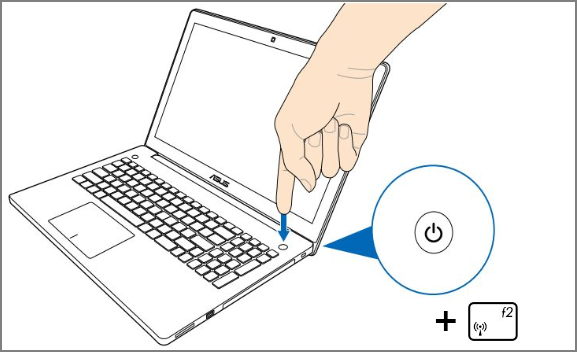
let go F2 when you see the BIOS settings. 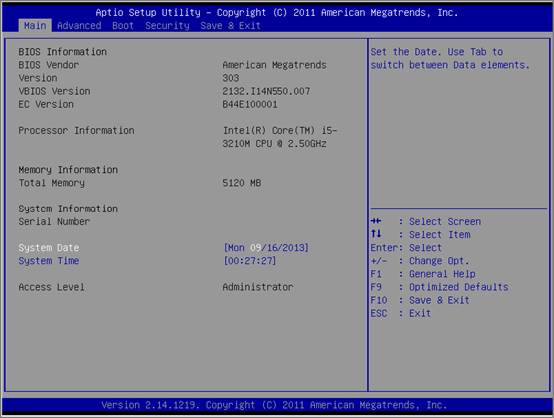
If you are doing this with the laptop turned off, the manufacturer advises first pressing F2, then the power key.
This was the simplest method, now we will look at additional ways to enter the BIOS, relevant for different versions of Windows.
Windows 8
You can give your laptop a special setting when it's turned on so that it doesn't boot normally as usual.
Click " Options»; 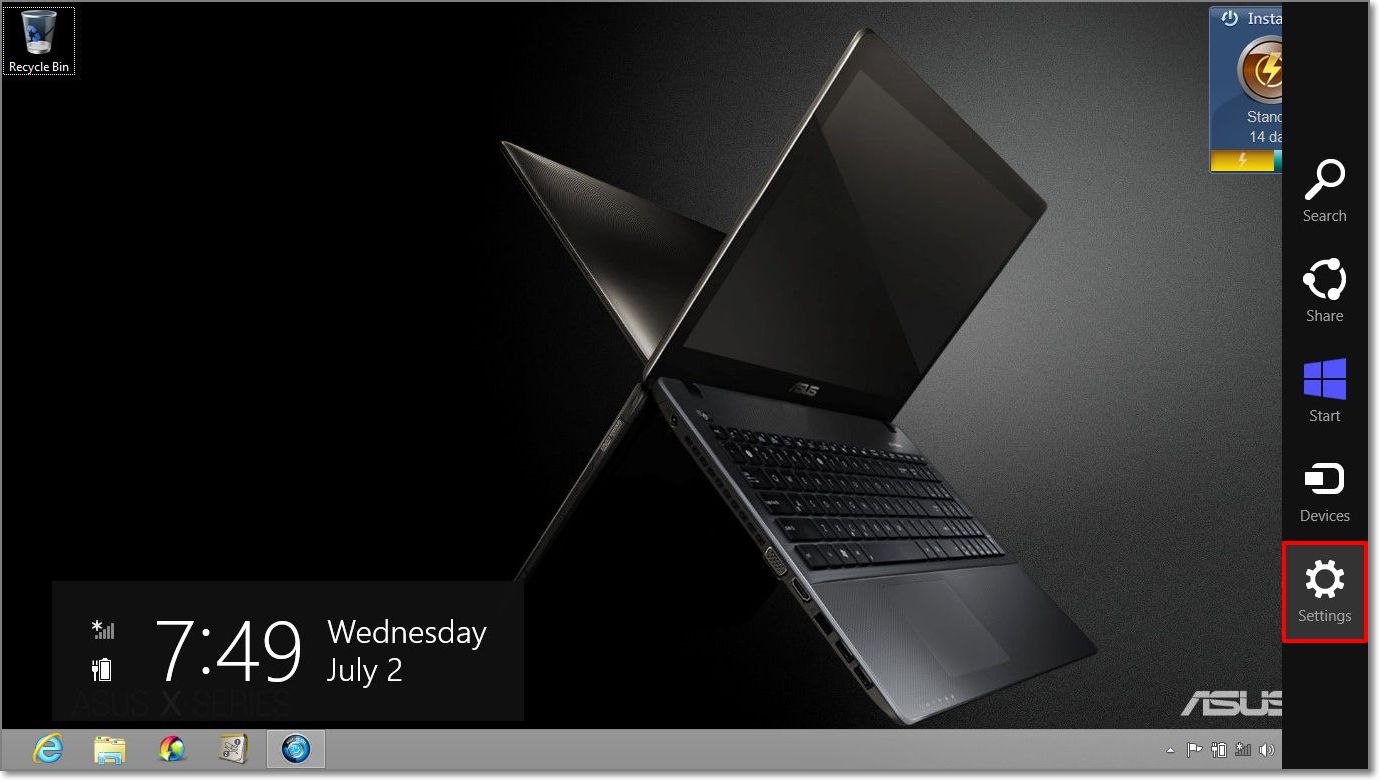
select " Change computer settings»; ![]()
follow the path " General» > « Special boot options» > « Reboot now»; 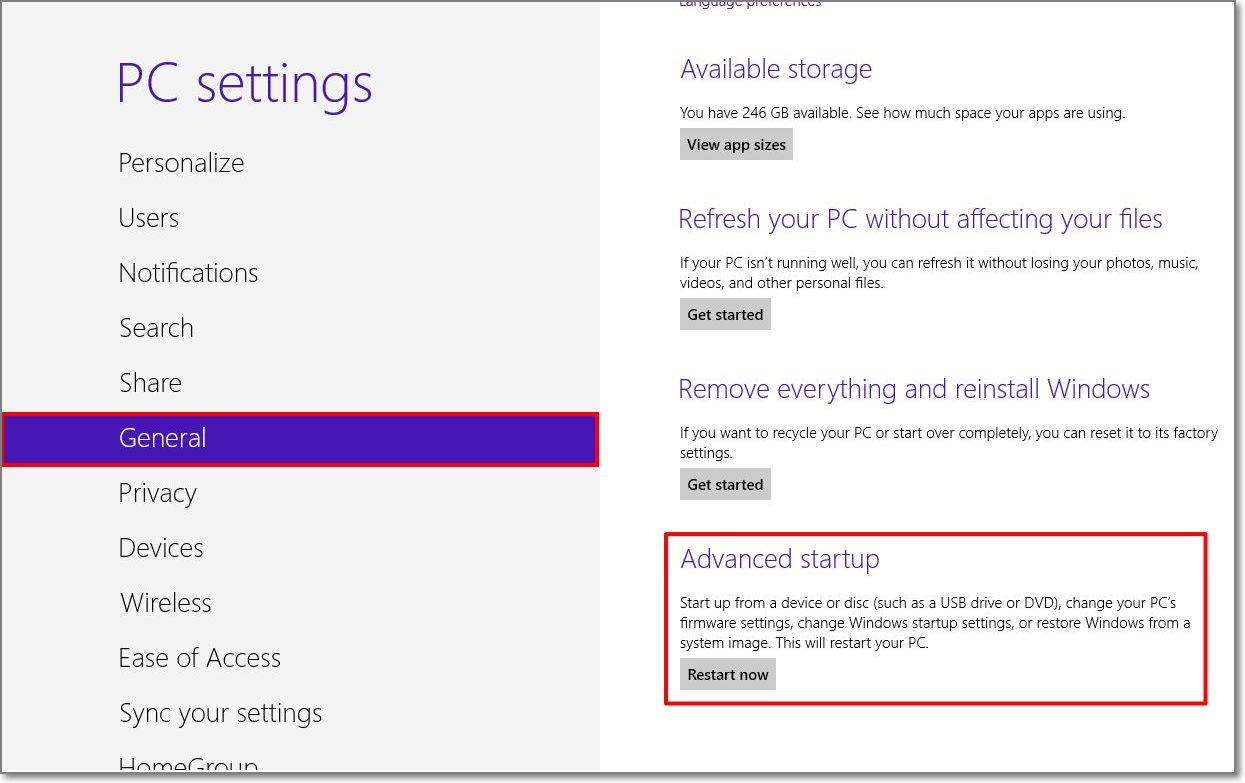
click " Diagnostics»; 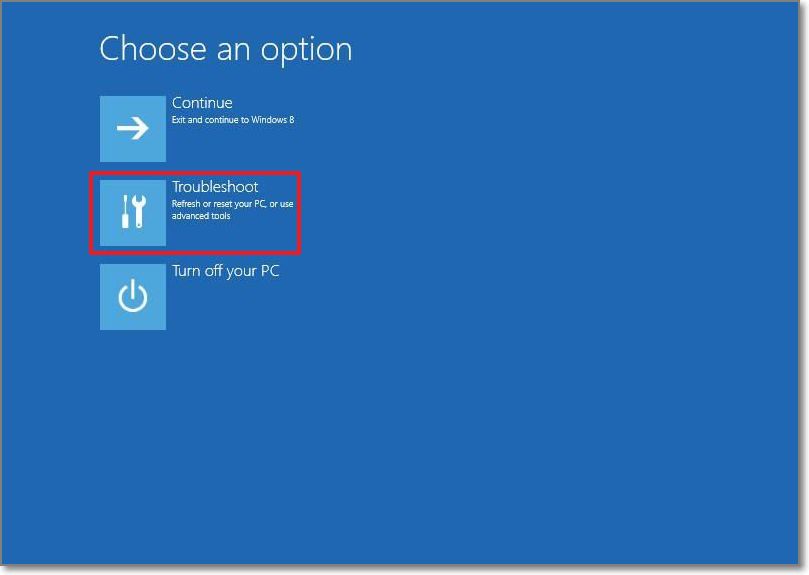
select " Extra options»; 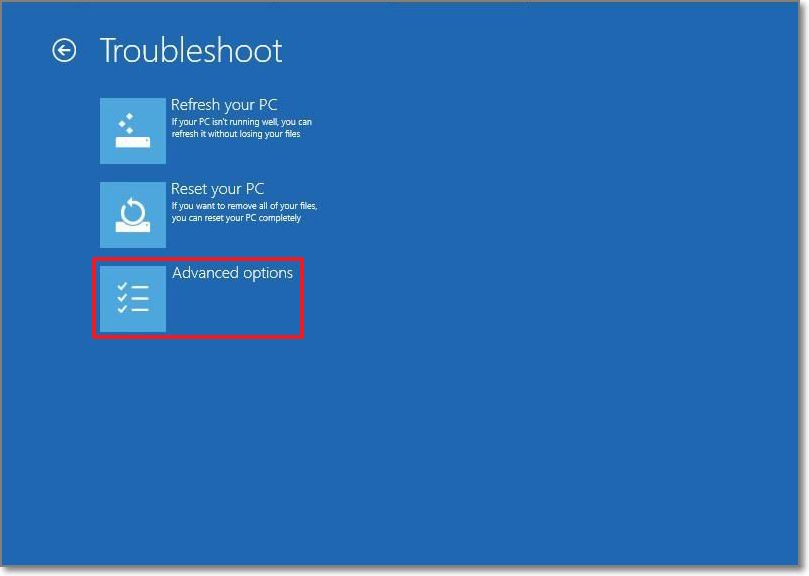
select " UEFI Firmware Settings»; 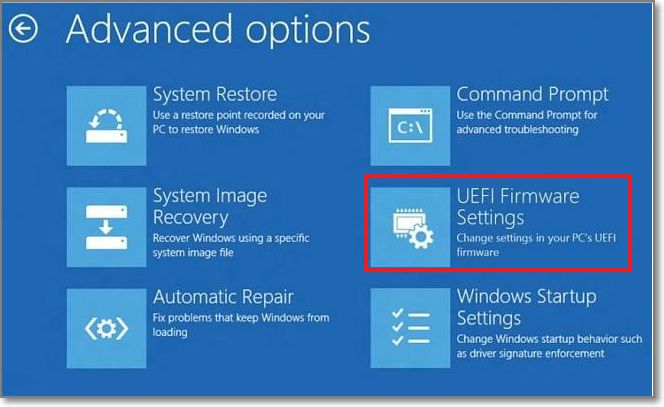
click " Reboot». 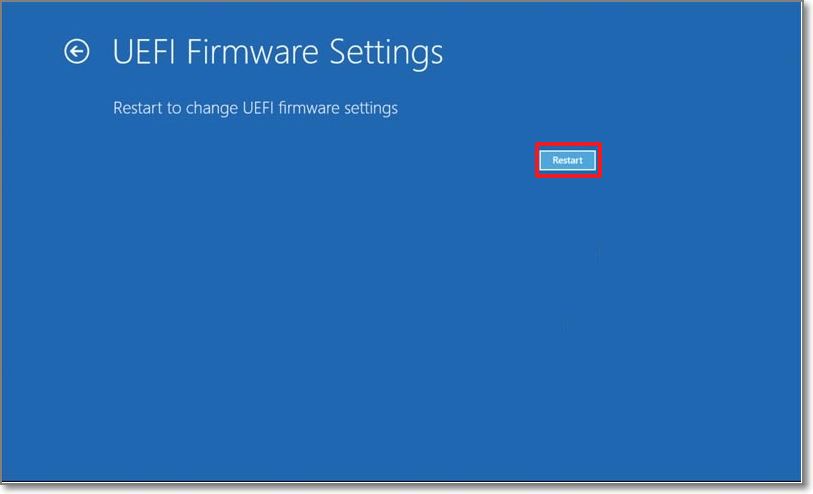
The manufacturer advises before these steps (if necessary) to connect an external device (USB, external HDD, CD-ROM) so that the laptop can correctly detect and boot from it.
The laptop will launch the BIOS after the system reboots.
Windows 10
Here you also have the opportunity to enter the BIOS, setting this parameter to the laptop before rebooting it.
Press and hold the Shift key and, without releasing it, select “”; 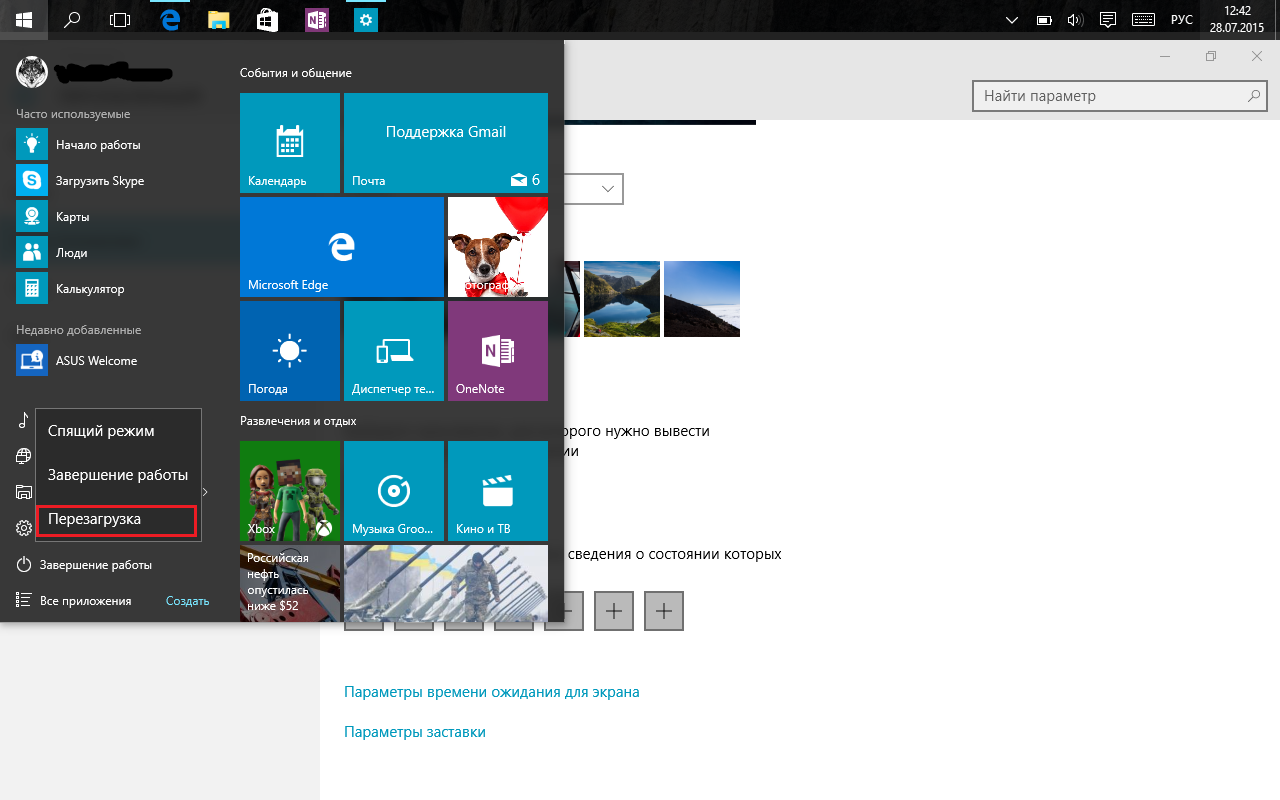
while turning on the laptop, press F2 and enter BIOS.