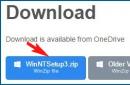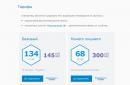One of the most universal utilities is WinNTSetup. It can play an important role in situations where there is a need to install one of the latest versions of Windows operating systems on any computer device. With the help of this program it is possible to carry out such a procedure without difficulty.
The utility will be an indispensable assistant in many other situations. It is used to solve many problems. It will be useful to any user who is interested in computers. WinNTSetup does not require installation and can be downloaded to your computer device absolutely free of charge.
You can spend a lot of time figuring out the capabilities of this utility. Now we will talk about how to install Windows 10 using it.
How to install the Windows 10 operating system using the WinNTSetup program
In order to download this utility to your computer device, you can follow the link http://www.winntsetup.com/?page_id=5 to the official Internet resource and click on Get WinNTSetup.
In the download window, click on WinNTSetup3.zip. WinZip file.

On the page that opens you need to select WinNTSetup3.
This utility will initially look like an archived file. It is necessary to carry out the unzipping procedure.
If the computer device has a pre-installed sixty-four-bit operating system, then you need to select the WinNTSetup_64.exe file and open it.
The main utility window will open on a new page.
At this stage, you should visit the disk management section of your computer device.

The disks will appear in a new window. Among them will be the one on which the user wants to install a new operating system.
Before installing Windows 10, you must first create a partition with the required volume. It can be set at 350 megabytes.
After creating a new partition, you need to right-click on it and select Make Partition Active from the list of commands.
In the place where there is allocated space, the Windows 10 operating system will be installed.
Working with WinNTSetup
On the main page of the utility, you need to find the line Path to Windows installation files and click on Select.

From the list in the new window, select the install.wim file. Then click on Open.

In the WinNTSetup utility window, you need to select the disk on which the Windows 10 boot file will be installed.
On the new page you need to select the created disk and click on Select folder.
Then you should select the drive where Windows 10 will be installed.
You need to select the appropriate drive.
In the new window you need to click on Ok.
The program will begin to automatically unpack the Windows file.
At this stage, the installation of the operating system can be considered complete. The computer device will reboot.
When booting a computer device, you must enter through the BIOS and select a priority for starting the hard drive.
After this, the final stage of installation of the new operating system will begin.
In the window where you need to enter the key, click on Do later.

On the page that appears, select Skip this step.
You can create a local account to complete the operating system installation process.
Windows 10 will subsequently be loaded.
In the Disk Management section, information will appear that our operating system can function absolutely normally.
Cool
Tags:
Not many users know how to properly use the WinNTSetup program. It is useful and can be used even for installing any Windows operating system. Programs 4.81 14
Vladimir
Today you can meet novice users who do not know how to install programs and various games on their computer. It is worth noting that the installation process may depend on the program and the form in which it is located on the computer.
To ensure that newcomers to computers do not have any problems, they need to adhere to some rules and instructions. In particular, you need to know what steps to take when installing applications downloaded from the network or utilities from a disk. It is also worth finding out when installation of utilities is not required.
How to install the utility from the network
It is worth noting that if a novice user’s computer has the Windows 8 operating system installed, then the installation takes place from the application store, which does not require special knowledge or detailed description.
The easiest way to get the necessary utility is to download it from the global network. It is worth noting that the Internet contains a large number of free and completely official applications for performing any task. To download such applications, you can use a torrent, which allows you to download data from the Internet faster.
When downloading programs from the network, you need to pay attention to the official resources of the developers. This will allow you to avoid installing unnecessary programs on your PC and avoid virus infection.
Basically, files on the Internet are stored in several types, which are installed in different ways:
ISO, MDF, MDS and the like are images of optical drives. In essence, they are a virtual copy of a physical disk with its files.
You can also find exe or msi files on the network that are intended for installation. These files contain application components that are important for installation or an installer designed to independently download the necessary data from the Internet.
There are archives in zip, rar or some other formats. Often, such an archive contains applications that do not need installation. You just need to unpack the archive and find the launch file in the directory. Basically this directory has the same name as the program. Sometimes the archives may contain a kit for installing some large utility.
exe and msi files
Having downloaded such a file, preferably from an official resource, so that no problems arise in the future, you need to find it in the “Downloads” directory or in the folder where the download was made and run it. In most cases, after this, installation of the application on the PC begins immediately, which will be indicated by a notification on the screen.
To install the application on your computer, you simply need to follow all the installer's recommendations. After all the manipulations, a program with corresponding shortcuts will appear on the computer in the Start menu and on the desktop.
There are cases when, after downloading an exe file from the network and running it, the application is not installed, and the utility simply opens, which means that it does not require installation to work. You can simply move such a file to the required folder and create a shortcut on your desktop to quickly launch this utility.
zip and rar files
When a downloaded program is in rar or zip format, this means that this archive contains files in compressed form. To open such an archive and extract an application from it, you must use special unpacking programs. Many of them are distributed free of charge.
After unpacking the archive, you can see a directory with the name of the program that contains its files. Here you need to find the file to launch the application. Typically it has an exe extension. Moreover, you can create a shortcut on your desktop to launch the application.
In most cases, archives contain applications that do not require installation. However, if after unpacking the installation wizard appears on the screen, then you need to go through all the steps to install the application, just as in the above option.
How to install the utility from disk
If you have a disk with a utility or game, or you have downloaded a file with an ISO or MDF extension, then in both cases you need to do the same.
The first step is to mount a disk image in ISO or MDF format in the operating system. This will make the system think that there is a physical drive in the drive. To create a disk image, you need to familiarize yourself with the relevant information.
It is worth noting that in the eighth version of Windows, to mount a disk image, you just need to right-click on the file and select “Mount”. After this, the virtual disk will be displayed in Explorer.
Installation from disk (physical or virtual)
If, after inserting the disk, the automatic installation does not start, then you just need to open it and find the installation file with the exe extension and run it. After this, you need to follow the installation wizard's recommendations to install the program correctly.
It is worth noting that if the disk or image contains files from Windows 7, 8 or something similar, then this is not a utility. Moreover, in this case, the installation follows a slightly different principle. This applies to the installation of the operating system.
How to find out what utilities are installed on your computer
As for utilities that function without installation, they place their files in a specific directory on the PC and make entries in the operating system registry. In addition, various other operations may occur. To see a list of all installed applications on your computer, you need to perform several manipulations.
You need to press Win+R and write appwiz.cpl, then press Enter. A window will appear on the screen with a list of all installed applications. To remove installed applications from your computer, you need to select the program in this list and click “Delete”.
That, in principle, is all a novice user needs to know about installing programs on a computer.
Instructions
Almost any computer program requires installation. Programs can be installed either from a disk, a flash drive, or from the hard drive itself. Insert the disc containing the corresponding program into the DVD/CD ROM. Wait a couple of seconds until the disk in the drive spins up and a menu appears that will allow you to install the program. The menu that appears on the screen is called “Add Software Wizard”.
In the first installation window you will see a short message that needs to be installed. Three commands will be displayed below: “Back”, “Next” “Cancel”. Click Next. In the next window, information about the licensing of the program and the rules for its use will appear. Read, check the box next to “I agree to the terms of use of the product” and click “Next”.
Then a window will appear where you need to select the folder where the program will be installed. There is no need to change anything here, since it is recommended to install programs in the folder suggested by the “Installation Wizard”. Just click Next. Be sure to wait until the program installation process completes. Once the installation is complete, you will likely be prompted to restart your computer. Left-click on the “Restart computer now” command. After restarting the computer, the program will be completely ready to work.
There are situations when the program is on a flash drive. In such cases, the “installation wizard” must be launched manually. To do this, open the flash drive by connecting it to your computer. Next, open the folder with the desired program, find the file “AutoRun.exe”. Open it. The “Program Installation Wizard” will launch. Further actions are similar to those described above.
The task of automating the installation of the Windows XP operating system may be caused by the need for periodic reinstallation for various reasons. In fact, the whole operation comes down to creating a special file containing answers to system requests. The creation of such a file is provided by the developers, and the creation tool is the SetupMgr.exe application.
Instructions
Insert the Windows XP installation disk into the drive and identify a folder named Support Tools. Expand the folder and unzip the Deploy.cab archive from the archive you are using. Run the specialized utility setupmgr.exe to proceed to creating the system response file Unattend.txt.
Skip the Windows Setup Manager application window by clicking Next and check the New box in the Answer File section of the dialog box. Confirm your choice by clicking the Next button and apply the Automatic installation checkbox in the Installation type group in the new manager dialog box. Proceed to the next dialog box by clicking the “Next” button and check the box for the version of the Windows XP operating system you are using. Please note that this automated installation procedure is only possible on Windows 200 and XP. Authorize the selection of the OS version by clicking the “Next” button and check the box for the desired automatic installation method. Confirm your choice by clicking the “Next” button and check the box for the desired location of the operating system distribution files. Authorize the application of the changes made by clicking the “Next” button.
There are words that have more than one meaning. For example, what is the word installation? What exactly does it mean? Sometimes we hear that somewhere there was an exhibition at which the installations of such and such an artist were presented, and then, when we look at the computer, we see the inscription on the screen “Installing the program.” We call a professional at home to replace the plumbing and again hear from him the mysterious word installation; We are looking for work on the Internet and unexpectedly come across such a field of activity as installation and service... Well, my head is spinning from this universal word! Meanwhile, everything is simple and clear if you know its meaning.
Light installations
Recently, light installations have become especially popular all over the world. Such unusual art objects are located in many capitals and large cities of the planet.

Glowing objects of a wide variety of shapes and colors give city streets and squares a fantastic festive look. Apparently this art form has a great future.