Today, Mozilla is one of the most common browsers used by millions of people around the world.
It has many names: the official one - Mozzilla Firefox - with the red fox emblem quite quickly turned into slang and today can be presented as Mozilla, Mozilla, Mazila, Fox, Fire Fox, Firefox.
The browser is perfect for both experienced Internet users and beginners who do not yet feel confident in the jungle of various terms.
First of all, you can and should download Mozilla for free only from the company’s official website. Downloading and installation are absolutely free, so do not agree to various offers to send SMS or pay for the program in any other way. You can always find the latest version of the browser. The Mozilla installation process is described step by step in the article ""
So, you installed Mozila on your computer.
First, let's look at earlier versions of Mozila - up to the 29th, that is, the 28th version, 27th, etc., and at the end of the article we will touch on the new 29th version.
12 buttons on the main page of Mozilla in Figure 1:
 Fig.1 Twelve buttons on the Mozilla Home page
Fig.1 Twelve buttons on the Mozilla Home page Let's look at the numbers 1 through 12 in Fig. 1 in order:
In Fig. 1, the address bar in Mozilla is outlined in a red rectangle, which is designated number 1.
The address bar in Mozilla, as in other browsers, is needed:
- to enter the website address (for example, enter in the address bar: website or enter: bolshoi.ru. After entering, press Enter),
- or the address bar in Mozilla is needed to enter the name of the site (for example, to check, type the name of this site in the address bar: Internet literacy with Nadezhda or enter the name of another site: Bolshoi Theater).
Number 2 in Fig. 1 – search line in Mozilla. Let's return to it in point 12, at the end of our list.
Number 3 in Fig. 1- button Home page. After clicking on this button, a window with the Home page will open in front of you, that is, with the initially specified (original) page.
Number 4 in Fig. 1 – Bookmarks (Favorites) in Mozilla, which is done by the user himself, so as not to lose the site he likes on the Internet. After clicking this button, a list of all sites that you have already added or will add to your Favorites is displayed. This is your personally selected list of sites that interest you. Subsequently, this list can be edited (delete, put into folders, etc.)
Number 5 in Fig. 1 – Settings Mozillas.
Number 6 in Fig. 1 – Tabs in Mozilla are at the top.
Number 7 in Fig. 1 – « Open new Tab» in Mozilla.
Number 8 in Fig. 1 – « Return to previous page", that is, to the previous screen state (Back).
If we click on the “Left” or “Back” arrow (number 8 in Fig. 1), then we roll back a “step back” to the previous page. Clicking this arrow several times allows you to take several “steps back”, that is, scroll back several screens.
If there is a “Right” arrow (next to the “Left” arrow), then by clicking on it you can go to the next page (Forward).
Favorites in Mozilla
Number 9 in Fig. 1– The cute star under the number 9 in Fig. 1 allows you to add an open site to your Favorites, that is, where you can subsequently get to using button 4 (Fig. 1).
To bookmark in Mozilla, you need to, at the moment when the site you like is open, left-click on the asterisk indicated by the number 9, and in the window that opens, click on the “Done” button.
Number 10 in Fig. 1– “” - when you click on the small triangle indicated by the number 10 in Fig. 1, a drop-down window opens with a list of sites you frequently use.
Number 11 in Fig. 1 – « Refresh current page" While you were on the site, changes may have occurred (for example, new information appeared on the site or the site “froze”, that is, the site does not respond to your clicks). To update the site, just click on the image of the arrow marked with the number 11.
Number 12 in Fig. 1– “Open the drop-down list of Search engines.” By clicking on button 12 in Fig. 1, we will see the list of search engines presented in Fig. 2. In this list, if you wish, you can click on any search engine and thus use the selected system to find the necessary information.
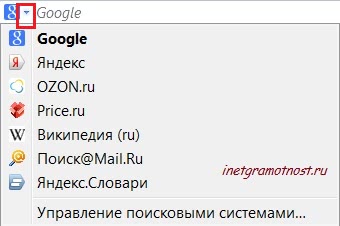 Rice. 2 Search in Mozilla
Rice. 2 Search in Mozilla Let's look at frequently asked questions:
In the upper left corner, click on the bright orange Firefox button, move the mouse cursor to the Settings command (number 2 in Fig. 3), in the window that appears, click on the Settings command (number 3 in Fig. 3):
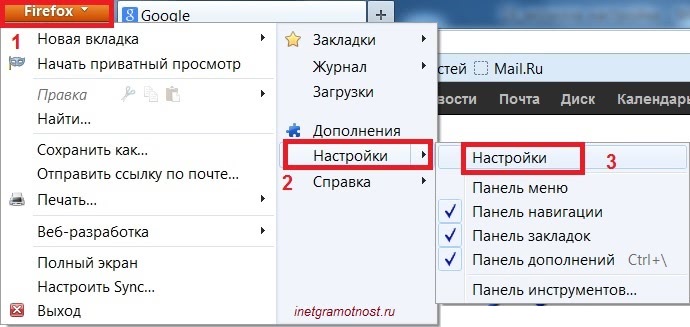 Rice. 3 Settings in Mozilla
Rice. 3 Settings in Mozilla How to add a tab in Mozilla?
If you click on the plus sign “+” (labeled below in Fig. 4 as “Open a new tab”), a new tab will appear in Mozilla. This is convenient: you can open one site in one tab, another site in another tab, a third site in a third tab, etc. This way you can open several sites and move from one site to another by simply left-clicking on the tab with the desired site.
How to remove a tab in Mozilla?
To remove a tab in Mozilla, simply click on the cross in the right corner of the “Close Tab” tab (Fig. 4):
Rice. 4 Where to click to: Close tab, Open tab, Close browserTo close the Mozilla browser, click on the cross in the upper corner of the “Close browser” window (Fig. 4). If tabs were open in Mozilla, then after clicking on the “Close browser” cross, all tabs will be closed and then the browser will be closed immediately. I think it’s correct to first close all previously open tabs, and only then close Mozila.
12 buttons on the main page of Mozilla version 29
If your browser does not have an orange button in the upper left corner that says Firefox (in Fig. 1 this button is indicated by the number 5), then this may mean that you have a new, latest version of Mozilla, namely the 29th. As you can see, there are also 12 buttons here, as in older versions of Mozilla, but some buttons in the new version have been significantly changed. So, look at Figure 5 below and go through all the buttons of the new 29th version of Mozilla.
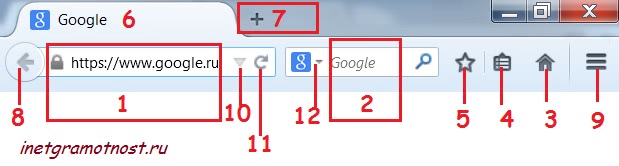 Rice. 5 Twelve buttons on the main page of Mozilla version 29
Rice. 5 Twelve buttons on the main page of Mozilla version 29 Number 1 in Fig. 5 – Address bar Mozillas (as well as number 1 in Fig. 1), which is also called the “Smart Line” or “Smart Panel” for the reason that when you enter the first letters (symbols), a panel with hints from the addresses you previously typed may automatically appear. Just click on such a hint, and you will immediately be taken to the page you are looking for - quickly and conveniently.
Number 2 in Fig. 5 - search line in Mozilla (same as number 2 in Fig. 1). It can be seen that when searching we will use the Google search engine. If you need to look for information using another search engine (and sometimes this helps a lot in finding the information you need), just click on button 12 in Fig. 5 and select another search engine.
Number 3 in Fig. 5 – button Home page (same as number 3 in Fig. 1). This is the page that opens first when you open Mozilla. At any time you can click on this button (number 3 in Fig. 5) and return to the home page.
You can set your home page. To do this, just open the page that you want to use as your Home page. Then drag this tab onto the Home page button, indicated by number 3 in Fig. 5 and finally click on the “Yes” button.
Number 4 in Fig. 5 – Show your s linings (Favorites) in Mozilla (same as number 4 in Fig. 1). By clicking on this button, you can see everything that you found valuable and useful after long wanderings on the Internet. This button allows you to easily return to a site you like, provided that you previously bookmarked this site using button 5 in Fig. 5.
Number 5 in Fig. 5 – Add a page to Bookmarks(same as number 9 in Fig. 1) . If you add a site to your Bookmarks using this button, you can later find it by clicking on button 4 in Fig. 5. The algorithm is simple - first add a site useful to you to Bookmarks (number 5 in Fig. 5), then you can find this site in Bookmarks (button 4 in Fig. 5).
Number 6 in Fig. 5 - Tabs in Mozilla are on top(same as number 6 in Fig. 1). Here you can find all the sites and pages that you have opened while navigating the Internet. How to open a new tab in Mozilla? Click on button 7 in Fig. 5
Number 7 in Fig. 5- " Open new Tab» in Mozilla (same as number 7 in Fig. 1).
Number 8 in Fig. 5 - Return « Back to previous page», that is, to the previous screen state - “Back” (the same as number 8 in Fig. 1). Also, when you hover your mouse over this button, you can read a tooltip “Right click or drag down to show history,” which you can use.
Number 9 in Fig. 5 - « Open menu » (same as number 5 in Fig. 1). This means going to Mozilla settings. If you click on it, you can select “Private Browsing” - in this case, information about which sites you visited on the Internet is not saved on your computer.
Also, using the menu, you can configure which buttons will be shown in your browser instead of or together with buttons 3, 4, 5 in Fig. 5. To do this, in the Menu you need to click on the bottom line “Change”.
Number 10 in Fig. 5 - " Open drop-down list of frequently used sites» (the same as the number 10 in Fig. 1) - when you click on the small triangle indicated by the number 10 in Fig. 5, a drop-down window opens with a list of sites you frequently use.
Number 11 in Fig. 5 - " Refresh current page» (the same as number 11 in Fig. 1). Allows you to see the changes that have occurred on the site while you were studying the information on it. For news sites, for example, where information changes frequently, this is a relevant button.
Different people have different ideas about what a launch page should look like, and this is something that you come across quite often. Fortunately, users can customize the Mozilla Firefox start page to their liking.
The start page is what you see immediately after you launch Mozilla's Firefox browser (Figure 1). Configuration can be done using standard browser resources or using special extensions.
You can also create your own personal welcome page. Next, we'll look at what exactly needs to be done to complete the setup.
Figure 1 – Mozilla Firefox home page
Default Mozilla Firefox start page setup
To configure the start page of the Mozilla Firefox browser in the usual way, you need to go to the settings window. To do this, click on the icon in the upper right corner and in the menu that appears, click on the “Settings” icon (Figure 2).
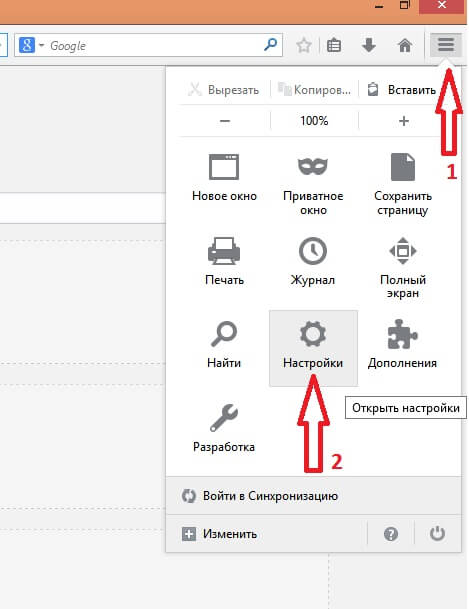
Figure 2 - Setting up the Mozilla Firefox welcome page
In the window that opens, you will need to go to the “Basic” tab (Figure 3). The "When Firefox starts" field has three different options that determine how the Mozilla Firefox start page will look.
- Display home page. You can use any site, bookmark or page that is open at that moment of your choice. To return to the original settings, select “Restore Defaults” in the “Home Page” section.
- Show a blank page when opening the browser.
- Open sites that were viewed during your last session with Mozilla Firefox.

Figure 3 - Setting up the Mozilla Firefox welcome page
Your own way to configure the start page of the Mozilla Firefox browser
You can use the file from your computer as the browser start page. Create your own unique design. To do this, use the editor WYSIWYG You can generate a special code and save it in a file on your computer. Next, you need to open the created file in the browser. You will see a link something like this - file:///C:/Page_1.html. Enter this link in the settings section of the home page and click “Save” (Figure 4). As a result, you will receive your personal creation as the start page of the Mozilla Firefox browser.

Figure 4 - Setting up the Mozilla Firefox welcome page
You can also download and install special add-ons. They are designed to transform the Mozilla Firefox start page as much as possible. A good extension is FVD SpeedDials. You can download it from the Firefox store, which is located at https://addons.mozilla.org/ru/firefox/. After installation, the initial page will look like in (Figure 5).
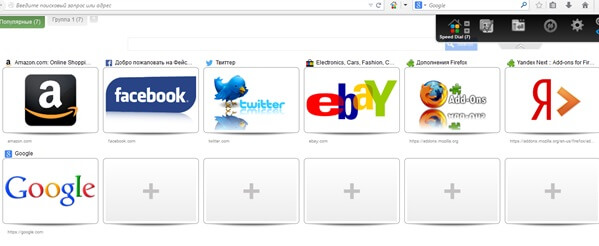
Figure 5 - FVD SpeedDials
As you can see, there are many ways to quickly and easily customize the Mozilla Firefox start page to your liking.
Want to change the start page in Mozilla Firefox, but it doesn't change? Would you like to see the site you need on the main page? Next we will talk about how to configure the browser at your discretion.
How to customize the Firefox start page
The start (start) page is displayed immediately after launching the browser. On it you can see the home or blank page, as well as previously open tabs.
To customize the Firefox start page with Mozilla's built-in resources, open the menu at the top right and go to Settings.
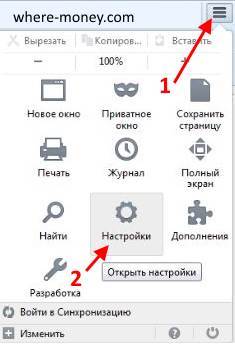
In the window that opens, make the “Basic” tab active and pay attention to the “When Firefox starts” item:
- Show home page.
- Show blank page.
- Last opened tabs.
The names speak for themselves, so we will not go into their description. For greater clarity, see the following figure.

Once you have made the necessary changes, click OK for them to take effect.
There are other ways to customize the Mozilla Firefox start page - using add-ons, let's look at one of them.
Speed Dial FVD Add-on
A tool that displays a list of selected sites on the Mozilla Firefox start page. With its help, you can customize dils (visual bookmarks) and change the appearance of the browser interface.
To install this add-on, go to the Mozilla menu and select the “Add-ons” section. Then open the “Get Add-ons” tab, type Speed Dial FVD in the search bar and press Enter.
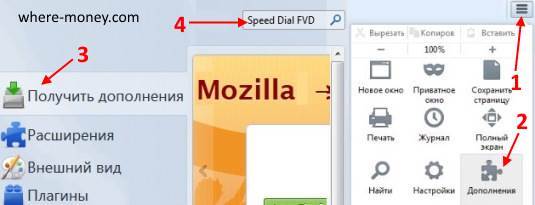
You will find the Speed Dial extension, click the “Install” button and follow the prompts of Mozilla Firefox.

This is what the Mozilla Firefox home page could look like with the extension installed and configured.

Change home page in Mozilla
The Mozilla home page opens in the browser after clicking the button with the “house” icon. It is used to quickly navigate to the desired site.
There are two ways to set up your home page in Mozilla, both of which do not require installing any extensions. Let's look at them in order.
The first and easiest way is to drag the open tab onto the house icon, as shown in the following image.
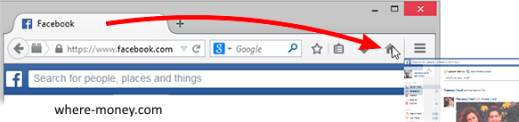
Then, to set this page as your home page, confirm the action by clicking “Yes”.
The second way is through the Mozilla settings. Open your browser settings and go to the “General” tab, just like you did on the start page.
Near the inscription “Home Page” you can enter your URL address or use the buttons below:
- Use current pages.
- Use a bookmark.
- Restore to default.
It is clearly shown in the following picture.

Want to set up multiple home pages? Then open each of them in a separate tab, then in the settings click the “Use current pages” button. They will open in different tabs after clicking the Home button.
The home page in Firefox does not change - what to do?
Sometimes Firefox settings do not change or are reset to the original settings that do not suit you. This may happen due to software you installed on third-party sites, programs that include the Firefox toolbar, or viruses.
Removing someone else's toolbar that changes the search and home page of Mozilla Firefox
These recommendations will be useful for users who want to remove the toolbar Ask, Utorrent, Somoto, SweetIM, seeearch, incredibar, searchqu, MyStart and others. There are several solutions to this problem. First, let's look at Firefox's cleanup feature, which resets the browser to factory settings.
Cleaning function - reset settings and add-ons
In the address bar of the Mozilla Firefox browser, type the following command and press Enter: about:support. In the window that opens, click the “Clean Firefox” button.
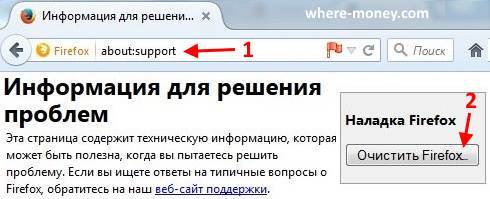
Then confirm your intentions. This will remove your additions and changes you made to the settings, and will restore default values, as if you were starting from scratch.
Firefox will close and the cleanup process will begin. Upon completion, a window with a report will be displayed - a list of imported information. Click the "Finish" button and the browser will open.
Please note, this function will remove:
- History of web surfing.
- Bookmarks.
- Passwords.
- Cookies.
- Open windows and tab groups.
- Personal dictionary.
- Information for automatically filling out forms.
- Extensions and themes.
- Download log.
- Security settings.
- Social functions.
Mozilla won't start - find the Firefox cleanup button in the browser's safe mode.
Attention! Do not confuse Firefox and Windows safe mode - they are different things.
To launch Mozila in safe mode, press the Shift key and click on the Fireforks shortcut, as if you were running it normally.
In the window that opens, click “Run in Safe Mode” or “Clean Firefox.” The second button restores the default settings, click the first.

The browser will launch with extensions disabled, hardware acceleration disabled, and toolbar settings reset.
Test Mozilla Firefox in Safe Mode. If your problem still occurs, it is not caused by browser extensions or the installed theme. Otherwise, when problems do not arise, they may be caused by extensions, the Mozilla theme, or hardware acceleration.
To exit Safe Mode, close the browser and launch it again without the Shift key.
To disable hardware acceleration:
- Open the Mozilla menu and select the “Settings” section.
- Select the "Advanced" panel, and in it the "General" tab.
- Uncheck the box next to “Use hardware acceleration when possible.”
- Save your changes.
The problem is solved - it means hardware acceleration is to blame. You can update your PC's graphics drivers or run your browser without this feature.
To return to the original theme:
- Open the Firefox menu and select Add-ons.
- Go to the Appearance tab.
- Select the default theme and click "Enable"
- Restart your browser.
The problem has been resolved - the reason is in the installed theme, if not - let's dig further.
To disable all extensions:
- Go to the Fireforks menu – “Add-ons” section.
- Select the Extensions panel.
- Disable all existing extensions.
- Restart Firefox.
When the browser starts, extensions will be disabled. Check if your problem is noticeable. It’s not there – it’s a matter of extensions. Activate the add-ons one at a time to identify the source of the problem. Found - remove or update the extension, which changes the search and home page in Mozilla.
Other solutions to the problem with search and the browser home page
Firefox home page does not change - how to fix it?
Does Mozilla Firefox start page appear incorrectly when you launch the browser? Check the Mozilla shortcut. Some programs can change its properties so that after launching the browser, the page of a third-party application, affiliate program, or other site that you do not need opens.
- Right-click the Firefox shortcut and select Properties.
- On the “Shortcut” tab, in the “Object” field, only the following should be written:
C:\Program Files (x86)\Mozilla Firefox\firefox.exe
and nothing else. Of course, if the browser was installed in a different directory than the default one, the path will be different.
- If a web address is added to the “Object” field, delete it and click OK. Also, you can completely remove this shortcut and create a new one from the folder with the installed browser.
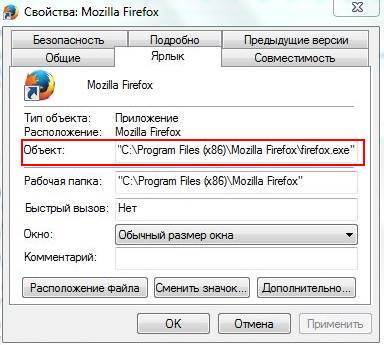
We return browser settings if they are not saved
The following guide to action may solve your problem of Firefox page not changing and settings not being saved. There is nothing complicated in the steps described below, although you will have to edit some browser configuration files.
Some settings are not saved
Some programs may force Firefox to use specific settings, and you will not be able to change them in the usual ways, like this:
- Creative ZenCast changes the Firefox agent using Java. The solution is to uninstall Creative ZenCast.
- McAfee antivirus privacy service disables (blocks) pop-ups in the browser. To disable pop-up blocking, open the Mazila menu - select “Settings” - “Content” panel. Uncheck the "Block pop-up windows" checkbox.
- Norton 360 enables Firefox's privacy wipe feature, which overrides the browser's privacy settings to prevent cookies, browsing history, and other personal data from being saved between sessions.
- Some third-party toolbars change the Mozilla home page and search options. You can reset them using the special SearchReset add-on.
If you do not have the programs described above installed, and your browser settings are not saved. Then you will have to edit the User.js configuration file. There's nothing complicated about it. It's done like this.
- Open your profile folder by going to your browser menu and clicking on Help (the question mark icon). In the tab that opens, select “Problem Solving Information.”
- On the next page, in the “Application Information” section, click on the “Show Folder” button.
- Close the Mozilla Firefox browser.
- In the folder that opened in step 3, find the user.js file and run it in . If you don't have a user.js file, these recommendations won't help you.
- Delete the lines in user.js with the settings that need to be changed. You can delete all lines, then all settings will change.
- Save and close the user.js file.
- Launch the Mazila Firefox browser. Now the settings in it should change.
Your version of Firefox may have added a program configuration file that blocks changes to some settings or prevents them from being saved. In this case, completely remove the browser from your computer and reinstall it.
No parameters or settings are saved
If the steps described above do not solve your problem, and when you start the program, you constantly see a tab with the message Firefix has been updated. Most likely, the file that the browser uses to save settings is damaged or blocked.
Solving the problem with a locked settings file:
- Open your profile folder. To do this, go to the browser menu and click on Help (the icon with a question mark). In the new tab, click on “Information to solve the problem.”
- In the Application Details section, find the Show Folder button and click it.
- Close your browser.
- In the folder that opens, find the prefs.js file, if there is one, then prefs.js.moztmp.
- Right-click on these files and go to their “Properties” in the context menu.
- Make sure that in the attributes of each of them there is no checkbox next to “Read Only”. If necessary (correct), remove it.
- Delete all prefs-n.js files where n is a number, for example, prefs-1.js
- Find and delete the Invalidprefs.js file.
- Restart your browser, the settings should now be saved.
The settings file is damaged, what should I do?
The settings file may be damaged; we have already described above how to find it. Delete prefs.js, Mozilla Firefox will create another one.
Attention! By deleting the prefs.js file you will lose custom settings in many of your extensions.
Deleting settings files:
- Find prefs.js and if there is prefs.js.moztmp, delete these files.
- Look to see if there are prefs-n.js files in the profile folder, where n is a number (for example, prefs-2.js).
- Remove Invalidprefs.js.
- Restart your browser.
If the above solutions to common browser problems are not clear to you. Then completely remove Mozila from your computer and reinstall it from the official developer site.




