In diesem Material erfahren Sie, wie Sie mithilfe integrierter Tools verlorene Dateien von Windows wiederherstellen können. Archivkopien, reanimieren Sie die Systempartition aus dem Image und kehren Sie bei Fehlern zum Normalbetrieb des Systems zurück.
Einführung
Im vorherigen Artikel zum Thema haben wir darüber gesprochen, welche Mechanismen in Windows Sie nutzen können, um sich nach einem kritischen Hardware- oder Softwarefehler vor dem Verlust wichtiger Informationen zu schützen und Tools zu erstellen, mit denen Sie Ihren Computer im Falle eines vollständigen Systemabsturzes wiederbeleben können .
Im selben Artikel erfahren Sie mehr über die in Windows vorhandenen Algorithmen zur Informationswiederherstellung und darüber, was zu tun ist, wenn das Betriebssystem in einem „wunderbaren“ Moment nicht mehr oder mit Fehlern startet.
Wiederherstellung von Dateien
Wenn Sie sich vorab um die Archivierung wichtiger Daten gekümmert haben, erfordert die Wiederherstellung keinen großen Aufwand und besteht aus nur zwei Schritten: Auswahl eines Archivs mit den erforderlichen Informationen und Angabe des Speicherorts.
Wie bei der Archivierung wird für die Wiederherstellung von Ordnern und Dateien das gleiche Systemtool verwendet – Sicherung und Wiederherstellung, das gestartet werden kann Bedienfelder oder Startmenü (Alle Programme – Wartung).
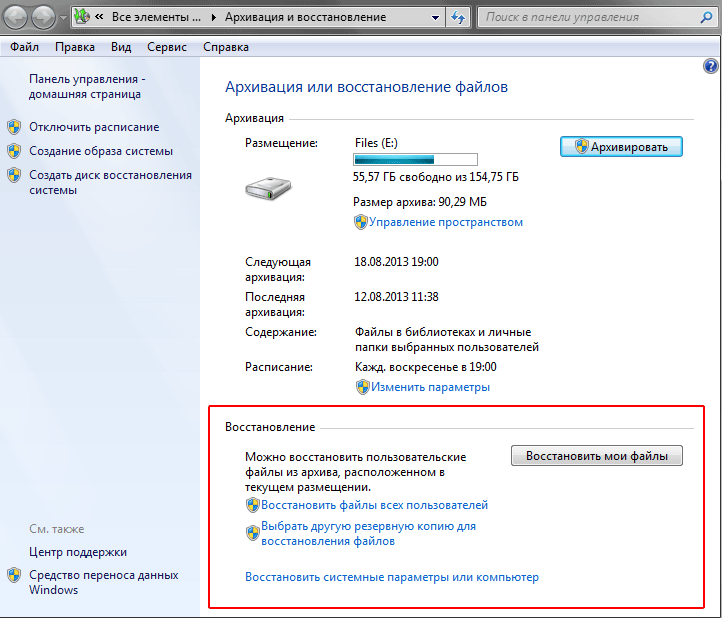
Im Fenster, das nach dem Start geöffnet wird, im Abschnitt Archivierung(oben im Fenster) können Sie Informationen darüber sehen, ob in diesem System bereits Archivkopien erstellt wurden und wenn ja, wann dies geschah. Wenn Archivierungsinformationen entdeckt werden, erhöhen sich die Chancen, die erforderlichen Daten wiederherzustellen, erheblich. Das Wichtigste ist, dass regelmäßig Backups erstellt werden und alle aktuellen Informationen enthalten, die Sie benötigen.
Um verlorene Dateien aus dem Archiv wiederherzustellen, klicken Sie auf die Schaltfläche Meine Dateien wiederherstellen Im Kapitel Erholung, das sich am unteren Rand des Fensters befindet.
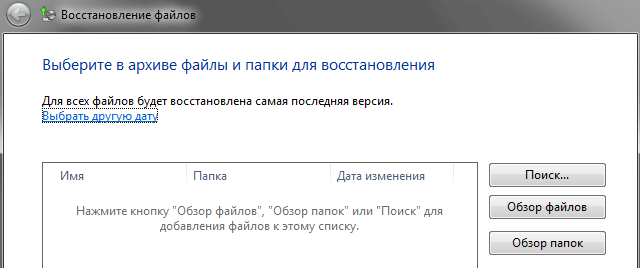
Unmittelbar danach öffnet sich das folgende Fenster, in dem Sie aufgefordert werden, die erforderlichen Dateien und Ordner auszuwählen das gewünschte Archiv. Um in diesem Fall ganze Ordner oder die gesamte Festplatte wiederherzustellen, verwenden Sie die Schaltfläche Ordner durchsuchen, und um einzelne Dateien wiederherzustellen - die Schaltfläche Dateien durchsuchen. Sie können auch die Schaltfläche verwenden Suchen, um die gewünschten Objekte anhand des Namens zu finden.
Standardmäßig bietet das System an, Dateien und Ordner aus dem zuletzt erstellten Archiv auszuwählen. Sie haben jedoch das Recht, dies zu ändern, indem Sie auf den Link klicken Wählen Sie ein anderes Datum und ändern Sie den Suchort. Bitte beachten Sie, dass eine Aufgabe keine Dateien aus verschiedenen Archiven wiederherstellen kann, die zu unterschiedlichen Zeiten erstellt wurden.
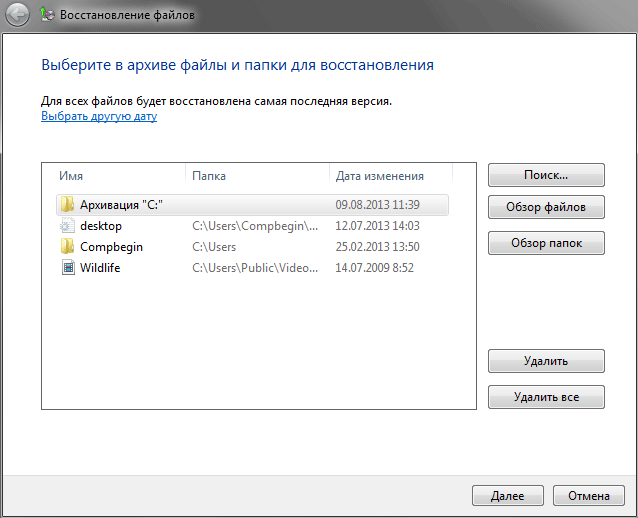
Nachdem Sie mit der Auswahl fertig sind, im mittleren Teil des Fensters Wiederherstellung von Dateien Es wird eine Liste aller ausgewählten Dateien und Ordner angezeigt, deren Wiederbelebung geplant ist. Im Fehlerfall können Sie unnötige Daten daraus löschen, indem Sie auf die entsprechende Schaltfläche rechts klicken.
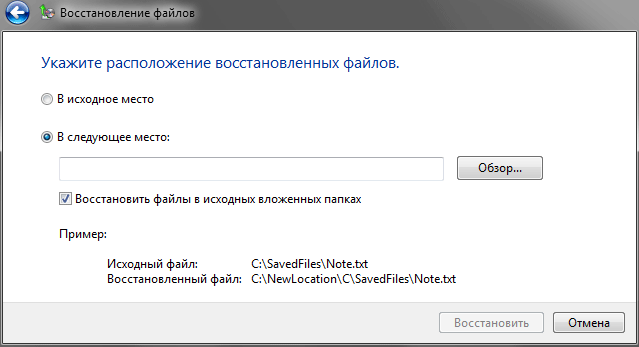
Hier werden uns zwei Optionen angeboten: Stellen Sie die Informationen an ihrem ursprünglichen Speicherort wieder her und behalten Sie dabei die vorherigen Pfade zu Dateien und Ordnern bei, oder wählen Sie den Speicherort für die wiederhergestellten Dateien selbst aus. Sie können die erste Option wählen, wenn Sie sicher sind, dass die Wiederherstellung früherer Daten keine Auswirkungen auf vorhandene Daten hat. Beispielsweise kann eine archivierte Kopie ein gleichnamiges Dokument enthalten, das ebenfalls in Ihrem System vorhanden ist, jedoch eine ältere Ausgabe aufweist.
Die zweite Option ist flexibler, da Sie die wiederhergestellten Daten an einer beliebigen Stelle auf dem Medium speichern können. Um jedoch den gewohnten Zugriff darauf zu erhalten, müssen Systembenutzerbibliotheken und -ordner wie AppData oder Documents manuell in die erforderlichen Windows-Verzeichnisse geschrieben werden. Hier wird die Situation jedoch durch die Möglichkeit, Dateien in den ursprünglichen Unterordnern wiederherzustellen (Sie müssen das entsprechende Kontrollkästchen aktivieren), etwas aufgehellt. Dies gibt Ihnen zumindest die Möglichkeit, die Speicherpfade bestimmter Systembibliotheken herauszufinden.
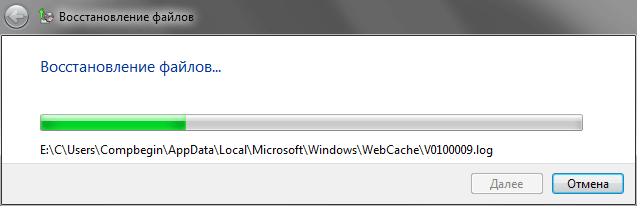
Nachdem Sie einen geeigneten Speicherort für die Daten ausgewählt haben, müssen Sie nur noch auf den Button klicken Wiederherstellen um den Inforzu starten. Sie können den Fortschritt des Vorgangs mithilfe eines speziellen Anzeigestreifens auf dem Bildschirm überwachen. Die Dauer der Wiederherstellung hängt direkt von der Menge der ausgewählten Objekte ab.
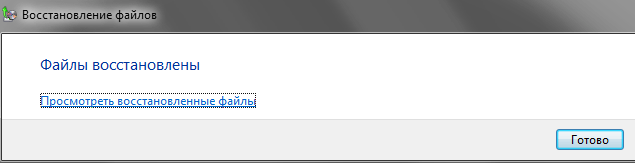
Wenn alles gut geht, sehen Sie unmittelbar nach Abschluss des Vorgangs die Inschrift vor sich – Dateien wiederhergestellt. Als nächstes können Sie entweder die Liste der wiederhergestellten Dateien anzeigen, indem Sie auf den gleichnamigen Link klicken, oder den Vorgang abschließen, indem Sie auf die Schaltfläche klicken Bereit.
Wiederherstellen von Systemdateien und Einstellungen von Wiederherstellungspunkten
Sehr oft geht der Betrieb von Windows mit Problemen verschiedener Art einher. Systemfehler, deren Ursache völlig unterschiedliche Gründe sein können. Daher steht fast jeder Benutzer früher oder später möglicherweise vor der Frage, wie er das System wieder in den normalen Betriebszustand versetzen kann. Möglicherweise ist ein erfahrener Benutzer durch die Analyse auftretender Fehler und kürzlich durchgeführter Aktionen im System in der Lage, die Ursache der Probleme zu identifizieren und diese zu beheben. Zwar sind solche Situationen eher die Ausnahme als die Norm, und in den meisten Fällen ist es selbst für erfahrene Benutzer eine schwierige Aufgabe, die Gründe für Computerstörungen zu ermitteln.
Für solche Fälle haben Windows-Entwickler einen speziellen Mechanismus in das System eingebaut, um automatisch Zwischenkopien der Registrierung und des Schlüssels zu erstellen Systemdateien indem man sie anruft Wiederherstellungspunkte. Wenn das System normal funktioniert, werden Wiederherstellungspunkte standardmäßig wöchentlich erstellt. Darüber hinaus werden sie immer dann erstellt, wenn größere Änderungen am Betriebssystem vorgenommen werden, beispielsweise vor der Installation von Software, Updates oder Gerätetreibern. Sie können einen Wiederherstellungspunkt auch jederzeit manuell erstellen.
Wenn Sie Ihr System von einem Wiederherstellungspunkt wiederherstellen, werden Ihre Systemdateien und Computereinstellungen auf den Zustand zum ausgewählten Zeitpunkt zurückgesetzt. Persönliche oder erstellte Dateien werden dadurch nicht verändert.
Die Anzahl der gespeicherten Wiederherstellungspunkte hängt von der Gesamtmenge des freien Speicherplatzes und der Menge des für die Systemwiederherstellung zugewiesenen Speicherplatzes ab. Wenn der Speicherplatz knapp wird, werden beim Erstellen neuer Punkte die alten gelöscht.
Da es in Windows viele Wiederherstellungspunkte geben kann, können diese einen sehr großen Zeitbereich abdecken. Daher können Benutzer bei Bedarf ein „Rollback“ durchführen Systemparameter mehrere Tage, Wochen oder sogar Monate zurückliegen.
Wenn Ihr Betriebssystem also zu einem bestimmten Zeitpunkt plötzlich nicht mehr funktioniert, einfriert und regelmäßig Fehler erzeugt, ist es an der Zeit, sich an das Programm zu wenden Systemwiederherstellung und versuchen Sie, es wieder normal zu machen. Dazu starten wir die uns bereits bekannte Komponente Sicherung und Wiederherstellung und klicken Sie unten im sich öffnenden Fenster auf den Link.
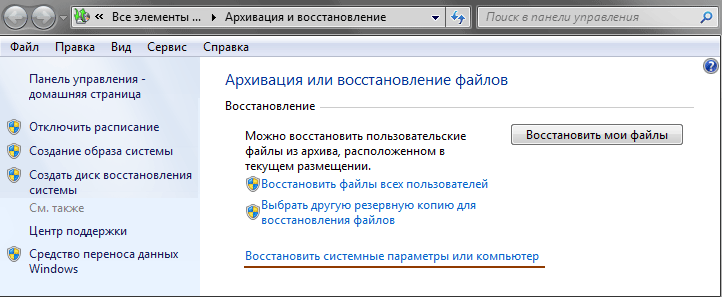
Danach öffnet sich ein weiteres Fenster, in dem Sie etwas lesen können nützliche Informationen, darüber, was bei der Wiederherstellung eines zuvor gespeicherten Zustands des Computers passieren wird.
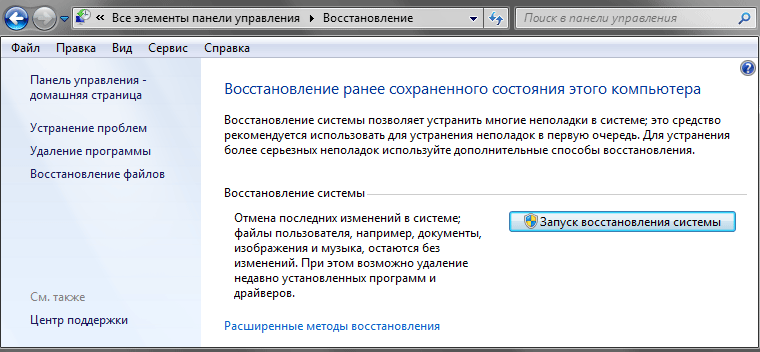
Um den Wiederherstellungsprozess des Systems von Wiederherstellungspunkten aus zu starten, klicken Sie auf die Schaltfläche mit einem selbsterklärenden Namen. Anschließend öffnet sich direkt vor Ihnen das Fenster des Tools, an dem wir interessiert sind. Übrigens können Sie auch mit der Wiederherstellung von Systemdateien und -einstellungen beginnen Startmenü durch die Auswahl Alle Programme, dann Ordner Standard, dann Ordner Service und schließlich die Bewerbung Systemwiederherstellung.
Wenn Sie in naher Zukunft keine Programme auf dem System installiert haben, öffnet sich vor Ihnen das erste Fenster des Assistenten, das nur einige einleitende Informationen enthält.
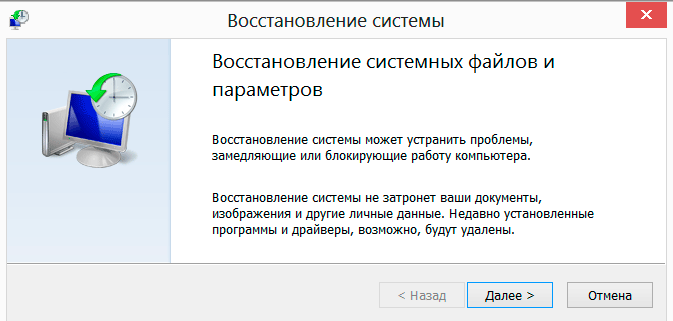
Wenn solche Einstellungen vorhanden waren, werden Sie im Startfenster aufgefordert, den gewünschten Wiederherstellungspunkt auszuwählen.
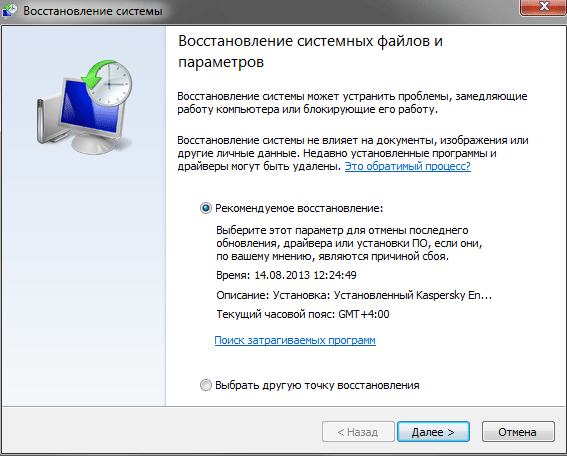
Standardmäßig ist die empfohlene Option der letzte Wiederherstellungspunkt, der erstellt wurde, bevor wesentliche Änderungen am System vorgenommen wurden. Wenn Sie Windows auf einen früheren Zustand „zurücksetzen“ möchten, können Sie dies auswählen Wählen Sie einen anderen Wiederherstellungspunkt.
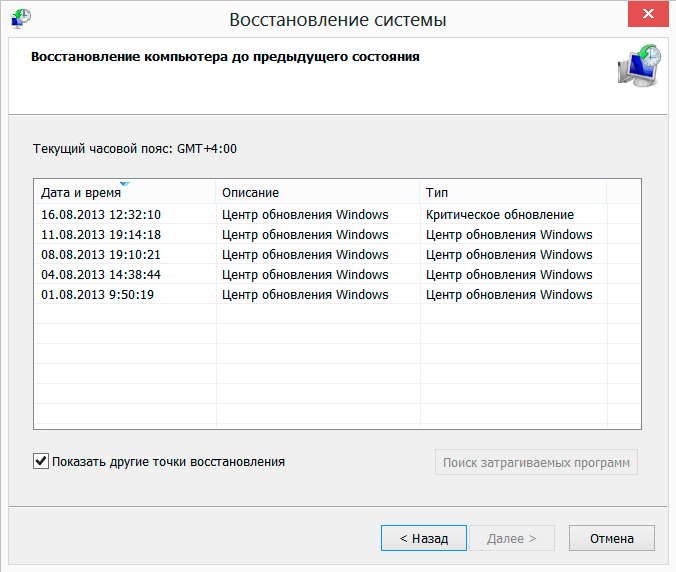
In der sich öffnenden Liste möglicher Wiederherstellungspunkte sehen Sie deren Erstellungsdatum und Beschreibung, die Ihnen bei der Auswahl eines Punkts als Orientierungshilfe dienen können. Direkt unter der Liste befindet sich die Option Andere Wiederherstellungspunkte anzeigen, wodurch Sie das Zeitintervall für die Ausgabe von Wiederherstellungspunkten erweitern können. Manchmal kann dies nützlich sein, wenn Sie das System vor einigen Wochen zurücksetzen müssen.
In dieser Phase besteht Ihre Hauptaufgabe darin, sich den Zeitpunkt zu merken, zu dem das System normal und fehlerfrei funktionierte, und einen diesem Zeitraum entsprechenden Wiederherstellungspunkt auszuwählen. Wenn Sie schnell auf das Auftreten von Systemausfällen reagiert haben, reicht es in den meisten Fällen aus, einen vor einigen Tagen erstellten Wiederherstellungspunkt auszuwählen. Wenn Sie über längere Zeit falsches Verhalten ertragen Windows-Bedienung, dann müssen Sie Ihr Gedächtnis anstrengen und sich zumindest ungefähr an den Zeitpunkt erinnern, an dem die Probleme begannen.
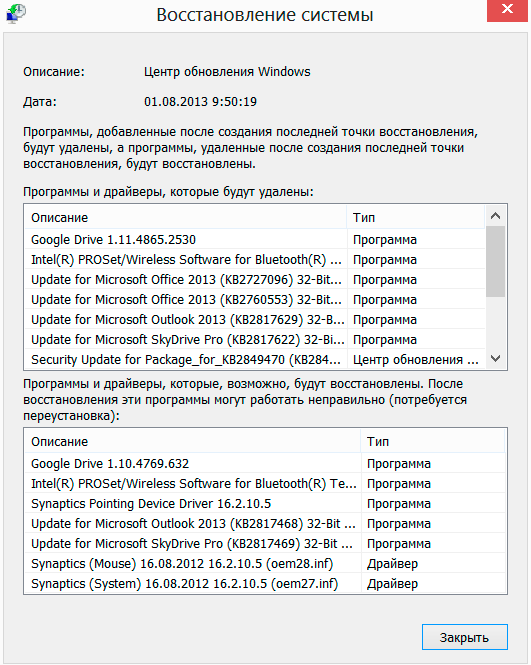
Nach Auswahl des gewünschten Wiederherstellungspunkts wird die Schaltfläche rechts unter der Liste aktiv Finden Sie betroffene Programme. Wenn Sie darauf klicken, erhalten Sie detaillierte Informationen zu den Anwendungen, die nach einem System-Rollback gelöscht oder wiederhergestellt werden und möglicherweise eine Neuinstallation erfordern.
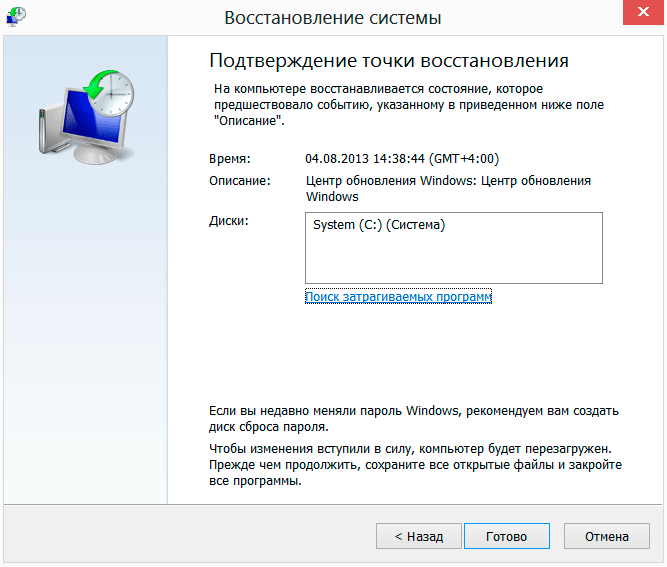
Nach dem Drücken der Taste Weiter Im unteren rechten Teil des Fensters öffnet sich vor Ihnen ein neues Fenster mit den resultierenden Informationen, in dem Sie durch Klicken auf die Schaltfläche Ihre Absicht bestätigen müssen, das System vom ausgewählten Wiederherstellungspunkt wiederherzustellen Bereit.
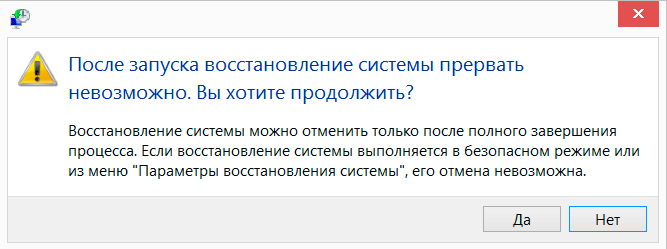
Die Wiederherstellungszeit von Windows hängt von der Menge an Informationen ab, die „an Ort und Stelle“ zurückgegeben werden müssen, und kann variieren, beträgt jedoch in der Regel nicht mehr als 5 bis 7 Minuten. Während des Vorgangs wird der Computer automatisch neu gestartet. Wenn dein Konto durch ein Passwort geschützt ist, müssen Sie dieses eingeben, um mit dem Wiederherstellungsvorgang fortfahren zu können. Abschließend sollte sich vor Ihnen ein Fenster mit einer Meldung über den erfolgreichen bzw. erfolgreichen Abschluss öffnen erfolglose Wiederherstellung Betriebssystem.
Normalerweise verläuft der Systemwiederherstellungsprozess ohne Probleme. Wenn jedoch aus irgendeinem Grund die Wiederherstellung des Betriebssystems vom angegebenen Wiederherstellungspunkt fehlschlägt oder das System nach der Wiederherstellung weiterhin fehlschlägt, können Sie versuchen, dasselbe zu tun, indem Sie einen früheren Punkt auswählen.
Manchmal kommt es vor, dass das Betriebssystem einen Zustand erreicht, in dem es mit den oben beschriebenen Methoden unmöglich ist, seinen normalen Betrieb wiederherzustellen. Es kommt auch häufig vor, dass Windows nach kritischen Ausfällen oder Hardwarefehlern einfach den Start verweigert, was bedeutet, dass die darin integrierten und uns bekannten Mechanismen zur Dateiwiederherstellung nicht mehr gestartet werden können.
In solchen Fällen wäre ein zuvor erstelltes Abbild des Systems hilfreich. Wenn es vorhanden ist, dauert es sehr wenig Zeit, den Computer wieder in den Normalbetrieb zu versetzen. Wenn Sie jedoch zu faul waren, eine Sicherungskopie der Systempartition zu erstellen, dann machen Sie sich bereit, Windows sowie alle Anwendungen komplett neu zu installieren und zu konfigurieren. Aber reden wir nicht über traurige Dinge, sondern stellen wir uns vor, dass Sie noch ein Bild vom System haben. Schauen wir uns zwei Fälle an, wie Sie es verwenden können.
Nehmen wir zunächst an, dass Windows zwar seine normale Funktionalität verloren hat, aber immer noch booten kann. Dann hilft uns das Tool wie in den vorherigen Fällen wieder weiter Sicherung und Wiederherstellung. Öffnen des bereits bekannten Fensters in der Gruppe Erholung Klicken Sie auf den Link unten Systemeinstellungen oder Computer wiederherstellen, und im nächsten Fenster ein Link Erweiterte Wiederherstellungsmethoden.
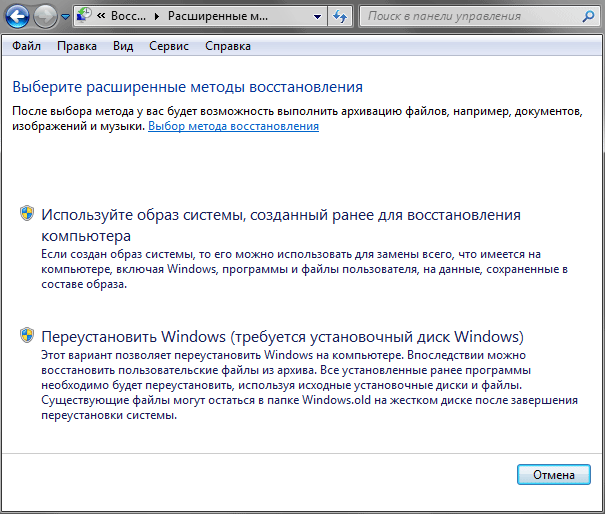
Als nächstes müssen Sie zwischen zwei Methoden der Systemwiederherstellung wählen: mithilfe eines Systemabbilds oder einer Installation Windows-Festplatte (komplette Neuinstallation Systeme und Programme). Es ist klar, dass wir in unserem Fall die erste Option wählen.
Im nächsten Fenster fordert Sie der Wiederherstellungsassistent auf, Ihre persönlichen Daten zu sichern. Dieser Schritt ist sehr praktisch für diejenigen, die noch keine Backups erstellt haben. notwendigen Dateien und Ordner. Vergessen Sie außerdem nicht, dass die Daten im Image möglicherweise veraltet sind und das Erstellen neuer Kopien der Benutzerdaten nie schaden kann. Bei Bedarf können Sie die Archivierung überspringen, indem Sie auf die entsprechende Schaltfläche klicken.
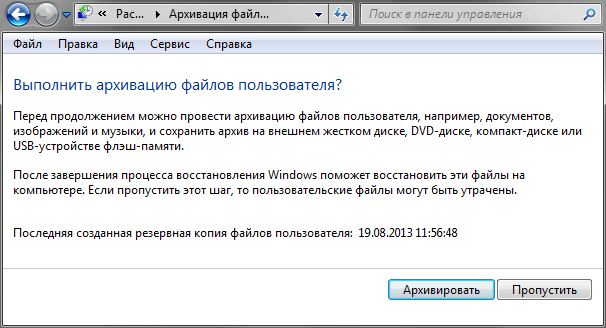
Als Ergebnis nach dem Erstellen einer neuen Archivkopie notwendige Informationen Wenn Sie diesen Schritt überspringen, informiert Sie der Assistent darüber, dass Sie Ihren Computer neu starten müssen, um den Wiederherstellungsvorgang fortzusetzen.
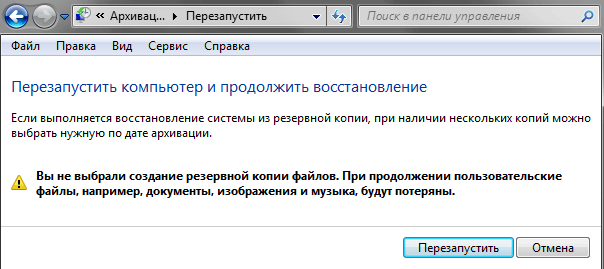
Unmittelbar nach dem Neustart des PCs sehen Sie nicht mehr das gewohnte Betriebssystem. Erholung Systempartition aus dem Image erfolgt in einem speziellen Modus, in dem der Computer mit einem Mindestsatz an Systemdateien startet, die für die Ausführung wichtiger Vorgänge erforderlich sind, und einer asketischen grafischen Shell.
Jetzt ist es an der Zeit, sich an die zweite Option zur Systemwiederherstellung zu erinnern: wann Windows-Start aus irgendeinem Grund nicht möglich. Wenn das System betriebsbereit ist, nach Drücken der Taste Neu starten, das Ausschalten des Computers und das weitere Booten in den Wiederherstellungsmodus erfolgt automatisch. Wenn Sie keine Möglichkeit haben, das Betriebssystem zu starten, starten Sie den PC gewünschten Modus Du musst es selbst machen. Und hier kann es zwei Fälle geben.
Fall eins. Windows ist auf dem Computer installiert, startet jedoch nicht. Um in dieser Situation in den Wiederherstellungsmodus zu wechseln, drücken Sie unmittelbar nach dem Neustart des Computers die Taste F8, bis ein Menü auf schwarzem Hintergrund mit zusätzlichen Startoptionen angezeigt wird.

Fall zwei. Windows ist nicht auf dem Computer installiert. Diese Option ist beispielsweise im Fehlerfall möglich Festplatte und der anschließende Ersatz durch ein neues. In dieser Situation können wir nicht von der Festplatte booten, sondern dies kann über optische Medien erfolgen, oder besser gesagt Wiederherstellungsdiskette, über deren Entstehung wir auch im Material zur Datenarchivierung gesprochen haben. Diese Diskette ist bootfähig und enthält alle notwendigen Tools zur Wiederherstellung des Systems. Wenn Sie keine Wiederherstellungsdiskette zur Hand haben, können Sie stattdessen diese verwenden InstallationsdisketteWindows.
Denken Sie daran, Ihren Computer damit zu starten optische Platte, im BIOS-Menü muss das erste zu startende Gerät angegeben werden Optisches Laufwerk. Empfehlungen dazu finden Sie in unseren Artikeln zum Thema Windows-Installation, Zum Beispiel, .
Nachdem Sie Ihren Computer von einer DVD gestartet haben, sehen Sie je nach Situation zunächst ein Fenster mit einer Sprachauswahl und dann ein Installationsfenster, in dem Sie das Element unten auswählen sollten Systemwiederherstellung, um in den Modus zu gelangen, den wir mit Wiederherstellungsparametern benötigen.
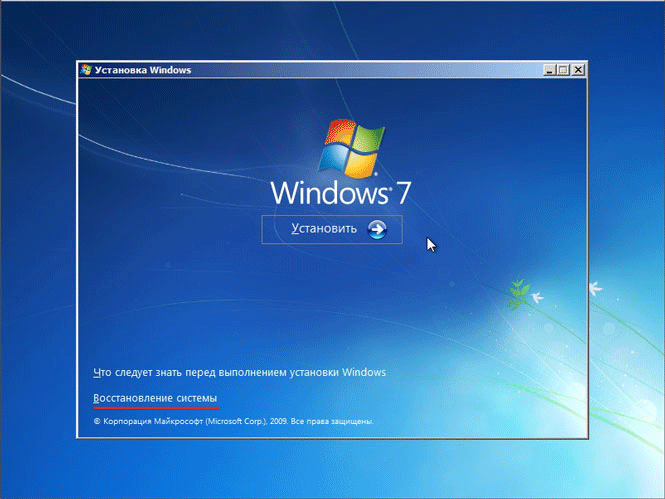
Nachdem wir uns mit den verschiedenen Methoden zum Starten des Systemwiederherstellungsmodus befasst haben, fahren wir direkt mit der Beschreibung des Verfahrens zum Wiederherstellen von Windows aus einem Image fort.
Nachdem Sie den Vorgang gestartet haben, müssen Sie zunächst das Tastaturlayout für die Dateneingabe auswählen.

In Zukunft hängt die Anzahl der Fenster, die vor Ihnen angezeigt werden, davon ab, wie Sie in den Wiederherstellungsmodus gelangt sind. Wenn dies passiert ist, nachdem der Computer von einem optischen Medium gestartet wurde, besteht der nächste Schritt darin, die Systemwiederherstellungsoptionen auszuwählen, auf die Sie klicken müssen Wiederherstellen eines Systemabbilds. Anschließend sucht der Assistent auf allen verfügbaren Medien nach archivierten Bildern und zeigt ein Fenster zur Auswahl eines Systembildes an.
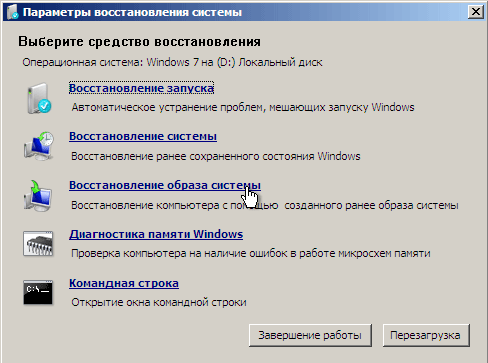
Wenn Sie über das Menü in den Wiederherstellungsmodus gelangen Zusatzoptionen Downloads, dann müssen Sie vor dem Aufrufen dieses Fensters den Benutzernamen mit Administratorrechten und ggf. das Passwort für das Konto angeben.
Wenn es von einer Komponente stammt Sicherung und Wiederherstellung, dann ist die Anzahl der Manipulationen minimal. Ohne die Wahl der Wiederherstellungstools wird den Benutzern sofort ein Fenster angezeigt, in dem sie das gewünschte archivierte Image der Systempartition und gegebenenfalls deren Speicherort angeben müssen.
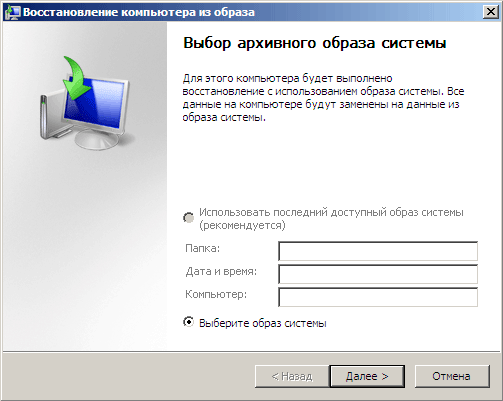
Nachdem Sie das entsprechende Bild ausgewählt und die Taste gedrückt haben Weiter, erscheint ein weiteres Fenster mit einer Auswahl zusätzlicher Parameter.
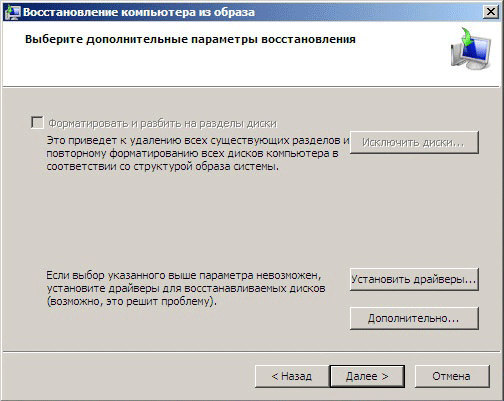
Hier müssen Sie eine wichtige Frage beantworten: Ist es notwendig, die vorhandene Festplatte neu in Partitionen zu partitionieren und diese zu formatieren? Natürlich können Sie die Formatierung verweigern und Daten in vorhandenen Ordnern wiederherstellen, wobei alle aktuellen Informationen auf der Festplatte gespeichert werden. Beachten Sie jedoch, dass Anwendungen, die nicht im Image enthalten sind, nicht mehr ausgeführt werden, ihre Dateien jedoch weiterhin auf der Festplatte gespeichert werden. Dadurch besteht die Gefahr, dass Sie eine Menge Software-Müll bekommen, der später nur sehr schwer vollständig entfernt werden kann.
Daher scheint die Formatierungsoption vorteilhafter zu sein, zumal Sie über die Schaltfläche die Möglichkeit haben, Abschnitte auszuwählen, die unverändert bleiben sollen Laufwerke ausschließen. Wenn die wiederherzustellende Systempartition noch wichtige Informationen enthält, die nicht archiviert wurden, kann die Wiederherstellungsoption ohne Formatierung tatsächlich relevant sein.
Schließlich, nachdem Sie eine Auswahl getroffen und die Taste gedrückt haben Weiter, die resultierenden Informationen werden auf dem Bildschirm angezeigt. Um den Wiederherstellungsvorgang direkt zu starten, klicken Sie auf die Schaltfläche Bereit.
Die Dauer des Wiederherstellungsprozesses hängt direkt von der Größe des Systemabbilds ab. Es ist klar: Je größer es ist, desto länger wird die Erholung dauern. Im Allgemeinen kann dieser Vorgang mehrere zehn Minuten bis mehrere Stunden dauern.
Unmittelbar nach der Wiederherstellung der Systempartition können Sie bei Bedarf persönliche Ordner und Dateien aus den neuesten Backups wiederherstellen.
Abschluss
Jetzt wissen Sie also, wie Sie mit den Standardtools des Windows-Betriebssystems nicht nur verlorene Dateien wiederherstellen können wichtige Informationen, sondern auch zur Wiederherstellung des normalen Betriebszustands eines Computers, dessen System eine Fehlfunktion aufweist oder ganz aufgehört hat zu laden.
Denken Sie daran, dass Sie Daten in Windows nur dann mit integrierten Tools wiederherstellen können, wenn Sie zuvor dafür gesorgt haben, Sicherungskopien des Systemabbilds und wichtiger Dateien zu erstellen. Windows kann verlorene Informationen nicht mithilfe spezieller Softwarealgorithmen wiederherstellen. Dazu müssen Sie Anwendungen von Drittanbietern verwenden.
Stimmt, ich hoffe, dass so etwas passiert Software wird alle Ihre Probleme lösen, es lohnt sich nicht. Leider ist es in den meisten Fällen nicht möglich, verlorene Dateien zu Hause vollständig wiederherzustellen. Natürlich können Sie sich in kritischen Situationen an bestimmte Organisationen wenden, die Ihnen mit Hilfe fortschrittlicher Algorithmen und spezieller Ausrüstung höchstwahrscheinlich dabei helfen, wertvolle Informationen zurückzugeben, aber solche Dienste können keineswegs billig sein.
Wie die Praxis zeigt, ist die Erstellung von Sicherungskopien eine der kostengünstigsten und gleichzeitig günstigsten Möglichkeiten effektive Wege Speicherung wichtiger Daten. Vergessen Sie dies nicht und versuchen Sie nicht nur, die wertvollsten Dateien zeitnah zu archivieren, sondern auch immer ein Systemabbild zur Hand zu haben.
Nehmen wir an, wir haben einen funktionierenden PC, in dem . Wir stehen vor dem Problem der Wiederherstellung des Betriebssystems. Das System ist „tot“ – es lebe das System! Wahrscheinlich müssen Sie in diesem Moment so denken und nicht in Panik geraten.
Panik bei Fehlfunktionen des Betriebssystems ist einer der Hauptgründe dafür, dass Menschen manchmal nicht nur das Betriebssystem, sondern auch ihre wertvollen Daten verlieren.
Man darf nicht in Panik geraten, man darf keine voreiligen Entscheidungen treffen. Zuerst müssen Sie alles sorgfältig durchdenken. Und handeln Sie nach dem entwickelten Plan.
Warum treffen wir oft falsche Entscheidungen? Das kommt aus dem Bereich der Psychologie. Für einen PC-Benutzer, der an einen störungsfreien Computerbetrieb gewöhnt ist, ist es sehr schwer zu erkennen, dass sein treuer Freund und Assistent plötzlich die Arbeit verweigert. Dies wird manchmal als ärgerliches Missverständnis empfunden. Es scheint, dass nur noch ein wenig mehr nötig ist, und das Problem wird gelöst sein. Ich möchte nicht glauben, dass vor unseren staunenden Augen ein neues Problem aufgetaucht ist, und jetzt wird nicht der Computer unsere Probleme lösen, sondern wir werden die Probleme des PCs lösen.
Das Schlagwort von V.S. Tschernomyrdin: „Nun, das ist noch nie passiert, und hier ist es wieder“ betrifft auch das Problem des Ausfalls des Betriebssystems.
Was haben wir also „noch einmal“? Was haben wir, wenn das Betriebssystem ausfällt?
Erste– das System ist vielleicht noch ein wenig lebendig! Und sie selbst wird uns anbieten, uns wieder in den Zustand früherer Zeiten zu versetzen. Damals war das sogenannte Wiederherstellungspunkte des Betriebssystems. Diese Punkte werden erstellt, wenn Updates im Betriebssystem installiert werden, sowie während einiger anderer Systemvorgänge.
Dann kann der PC-Benutzer den zeitlich nächstgelegenen Wiederherstellungspunkt des Betriebssystems auswählen (am besten für gestern oder sogar heute, aber das kommt äußerst selten vor, nur wenn man sehr viel Glück hat!), ihn im Menü angeben und die Wiederherstellung ausführen Programm starten und dann das Betriebssystem laden.
Das Betriebssystem wird zu dem im Wiederherstellungspunkt angegebenen Datum und der angegebenen Uhrzeit wiederhergestellt. In der Regel bleiben Benutzerdaten vollständig erhalten oder werden in der Form gespeichert, in der sie zum Zeitpunkt der Erstellung des Betriebssystem-Wiederherstellungspunkts waren. Im letzteren Fall müssen Sie sich um die Wiederherstellung der Benutzerdaten aus der entsprechenden Datei kümmern.
Zweite – Betriebssystemverteilung. Wenn das System lizenziert ist, wird es in der Regel mitgeliefert Installationsdisketten– mit der Betriebssystemverteilung. Mit ihrer Hilfe kann das System wiederhergestellt werden.
Aber hier ist es wichtig, zwei Nuancen zu verstehen:
- Die Betriebssystemverteilung kann das Betriebssystem so wiederherstellen, wie es war, als Sie den PC gekauft haben.
- Das Betriebssystem-Distributionskit kann das Betriebssystem wiederherstellen und dabei alle Änderungen und Ergänzungen beibehalten, die sich während des Betriebs des Computers angesammelt haben.
Wie kann man diese Nuancen herausfinden? Indem Sie von der Betriebssystemverteilung booten und sich das Menü ansehen, das die Boot-Software bietet. Wenn in diesem Menü die Option „Wiederherstellung ...“ vorhanden ist, ist dies viel besser, als wenn es keine solche Option gibt.
Die zweite (Wiederherstellung des Betriebssystems) ist viel besser als die erste (Neuinstallation des Systems von Grund auf). Denn wenn wir den ursprünglichen Zustand des Betriebssystems wiederherstellen (wie beim Kauf eines PCs), verlieren wir alle angesammelten Änderungen und Ergänzungen sowie Benutzerdaten, die „durch harte Arbeit erworben“ wurden. Dies wird viele zusätzliche Probleme verursachen.
Als nächstes müssen wir bedenken, dass in manchen Fällen eine Neuinstallation des Systems aus der Betriebssystemverteilung zum Verlust von Benutzerdaten führen kann, die „durch harte Arbeit erworben“ wurden. Zum Beispiel, wenn die Daten im Ordner „Eigene Dateien“ gespeichert wurden, der in der Betriebssystemverteilung enthalten ist.
So können Sie aus der Betriebssystemverteilung das Betriebssystem verlustfrei wiederherstellen und in manchen Fällen sogar Benutzerdaten speichern. Ist es möglich, das Betriebssystem auf seinen ursprünglichen Zustand zurückzusetzen? Originalzustand. Es ist möglich, dass wir beim Wiederherstellen des Betriebssystems alle (oder einige) Benutzerdaten verlieren. Nach der Wiederherstellung des Betriebssystems benötigen Sie dann einen anderen Benutzer.
Was ist, wenn es keine Betriebssystemverteilung gibt? Einige PCs (insbesondere Laptops) werden ohne Distributionskit geliefert, auf ihren Festplatten befinden sich jedoch spezielle unsichtbare Teile Abschnitte von hart Die Festplatte enthält Tools zur Betriebssystemwiederherstellung.
Eine solche Wiederherstellung von einer speziellen Partition auf der Festplatte eines PCs (Laptops) gewährleistet in der Regel die Wiederherstellung des Betriebssystems zum Zeitpunkt des Kaufs. Das heißt, alle nachfolgenden Änderungen am Betriebssystem und alle Benutzerdaten gehen höchstwahrscheinlich unwiederbringlich verloren.
Sie müssen weiter restauriert werden. Na ja, nicht so schlimm! Zumindest funktioniert der Computer wieder, schwarz bzw blauer Bildschirm s wechselt zum bekannten Windows-Bildschirmschoner. Die weitere Wiederherstellung von Benutzerdaten ist eine Frage der Zeit und der Technologie.
Windows hat sehr nützliche Funktion, was im Fehlerfall dabei hilft, das System wieder in einen funktionsfähigen Zustand zu versetzen. Diese Funktion heißt „Systemwiederherstellung“ und heute werden wir darüber sprechen, beschreiben, wie sie funktioniert, wozu sie dient und wie man sie konfiguriert.
Die Anweisungen wurden auf einem Computer unter geschrieben Windows-Steuerung 10, aber das Einrichten und Ausführen der Systemwiederherstellungsfunktion erfolgt auch in Windows 7 und 8.
Die Systemwiederherstellung ist eine Funktion in Windows, die automatisch oder auf Ihren Wunsch eine Sicherung der Systemdateien, eine Kopie einiger Treiber, eine Kopie der Registrierungseinstellungen und eine Kopie einiger Programme erstellt. Und es ermöglicht jederzeit die Wiederherstellung der Funktionalität des Systems aus dieser Kopie und die Wiederherstellung des Zustands vor der Erstellung eines Wiederherstellungspunkts.
Wann zu installieren ist Windows Update, einige Programme werden installiert – das System erstellt automatisch einen Systemwiederherstellungspunkt, um das System zurückzusetzen – falls während der Installation etwas schief geht. Sie können bei Bedarf jederzeit selbst mit der Erstellung eines Punkts zur Wiederherstellung des Systems beginnen. Wenn das Windows 7-System nicht startete, konnten Sie beim Einschalten des Computers die Taste F8 drücken. Anschließend erschien ein Menü, in dem Sie mit der Auswahl „Letzte als funktionierend bekannte Konfiguration laden“ das System wieder funktionsfähig machten. Wenn das System unter Windows 8 und 10 nicht startet, erscheint automatisch ein Menü, in dem Sie das System mithilfe eines Wiederherstellungspunkts wieder funktionsfähig machen können. Auch wenn der Computer nach dem Update mit Fehlern zu arbeiten beginnt, können Sie das System zurücksetzen.

Bei der Erstellung wird kein Systemwiederherstellungspunkt erstellt. Sicherheitskopie persönliche Dateien. Daher sollten Sie nicht hoffen, dass durch das Zurücksetzen des Systems mit seiner Hilfe einige gelöschte persönliche Dateien zurückgegeben werden. Das heißt, wenn Sie das System vor ein paar Tagen zurücksetzen, werden die persönlichen Dateien nicht berührt und sind dieselben wie vor dem Start der Wiederherstellung.
Was passiert mit Anwendungen während eines System-Rollbacks?
Wenn Sie das System von einem zuvor erstellten Wiederherstellungspunkt wiederherstellen, werden alle Anwendungen gelöscht, die nach der Erstellung des Punkts installiert wurden! Das heißt, es bleiben nur die Anwendungen übrig, die zu diesem Zeitpunkt verfügbar waren.
Wenn Sie die Systemwiederherstellung ausführen, können Sie durch Auswahl eines Rollback-Punkts sehen, welche Anwendungen betroffen sind.
Entfernt die Systemwiederherstellung Viren und Malware?
Nein, leider sind an vielen Stellen Viren und Malware geschrieben und ein Rollback hier wird das Problem nicht vollständig lösen. Wenn Sie das System jedoch vor ein paar Tagen zurücksetzen, ist das System effizienter und Sie können sofort damit beginnen, es von Viren und Malware zu befreien. Antivirenprogramme finden oft nicht alles, vor allem schützt es Sie nicht vor Malware. Aus diesem Grund empfehle ich die Verwendung kostenlose Programme(Es gibt kostenpflichtige Versionen dieser Programme, aber die kostenlosen reichen für eine einmalige Behandlung!!!).
Auf einigen Computern ist die Wiederherstellungsfunktion standardmäßig für das Systemlaufwerk C aktiviert, während sie auf anderen für alle Laufwerke deaktiviert ist. Anmachen automatische Erstellung Systemwiederherstellungspunkte können nicht nur für die Systemfestplatte, sondern für alle vorhandenen Festplatten auf dem Computer erstellt werden.
Um die Systemwiederherstellungsfunktion zu aktivieren, müssen Sie „Einen Punkt erstellen“ in die Suchleiste eingeben und aus den gefundenen Optionen „Wiederherstellungspunkt erstellen“ auswählen.
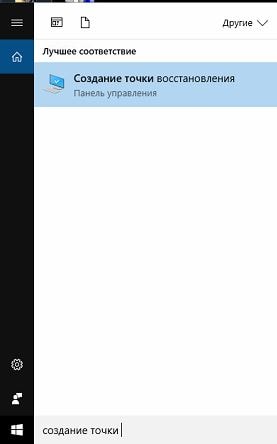
Im Reiter „Systemschutz“ sehen Sie neben „Schutzeinstellungen“ alle aktiven Festplatten im System und daneben steht, ob die Systemwiederherstellungsfunktion für diese Festplatte aktiviert oder deaktiviert ist. Wenn die Funktion für eines der Laufwerke deaktiviert ist und Sie sie dafür aktivieren möchten, klicken Sie auf das Laufwerk selbst und wählen Sie dann „Konfigurieren“.
In meinem Fall ist die Systemwiederherstellungsfunktion für das lokale Laufwerk C aktiviert und für Laufwerk D deaktiviert, daher werden wir diese Funktion dafür aktivieren. Klicke auf lokale Festplatte D und wählen Sie „Konfigurieren“
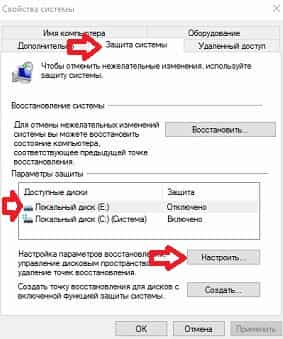
Aktivieren Sie im sich öffnenden Fenster das Kontrollkästchen „Systemschutz aktivieren“. Unten können Sie mit dem Schieberegler Speicherplatz auf Ihrer Festplatte zum Speichern der erstellten Wiederherstellungspunkte zuweisen. Je mehr Platz Sie den Punkten geben, desto mehr davon werden gespeichert. Wenn Sie so wenig Platz wie möglich lassen, überschreibt jeder nächste erstellte Punkt den vorherigen. Klicken Sie nach Auswahl der Parameter auf „OK“.

Jetzt erstellt das System automatisch Wiederherstellungspunkte für die oben ausgewählten Laufwerke.
Das System erstellt automatisch einmal pro Woche oder bei der Installation einiger Treiber oder Updates einen Wiederherstellungspunkt. Aber Sie können es jederzeit selbst erstellen. Geben Sie dazu wie oben in der Suchleiste „Punkt erstellen“ ein und wählen Sie aus den gefundenen Optionen „Wiederherstellungspunkt erstellen“ => klicken Sie im sich öffnenden Fenster auf „Erstellen“.

Im nächsten Fenster können Sie eine Beschreibung hinzufügen erstellter Punkt Wiederherstellung, die nicht obligatorisch ist. Klicken Sie auf „Erstellen“

Wir warten ein paar Minuten
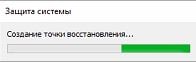
Nachdem Sie den Punkt erstellt haben, wird ein Benachrichtigungsfenster „Der Wiederherstellungspunkt wurde erfolgreich erstellt“ angezeigt. Klicken Sie auf „Schließen“.

Wenn Ihrem System etwas Schlimmes passiert, Fehler auftreten oder es überhaupt nicht startet, kann ein Zurücksetzen auf einen zuvor erstellten Wiederherstellungspunkt Sie retten.
Um Windows vom System selbst auf einen früheren Zustand zurückzusetzen, müssen Sie „Einen Punkt erstellen“ in die Suchleiste eingeben und aus den gefundenen Optionen „Wiederherstellungspunkt erstellen“ auswählen.
Wählen Sie im Reiter „Systemschutz“ die Option „Wiederherstellen“


Standardmäßig wird nur ein Wiederherstellungspunkt angezeigt. Aktivieren Sie das Kontrollkästchen „Andere Wiederherstellungspunkte anzeigen“, um alle anzuzeigen. Entscheiden Sie sich für den Punkt, bis zu dem Sie das System zurücksetzen möchten, wählen Sie ihn aus (durch einmaliges Klicken mit der linken Maustaste) => klicken Sie auf „Nach betroffenen Programmen suchen“, um zu sehen, welche Programme bei der Systemwiederherstellung betroffen sind.
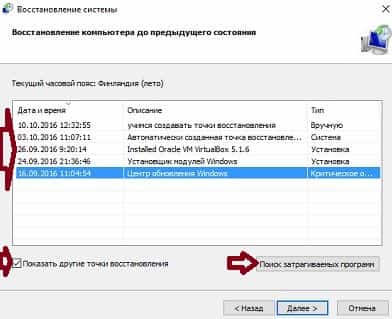
Es werden zwei Listen geöffnet: In der oberen Liste sehen Sie Programme und Treiber, die ab diesem Zeitpunkt bei einer Systemwiederherstellung entfernt werden, und in der unteren Liste sehen Sie Programme und Treiber, die wiederhergestellt werden. Klicken Sie nach der Überprüfung auf „Schließen“.

Wenn Sie sich endgültig für den wiederherzustellenden Punkt entschieden haben, wählen Sie ihn mit der linken Maustaste aus und klicken Sie auf „Weiter“.
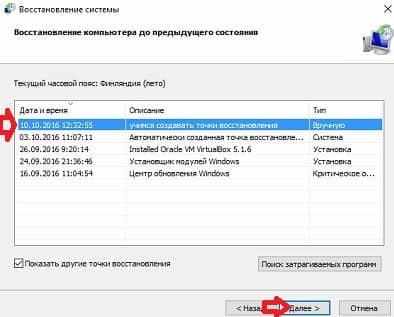
Wählen Sie die Laufwerke aus, die Sie vom Wiederherstellungspunkt wiederherstellen möchten, und klicken Sie auf Weiter
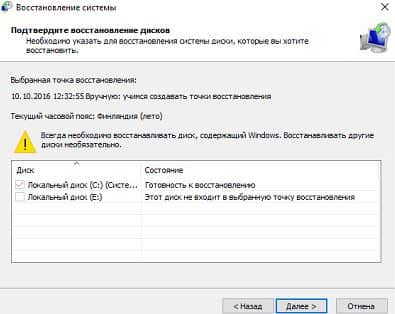
Klicken Sie im nächsten Fenster mit allgemeinen Informationen zur bevorstehenden Wiederherstellung auf „Fertig stellen“.

Sobald Sie auf „Ja“ klicken, kann die Wiederherstellung nicht mehr abgebrochen werden. Sie müssen warten, bis sie abgeschlossen ist dieser Prozess. Wenn Sie auf „Nein“ klicken, brechen Sie den Wiederherstellungsvorgang vollständig ab.

Der Computer wird neu gestartet und die Wiederherstellung beginnt; in etwa zehn Minuten startet das System und ist dasselbe wie zu dem Zeitpunkt, als Sie den Wiederherstellungspunkt erstellt und auf den Sie es zurückgesetzt haben. Vor der Wiederherstellung des Systems wurde außerdem ein Wiederherstellungspunkt erstellt, zu dem Sie bei Bedarf zurückkehren können.
Stellen Sie Windows auf einen früheren Stand wieder her, wenn das System nicht startet.
Wenn der Computer nicht in Windows startet, dann Windows 7 Sie müssen beim Einschalten des Computers die Taste F8 drücken und „Letzte bekannte Konfiguration laden“ auswählen. Wenn Windows danach nicht startet, wählen Sie „Abgesicherter Modus beim Booten“ aus dem Menü Netzwerktreiber". Überprüfen Sie im abgesicherten Modus das lokale Laufwerk C auf Fehler (gehen Sie zu „Computer“ => klicken Sie mit der rechten Maustaste auf das lokale Laufwerk C und wählen Sie „Eigenschaften“ => klicken Sie im Reiter „Extras“ auf „Prüfung ausführen“ => alle Kästchen ankreuzen und auf „Start“ klicken => nach dem Neustart findet ein Scan statt und das System sollte booten)

Wenn das System unter Windows 8 und 10 nicht startet, sollte das Startmenü geladen werden, in dem Sie entweder Windows in einen früheren Zustand zurückversetzen können (mithilfe eines Wiederherstellungspunkts) oder das System auf die Werkseinstellungen zurücksetzen können. Wenn dieses Menü nicht geladen wird, können Sie zu einem anderen Computer gehen und das System wiederherstellen.
Unter Windows 10 gibt es auch eine Option.

Es ist auch möglich, dass Ihr System aufgrund einer kürzlich erfolgten Aktualisierung nicht startet installiertes Update, es kann über entfernt werden Sicherheitsmodus Und .
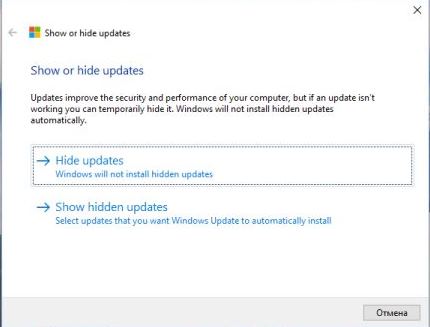
Die Systemwiederherstellung ist zwar kein ideales Tool, rettet aber dennoch das System und schützt sehr oft vor einer Neuinstallation. Versuchen Sie daher bei Fehlern in Windows zunächst, das System von einem Wiederherstellungspunkt aus wiederherzustellen. Das ist alles für heute. Wenn Sie Ergänzungen haben, schreiben Sie Kommentare! Viel Glück :)
Aber hallo! Ich freue mich sehr, Sie auf meinem Portal begrüßen zu dürfen. Heute möchte ich ein ziemlich weit gefasstes Konzept als Systemwiederherstellung beschreiben. Darüber hinaus dieses Konzept Wir werden jeden beeinflussen Windows-Versionen, lass uns alles bedenken bekannte Methoden Erholung ab Standardprogramm und endet mit der Wiederherstellungskonsole. Dabei berücksichtigen wir nicht nur Desktop-PCs, sondern auch Laptops, denn letztere verfügen über ihr eigenes, einzigartiges und sehr praktisches Wiederherstellungsdienstprogramm!
Ausführliche Artikel zur Systemwiederherstellung für alle Windows-Systeme, verschiedene Wege, auf Computern und Laptops habe ich im Abschnitt bereits mehrfach beschrieben « » , aber das ist nicht alles dasselbe. Ich möchte einen Artikel schreiben, der in mehrere Unterabsätze unterteilt wird, sozusagen „alles an einem Ort“
Lassen Sie mich also die Punkte auflisten, zu denen Sie navigieren können. Wenn Sie darauf klicken, können Sie sofort genau sehen, was Sie benötigen:
Gehen!
Wiederherstellung von Windows XP, 7 und 8.
Beginnen wir mit dem Einfachsten, denn wenn Ihnen diese Methode hilft, müssen Sie sich nicht noch einmal anstrengen und versuchen, Ihren Computer mit ausgefeilteren Methoden wieder in den Normalzustand zu versetzen.
Um das Programm „Systemwiederherstellung“ zu starten, müssen Sie zum Menü „Start“ gehen, dann „Programme“ oder „Alle Programme“ (je nachdem, wer) auswählen, dann „Zubehör“ und dann „Systemprogramme“ auswählen "Systemwiederherstellung".
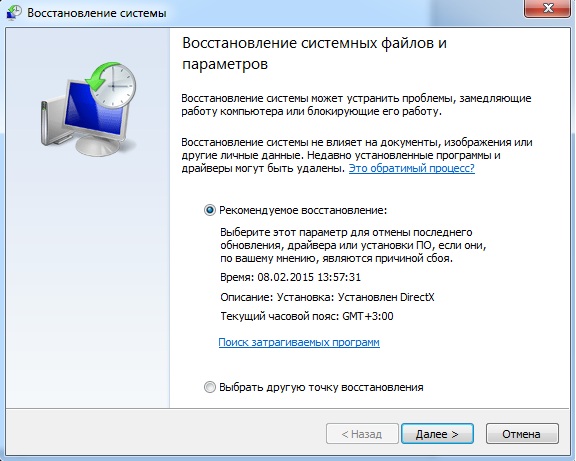
Unter Windows 8 ist es einfacher, nach „Systemwiederherstellung“ zu suchen und zu finden, was Sie brauchen. Als nächstes sollte alles wie hier beschrieben durchgeführt werden
Wiederherstellen von Windows über die Befehlszeile.
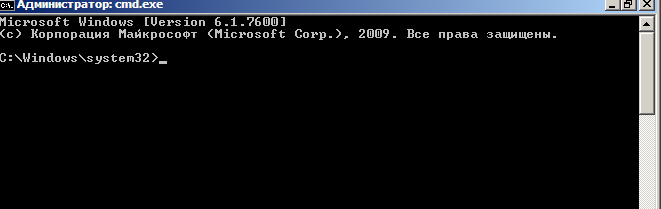
Diese Aktion hilft Ihnen, wenn der Computer nicht startet normaler Modus. Es kommt vor, dass es hängt oder sogar herauskommt All dies können Sie vermeiden, indem Sie das Betriebssystem wiederherstellen Befehlszeile. Erfahren Sie mehr über dieses Verfahren
So stellen Sie das System mithilfe der Wiederherstellungskonsole wieder her.
Dieses Verfahren ist (soweit ich weiß) nur unter Windows XP verfügbar.

Damit können Sie einen beschädigten Boot-Record usw. usw. wiederherstellen. Es erwarten Sie ausführliche Anweisungen zu diesem Thema
So stellen Sie Windows auf Laptops mit der speziellen Wiederherstellungsfunktion wieder her.
Diese Funktion steht nur Laptop-Besitzern zur Verfügung und ist zweifellos ihr Vorteil.

Bei dieser Wiederherstellungsmethode wird der Computer wieder in den Zustand versetzt, in dem er sich zum Zeitpunkt des Kaufs im Geschäft befand. Also, Alle Einstellungen, Passwörter werden zurückgesetzt, alle Daten, Programme usw. werden gelöscht. Nach Abschluss dieses Vorgangs verfügen Sie über einen voll funktionsfähigen Laptop. (Für diejenigen, die nicht wissen, wie man ein Betriebssystem wiederherstellt oder es wiederherstellt, ist diese Funktion ein klares Plus) Der Nachteil dieser Funktion besteht darin, dass, wenn Sie Windows bereits neu installiert haben (selbst oder in einem Servicecenter), dies höchstwahrscheinlich der Fall ist Die Partition der Festplatte, auf der das Wiederherstellungsprogramm geschrieben wurde, wurde gelöscht, sodass Ihr Laptop jetzt „auf Augenhöhe“ mit einem Desktop-PC ist. Lesen Sie, wie Sie Windows ordnungsgemäß auf die Werkseinstellungen zurücksetzen Zum Beispiel ist eines der Laptop-Modelle zerlegt, aber diese Wiederherstellungsprogramme ähneln einander wie zwei Tropfen Wasser (Farbe und Design ändern sich am häufigsten). Machen Sie sich keine Sorgen, ich denke, dass Sie diese Aufgabe bewältigen können.
Wiederherstellen des Betriebssystems mithilfe einer Wiederherstellungsdiskette (für sieben und höher).
Diese Festplatte ist in der Lage, Ihr Betriebssystem wieder in einen funktionsfähigen Zustand zu versetzen, wenn während des Betriebs Fehler, Ausfälle usw. auftreten. Dies geschieht hauptsächlich aufgrund von Viren und am häufigsten auch aufgrund einer fehlerhaften Installation von Programmen Diese Methode Geeignet für den Fall, dass die Diskette bereits im Voraus erstellt wurde und im Regal liegt und Windows gerade abgestürzt ist. Nur in diesem Fall können Sie den Zeitpunkt der Aufnahme wiederherstellen diese Diskette. Lesen Sie mehr darüber
„Laden der letzten als funktionierend bekannten Konfiguration (mit Arbeitsparametern)“ (für XP) und auch „Letzte als funktionierend bekannte Konfiguration (zusätzlich) (für 7 und höher).
Wenn das Betriebssystem nicht im normalen Modus startet, können Sie alternativ versuchen, beim Einschalten des Computers die F8-Taste zu drücken (bei Laptops ist alles komplizierter. Ich bin auf Laptops gestoßen, bei denen ein spezielles Menü mit anderen Tasten aufgerufen wird F5 bis F12. Da muss man ein wenig experimentieren, ich würde gerne herausfinden, welche Taste dafür zuständig ist.) und das entsprechende Fenster sollte erscheinen:


Hier können Sie versuchen, für XP Folgendes auszuwählen: „Letzte bekannte bekannte Konfiguration laden (mit Arbeitsparametern)“ und für 7 und 8: „Letzte bekannte bekannte Konfiguration (erweitert)“.
Manchmal diese Funktion hat mir geholfen =)
Beheben von Computerproblemen (für sieben und höher).
Wenn Sie über sieben oder mehr verfügen, gibt es eine weitere Möglichkeit, das System wiederherzustellen. Beim Einschalten müssen Sie außerdem ein spezielles Startmenü aufrufen (wie das geht, ist oben beschrieben) und dann „Computerprobleme beheben“ auswählen. Alles, was als nächstes passieren wird, ist selbst einem Erstklässler intuitiv klar. Es erscheint folgendes Fenster:
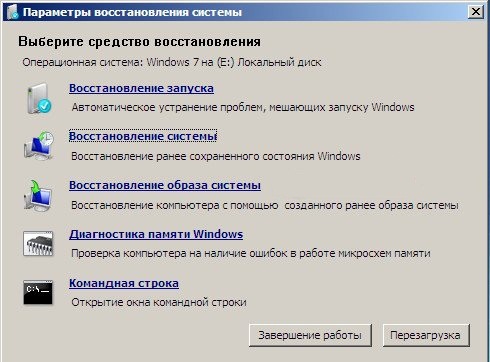
Wie wir hier sehen, verfügen wir über 5 Tools, die uns bei der Wiederherstellung von Windows helfen können:
Wiederherstellung beim Start.
Wenn Boot-Record Ihr Betriebssystem ist beschädigt und wenn Sie den Computer mit einem schwarzen Bildschirm einschalten, wird ein Fehler wie im Bild unten oder etwas Ähnliches angezeigt. Dann ist dies das, was Sie brauchen

Dies ist eine normale Rückkehr von Windows in einen früheren Zustand, in dem alles mehr oder weniger ordnungsgemäß funktionierte. Über eine solche Restaurierung haben wir gleich zu Beginn unseres Artikels nachgedacht – das ist Punkt 1.
Wiederherstellen des Systemabbilds.
Mit dieser Funktion können Sie das System aus einem zuvor erstellten Image neu erstellen und es irgendwo auf Ihrer Festplatte speichern. Im Folgenden, in Abschnitt 8, werden wir uns im Detail damit befassen, wie man dieses Systemabbild erstellt und natürlich wie man es wiederherstellt.
Windows-Speicherdiagnose.
Möglicherweise liegt ein Problem mit Ihrem RAM vor. Dies führt häufig dazu, dass der Computer einfriert und ein Bluescreen des Todes angezeigt wird. Dieses Programm hilft Ihnen herauszufinden, wie es Ihnen geht Rom und ob sich ein Austausch lohnt.
Im Prinzip handelt es sich hierbei um ein Allheilmittel. Damit (durch Eingabe spezieller Befehle) können Sie beispielsweise die Systemwiederherstellung oder -formatierung starten Festplatte. Eine sehr notwendige Sache.
So stellen Sie ein Betriebssystem aus einem Image wieder her.
Lassen Sie mich zunächst erklären, wie Sie genau dieses Abbild des Systems erstellen. Es muss im Voraus vorbereitet werden Sozusagen für einen „Rainy Day“, an dem das System völlig ausfällt.
Gehen Sie zum Menü „Start“, wählen Sie „Systemsteuerung“ und wählen Sie im Punkt „System und Sicherheit“ die Option „Computerdaten sichern“.
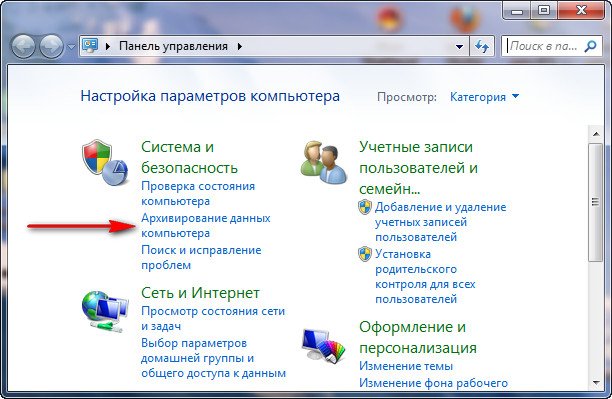
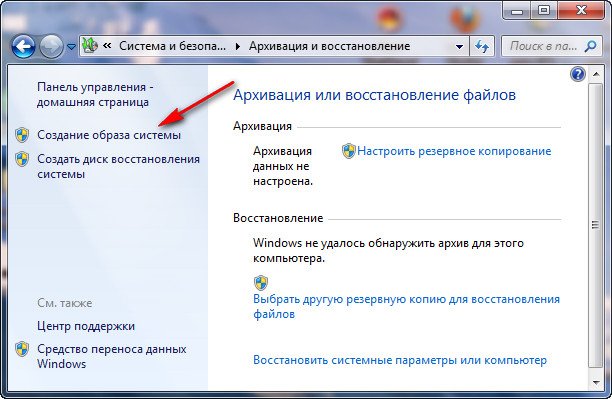
Anschließend sollten Sie die Festplatte auswählen, auf der Sie dieses Systemabbild speichern möchten. Es empfiehlt sich, es an einem Ort zu speichern, an dem das Betriebssystem selbst nicht installiert ist.
Im nächsten Fenster wird die Festplatte ausgewählt, auf der Windows selbst installiert ist. Klicken Sie einfach auf „Weiter“. Es erscheint ein weiteres Bestätigungsfenster. Klicken Sie einfach auf „Archivieren“ und der Bilderstellungsprozess beginnt.
Nachdem der Image-Erstellungsprozess abgeschlossen ist, können Sie Ihr Image jederzeit wiederherstellen vorherige Version Systeme.
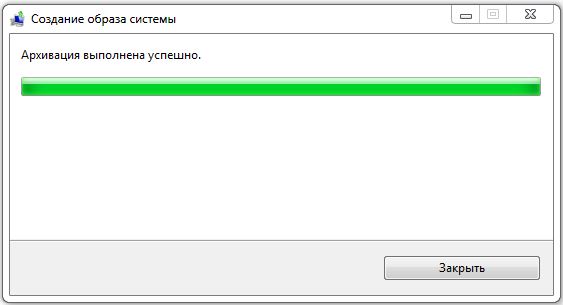
Hinweis: Ich habe das Image unter Windows 7 erstellt. Unter XP und 8 unterscheidet sich der Vorgang nicht wesentlich.
Das Starten einer Systemwiederherstellung von einem Image ist sehr einfach. Alles, was Sie tun müssen, ist, beim Einschalten des Computers F8 zu drücken (wie das geht, ist oben beschrieben) und dann „Computerprobleme beheben“ auszuwählen. Es werden Systemwiederherstellungsoptionen geöffnet (alle sind oben beschrieben). Hier müssen Sie Punkt 3 „System-Image-Wiederherstellung“ auswählen.
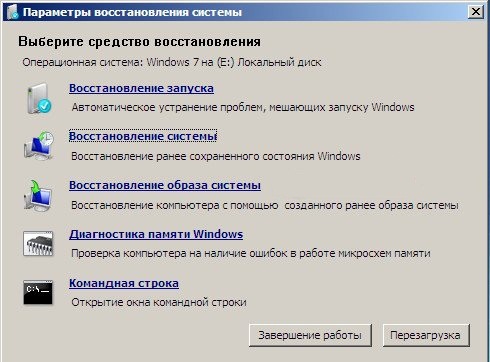

Im nächsten Fenster klicken Sie einfach auf die Schaltfläche „Weiter“.
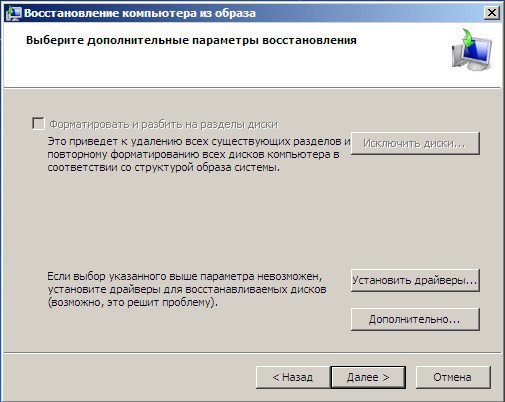
Danach beginnt die Systemwiederherstellung vom Image. Natürlich sind alle gefundenen Daten ja Systemfestplatte gelöscht und das System wird dorthin geschrieben. Wenn Sie nicht wissen, wie Sie alle Ihre Daten speichern können, bevor Sie das System wiederherstellen, dann
Puh! Verdammt, wie viel habe ich hier geschrieben. Ich habe absolut alle Methoden zur Systemwiederherstellung aufgelistet, die ich verwenden kann. dieser Moment bekannt)) Vielleicht habe ich natürlich etwas verpasst. Schreiben Sie Ihre Fragen in die Kommentare. Ich beantworte sie gerne! Vielen Dank für Ihre Aufmerksamkeit! Viel Glück!




