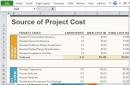Künstliche Intelligenz ist keine Fantasie mehr aus der Science-Fiction-Rubrik im dritten Regal. Unter dem Deckmantel von ... dringen Roboter schon lange in die Häuser der Menschen ein. Intelligente Lautsprecher Und mobile Anwendungen für Smartphones. In den letzten Jahren haben multinationale Unternehmen erhebliche Fortschritte bei der Entwicklung von KI gemacht. Elektronische Assistenten sind viel funktionaler geworden, und jetzt machen sich die Hersteller Spaß daran, „die Köpfe zusammenzustecken“ und zu verstehen.
Der intelligenteste der elektronischen Assistenten ist – was nicht verwunderlich ist, denn Apple perfektioniert das Programm seit 6 Jahren. ist bei inländischen Nutzern beliebt, weil er Russisch perfekt versteht und spricht. Nutzer von Android-Geräten müssen jedoch nicht verzweifeln – sie können auch Sprachassistenten, die Russisch sprechen, auf ihr Smartphone herunterladen. Nachdem Sie diesen Artikel gelesen haben, lernen Sie die besten Sprachassistenten für Android kennen.
Kostenlos
Über den berühmten Satz „OK, Google!“ Es gibt viele Witze, aber mit ihrer Hilfe wird einer der geschicktesten Sprachassistenten für Android auf den Markt gebracht. Dieses Programm ist kostenlos; Der Besitzer eines Android-Geräts muss es nicht herunterladen und installieren – die Google Now-Verknüpfung erscheint automatisch auf dem Bildschirm Mobilgerät, sobald es auf Android 4.1 aktualisiert wird.
Google Now kann auch auf einem iOS-Gadget verwendet werden. Dazu müssen Sie die Google-Anwendung aus dem AppStore herunterladen.
Der Hauptvorteil von Google Now ist die Integration mit allen anderen Diensten von Google. Der Benutzer kann beispielsweise eine Sprachanfrage im Browser stellen Google Chrome oder diktieren Sie eine Notiz in Google Keep. Sie können mit Ihrer Stimme auch einen Wecker stellen, einen Timer oder eine Stoppuhr aktivieren, ein Ereignis im Kalender finden, eine SMS-Nachricht erstellen und diese an den Abonnenten senden, dessen Nummer eingegeben wurde Telefonbuch. Auf modern Android-Versionen Google Now ist integriert mit Anwendungen von Drittherstellern– wie Telegram- und What’s-App-Messenger.
Leider ist die Siri-Funktionalität von Google Now noch in weiter Ferne – der intelligente Assistent des Suchriesen ist in der Lage, relativ wenige Sprachbefehle auszuführen. Eine vollständige Liste dieser Befehle finden Sie auf der offiziellen Google-Website.
Dusya
Preis: Kostenlos +
Das Hauptmerkmal des russischsprachigen intelligenten Assistenten „Dusya“ ist das völlige Fehlen einer Schnittstelle. Der Assistent arbeitet ständig im Hintergrund und nimmt keinen Zentimeter des Bildschirms des mobilen Gadgets ein. Sie können die Anwendung „Dusya“ per Stimme, Winken, Schütteln und auf viele andere Arten starten.
Die Programmentwickler betonen gegenüber Nutzern, dass es sich bei „Dusya“ nicht um einen Chatbot handelt, der mit dem Nutzer flirtet und ihm Witze a la Siri erzählt. „Dusya“ führt die Befehle aus, für die sie trainiert wurde – insbesondere kann sie auf Sprachanforderung des Besitzers des Gadgets eine Route auf der Karte einzeichnen, eine im Telefonbuch eingetragene Nummer wählen und finden Musik im sozialen Netzwerk VKontakte, schreiben Sie eine Nachricht in What’s App, übersetzen Sie einen beliebigen einfachen Satz in mehrere Sprachen. Das Wichtigste ist, dass die Liste der Befehle, die „Dusya“ versteht, nicht endgültig ist; es wird ständig aktualisiert. Jeder Benutzer kann in einem speziellen Forum seine eigene Idee einbringen, wie man „Dusya“ intelligenter machen kann.
Zu den Nachteilen des Dusya-Programms gehört die Tatsache, dass es bezahlt wird. Der Benutzer hat eine Woche Zeit, sich mit dem intellektuellen Assistenten vertraut zu machen. Nach dieser Zeit muss er ein Abonnement für 299 Rubel erwerben.
Assistent auf Russisch
Preis: Kostenlos +
Hinter dem unscheinbaren Namen verbirgt sich ein leistungsstarkes Programm, das mit einem breiten Funktionsumfang aufwartet. „Assistent auf Russisch“ kann Sprachbefehle verwenden, um in Wikipedia nach Informationen zu suchen, Wegbeschreibungen abzurufen, einen Smartphone-Alarm zu aktivieren/deaktivieren, Nachrichten zu senden, Teilnehmer anzurufen, deren Telefonnummern im Telefonbuch „vollgestopft“ sind, und vieles mehr. nützliche Aktionen. Dem geistigen Assistenten wird es nicht schwer fallen, als Übersetzer zu arbeiten – er beherrscht neben Russisch mehrere europäische Sprachen.
„Assistent auf Russisch“ hat noch einen anderen nützliche Funktion„Filmplakat“ genannt – der Assistent verrät Ihnen, welche Filme in den Kinos des Ortes laufen. Derzeit steht diese Funktion jedoch nur Benutzern aus zwei Hauptstädten zur Verfügung – Moskau und St. Petersburg.
Der Vorteil des Programms besteht darin, dass es lernfähig ist – der Benutzer wird wahrscheinlich bemerken, dass „Assistent auf Russisch“ nach einigen Tagen beginnt, schneller auf seine Befehle zu reagieren und diese genauer auszuführen. Der Assistent hat auch einen Nachteil: Seine „Dienste“ sind nur in der ersten Woche kostenlos. Dann muss man kaufen Vollversion Programme für etwa 500 Rubel.
Robin
Preis: Kostenlos +
Die Robin-Anwendung gilt als der beste Sprachassistent für den Fahrer. Der Fahrer muss die Hände nicht vom Lenkrad nehmen, um eine SMS zu schreiben, einen Anruf zu tätigen oder die Wettervorhersage abzurufen. Aufgaben wie die Suche nach aktuellen Nachrichten und die Überprüfung ungelesener Nachrichten in sozialen Netzwerken meistert der intelligente Assistent gut.
Die Einheiten waren sofort an der Russifizierung des „Robin“-Assistenten beteiligt 2 Suchmaschinen Giganten - Google Moskau und Yandex Labs. Die Ergebnisse übertrafen alle Erwartungen: „Robin“ spricht Russisch, als wäre es seine Muttersprache.
Das Highlight des intelligenten Assistenten Robin ist sein außergewöhnlicher Sinn für Humor. Der Assistent ist immer bereit, den Autofahrer mit einer Anekdote zu erfreuen, und an witzigen Antworten übertrifft er sogar Apples Siri. Auch die Vermarkter von Audioburst, der Robin vertreibt, sind witzige Kerle, denn sonst hätten sie sicherlich nicht so einen Meisterwerk-Trailer auf die Beine stellen können:
Okay, Notizblock!
Kostenlos
Funktionalität der Anwendung „Okay, Notepad!“ Es ist nicht groß – man kann es nicht als vollwertigen intellektuellen Assistenten bezeichnen. Das Erstellen von Notizen und Erinnerungen per Spracheingabe ist alles, was der Benutzer mit der Anwendung „Okay, Notepad!“ ermöglicht. Gemessen an der Tatsache, dass das Programm hervorragende Bewertungen und viele positive Bewertungen hat Google Play Ihre bescheidene Aufgabe meistert sie mit 5+.
Anwendungsentwickler D. Lozenko bemerkt: „Okay, Notepad!“ ist ein Analogon des einst beliebten mobiles Programm"Sich an alles erinnern." Jetzt wird die Anwendung „Alles merken“ aufgegeben, sodass es bei Google Play keine sinnvollen Alternativen zu „Notepad“ gibt.
Funktionalität des Programms „Okay, Notepad!“ kann durch die Installation von Plugins ein wenig erweitert werden. Zum Beispiel mit zusätzliche Software Sie können eine Synchronisierung mit Google-Aufgaben hinzufügen.
Sprachassistenten auf dem PC
Der Computer lässt sich auch über einen virtuellen Assistenten steuern – allerdings wissen das leider nur wenige Nutzer. Das Betriebssystem Windows 8 enthält ein integriertes Dienstprogramm namens Windows-Spracherkennung, das über die Systemsteuerung aktiviert wird. Windows 10 ist mit einem vollwertigen intelligenten Assistenten, Cortana, ausgestattet, der viele Aufgaben basierend auf den Sprachanforderungen des Benutzers ausführen kann – Dateien auf dem Computer suchen und ausführen, Notizen und Notizen im Kalender machen, das System einrichten.

Leider haben die Spracherkennung von Windows und Cortana einen großen gemeinsamen Fehler: Sie verstehen kein Russisch und sprechen es nicht. Cortana spricht seit 2017 nur 6 Sprachen: Englisch, Chinesisch, Deutsch, Italienisch, Spanisch und Französisch. Natürlich wird Cortana mit der Zeit Russisch und andere Sprachen beherrschen – allerdings weiß niemand, wie lange inländische Benutzer „am Meer auf das Wetter warten“ müssen. Daher lohnt es sich vorerst, auf Sprachassistenten von Drittanbietern für Computer zurückzugreifen – zum Glück gibt es Optionen. Hier sind nur einige davon, die die russische Sprache unterstützen:
- „Gorynych“ ist ein Assistent, der sowohl Russisch als auch Englisch spricht. „Gorynych“ ist in der Lage, mithilfe von Sprachbefehlen alle Vorgänge auszuführen, für die der Benutzer normalerweise eine Maus und eine Tastatur verwendet. Das Problem bei Gorynych ist, dass es Sprache nur sehr mittelmäßig erkennt – wenn der Besitzer des PCs plötzlich heiser wird, versteht der Sprachassistent ihn einfach nicht mehr.
- „Agregat“ ist ein intelligenter Assistent für den PC von den Machern des bereits erwähnten „Dusya“. Die Entwickler behaupten, dass Aggregate aus mehreren Gründen viel besser als Cortana sei: Erstens, „Agregat“ versteht Russisch, Zweitens, es lässt sich auf jedem Betriebssystem installieren (sei es OSX, Windows oder Linux), Drittens Benutzer können die Funktionalität der „Einheit“ durch die Installation zusätzlicher Module erhöhen. Aber auch im Fall von „Agregat“ gibt es einen „Trick“: Das Programm befindet sich noch im Alpha-Teststadium, also laden Sie es herunter einfach so Wenn Sie scheitern, müssen Sie einer speziellen Google+-Community beitreten und eine Anfrage stellen, um eine Kopie der Assistentendateien zu erhalten.
- Typle ist ein einfaches Dienstprogramm für Windows 7, 8 und 10. Die Funktionalität von Typle ist sehr eingeschränkt: Das Programm kann Dateien und Anwendungen öffnen, aber beispielsweise keinen Musikplayer steuern.
Abschluss
Bald müssen Besitzer von Android-Geräten nicht mehr darüber nachdenken, mit welchen Sprachassistenten sie ihr Smartphone ausstatten. Bereits im Februar hatte Google angekündigt, das veraltete Google Now auf allen Android-Geräten durch den moderneren Google Assistant zu ersetzen. Ein „Upgrade“ des Sprachassistenten wird nicht nur auf Android 7.0 Nougat, sondern auch auf Version 6.0 Marshmallow möglich sein. Google Assistant spricht noch kein Russisch, wird aber auf jeden Fall bald verfügbar sein – das gaben Google-Vertreter auf der I/O 2017 bekannt.
Sie können mit Ihrem Computer nicht nur über Tastatur und Maus interagieren. Eine Sprachbefehlssteuerung ist ebenfalls verfügbar. Existieren spezielle Dienstprogramme die es Ihnen ermöglichen, dies zu tun. Zu ihren Aufgaben gehört nicht nur das Aufnehmen von Texten unter Diktat oder das Transkribieren von Audioaufnahmen. Über sie können Sie Anwendungen starten, sie verwenden und im Allgemeinen alles tun. Die Sprachsteuerung Ihres Computers erleichtert die Arbeit mit Ihrem PC. Befehle werden schnell und ohne unnötigen Aufwand übermittelt. Natürlich, wenn Sie ein Mikrofon haben.
Wir stellen Ihnen Anwendungen mit ähnlicher Funktionalität vor
Diese Funktion ist in die englische Sprache integriert Windows-Version. Um es nutzen zu können, benötigen Sie eine Enterprise- oder Ultimate-Lizenz. Aber auch in russifizierten Betriebssystemen können Sie Sprachsteuerung und Textdiktat konfigurieren. Verwenden Sie eine der folgenden Anwendungen.
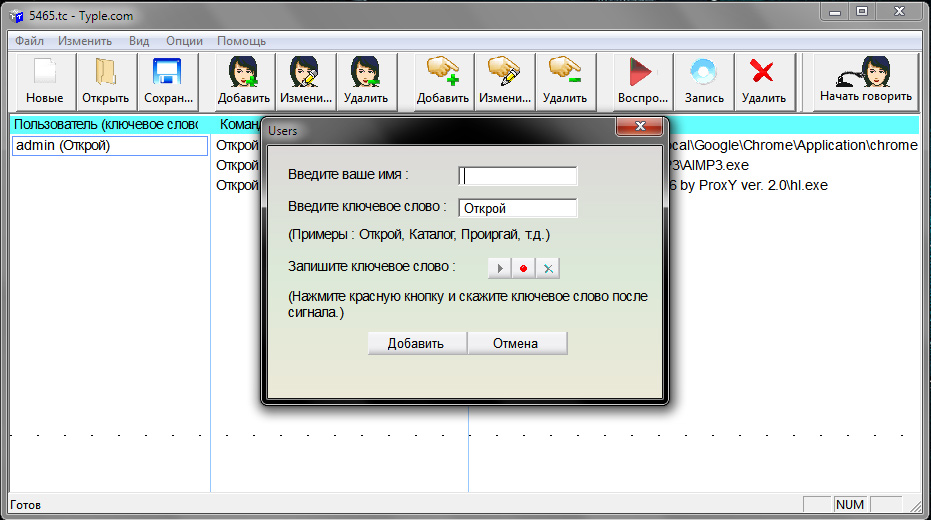
Die Anwendung ist leicht verständlich
Beliebtes Programm. Obwohl es seine Nachteile hat. Der Kern seiner Arbeit ist einfach: Sie legen einen Befehl fest und wählen aus, welche Aktion ausgeführt werden soll. Schauen wir uns die Einrichtung dieser Anwendung anhand eines konkreten Beispiels an.
- Laden Sie es herunter und installieren Sie es. Es gibt eine kostenlose und eine Premium-Version. Sie müssen das zweite kaufen, um es auf Ihrem Computer auszuprobieren.
- Starten Sie das Dienstprogramm. Es erscheint ein Informationsfenster mit Tipps.
- Es gibt viele Dinge auf ihrem Bedienfeld. verschiedene Funktionen. Einige haben die gleichen Namen. Sie müssen sich am Bild orientieren, nicht an der Inschrift. Klicken Sie auf die Schaltfläche „Hinzufügen“ – es wird ein Gesicht angezeigt.
- Geben Sie einen Profilnamen und ein Schlüsselwort an, das den Befehl darstellt. Schreiben Sie beispielsweise „offen“, wenn Sie den Start einer Anwendung per Sprache konfigurieren möchten. Oder „Gehe zu“, um sofort zu einer Website zu gelangen, ohne deren Adresse einzugeben.
- Nun müssen wir genau diesen Befehl in Form eines Audiobildes aufzeichnen. Klicken Sie auf die Schaltfläche mit dem roten Kreis. Und sprechen Sie den gewünschten Satz deutlich und deutlich in das Mikrofon aus.
- Bestätigen Sie die Änderungen. Die angegebene Option wird in der Liste im Fenster „Typ“ angezeigt. Das Programm merkt sich, was Sie auf seinem „Diktiergerät“ aufgenommen haben.
- Geben Sie anschließend an, was tatsächlich ausgeführt werden soll, um den Befehl auszuführen. Klicken Sie auf die Schaltfläche „Hinzufügen“, die wie eine Hand mit einem „+“ (Plus)-Symbol aussieht.
- Wählen Sie das Datenformat: Dateien/Dienstprogramme, Internetseiten, einige interne Betriebssystemdienste. Aktivieren Sie die Kästchen dort, wo Sie sie benötigen.
- Suchen Sie die App, die Sie mit Ihrer Stimme starten möchten. Lass es zum Beispiel sein, Microsoft Word. Auf diese Weise können Sie sehr schnell mit der Textbearbeitung oder dem Schreiben eines Artikels beginnen.
- Notieren Sie im selben Fenster den zweiten Teil des Befehls. Insgesamt ergibt sich also ein „offenes Wort“. Das erste Wort aktiviert Typle, das zweite das zugehörige Dienstprogramm.
- Klicken Sie auf Hinzufügen.
- Einer „offenen“ Funktion können mehrere Anwendungen zugeordnet werden. Auf diese Weise können Sie den Start steuern, ohne die Maus oder andere auf dem Computer installierte Peripheriegeräte zu berühren.
- Bearbeiten Sie bei Bedarf weitere Parameter.
- Um zu überprüfen, ob es funktioniert hat, klicken Sie auf „Sprechen beginnen“ und sagen Sie den Befehl.
Das Programm funktioniert mit der russischen Sprache. Aber es erkennt es nicht immer richtig. Sie müssen laut, deutlich und mit mechanischer Stimme sprechen.
- Keine Englischkenntnisse erforderlich.
- Erstellen Sie schnell Teams.
- Keine Texterkennung.
- Eingeschränkte Funktionalität. Sie können nur Dienstprogramme und Seiten im Internet öffnen.
- Das Programm nimmt manchmal wahr Fremdgeräusche als Teams. Aus diesem Grund passieren auf dem PC seltsame Dinge.
- Sie können nicht mit dem Player arbeiten.
Speechka

Eine weitere Anwendung zur Verwaltung Ihres Computers
- Wenn Sie es zum ersten Mal starten, öffnet sich ein Fenster, in dem Sie aufgefordert werden, eine Kategorie auszuwählen: PC oder Internet.
- Außerdem wird erklärt, welche Tastenkombination Sie zum Aktivieren des Dienstprogramms benötigen. Dies kann in den Einstellungen geändert werden.
- Klicken Sie zum Beispiel auf „Internet“. Es öffnet sich ein Fenster mit mehreren Eingabefeldern: für den Befehlstext und für die Site-URL. Sie können das Wort „Yandex“ und die Adresse dieser Seite schreiben.
- Klicken Sie auf „Hinzufügen“.
- Halten Sie die im Hauptfenster angezeigten Tasten gedrückt.
- Sagen Sie den Befehl, damit das Dienstprogramm ihn „merkt“.
- Aktivierung durch beide Tasten und Lautstärke.
- Beim Start können Sie das Mikrofon kalibrieren.
- Eingeschränkte Funktionalität.
Lautsprecher

Die Benutzeroberfläche ist minimalistisch gestaltet
Befehle in der App werden mit gedruckten Wörtern statt mit Diktat eingegeben. Es gibt einen internen Texterkennungsmechanismus. Hauptfunktionen:
- Screenshots auf Befehl machen.
- Ändern des Tastaturlayouts auf Ihrem Computer.
- Anwendungen und Dateien öffnen.
- Abschalten.
- Sie müssen keine Audioaufnahme mit dem Team machen. Das Dienstprogramm erkennt die Inschriften.
- Zur Steuerung müssen Sie die Tastatur verwenden. Wenn eine bestimmte Schaltfläche für andere Zwecke verwendet wird, ist dies unpraktisch.
- Sie benötigen eine stabile Internetverbindung.
Gorynytsch

Der Held der russischen Volksmärchen wird Ihnen helfen
Das Programm zur Steuerung eines Computers mit der Stimme „Gorynych“ ist ein inländisches Produkt. Daher gibt es ein „natives“ Spracherkennungsmodul. Es „passt“ sich an die Klangfarbe und Intonation des Benutzers an. Mit dem Dienstprogramm können Sie vollständig im System arbeiten und nicht nur Dateien und Webseiten öffnen.
- Es gibt Unterstützung für Russisch und Englisch.
- Texterkennung, Spracheingabe in jeden Editor.
- Erweiterte Funktionalität.
- Sie müssen für jeden Prozess selbst Befehle erstellen. Im wahrsten Sinne des Wortes müssen Sie das Wörterbuch aufschreiben.
Windows-Spracherkennung
In das englische Betriebssystem integriertes Programm. Um es verwenden zu können, muss das entsprechende Sprachpaket installiert sein. Russische Teams werden nicht mit ihr zusammenarbeiten. Um einen PC damit zu steuern, müssen Sie seine Sprache sprechen. Um darauf im Panel zuzugreifen Windows-EinstellungenÖffnen Sie das Menü „Region und Sprache“ (in der Kategorie „Uhr, Sprache, Region“) und stellen Sie in allen Registerkarten „Englisch“ ein. Wenn alles korrekt ist und Sie das erforderliche Sprachpaket installiert haben, „verwandelt“ sich Windows in Englisch und das Dienstprogramm wird verfügbar. Es ist besser, diese Methode nicht auszuprobieren, wenn Sie eine Fremdsprache nicht gut beherrschen.

Diese Methode ist geeignet, wenn Sie Englisch sprechen
Andere Dienstprogramme
Es gibt eine Reihe weiterer Anwendungen zur Verwaltung solcher Befehle:
- Browsererweiterungen. Erleichtert das Surfen im Internet. Auf Google Chrome schon Eine ähnliche Funktion ist integriert – Spracheingabe in Suchformulare. Einige Online-Karten verfügen über diese Option. Dadurch können Sie eine Adresse schneller finden.
- Sprachtyp.
- RealSpeaker.
- Web-Sprache.
Liste der Programme zur Texterkennung und Diktataufzeichnung
Die Sprachsteuerung ist natürlich gut. Aber es könnte sein, dass sie es sind nützliche Dienstprogramme für Texterkennung und Diktatdruck. Beim Verfassen umfangreicher Berichte und Diplome ist es einfacher, Ihre Gedanken aufzuzeichnen, indem Sie sie in ein Mikrofon eines Computers äußern. Hier sind einige solcher Dienstprogramme:
- Diktogramm.
- Drache natürlich sprechend.
- Perpetuum Mobile.
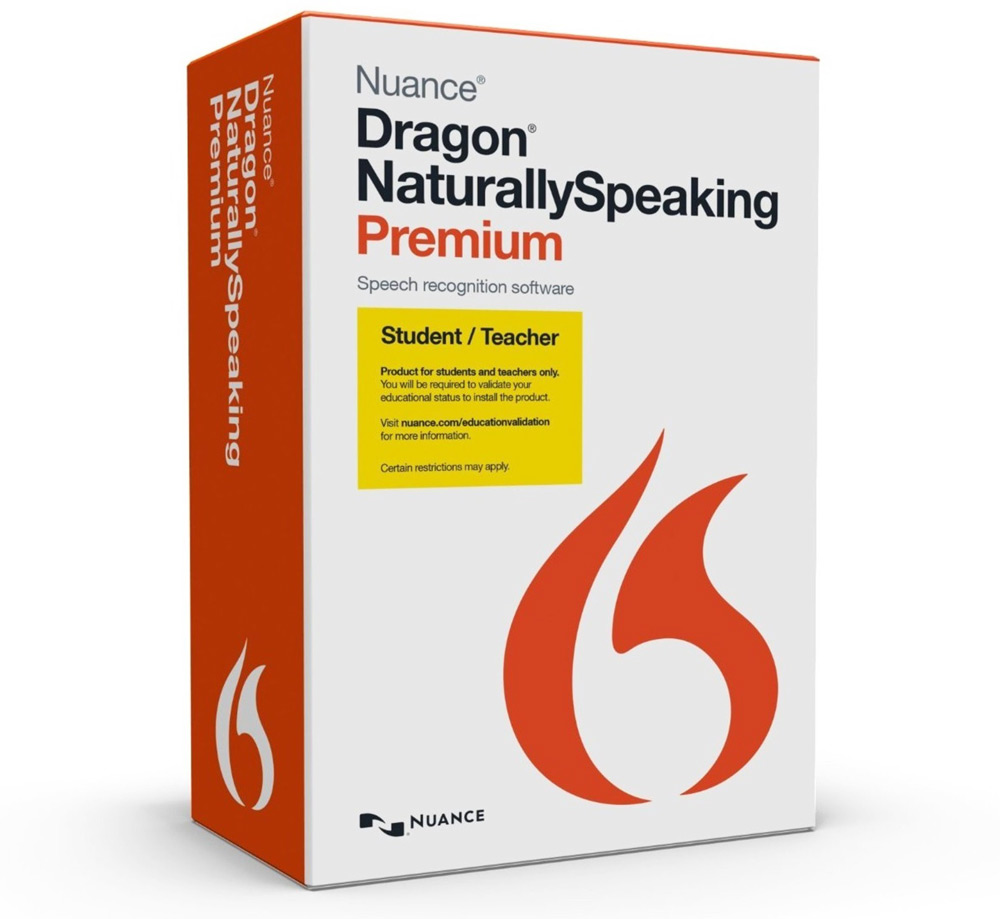
Ein Produkt, mit dem Sie Text auf einen Computer diktieren können
Sie können Sprachbefehle im Betriebssystem konfigurieren. Dazu muss das entsprechende Programm auf dem Computer installiert sein. Damit können Sie am PC arbeiten, während Sie auf dem Sofa liegen oder in einem Sessel faulenzen. Ihre Hände werden frei sein. Wenn das Mikrofon gut ist und auch entfernte oder leise Geräusche aufnimmt, müssen Sie nicht daneben sitzen. Sie können gleichzeitig mit dem Computer „sprechen“ und Notizen in ein Notizbuch schreiben, zeichnen oder etwas halten. Ja, sogar Nähen und Stricken. Es ist viel einfacher, mit Befehlen auf einem PC zu interagieren. Um einige dieser Dienstprogramme zu aktivieren, müssen Sie Tasten auf der Tastatur drücken, was nicht sehr praktisch ist.
Es gibt aber auch negative Aspekte. Wenn Sie versehentlich ein Befehlswort sagen, wird eine jetzt völlig unnötige Anwendung geöffnet oder der Browser ruft fälschlicherweise eine Website auf. Was Sie verwenden und ob Sie es überhaupt verwenden, bleibt Ihnen überlassen.
- Übersetzung
Es scheint, als ob überall, wo man hinschaut, Sprachsteuerung und Diktieren zu jeder App hinzugefügt werden. Betriebssystem Und Spielkonsolen. Wir lachen gerne darüber, wie schlecht sie funktionieren, aber ich habe beschlossen, mich kopfüber in das Thema zu stürzen, selbst zu sehen, wie das alles funktioniert, und es zu nutzen Sprachfunktionen… für alles. Das ist dabei herausgekommen.
Warum habe ich mich überhaupt mit dem Diktat beschäftigt?
Wie jeder Science-Fiction-Fan war ich von Sprachkontrolle und Diktieren fasziniert. Im Kino sieht es cool aus, und obwohl wir es noch nicht erreicht haben, nähern wir uns Tag für Tag dem, was in den Filmen dargestellt wird. Ob es uns gefällt oder nicht: Wir werden in den kommenden Jahren unsere Computer und Telefone zunehmend mit Sprache steuern.
Das Diktat hat auch eine gewisse romantische Note. Das ist das moderne Äquivalent zum Dröhnen Gedanken in den Rekorder. Erst jetzt werden unsere Worte im Text angezeigt, während wir sprechen. Für jemanden, der den ganzen Tag auf der Tastatur herumhämmert, klingt das großartig. Vielleicht kann ich unterwegs schreiben. Oder, um ehrlich zu sein: Vielleicht kann ich schreiben, ohne aufzustehen oder mich hinzusetzen. (Was für ein Traum!)
Obwohl ich mir keine großen Illusionen darüber machte, wie alles verlaufen würde, siegte in Wirklichkeit die Gelegenheit, ein Gespräch mit meinen Gadgets zu genießen. Werde ich komisch klingen und aussehen? Ja, werde ich. Ärgere ich meine Freunde, indem ich in der Öffentlichkeit Textnachrichten beantworte, während ich telefoniere? Ja, werde ich. Aber die Gelegenheit, sich in ein solches Leben zu verlieben, ist den Versuch wert.
Tag eins: Training
Wenn man sich viele Science-Fiction-Filme ansieht, scheint es, dass die Sprachsteuerung ein intuitiver Vorgang ist. Am ersten Tag wurde mir klar, dass das alles andere als wahr war. Ich habe zunächst versucht, ein paar Blog-Beiträge per Diktat zu schreiben. Hier ein Auszug aus meinem ersten Versuch. Um Ihnen eine Vorstellung davon zu geben, wie schlecht ich die Nutzung des Dienstes verstanden habe:
, DeleteBackSpeakLetJessica, die Art, wie du in mein Telefon sprichst, hört sich gut an
Es ist klar, dass das erste, was passierte, darin bestand, dass ich das falsche Wort sagte, das ich zu löschen versuchte. Dann schrie ich eine Weile den Computer an. Nun, offenbar wird es einige Zeit dauern, bis man sich daran gewöhnt hat.
Es ist gut, dass wir zumindest eine Anleitung haben. Also rückte ich das Mikrofon näher heran, lernte die Grundlagen der Formatierung (Komma, Leerzeichen usw. sagen) und versuchte es erneut. Zunächst habe ich mich für einen einfachen Text entschieden. Folgendes ist passiert:
Dieses Zitat stammt aus unserem jüngsten Freakonomics-Interview mit Wired-Mitbegründer Kevin Kelly und ist eine gute Erinnerung daran, dass dieses Thema separat definiert werden muss.
Oh, das ist schon viel besser als der erste Versuch. Ich habe sogar „Freakonomics“ erkannt. Ich musste immer noch zurückgehen und am Anfang von Wired einen Großbuchstaben hinzufügen und „will“ in „tool“ ändern. Freistehendes Mikrofon (nicht im Laptop integriert - ca.), gepaart mit dem Verstehen der Zeichensetzungsbefehle, machte den Text klarer.
Allerdings verwirrten mich weniger die Fehler des Systems als vielmehr die Tatsache, dass ich sagen musste, was ich drucken wollte. Es stellte sich heraus, dass das Diktat nicht so intuitiv ist, wie ich dachte. Es stellte sich heraus, dass ich lange Pausen einlegen muss, um herauszufinden, was ich als nächstes tippen möchte. Beim Tippen haben Sie viel Zeit – Sie können innehalten und über den nächsten Satz nachdenken, aber Diktat und Sprache wecken den Wunsch, schneller voranzukommen. Es hat einige Zeit gedauert, bis ich mich daran gewöhnt habe.
Es ist erwähnenswert, dass die Verwendung des Diktats auf meinem iPhone für kurze Textnachrichten oder E-Mails viel reibungsloser verlief. Aufgrund der Natur von Textdialogen – sie sind kurz – fiel mir das Diktieren am Telefon leichter. Mir gefiel es sogar, Antworten zu diktieren, obwohl ich die Menschen um mich herum offensichtlich verärgerte.
Tag zwei: Einrichten und Verwenden von Sprachdiensten auf Ihrem Computer
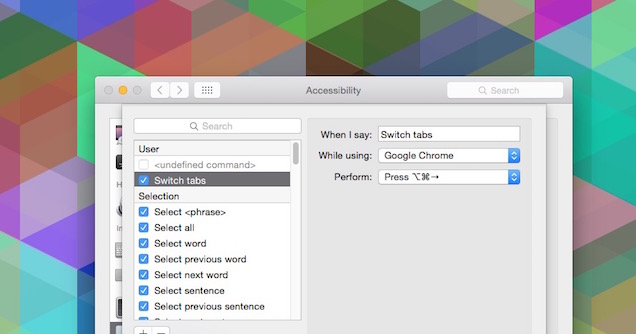
Als der zweite Tag der Diktatnutzung begann, wurde mir klar, dass ich noch tiefer in das Thema eintauchen musste, wenn ich noch mehr Nutzen aus dem Dienst ziehen wollte. Das bedeutete, die Sprachbefehle selbst zu lernen, anstatt sich auf das Diktat zu beschränken.
Und das ist mehr als nur das Vorgeben, was Sie sagen möchten, es ist die Möglichkeit, es im Handumdrehen zu bearbeiten. Wie sich herausstellt, müssen Sie auf einem Mac Sprachbefehle aktivieren, wenn Sie den Text vollständig steuern möchten: Öffnen Sie „Systemeinstellungen“, dann „Zugriff“, wählen Sie dort „Diktat“ aus und klicken Sie auf die Schaltfläche „Diktierbefehle“. und wählen Sie abschließend das Kontrollkästchen „Erweitert aktivieren“ aus.
Durch die Aktivierung erweiterter Befehle konnte ich den Computer steuern, Programme öffnen und, was am wichtigsten ist, Text bearbeiten. Hier wurde mir der Fehler des ersten Tages klar. Um ein falsches Wort zu löschen, müssen Sie nicht nur „löschen“, sondern auch „dieses löschen“ sagen. Jetzt konnte ich mit Befehlen wie „Ausschneiden“, „Kopieren“, „Zurücksetzen“ und „Großschreiben“ bearbeiten. Wenn Sie nicht sicher sind, was Sie sagen sollen, um eine Aktion auszuführen, können Sie „Befehle anzeigen“ sagen und es erscheint ein Popup-Fenster mit den verfügbaren Befehlen.
Windows-Benutzern stehen verschiedene Befehlssätze zur Verfügung, die jedoch im Allgemeinen ähnlich sind, obwohl ihnen einfach „Deinstallieren“ statt „Löschen“ gesagt werden kann. Ich habe keine Erfahrung mit der Sprachsteuerung in Windows, aber das Aktivieren von Befehlen ist einfach: Suchen Sie in der Suche nach „Windows-Spracherkennung“ (der Originaltext führt zur Aktivierung einer Funktion in Win7, auf die ich keinen Zugriff habe. ca. Fahrbahn).
Mit erweiterten Befehlen auf dem Mac können Sie auch Apps steuern. Sie können Befehle wie „zu [Programmname] wechseln“, „Dokument öffnen“ und „auf [Element] klicken“ verwenden, also alles tun. Sie haben keinen Befehl für die Aktion, die Sie ausführen möchten? Klicken Sie in den Einstellungen auf „+“ und fügen Sie Ihren eigenen Befehl hinzu. Sie geben einen Satz ein, der eine Aktion auslöst, wählen eine zu steuernde Anwendung aus und geben dann die Aktion an, die ausgeführt werden muss. Ich persönlich bin bei den Tastaturkürzeln geblieben.
Die Möglichkeit, beispielsweise in Chrome die Abkürzung Befehl+Wahl+Pfeil zum Befehl „Registerkarte ändern“ hinzuzufügen, hat die Art und Weise, wie ich Sprachbefehle verwendet habe, völlig verändert. Wenn Sie wirklich noch tiefer in den Prozess eintauchen möchten, können Sie damit beginnen. Dafür reichten meine Vorkenntnisse nicht aus.
Das Gleiche gilt für Siri. Bei ihr müssen Sie genau wissen, was Sie sagen können und was nicht. Es ist jedoch erwähnenswert, dass Siri (und Google Now) bei Sprachbefehlen intuitiver sind als ein normaler PC. Alles auf Ihrem Telefon mit Ihrer Stimme zu steuern ist sehr einfach und sogar angenehm, wenn Sie es gewohnt sind, dass Leute Sie von der Seite ansehen. Heute ist erst der zweite Tag und ich bin schon zu faul, Nachrichten mit beiden Händen zu tippen. Es ist traurig, aber es ist mir egal.
Tag fünf: Endlich ist die Sprachsteuerung komfortabel geworden
Der vierte Tag war eine Verschwendung, aber am fünften habe ich es endlich geschafft. Ich kann nicht nur arbeiten, sondern ich kann auch effektiv arbeiten.
Für alle notwendigen Aktionen habe ich Sprachbefehle erstellt. Ich kann Tabs im Browser wechseln, Fenster wechseln, Anwendungen starten, Aktionen darin steuern (zum Beispiel bewegt sich der Befehl „Weiter“ zwischen Artikeln im RSS-Client) und kann fast den ganzen Tag ohne Berührung der Tastatur oder Maus verbringen. Das ist auf seine Art cool, auch wenn meine Stimme heiser wurde.
Auch das Diktat begann zu funktionieren. Sie müssen Ihr Gehirn komplett umstrukturieren: Früher haben Sie ja per Tippen kommuniziert, jetzt aber mit der Stimme. Es braucht also Zeit, sich daran zu gewöhnen. Anfangs habe ich ein paar Tage lang einfache Sätze getippt, doch mittlerweile konnte ich meine „Stimme“ in die Texte einbauen. Es scheint, dass alles auf Anhieb klappen sollte, aber das Sprachdiktieren bringt keine Persönlichkeiten in den Text. Dafür musste ich arbeiten. Ich spreche nicht, während ich tippe. Außerdem laufe ich beim Diktat hin und her, was mir, wie sich herausstellt, sehr gut passt.
Es ist jedoch erwähnenswert, dass sich Befehle aus dem Diktat in mein Leben einschlichen. Mindestens einmal habe ich in einem echten Gespräch laut „Komma“ gesagt. Ich bin mir sicher, dass das daran lag, dass ich völlig in die Sprachkontrolle vertieft war, aber es war erwähnenswert. Nun ja, zumindest nahm der Gesprächspartner meine Passage mit Humor.
Tag sieben: Die Tatsache akzeptieren und die Tastatur zurückgeben
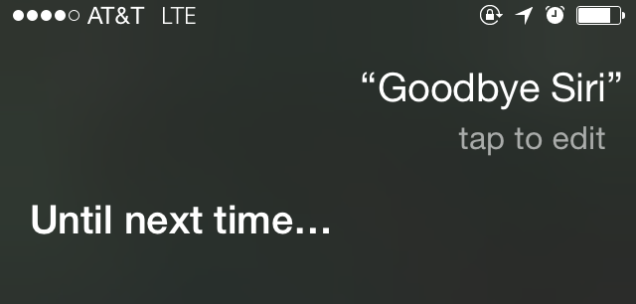
Am Ende meiner Erfahrung gewöhnte ich mich an das Diktat und die Sprachkontrolle. Beide Dienste haben ihre Vorteile, aber ich bin wieder bei Tastatur und Maus.
In fast allen Artikeln, in denen vom Diktat die Rede ist, geben die Autoren an, dass der Artikel ausschließlich im Diktat verfasst wurde. Oftmals enthalten Artikel komische Fehler, es fehlen Satzzeichen oder Wörter sind in einer seltsamen Reihenfolge. Ich habe diesen Artikel vollständig nach Diktat geschrieben. Aber ich habe es auch per Diktat bearbeitet. Und als ich fertig war, habe ich es mit Tastatur und Maus bearbeitet. Dann habe ich es zur Bearbeitung an andere Leute gesendet. Sofern Sie nicht in der Lage sind zu tippen, ist das Diktat lediglich ein Werkzeug. Dies ist keine Antwort für den Autor. Sie müssen nach dem Sprachdiktieren immer noch etwas bearbeiten (das ist schließlich das Authoring).
Sprachsteuerung macht ein paar Tage lang Spaß, aber dann wird es langweilig. Meiner Meinung nach ist die Verwendung von Tastaturkürzeln schneller. Die Sprachnavigation ist eher nervig als hilfreich. Aber zumindest kann man Chips essen, ohne sich die Maus schmutzig zu machen. Auch das Tippen fällt leichter, da mein Kopf auf diese Aufgabe ausgerichtet ist. Es ist traurig, dass ich viel besser tippe als spreche – selbst nachdem ich eine Woche lang diktiert habe, hat sich mein Sprechen kaum verbessert. Es hat Spaß gemacht, aber ich glaube nicht, dass es auf lange Sicht die Mühe wert ist, das Diktat neu zu erlernen. Natürlich kann ich träge Artikel tippen, während ich auf dem Boden liege (oder stehend, wenn am Tisch kein Platz ist), aber es ist besser
Es gibt mehrere Gründe, warum Benutzer ihren Computer nicht mit den Standardwerkzeugen Tastatur und Maus steuern können. Erstens kann dies daran liegen abbauen benannte Geräte. Zweitens entsteht ein solches Bedürfnis bei Menschen mit Behinderungen. Und schließlich, drittens, wollen die Nutzer es einfach irgendwie Leichtigkeit Aufgabe für mich Arbeiten mit einem Computer, indem er ihm Befehle per Stimme gibt.
Das Windows-Betriebssystem verfügt über eine Standard-Spracherkennungsanwendung, die jedoch leider kein Russisch, sondern nur Englisch, Französisch, Spanisch, Deutsch, Japanisch und Chinesisch unterstützt.
Wenn Ihre Schnittstelle Windows-Distribution konzipiert für Sprecher einer der oben genannten Sprachen und natürlich Du sprichst es, dann können Sie verwenden Standard-Spracherkennungsprogramm. Dazu müssen Sie 3 Schritte ausführen: Mikrofon einrichten, Nehmen Sie an einem einfachen Schulungskurs teil zur Steuerung Ihres Computers mit Ihrer Stimme (auch in Windows enthalten) und Konfigurieren Sie das Spracherkennungsprogramm selbst.
Dazu benötigen Sie (die Beschreibung der Betriebssystemabschnitte erfolgt auf Russisch):
Was sollten Russischsprachige tun? Windows-Benutzer? Glücklicherweise gibt es einen Ausweg – nutzen Programme von Drittanbietern. Es gibt viele ähnliche Anwendungen – sowohl kostenpflichtige als auch kostenlose. Unter allen Bewerbungen für Stimmenkontrolle Computer mit Windows-System fällt besonders auf Typ. Dies wird weiter besprochen.
Steuern Sie Ihren Computer mit Typle
Laut der Mehrheit der Benutzer, die ihren Computer lieber mit ihrer Stimme steuern möchten, ist das Programm Typ ist eines der besten (wenn nicht das beste).
Diese kleine Anwendung ist nicht nur in der Lage, in ihrer Datenbank verfügbare Befehle auszuführen, sondern unterstützt auch die Erstellung benutzerdefinierter Befehle. Letzteres wird in dieser Anwendung besonders geschätzt.
Das Programm wird verteilt kostenlos, aber in Freie Version verfügbar Einschränkungen zum Erstellen benutzerdefinierter Befehle. Für einen normalen Benutzer sind diese Fähigkeiten jedoch völlig ausreichend.
Also, Laden Sie das Programm herunter und installieren Sie es. Wenn Sie die Anwendung zum ersten Mal starten, werden Sie aufgefordert, einige persönliche Daten einzugeben. In diese Felder können Sie beliebige Zeichen eingeben. Dann müssen Sie eine Lizenz auswählen – wählen Sie die erste der drei vorgeschlagenen Optionen (bis alle Inschriften vorhanden sind). Englische Sprache) und klicken Sie auf Weiter.
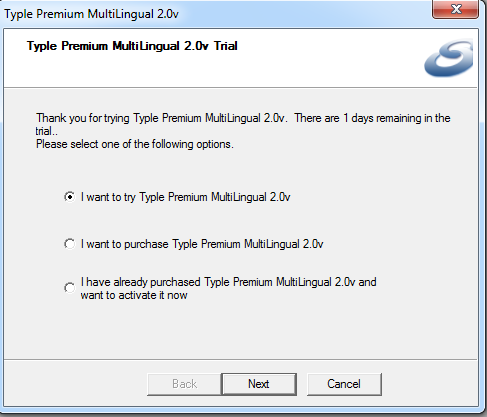
Nachdem die Anwendung die für den Betrieb erforderlichen Informationen gesammelt hat, wird ein Startfenster mit Tipps angezeigt:
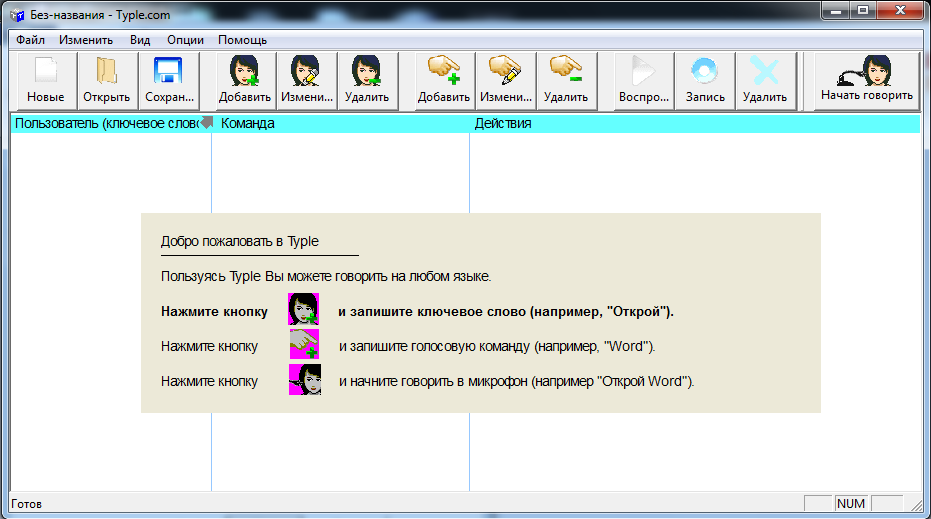
Typ werden Sie aufgefordert, auf das „ Hinzufügen" Nach dem Klicken müssen Sie Ihren Namen eingeben (einen beliebigen Namen eingeben) – dies ist notwendig, damit die Anwendung Ihre Befehle ausführen kann, wenn Sie nicht der einzige Benutzer des Computers sind. Wir füllen auch das Feld „ Schlüsselwort eingeben„(Sie können die vorgeschlagene Option belassen“ Aufmachen»). Dies ist das Wort, das zum Ausführen Ihrer Befehle verwendet wird, oder besser gesagt, dieser Satz gibt dem Programm ein Signal, den Befehl auszuführen was Sie als nächstes aussprechen werden.

Jetzt müssen Sie nur noch die Aufnahmetaste drücken und dann einen Satz sagen (die Länge der Aufnahme sollte kürzer als 1,5 Sekunden sein). Um dies zu überprüfen, können Sie sagen: „ Aufmachen" Nach erfolgreicher Aufnahme Typ Sie werden aufgefordert, den aufgezeichneten Befehl zu speichern.
Klicken Sie anschließend auf die Schaltfläche „ Hinzufügen» im oberen Menü. Es öffnet sich ein Fenster, in dem Sie nach der Eingabe ein Programm zum Starten auswählen müssen Stichwort ins Mikrofon. Wählen wir zum Beispiel die Anwendung „ Oper 35"(Sie können jedes Ihrer Programme auswählen – einen Browser, einen Player oder einen Messenger wie Skype).
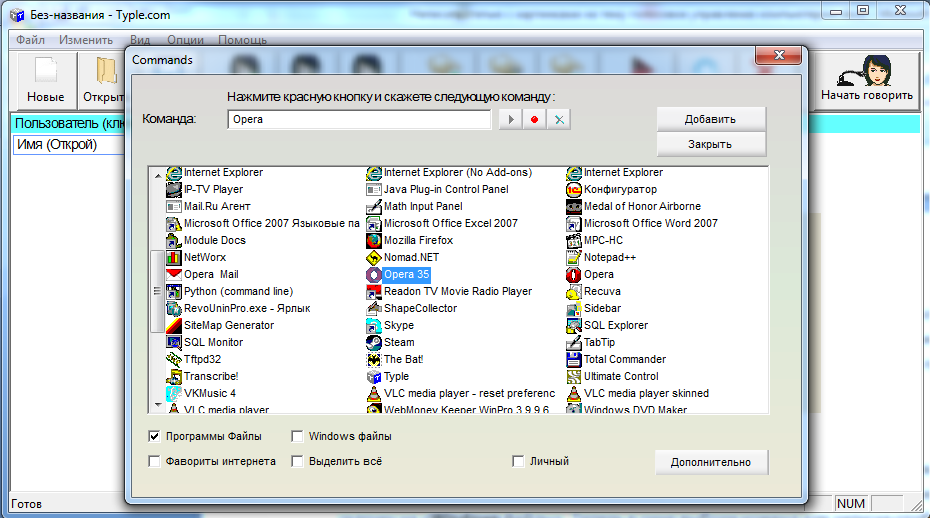
Achten Sie auf den unteren Rand des Fensters. IN dieser Moment Das Kontrollkästchen ist auf „ Programme und Dateien" Sie können auch andere Punkte hervorheben. Aktivieren Sie beispielsweise das Kontrollkästchen für „ Windows-Dateien " Jetzt wird das Fenster zur Auswahl der auszuführenden Befehle standardmäßig angezeigt Windows-Programme(Notizblock, Farbe, Befehlszeile usw.) sowie verschiedene Systemanwendungen wie „ Update-Center" oder " Assistent zur Festplattendefragmentierung" und andere. Dies ist eine praktische Funktion für Benutzer, die sich häufig mit der Einrichtung eines Computersystems befassen müssen.

Eine weitere interessante Fähigkeit Typ- die Möglichkeit, bevorzugte Internetseiten zu öffnen. Dazu müssen Sie das Kontrollkästchen „ Internet-Favoriten» und wählen Sie die gewünschte Site aus der Liste aus.
Sobald Sie die entsprechende Aktion ausgewählt haben, wird diese benötigt Schreibbefehl. Klicken Sie dazu auf das Datensatzsymbol neben dem Feld, in dem der Name der ausgewählten Aktion (Programm, Website usw.) steht, und sagen Sie dann einen beliebigen Satz. In unserem Fall ist es „ Oper».
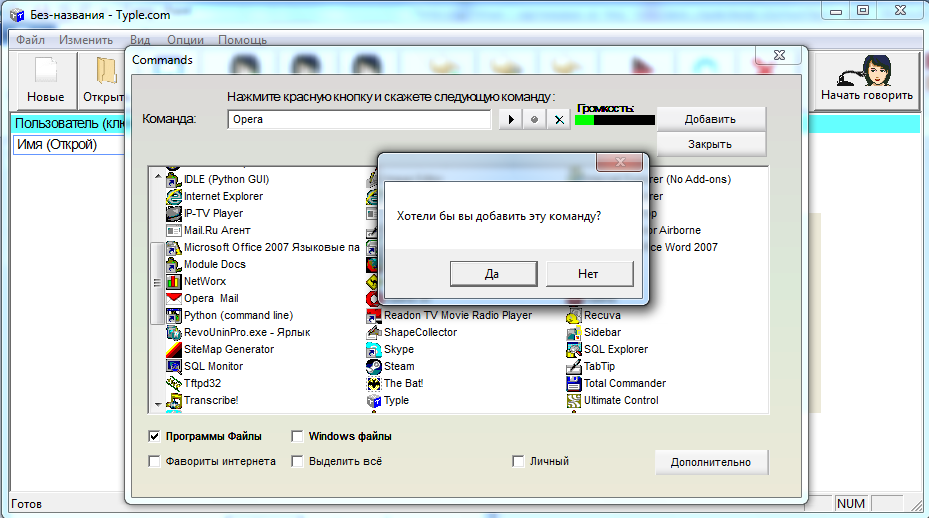
Nach erfolgreichem Speichern des Eintrags können Sie mit dem Programm überprüfen, ob der Befehl korrekt ausgeführt wurde Typ. Dazu müssen Sie das Wort „ Aufmachen", und dann sofort der Satz, den Sie im letzten Schritt zum Starten dieses oder jenes Programms notiert haben. In unserem Fall klingt der Befehl wie „ Öffnen Sie Opera». Nach diesen Worten startet das Programm automatisch den Browser.
Wie Sie sehen, können Sie Ihren Computer mit dem Programm steuern Typ nicht so schwierig. Sie können viele erstellen verschiedene Mannschaften, werden bestimmte Anwendungen gestartet, Dokumente geöffnet oder Videos oder Musik abgespielt.
Video zum Thema - VoxCommando-Programm
Das Sprachassistentenprogramm mit Unterstützung für die russische Sprache – Dusya – ist nicht wie Siri oder Google Now. Hierbei handelt es sich um ein separates Produkt, das den Benutzer bei der Ausführung alltäglicher Aufgaben unterstützen und dabei nur eine Stimme steuern soll. Die Benutzeroberfläche von Dusya fehlt bis auf ein paar wichtige Einstellungen komplett.

Die Anwendung kann aufgerufen werden:
- Verwendung von Sprache (muss vorkonfiguriert sein);
- zittern;
- mit einer Welle;
- indem man das Smartphone einfach an den Kopf hält;
- auf dem Begrüßungsbildschirm;
- aus dem Benachrichtigungselement;
- über ein Widget oder eine programmierte Schaltfläche.

Dusya ist keineswegs ein Chatbot! Es entsteht nicht der Eindruck von Kommunikation. Das Programm reagiert nur auf Befehle, die in seinem Speicher gespeichert sind. Sie können diese über die Funktion „Skripte“ hinzufügen. Die Anwendung ist auch lernfähig (wenn Dusya etwas nicht versteht, fragt sie Sie, was zu tun ist. Hinweise finden Sie am unteren Rand des Displays.

Installation des Programms auf einem Windows-PC
Um das Programm auf Ihrem Computer zu installieren, benötigen wir einen Android-Emulator, der über den Button heruntergeladen werden kann. Als Emulator haben wir uns für Bluestax 2 entschieden. Das ist die beste Anwendung ihrer Art, die einfach keine Nachteile hat. Darüber hinaus funktioniert das Programm perfekt auf den meisten modernen Betriebssystemen: Windows 7, Windows 8.1 und natürlich Windows 10.
Nachdem die Datei heruntergeladen wurde, fahren Sie mit der Installation fort.
Bluestacks 2 installieren
Nach dem Start der ausführbaren Datei beginnt das Archiv zu entpacken. Wir warten darauf, dass es zu Ende geht.

Dann müssen wir nur noch auf die Schaltfläche „Weiter“ klicken (auf diese Weise wird die Programmlizenz akzeptiert).
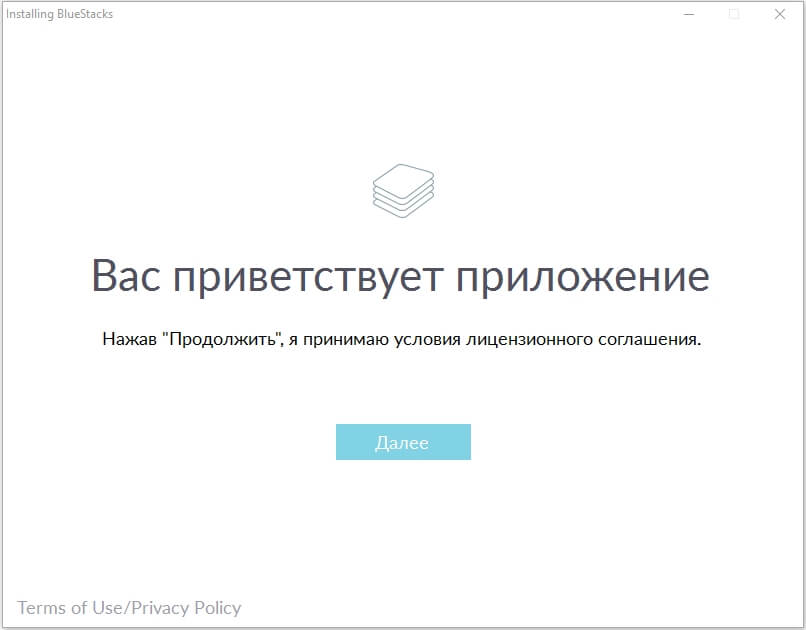
Der nächste Schritt besteht darin, den Weg zu wählen, auf dem alles dekomprimiert werden soll Systemdateien. Stellen Sie sicher, dass Sie freien Speicherplatz haben.
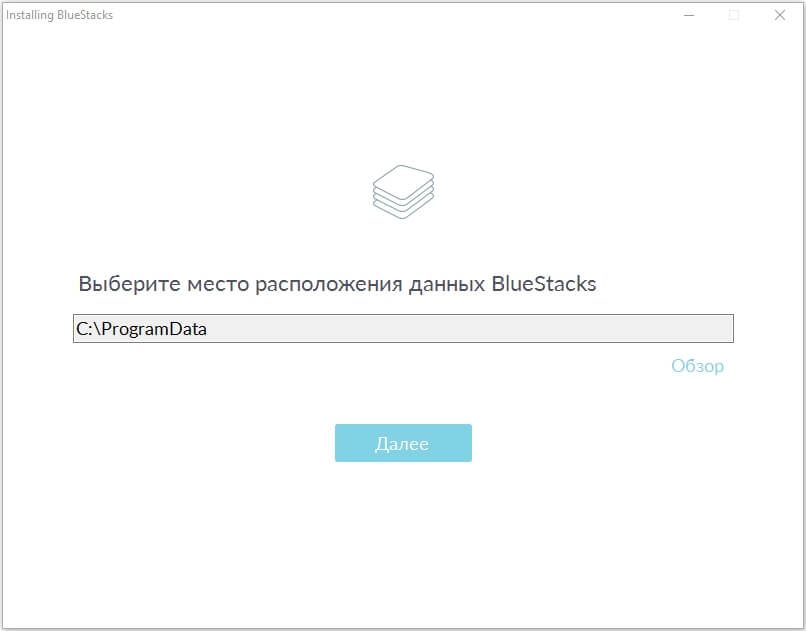
Doch im nächsten Schritt gibt es keine Alternative. Beide Elemente müssen aktiv bleiben.

Sobald die Installation beginnt, sehen wir ein Fenster wie dieses.
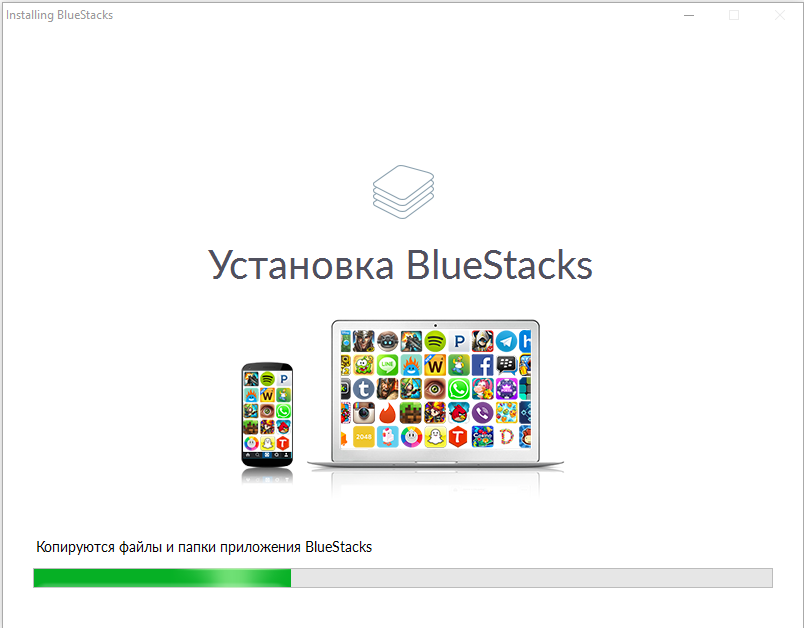
Durch Drücken schließen wir den Vorgang ab virtueller Knopf"Bereit".
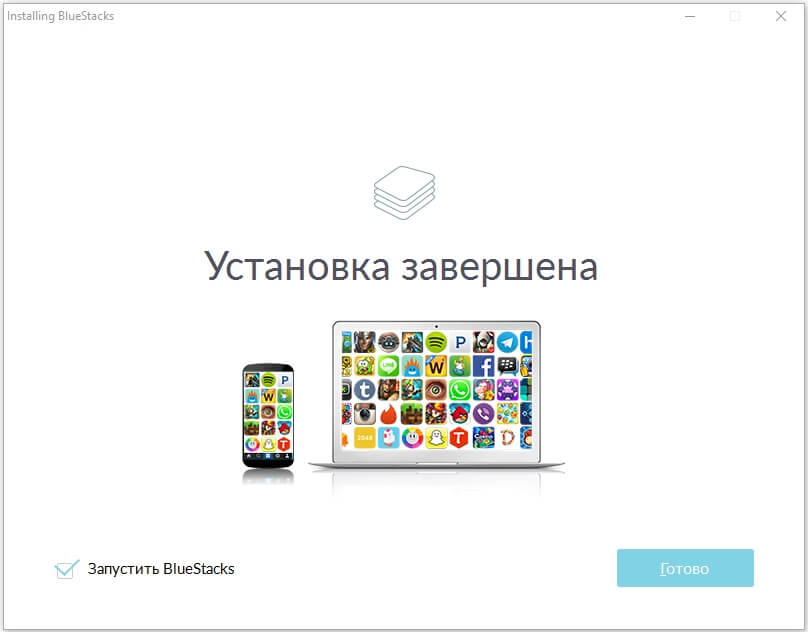
Einrichten des Emulators
Wie jedes neu gekaufte Smartphone, das mit einer mobilen Achse von Google ausgestattet ist, erfordert der Emulator einige Einstellungen. Wir beginnen mit der Auswahl einer benutzerdefinierten Sprache.
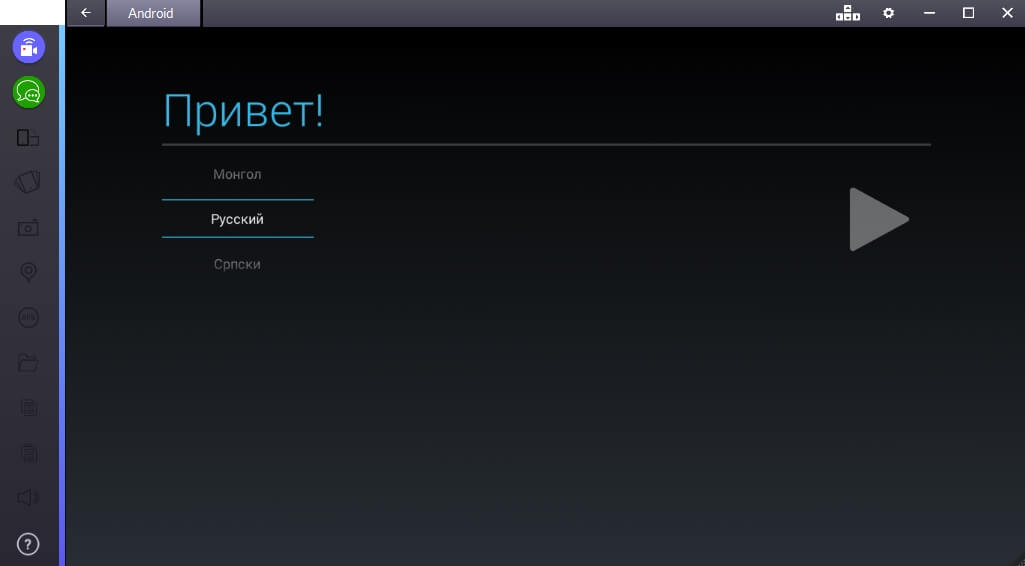
Dann ist es wichtig, dass Sie sich mit Ihrem Google-Konto anmelden (sonst funktioniert der App Store nicht). Registrieren Konto Sie können ganz einfach die offizielle Website des Suchriesen besuchen.

Jetzt müssen wir nur noch die Dienste auswählen, die wir benötigen.

Und geben Sie Informationen zu Ihrer Person ein (dies ist erforderlich, um Informationen über den Besitzer des Geräts zu übermitteln).
![]()
Wir haben Dusya für den Computer eingesetzt
Jetzt können Sie direkt mit der Installation des Programms fortfahren. Besuchen wir Google Play.
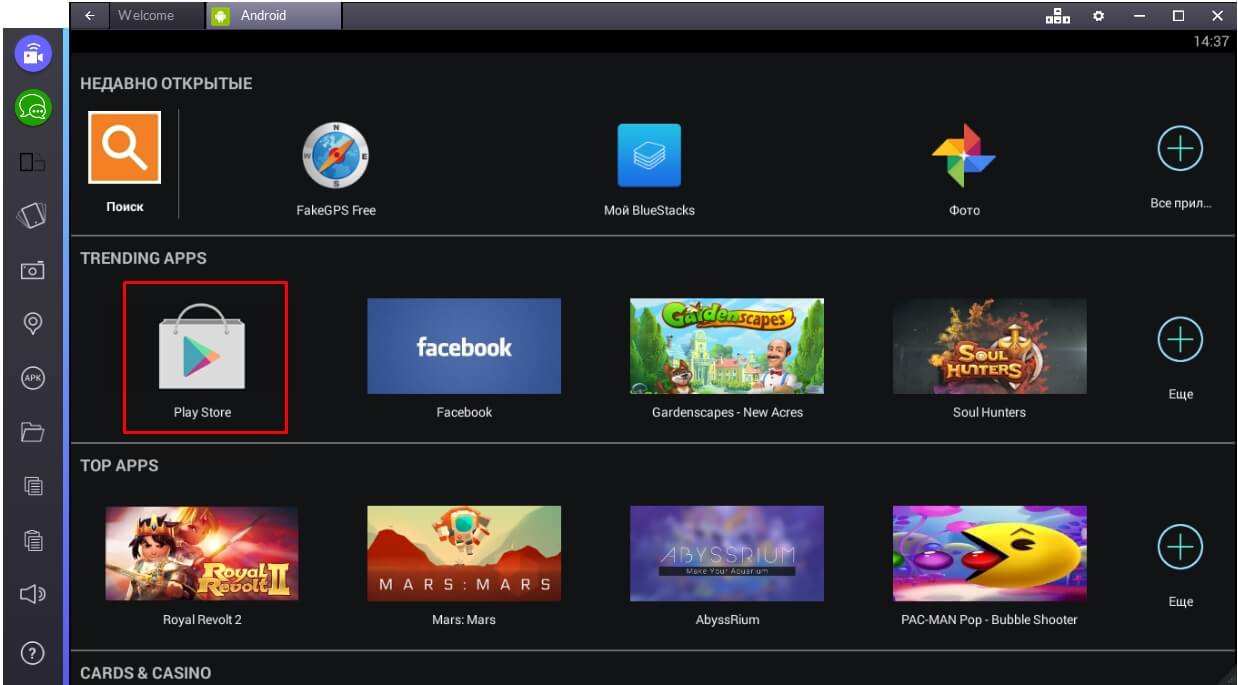
Hier müssen wir den Namen der Anwendung, die wir benötigen, in die Suche eingeben. In diesem Fall „Dusya“. Dann wählen Sie aus Suchergebnisse Unser Programm.
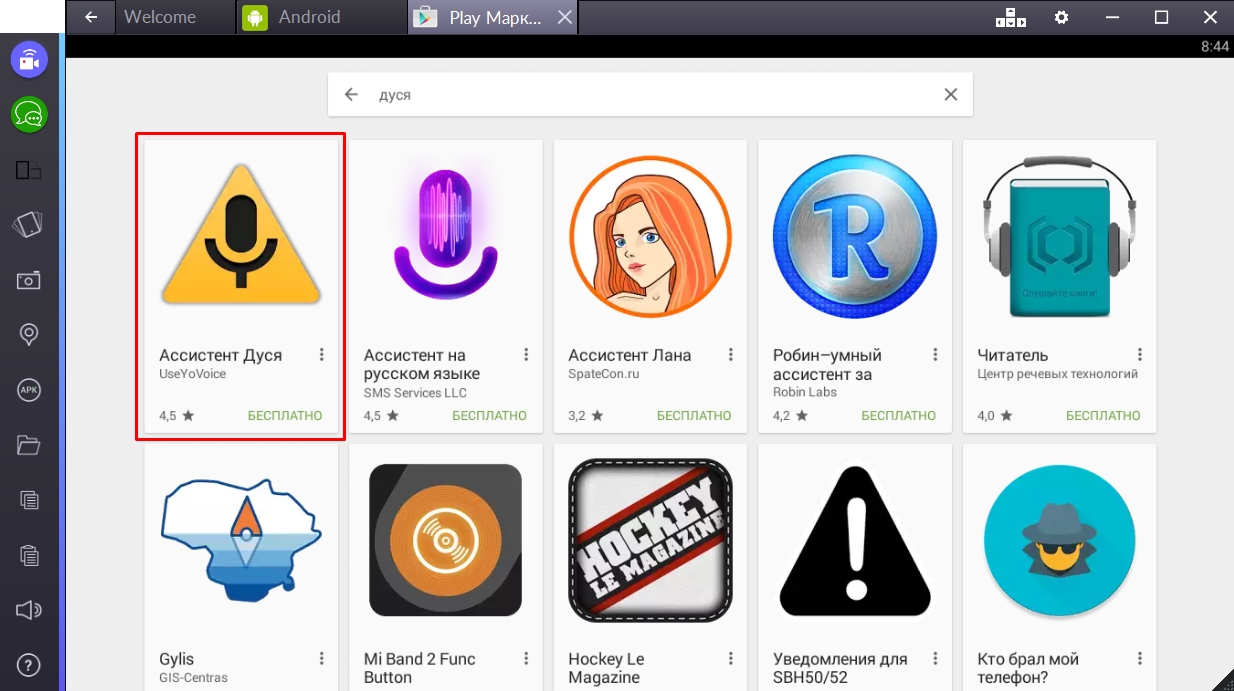
Klicken Sie auf dem bekannten Bildschirm auf die Schaltfläche „Installieren“.

Dann nehmen wir die Programmanfrage an.

Und wir warten, bis der Installationsvorgang abgeschlossen ist. Es wird einige Zeit dauern, bis das Programm die APK-Datei herunterlädt.
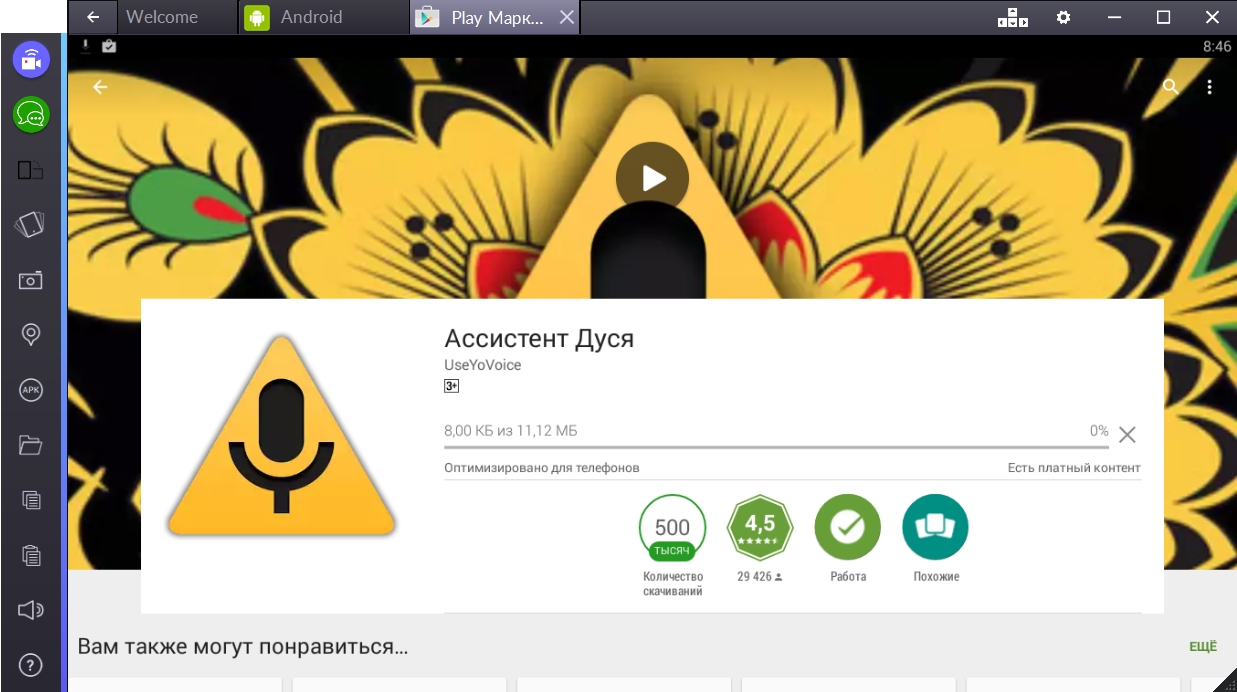
Dieser Bildschirm benachrichtigt uns, dass das Programm betriebsbereit ist. Wir können es direkt von hier oder über das Menü „Alle Anwendungen“ starten.
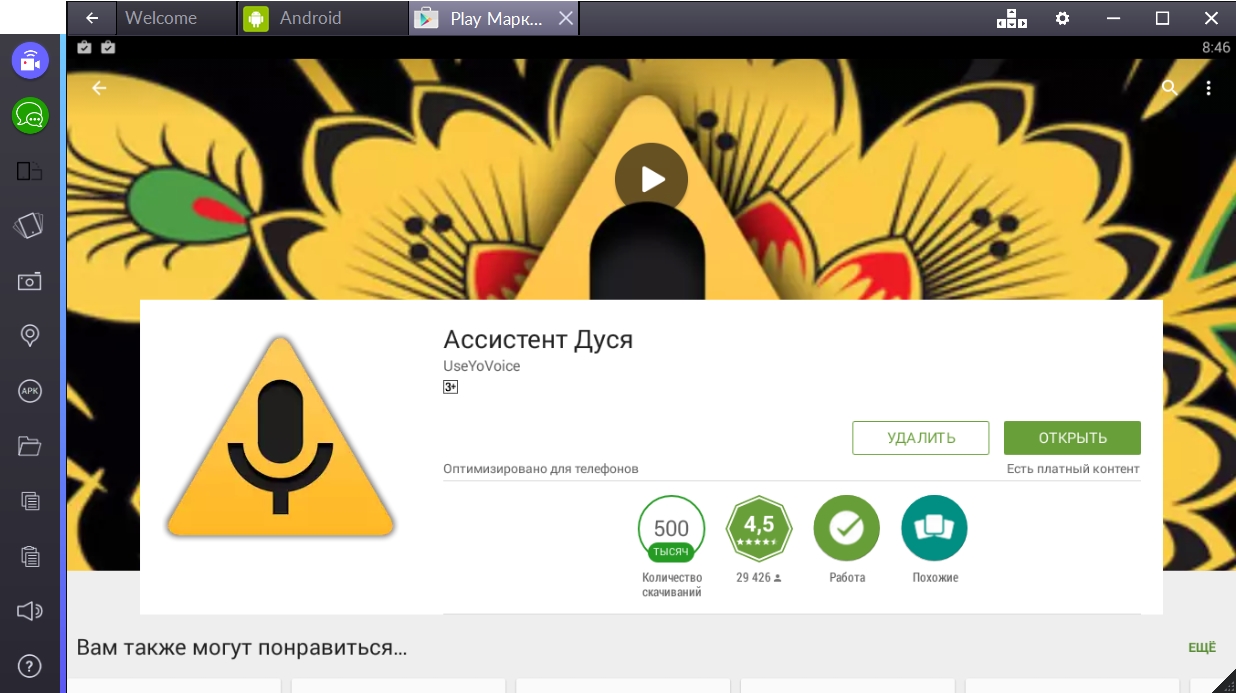
Beginnen Sie mit Dusya zu kommunizieren und bringen Sie ihr alle Funktionen bei, die Sie benötigen.