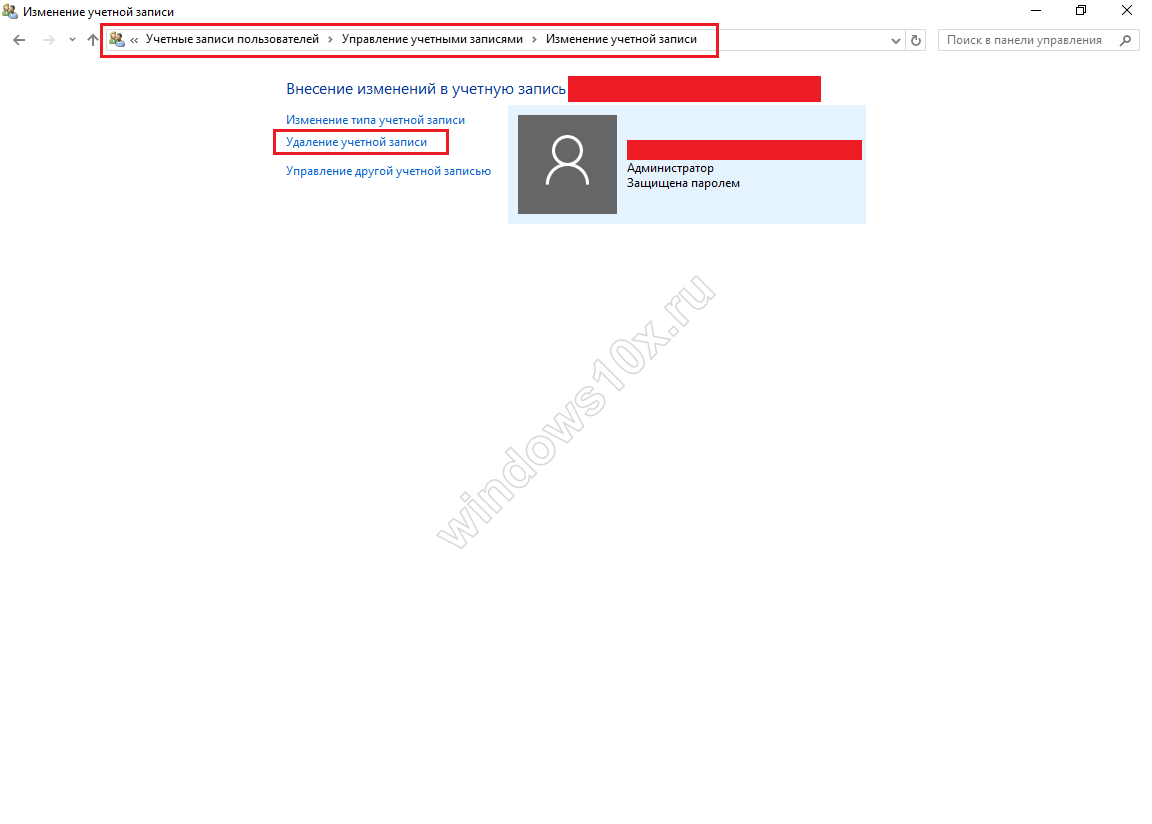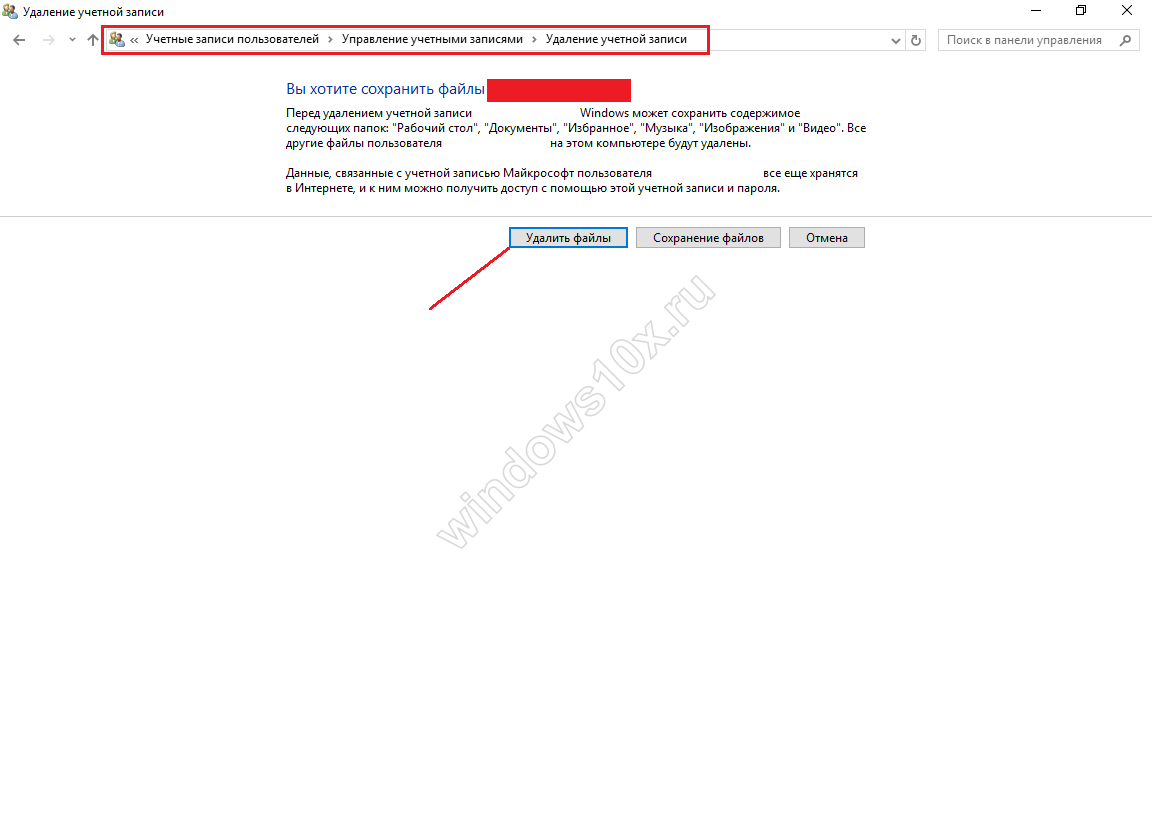Ein weiterer Fehler des Betriebssystems Windows 10 ist die plötzlich nicht mehr funktionierende Starttaste. Stellen Sie sich vor, Sie arbeiten, arbeiten und dann bam – und da taucht eine solche Überraschung auf. Der Start funktionierte aufgrund regelmäßiger Probleme nicht mehr Windows-Updates 10 entweder aufgrund der Tatsache, dass Sie etwas in der Registrierung durcheinander gebracht haben, oder es waren nicht Sie, die in der Registrierung Fehler gemacht haben, sondern ein Programm. Was ist in diesem Fall zu tun? Ich habe mehrere Möglichkeiten skizziert, um dieses Problem zu lösen und das Startmenü zum Laufen zu bringen.
Den ersten Weg habe ich für Liebhaber radikaler Maßnahmen. Nämlich, Sie können es tun, folgen Sie dem Link und lesen Sie, wie das geht.
Die zweite Methode hilft in fast allen Fällen.
Wiederherstellen des Startmenüs PowerShell-Hilfe
Um nicht lange zu malen, was was ist, sage ich, dass PowerShell ein Dienstprogramm ist, das der Befehlszeile ähnelt, nur noch abrupter. Wie können wir damit beginnen, wenn genau dieser „Start“ für uns nicht funktioniert? Sie können dies auch auf verschiedene Arten tun.
Zunächst können Sie die Tastenkombination Win + R drücken und im sich öffnenden Fenster Powershell eingeben
Zweitens können Sie dies über den Task-Manager tun. Drücken Sie die Tastenkombination Alt + Strg + Entf und gehen Sie zum Task-Manager. Wir öffnen ein Fenster, in dem wir auf klicken „Datei – Ausführen neue Aufgabe»
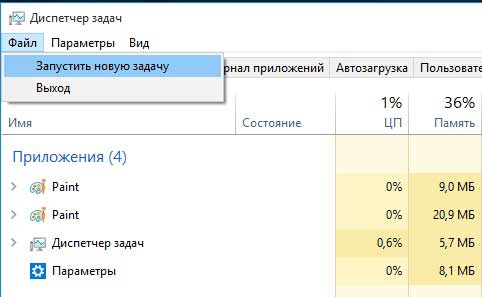
Platzieren Sie im sich öffnenden Fenster einen Vogel vor dem Gegenstand „Eine Aufgabe mit Admin-Rechten erstellen“ und geben Sie den Powershell-Befehl ein.

Wir haben das folgende Fenster.
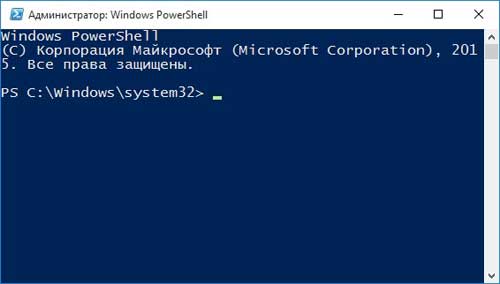
Kopieren Sie den folgenden Befehlssatz hinein:
Get-AppXPackage -AllUsers | Foreach (Add-AppxPackage -DisableDevelopmentMode -Register „$($_.InstallLocation)\AppXManifest.xml“)
Klicken Sie auf Enter. Die Arbeit des von Ihnen eingegebenen „Zauberspruchs“ hat begonnen. In wenigen Minuten werden im Fenster rot hervorgehobene Fehler angezeigt. Danach können Sie auf „Start“ klicken und die Leistung überprüfen.
Die nächste Möglichkeit, die Startschaltfläche wiederherzustellen, besteht darin, den Datei-Explorer neu zu starten
Gehen Sie dazu in den uns bereits bekannten Task-Manager und starten Sie den Explorer im Reiter „Prozesse“ neu. Wir klicken mit der rechten Maustaste auf den entsprechenden Vorgang und wählen im Dropdown-Menü den Eintrag aus "Neu starten".
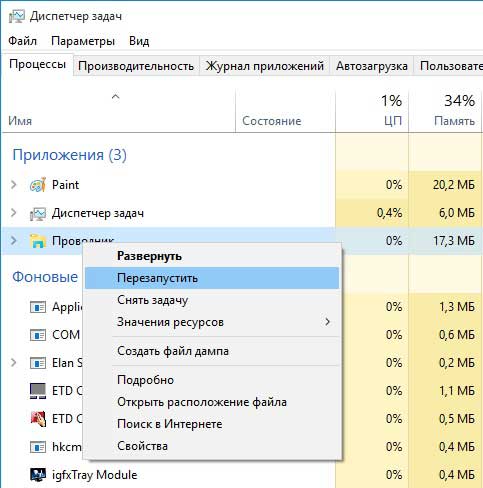
Wir zaubern über den Registrierungseditor
Wenn nichts hilft, wenden wir uns an die Registrierung. Drücken Sie dazu die uns bereits bekannte Tastenkombination Win + R und schreiben Sie in das sich öffnende Fenster regedit-Befehl. OK klicken".
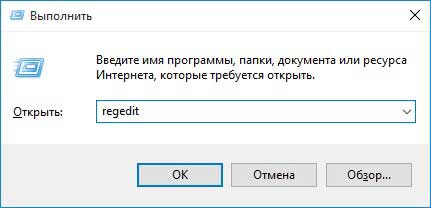
HKEY_CURRENT_USER\Software\Microsoft\Windows\CurrentVersion\Explorer\Advanced
Sehen Sie sich auf der rechten Seite des Fensters die Optionen an. Wir suchen nach EnableXAMLStartMenu. Wenn es nicht vorhanden ist, erstellen wir es. Klicken Sie dazu auf eine leere Stelle und wählen Sie aus „Neu – DWORD-Wert (32-Bit)“
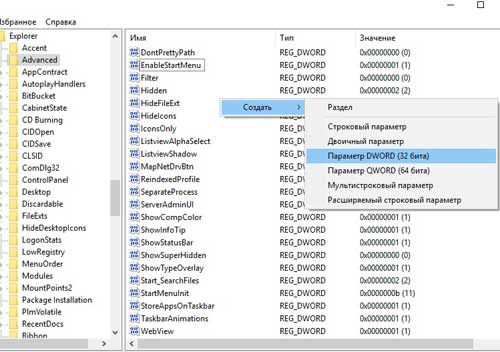
Geben Sie für den neu erstellten Parameter den Wert 0 an.
Wenn Sie diesen Parameter hatten, dieser aber einen anderen Wert hatte, müssen Sie ihn auf 0 ändern.
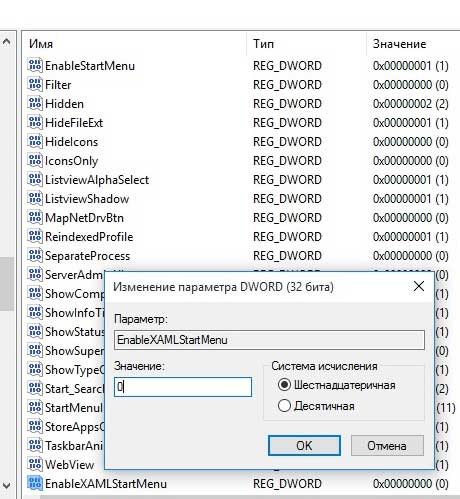
Jetzt müssen Sie nur noch den Computer neu starten und Überprüfen Sie, ob der Startknopf funktioniert.
Ich hoffe, Sie haben Ihre Panne behoben und würde mich freuen, wenn Sie in den Kommentaren über die geleistete Arbeit schreiben und auch angeben, auf welche andere Weise Sie dieses Problem gelöst haben.
Und schauen Sie sich auch das Video an
Operationssaal Windows-System ist bei den Anwendern längst etabliert. Es ist bequem, verständlich und zuverlässig, schlägt jedoch manchmal fehl. Zum Beispiel einige Leute, die installiert haben Windows-Computer 10, hat es geschafft, einen äußerst unangenehmen Fehler zu bewältigen. Das Startmenü funktioniert bei ihnen einfach nicht, das heißt, die Taste wurde von ihnen gedrückt, aber es passierte nichts, der Startbildschirm erschien nicht einmal. Dies ist äußerst unangenehm und erschwert die Nutzung des Systems. Wenn sich das Startmenü in Windows 10 nicht öffnet, sollten Sie daher versuchen, das Problem so schnell wie möglich zu beheben. Und Sie können dies auf verschiedene Arten tun.
Die Debatte darüber, ob Start überhaupt nötig ist oder ob man darauf verzichten kann, begann bereits mit der Entfernung dieses Menüs in Windows 8. Dann begannen viele Benutzer, ihre Unzufriedenheit auszudrücken, obwohl es einige gab, denen diese Entscheidung sogar gefiel. Infolgedessen haben die Entwickler allen den bekannten Start zurückgegeben und ihn in Windows 10 sogar verbessert.
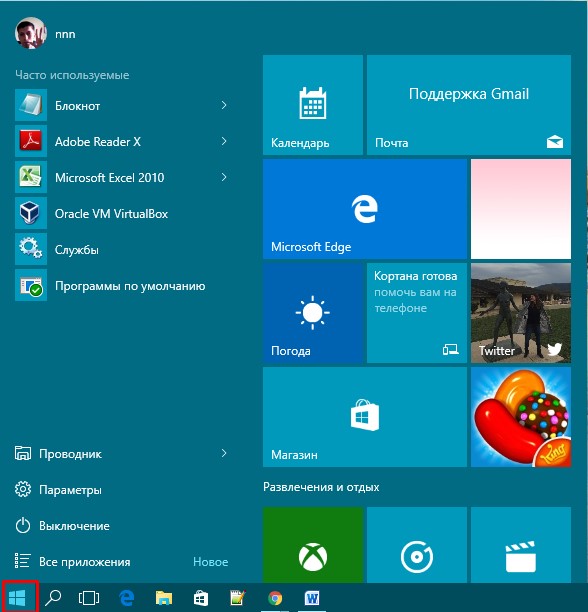
Wenn jedoch weder das Standardmenü noch der Startbildschirm funktionieren, wird dies bereits zum Problem. Schnelles Öffnen nicht möglich gewünschten Programme, gehen Sie zu bestimmten Ordnern, führen Sie einfach die Systemeinrichtung und andere Aktionen durch. Stimmen Sie zu, dass die Arbeit am Computer dadurch weniger angenehm und bequem wird. Sie sollten also zumindest versuchen, das aufgetretene Problem zu lösen. Warum ein solcher Fehler auftritt, ist übrigens ziemlich schwer zu sagen. Dies liegt vermutlich daran, dass Windows 10 noch nicht vollständig fertiggestellt ist und es zu diversen Störungen kommt. Glücklicherweise gelingt es den meisten Menschen, sie selbst erfolgreich zu beseitigen.
Lösen Sie das Problem, indem Sie die Registrierung bearbeiten
Nachdem Sie festgestellt haben, dass die Schaltfläche „Start“ plötzlich nicht mehr funktioniert, sollten Sie zunächst die Integrität überprüfen Systemdateien. Das geht ganz einfach. Sie müssen die Eingabeaufforderung als Administrator aktivieren und dann Folgendes eingeben: sfc /scannow. Jetzt müssen wir auf das Ergebnis warten. Es kann gezeigt werden, dass keine Integritätsverletzung vorliegt. In diesem Fall müssen Sie die unten beschriebene Methode ausprobieren.

Zunächst müssen Sie den Registrierungseditor öffnen. Dazu müssen Sie Windows + R drücken. Es öffnet sich ein Fenster namens „Ausführen“. Es wurde speziell zum Öffnen verschiedener Programme und Dienste erstellt. In der Zeile „Öffnen“ müssen Sie Folgendes eingeben: regedit. Wenn alles richtig gemacht wurde, öffnet sich der Registrierungseditor.
Anweisung:
- Der erste Schritt im Registrierungseditor besteht darin, zu HKEY_CURRENT_USER\Software\Microsoft\Windows\CurrentVersion\Explorer\Advanced zu navigieren. Der letzte benötigte Ordner befindet sich genau in diesem Pfad. Daher macht es keinen Sinn, in anderen Abschnitten danach zu suchen.
- Nachdem Sie den gewünschten Ordner geöffnet haben, müssen Sie darin einen Parameter erstellen. Klicken Sie dazu mit der rechten Maustaste auf einen leeren Bereich im Fenster. Dadurch wird das Kontextmenü angezeigt. Dort müssen Sie Erstellen – DWORD-Wert (32 Bit) auswählen. Dieser Datei muss ein bestimmter Name gegeben werden – EnableXAMLStartMenu. Dort werden Sie aufgefordert, einen Wert festzulegen – Sie müssen 0 belassen. Es kann vorkommen, dass der Parameter, den Sie erstellen, bereits vorhanden ist. Dann muss es geöffnet und der Wert auf 0 geändert werden. Die Berechnung muss als hexadezimal ausgewählt werden.
- Jetzt können Sie auf OK klicken, den Editor schließen und Ihren Computer neu starten.

In den meisten Fällen hilft diese Methode und die Schaltfläche „Start“ beginnt zu funktionieren, einige Benutzer stellen jedoch fest, dass das Problem weiterhin besteht. Dies ist jedoch kein Grund zur Verzweiflung, denn es gibt andere Möglichkeiten, Probleme zu lösen.
Neuregistrierung des Startmenüs
Wie bereits erwähnt, wird das Problem, dass Start nicht mehr funktioniert, von vielen Benutzern festgestellt. Manche beginnen sich daran zu gewöhnen, das Gerät auch ohne zu nutzen, andere suchen nach der Ursache der Störung. Aber das Wichtigste in diesem Moment ist, alle auszuprobieren zugängliche Wege dieses Problem lösen.
Eine der effektivsten Möglichkeiten, die Schaltfläche wieder funktionsfähig zu machen, besteht darin, das Menü neu zu registrieren. Dies geschieht einfach und schnell, sodass keine Probleme auftreten sollten. Zuerst müssen Sie zum „Task-Manager“ gehen. Sie können es beispielsweise über das Kontextmenü aufrufen.
Dort müssen Sie mit der Maus über den Abschnitt „Datei“ fahren und „Neue Aufgabe ausführen“ auswählen. Das ist bereits die halbe Miete. Jetzt müssen Sie in der Zeile Öffnen „Powershell“ eingeben und das Kästchen ankreuzen, dass die Aufgabe mit Administratorrechten erstellt wird. Nachdem Sie dies getan haben, müssen Sie auf OK klicken.
Im erscheinenden Fenster müssen Sie genau Folgendes eingeben:
Get-appxpackage -all *shellexperience* -packagetype bundle |% (add-appxpackage -register -disabledevelopmentmode ($_.installlocation + „\appxmetadata\appxbundlemanifest.xml“))
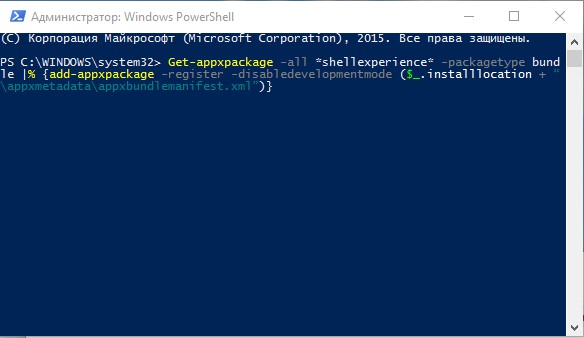
Es ist ratsam, alles zu kopieren und nicht manuell neu zu schreiben, da die Wahrscheinlichkeit eines Fehlers hoch ist. Jetzt müssen Sie die Eingabetaste drücken und warten, bis der Befehl erfolgreich ausgeführt wurde. Danach können Sie es schließen und Ihren Computer neu starten.
Jetzt müssen die Probleme gelöst werden. Es gibt jedoch einen kleinen Hinweis. Wenn diese Aktion von einem Benutzer ausgeführt wurde, der nicht über Administratorrechte verfügt, hilft diese Methode möglicherweise nicht. In diesem Fall müssen Sie sich an eine Person wenden, die über Administratorrechte verfügt. Von seinem Konto aus müssen Sie alle oben genannten Aktionen ausführen.
Es kann vorkommen, dass das Problem danach nicht gelöst wird. Dann gibt es nur eine richtige, aber unangenehme Lösung. Sie müssen das Betriebssystem aktualisieren und neu installieren, da wahrscheinlich ein Fehler darin selbst vorliegt, der mit normalen Aktionen nicht behoben werden kann. Das alles ist natürlich nicht besonders angenehm, da es viel Zeit in Anspruch nehmen wird, aber es ist notwendig, wenn der Start nicht mehr funktioniert und Sie nicht darauf verzichten können.
Die Lösung für dieses Problem können Sie auch im folgenden Video sehen.
Abschluss
Es lässt sich nicht mit Sicherheit sagen, ob die oben genannten Methoden helfen oder der Button trotzdem nicht funktioniert. Es hängt alles von der Situation einer bestimmten Person ab, da es keinen einzigen Grund gibt, warum ein Fehler auftritt. Manche Menschen bewältigen das Problem recht erfolgreich, andere müssen sich dagegen wenden Servicecenter. In jedem Fall kann der Fehler behoben werden, wenn Sie sich ausreichend anstrengen. Die Gründe für sein Auftreten können sowohl durch einen Systemausfall als auch durch die Person selbst verursacht werden. Welche dieser Optionen besser ist, ist schwer zu sagen. Auf jeden Fall ist es besser, das Problem nicht ungelöst zu lassen, da es viel Ärger mit sich bringen kann.
In Kontakt mit
25.10.2015 Alexander PuchowskiNach dem Update oder der Installation von Windows 10 funktionierte die Schaltfläche „Start“ bei vielen Benutzern nicht mehr.
Wenn Sie eine Anfrage in Google oder Yandex stellen „Knopf funktioniert nicht. Windows-Start 10", dann laufen alle Empfehlungen der Suchmaschine letztendlich auf die folgenden fünf Optionen zur Lösung des Problems hinaus (eine davon sollte Ihnen helfen):
- Starten Sie den Explorer.exe-Prozess neu.
- Aktivieren Sie die Startschaltfläche mit PowerShell.
- Erstellen Sie einen neuen Benutzer.
- Einige „atypische“ Wege.
- Am meisten zuverlässiger Weg Stellen Sie die Starttaste wieder her.
Betrachten Sie die Umsetzung der oben genannten Punkte der Reihe nach.
Aufmerksamkeit!
Nach Abschluss jedes Elements müssen Sie Windows 10 neu starten und prüfen, ob die Schaltfläche „Start“ funktioniert.
1. Neustart des Explorer.exe-Prozesses.
Starten Sie den Task-Manager. Drücken Sie dazu die Tastenkombination Strg + Umschalt + Esc. Klicken Sie anschließend auf die Schaltfläche „Details“ (sofern unten eine vorhanden ist). Gehen Sie zur Registerkarte „Prozesse“ und wählen Sie den Explorer-Prozess aus (wie der Explorer.exe-Prozess in Windows 10 heißt). Klicken Sie mit der rechten Maustaste darauf und wählen Sie Neu starten. Diese Aktionen sind in Abbildung 1 deutlich dargestellt.
Starte deinen Computer neu.
Hat nicht geholfen? Dann kommen wir zum nächsten Punkt.
2. Aktivieren Sie die Startschaltfläche mit PowerShell.
Es gibt zwei Möglichkeiten, PowerShell zu starten.
Erster Weg. Öffnen Sie „Dieser PC“. Als nächstes öffnen Windows-Ordner, dann der Ordner „System32“, der Ordner „WindowsPowerShell“ und schließlich der Ordner „v1.0“. Klicken Sie mit der rechten Maustaste auf die Datei powershell.exe und führen Sie sie als Administrator aus.
Der zweite Weg. Es wird von Microsoft angeboten. Klicken Sie mit der rechten Maustaste auf die Taskleiste (die Leiste am unteren Bildschirmrand) und in das geöffnete Fenster Kontextmenü Gehen Sie zum Task-Manager.
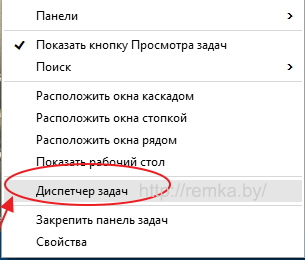
Wählen Sie dann im sich öffnenden Task-Manager-Fenster zuerst „Datei“ und dann den Punkt „Neue Aufgabe ausführen“.
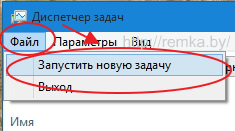
Schreiben Sie in die Zeile „Öffnen“ Powershell und aktivieren Sie das Kontrollkästchen neben „Aufgabe mit Administratorrechten erstellen“. Klicken Sie zur Bestätigung auf „OK“.
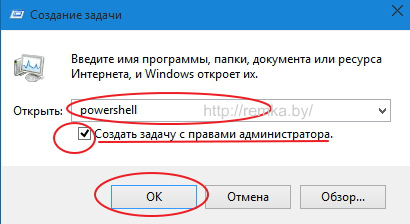
Im geöffneten Windows-Fenster PowerShell kopieren Sie den folgenden Befehl und fügen Sie ihn ein Get-appxpackage -all *shellexperience* -packagetype bundle |% (add-appxpackage -register -disabledevelopmentmode ($_.installlocation + „\appxmetadata\appxbundlemanifest.xml“)). Drücken Sie dann die Eingabetaste.

Nachdem der Befehl erfolgreich abgeschlossen wurde, schließen Sie PowerShell und starten Sie Windows neu.
Der Startknopf sollte jetzt funktionieren.
3. Erstellen Sie einen neuen Benutzer.
Wenn die oben genannten Methoden nicht geholfen haben, können Sie optional eine neue erstellen Windows-Benutzer 10 über das Bedienfeld.
Wir rufen die Kommandozeile mit der Tastenkombination Win + R auf, wir schreiben Control hinein. Das Bedienfeld wird geöffnet. In der Systemsteuerung erstellen wir analog zu früheren Betriebssystemen einen neuen Benutzer.
In der Regel funktionieren für einen neuen Benutzer alle Elemente des Desktops „wie erwartet“. Jetzt reicht es aus, die Daten vom alten Benutzer auf den neuen zu übertragen und das nicht benötigte Konto zu löschen.
4. Einige „atypische“ Wege.
Diese Optionen sind einen Versuch wert, wenn keine der vorherigen Optionen funktioniert hat. Ich zitiere sie genau in der Form, in der die Benutzer sie selbst beschreiben (ich habe sie nicht persönlich getestet, aber plötzlich hilft Ihnen einer davon).
Probleme mit der Schaltfläche „Start“ waren auf nicht funktionierende Anwendungen zurückzuführen. Es reicht aus, nicht funktionierende Kacheln zu entfernen, und die Schaltfläche „Start“ in Windows 10 beginnt zu funktionieren.
- Drücken Sie die Kombination aus Umschalt + Alt (links) und der PrtScr-Taste. Dadurch wird das Hochkontrastschema aktiviert und die Schaltfläche „Start“ beginnt zu funktionieren.
- Löschen Sie alle leeren (nicht funktionierenden) Kacheln.
- Drücken Sie erneut Umschalt + Alt und die PrtScr-Taste. Dadurch wird das Hochkontrastschema deaktiviert.
- Der Startknopf sollte funktionieren.
Aktivieren/deaktivieren (falls aktiviert – deaktivieren, falls deaktiviert – aktivieren) den Abschnitt „Benutzerkontensteuerung“ (UAC).
Gehen Sie zum Abschnitt „Einstellungen zur Benutzerkontensteuerung“. Öffnen Sie dazu die Systemsteuerung (durch Drücken der Tastenkombination Win + R rufen wir die Befehlszeile auf, dann schreiben wir Control in die Befehlszeile, die Systemsteuerung öffnet sich). Schreiben Sie in die Suchleiste uac und klicken Sie dann in den gefundenen Optionen auf den Abschnitt „Einstellungen der Benutzerkontensteuerung ändern“.
Um die Benutzerkontensteuerung zu aktivieren, bewegen Sie den Schieberegler nach oben auf die oberste Position „In den folgenden Fällen immer benachrichtigen“; Zum Deaktivieren den Schieberegler in die untere Position bringen. Zum Bestätigen drücken Sie die OK-Taste. Die Benutzerkontensteuerung wird nach dem Neustart des Systems deaktiviert/aktiviert (je nach ausgewählter Option).
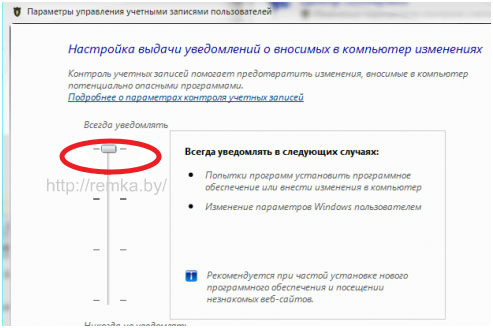
5. Der zuverlässigste Weg, die Starttaste wiederherzustellen.
Und schließlich das Meiste effektive Methode Lösungen.
Wenn die Schaltfläche „Start“ in Windows 10 bei Ihnen nicht funktioniert, installieren Sie Windows 10 einfach neu :) Und verbringen Sie weniger Zeit, und ein positives Ergebnis ist garantiert.
Einwohner der Stadt Minsk können Hilfe bei unserem Unternehmen „Remka“ beantragen. Rufen Sie Velcom 8029-111-95-95 und MTS 8029-222-95-95 an.
Alexander Puchowski
Insbesondere für:
- http: // Website
Technologie ist ein komplexes System, das aufgrund einer Vielzahl von Faktoren funktioniert. Es ist klar, dass kleine Änderungen zu großen Fehlern führen können. Viele Leute nennen dies Magie, weil es vorkommt, dass sich das Startmenü in Windows 10 nicht einmal öffnet.
Angesichts dessen stehen viele Menschen vor einem solchen Problem. Aber Sie sollten nicht verzweifeln, denn auch in solch komplizierten Geschichten gibt es einen rationalen Ausweg. Funktioniert nicht mehr? Es reparieren!
Dateiproblem
Daher sollten Sie zunächst prüfen, ob die Dateien des Betriebssystems beschädigt sind. Öffnen Sie dazu eine Eingabeaufforderung und geben Sie sfc /scannow ein. Wenn Benachrichtigungen angezeigt werden, dass die Dateien beschädigt sind, müssen Sie sie eingeben DISM-Befehl/Online /Cleanup-Image /RestoreHealth.
- Wenn aus den Scanergebnissen hervorgeht, dass Windows-Dateien intakt sind, können Sie sich einer anderen Methode zuwenden:
- Muss drücken Windows-Taste(Bild der Kacheln auf der Tastatur) und die R-Taste, danach müssen Sie den Befehl regedit eingeben und OK auswählen.
- Navigieren Sie in der Registrierung zu: HKEY_CURRENT_USER\Software\Microsoft\Windows\CurrentVersion\Explorer\Advanced
- Als nächstes müssen Sie es sich ansehen rechte Seite Bildschirm und drücken Sie die rechte Maustaste. Es erscheint eine Dropdown-Liste, in der Sie aufgefordert werden, Neu >> DWORD-Wert (32-Bit) auszuwählen. Der resultierende Parameter muss in EnableXAMLStartMenu umbenannt werden. Der Wert eines solchen Parameters wird normalerweise auf 0 gesetzt. Es kommt auch vor, dass so etwas bereits existiert, sodass Sie einfach den erforderlichen Wert auf 0 setzen sollten.
- Der letzte Schritt besteht darin, das Programm zu schließen, das die Registrierung bearbeitet, und neu zu starten.
Registrieren Sie das Startmenü erneut
Wenn die Schaltfläche „Start“ nach den durchgeführten Manipulationen nicht funktioniert, können Sie versuchen, ein solches Menü erneut zu registrieren. Dazu müssen Sie eine Reihe von Schritten durchlaufen:
- Klicken Sie mit der rechten Maustaste auf die Taskleiste und wählen Sie „Task-Manager“ aus dem Dropdown-Menü.
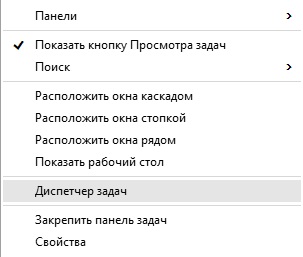
- Öffnen Sie im sich öffnenden Fenster Datei >> Neue Aufgabe ausführen.
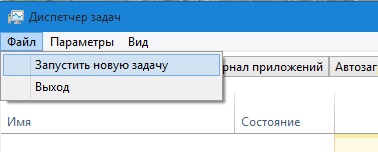
- Sie müssen den Namen „powershell“ eingeben und das Kontrollkästchen „Aufgabe mit Administratorrechten erstellen“ aktivieren. Als nächstes gibt es eine Schaltfläche „OK“, auf die Sie klicken müssen.
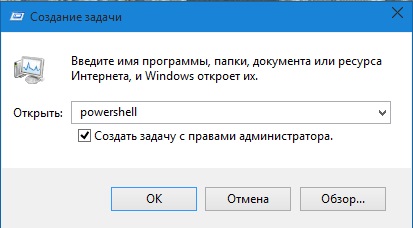
- Wird Öffnen Windows PowerShell, sollten Sie die Zeile darin einfügen: Get-appxpackage -all *shellexperience* -packagetype bundle |% (add-appxpackage -register -disabledevelopmentmode ($_.installlocation + „\appxmetadata\appxbundlemanifest.xml“))

Alle Elemente müssen mit Administratorrechten ausgeführt werden und dann den Computer neu starten.
Selbstkontrolle
Um das Problem zu lösen, wenn der Start nicht mehr funktioniert oder der gesamte Computer nicht funktioniert, müssen Sie eines beachten: Keine Panik. Ja, alles passiert: Es kommt vor, dass keine Benachrichtigungen eingehen, es kommt vor, dass die Taskleiste weg ist. Dies ist ein komplexes Gerät, mit dem alles passieren kann. Aber für jede Person gibt es eine Reset-Taste, mit der Sie starten können Sicherheitsmodus Windows 10 in seiner schlimmsten Form. Meistens kommt es dazu nicht.
Lassen Sie eine Taste oder ein Bedienfeld nicht funktionieren. Hauptsache, das Gehirn des Benutzers muss funktionieren. Denn erst wenn er aufgehört hat zu arbeiten, sollte er Alarm schlagen, denn alles ist verloren.
(6.286 Mal besucht, heute 3 Besuche)
Neu operationssystem erfordert ständige Aktualisierungen, die Fehler mit sich bringen. Benutzer müssen alleine und mit verfügbaren Mitteln kämpfen, daher ist eines der häufigsten Probleme, wenn die Schaltfläche „Start“ in Windows 10 nicht funktioniert. Selbst Microsoft kann keine eindeutige Antwort geben, warum dies geschieht, aber in den Top Ten hat diese Schaltfläche eine Viele Funktionen: Ermöglicht die Ausführung der Befehlszeile, den Task-Manager, den Zugriff auf Programme und Komponenten, die Eingabe von Windows-Einstellungen und vieles mehr. In Betracht ziehen mögliche Gründe und Möglichkeiten, sie loszuwerden.
Es kann viele Gründe geben, die wahrscheinlichsten sind:
- Updates lagen schief;
- Systemfehler – die Reichweite ist unglaublich groß.
Aber die Lösungen sind nicht so umfangreich, aber durchaus effektiv, auf die einzelnen Lösungen wird näher eingegangen.
Beschädigte Systemdateien
Sie greifen auf das Startmenü zu, aber nichts funktioniert und es erfolgt keine Reaktion. Außerdem gibt Windows 10 einen kritischen Fehler aus. Mithilfe der integrierten Dienstprogramme werden wir versuchen, das Problem zu finden und zu beheben. Wir werden über sfc sprechen – es prüft Systemdateien mit hoher Qualität und ersetzt sie bei Bedarf selbstständig durch funktionierende. Sie können das Dienstprogramm nur mit privilegierten Rechten über die Befehlszeile ausführen. So.
Ruft cmd vom Admin mit Hotkeys über den Task-Manager auf, weil. Die geschätzte Schaltfläche funktioniert nicht.
- ++ → „Datei“ → Linksklick gedrückt halten auf „Neue Aufgabe ausführen“ → Ausführen Befehlszeile mit Administratorrechten
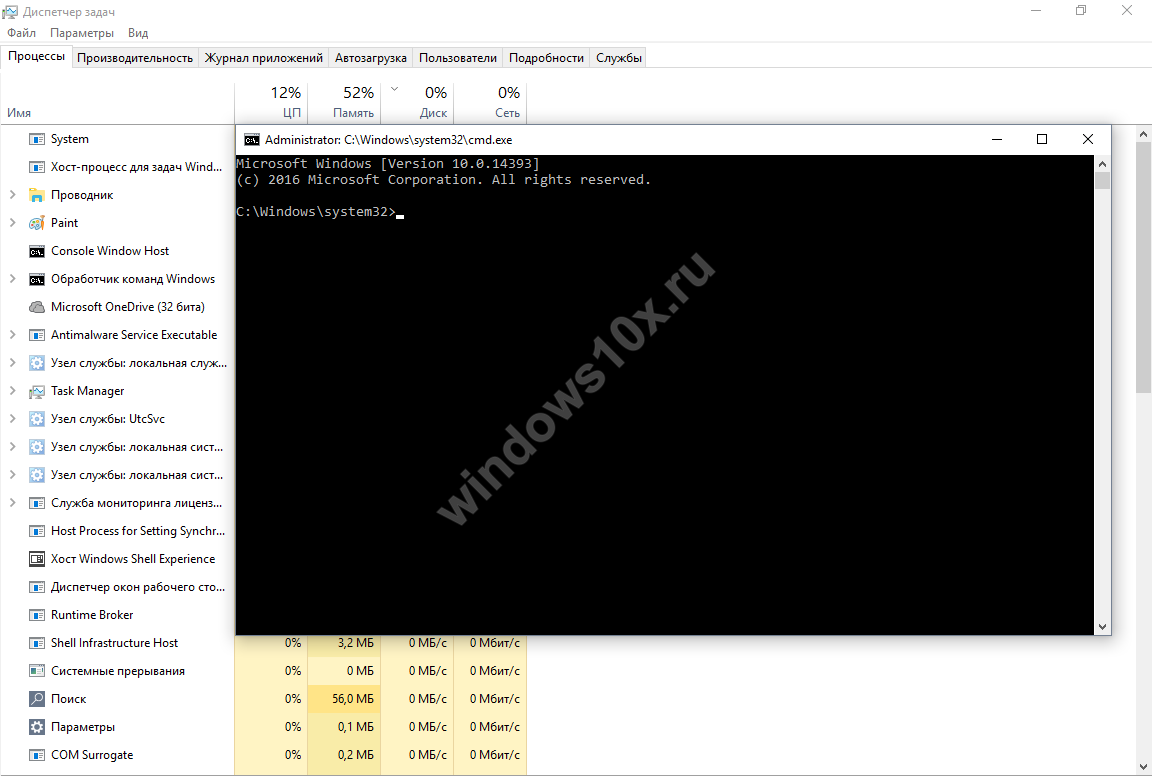
Wenn Sie beim Öffnen des Dialogfelds keine Zeit hatten, die →-Taste gedrückt zu halten, geben Sie „cmd“ ein und aktivieren Sie das Kontrollkästchen „Aufgabe mit Administratorrechten erstellen“.
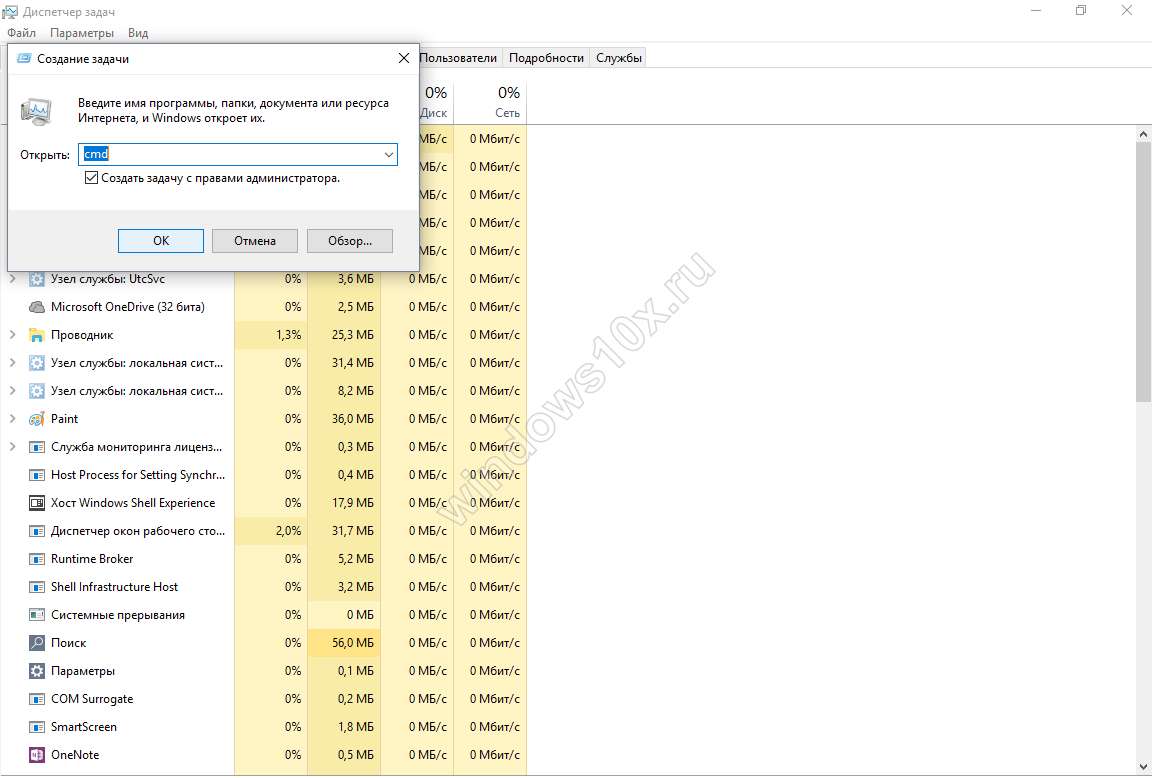
- Geben Sie den Befehl „sfc_/scannow“ ein, wobei _ ein Leerzeichen ist, siehe Screenshot unten.
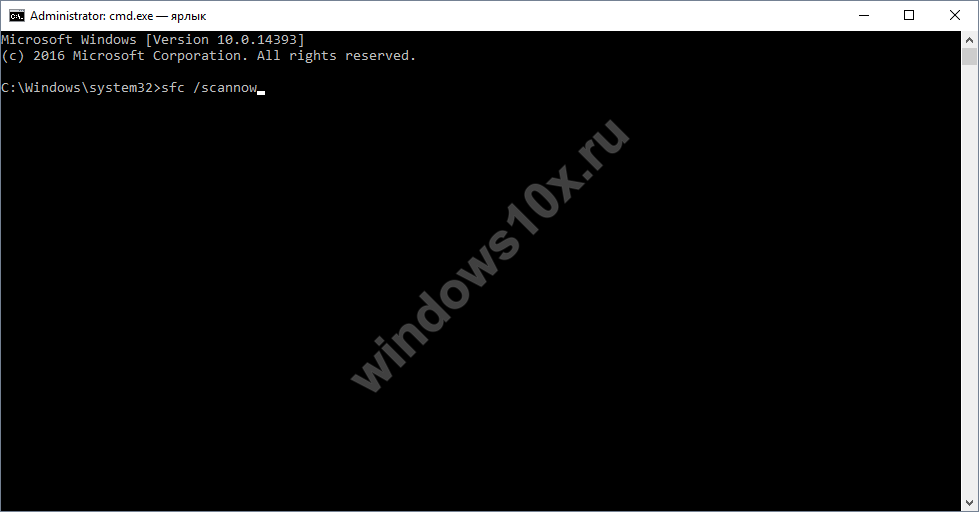
Nach dem Start dürfte noch einige Zeit vergehen, wir warten auf die Fertigstellung.
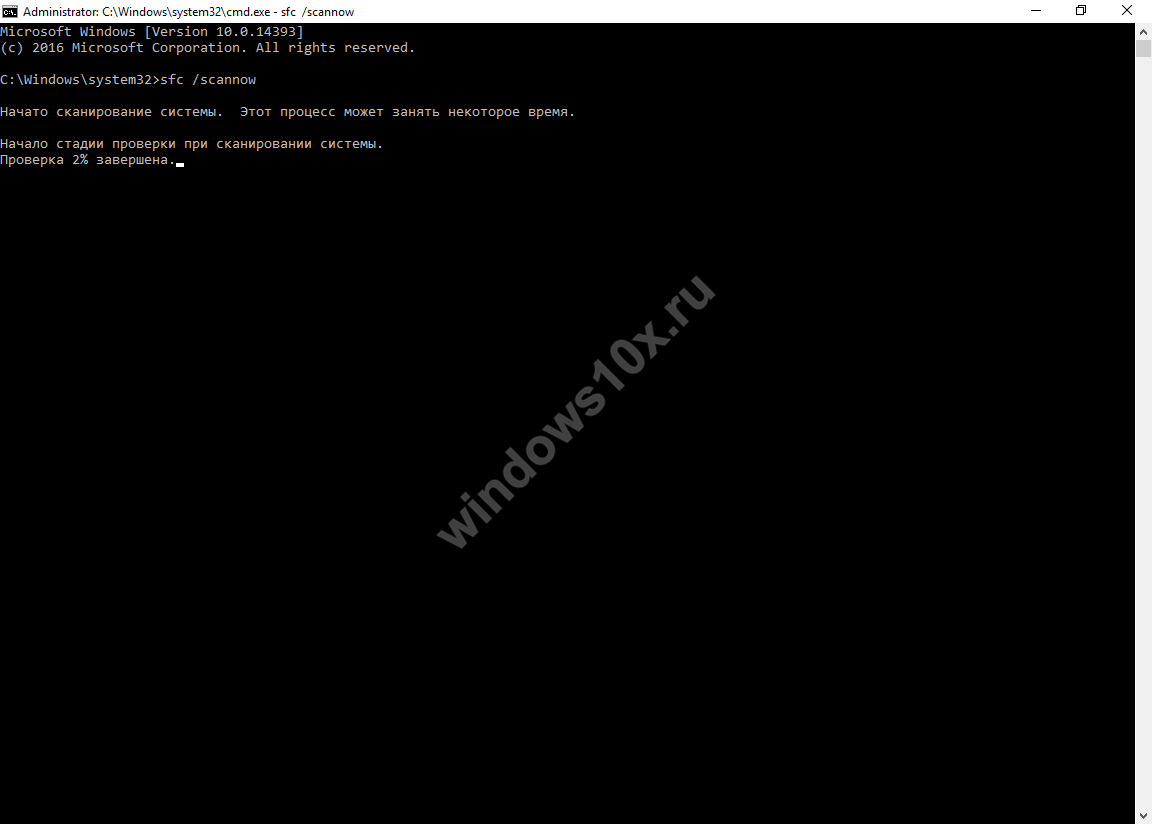
Starten Sie Windows 10 neu und prüfen Sie, ob das Problem weiterhin besteht. Wenn das Startmenü immer noch nicht funktioniert, fahren Sie mit der nächsten Methode fort.
Lassen Sie uns die Betriebsart ändern
Es kommt vor, dass das Problem durch Ändern der Einstellungen im Tablet-Modus behoben wird. Wir müssen zu „Einstellungen“ gehen, aber da der Start-Button in Windows 10 nicht wie gewohnt funktioniert, verwenden wir Hotkeys
- Drücken Sie + [I] → „System“ → „Tablet-Modus“ → im Dropdown-Menü „Beim Anmelden“ wählen Sie „Tablet-Modus verwenden“.
Überprüfen Sie außerdem, ob die Schieberegler unter „Anwendungssymbole in der Taskleiste im Tablet-Modus ausblenden“ und „Taskleiste im Tablet-Modus automatisch ausblenden“ auf „Aus“ eingestellt sind. 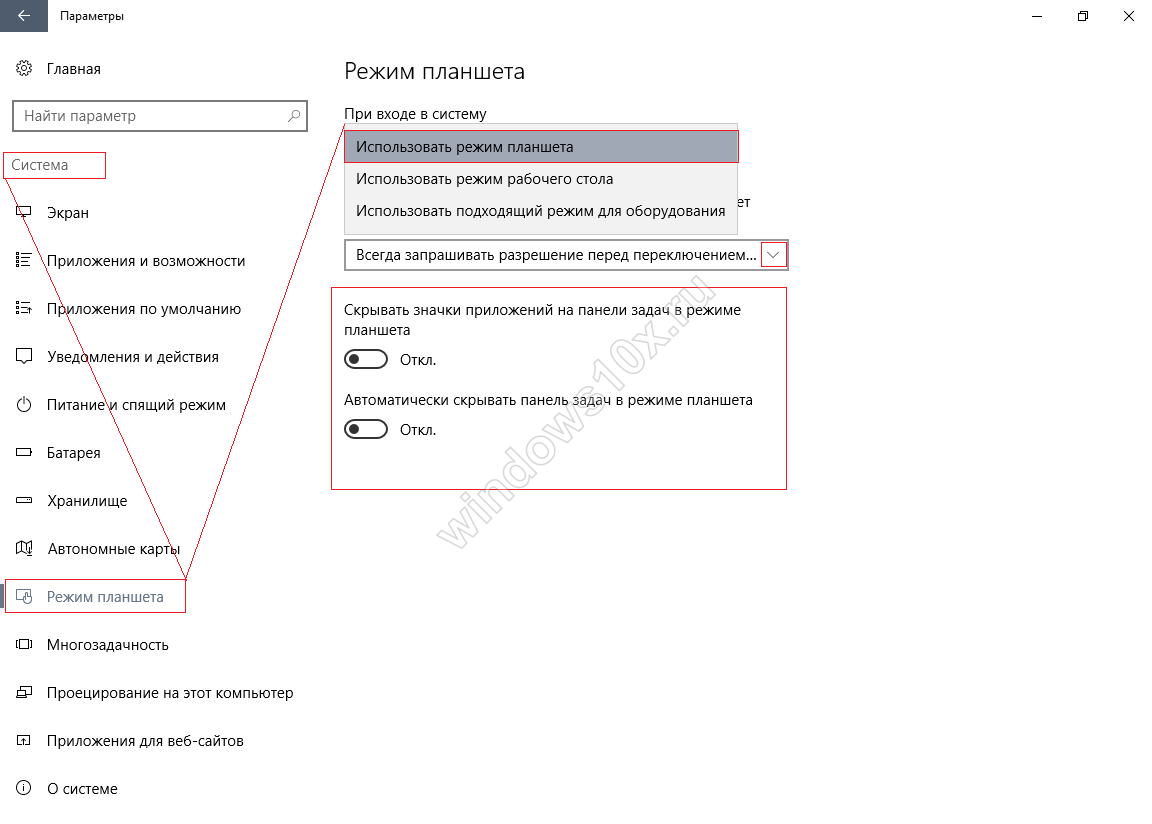
- „Personalisierung“ → „Start“ → Wichtig ist, dass der Schieberegler auf „An“ steht in „Startbildschirm im Vollbildmodus öffnen“
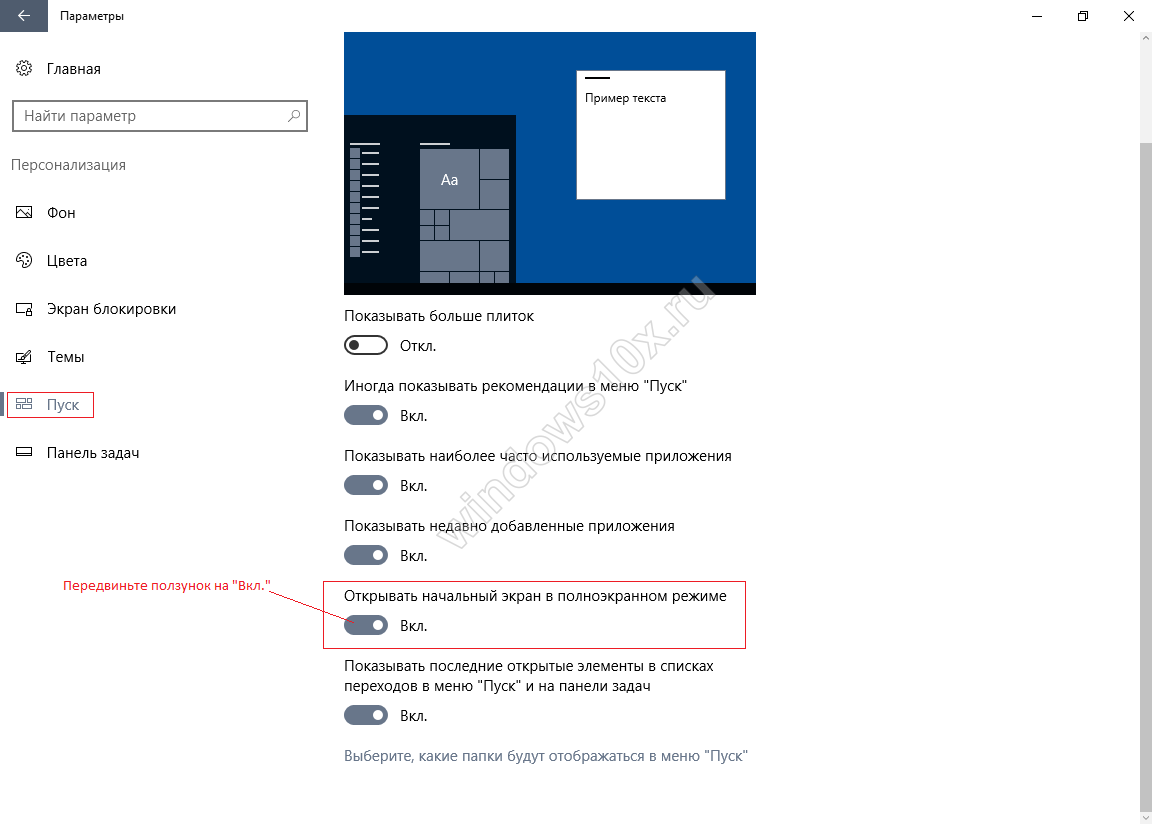
Wir führen einen Neustart durch und überprüfen die Leistung. Sollte der Start-Button unter Windows 10 immer noch nicht funktionieren, sagen wir Ihnen, was als nächstes zu tun ist.
Neuregistrierung von Windows-Anwendungen
Die Verwendung der integrierten Neuinstallation von Anwendungen kann eine Reihe von Problemen beheben. Beachten Sie jedoch, dass bei der Neuinstallation möglicherweise Daten in den korrigierten Anwendungen gelöscht werden. Speichern Sie also alles, was Sie benötigen, und Microsoft OneDrive geht nichts verloren. Es kommt auch vor, dass andere Anwendungen nicht mehr funktionieren – seien Sie auch darauf vorbereitet. Wir rufen PowerShell mit Admin-Rechten aus dem „Task Manager“ auf bekannte Weise auf:
- ++ → Klicken Sie mit der linken Maustaste auf „Datei“ → „Neue Aufgabe ausführen“ → schreiben Sie in das Feld „Öffnen“ „Powershell“ → Stellen Sie sicher, dass das Kontrollkästchen „Aufgabe mit Administratorrechten erstellen“ aktiviert ist → OK.
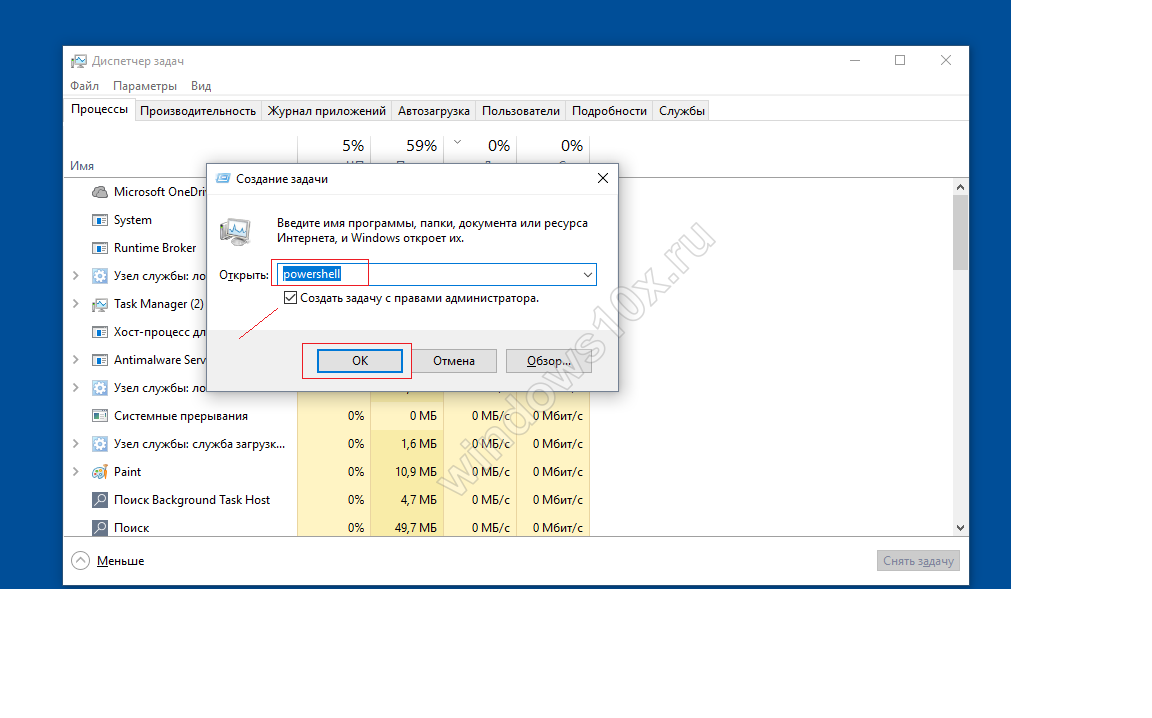
Kopieren und einfügen mit +[V] und drücken Sie die Neustart-Taste:
Get-AppXPackage -AllUsers | Foreach(Add-AppxPackage -DisableDevelopmentMode -Register "$($_.InstallLocation)\AppXManifest.xml")
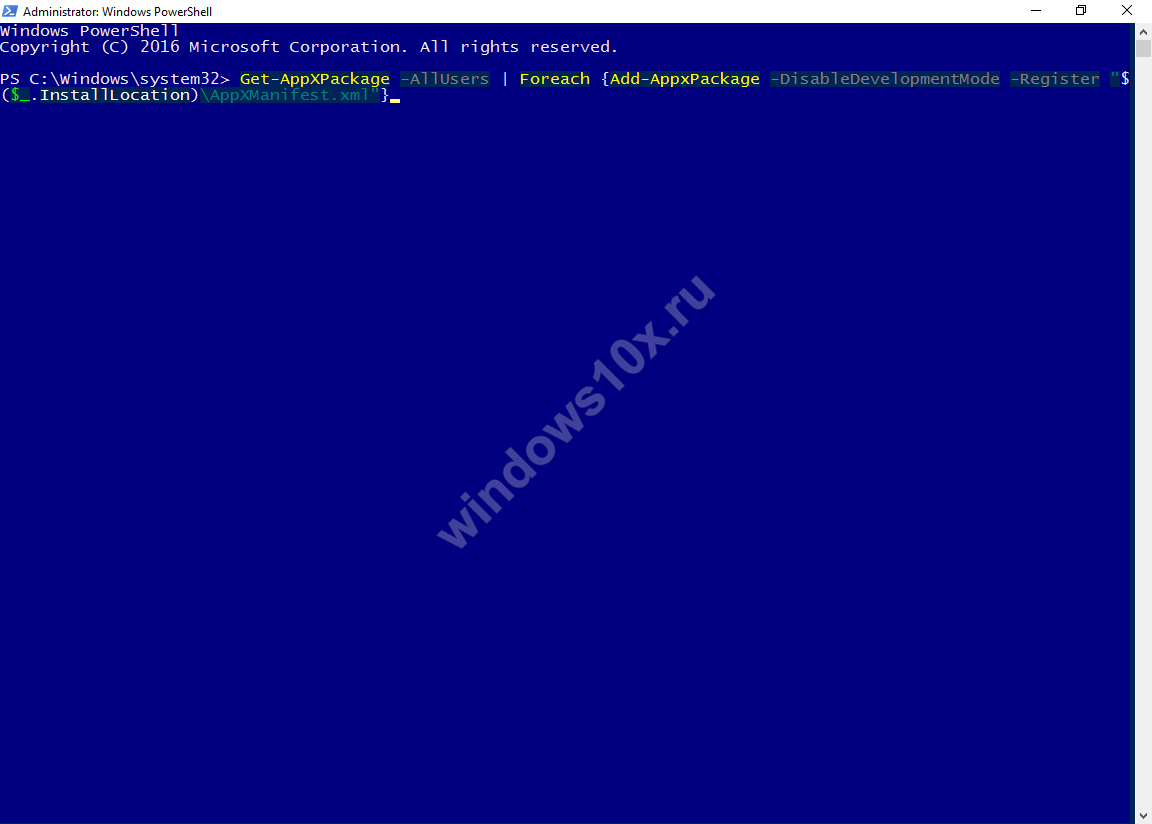
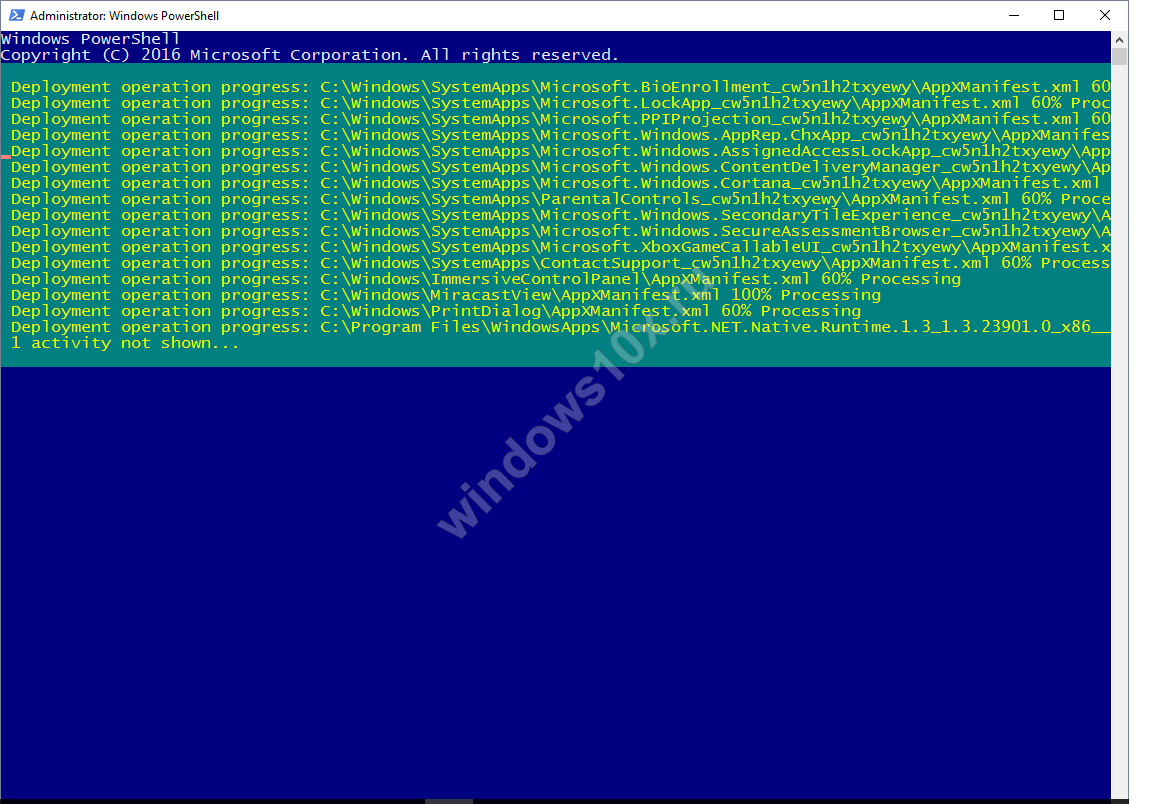
Rot hervorgehobener Text – keine Angst, es passiert nichts Schlimmes, wir haben zurückgesetzt Grundeinstellungen Führen Sie einen Neustart von Windows durch.
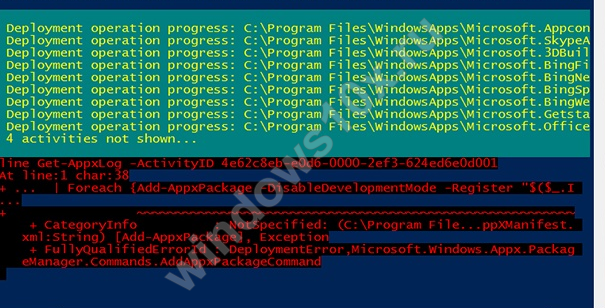
Überprüfen Sie, ob „Start“ in Windows 10 unter 64-Bit oder 32-Bit nicht funktioniert, und fahren Sie dann mit dem nächsten Schritt fort.
Unsichtbarer Ersatz
Warum das Startmenü in Windows 10 nach so viel Aufwand immer noch nicht funktioniert – der Grund dafür könnte eine beschädigte „TileDataLayer“-Datenbank sein, die lediglich durch eine funktionierende Version ersetzt werden muss. Übertragen vom neu erstellten Neuen Konto auf Ihrem PC, dazu:
- Führen Sie cmd (Administrator) aus – oben erfahren Sie, wie es geht.
- Netzbenutzer TAdm01 „Passwort01“ /add
- Netzbenutzer TAdm02 „Passwort02“ /add
- net localgroup-Administratoren „TAdm02“ /add
Deshalb haben wir neue Benutzer mit Administratorrechten und zwei Konten erstellt – da Sie sich unter TAdm02 anmelden und die Datei von TAdm01 kopieren müssen, da dies mit dem aktuellen Konto nicht möglich ist. Schritt für Schritt.
- Drücken Sie ++ → wählen Sie „Abmelden“, nicht den Benutzer ändern, sondern beenden!
- Melden Sie sich beim Benutzer TAdm01 mit dem Passwort - Passwort01 → an und beenden Sie den Vorgang erneut mit der oben beschriebenen Methode.
- Nun geben wir unter TAdm02 das Passwort ein, das Passwort02 ist
Wir brauchen „Explorer“, den wir mit Hotkeys öffnen
- +[R] → „explorer.exe“ eingeben → OK
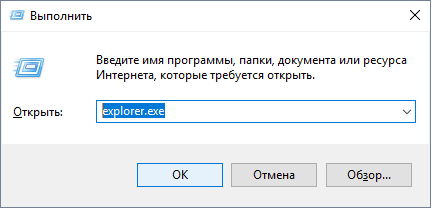
- „Ansicht“ → „Tabelle“ → „Ausgeblendete Elemente“ aktivieren
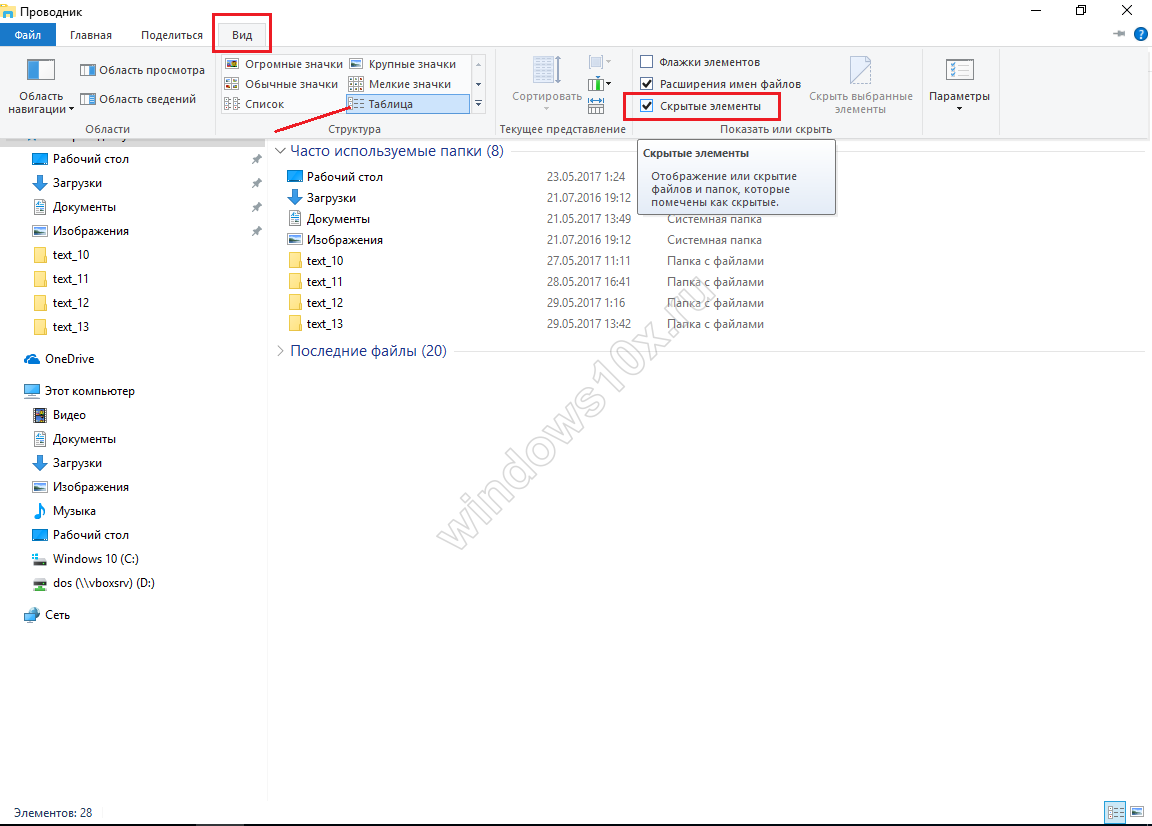
Wir gehen zur Adresse und klicken im Falle einer Warnung des Sicherheitssystems mutig auf „Ja“.
- „C:“ → „Benutzer“ → „TAdm02“ → „AppData“ → „Lokal“ → „TileDataLayer“ → Rechtsklick auf „Datenbank“ → „Kopieren“
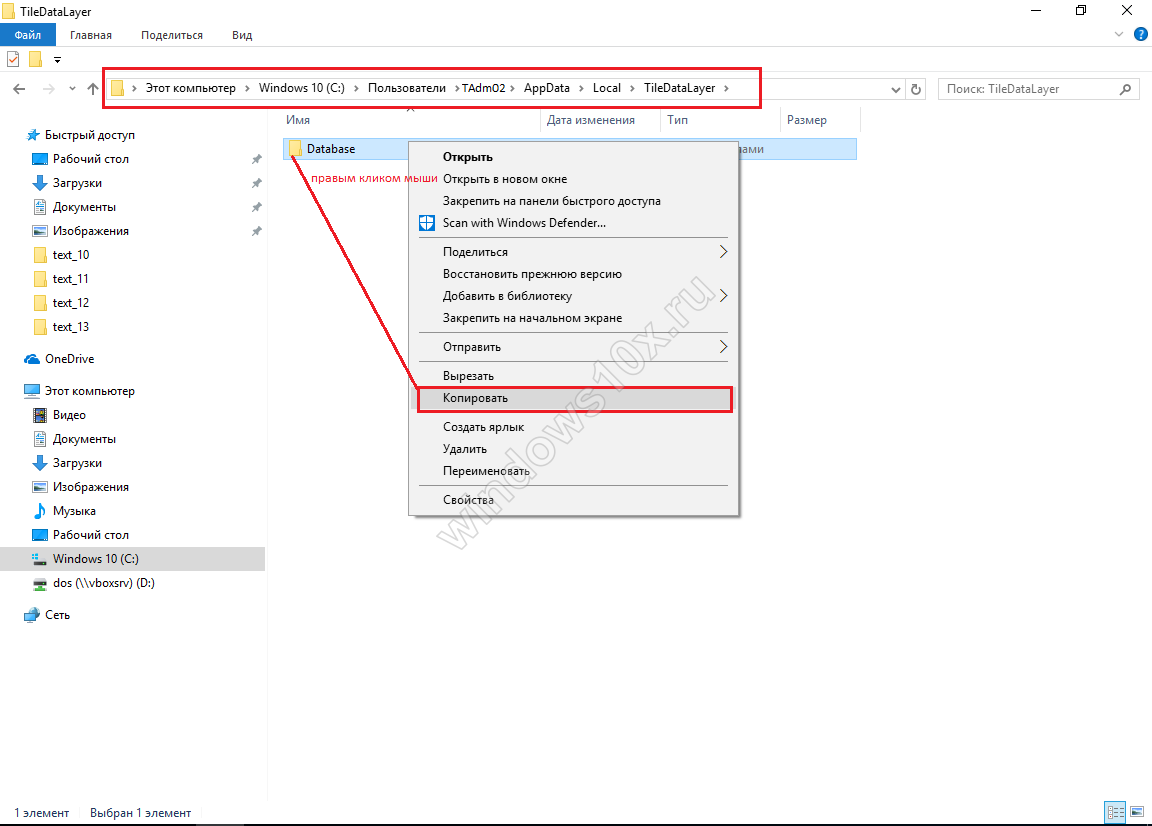
Ersetzen wir nun unsere Datenbankdatei
- „C:“ → „Benutzer“ → !!!Wählen Sie IHREN BENUTZER!!! → „AppData“ → „Lokal“ → „TileDataLayer“
- RMB auf den Ordner „Datenbank“ → „Umbenennen“ → und geben Sie den Namen „Datenbank.old“ ein.
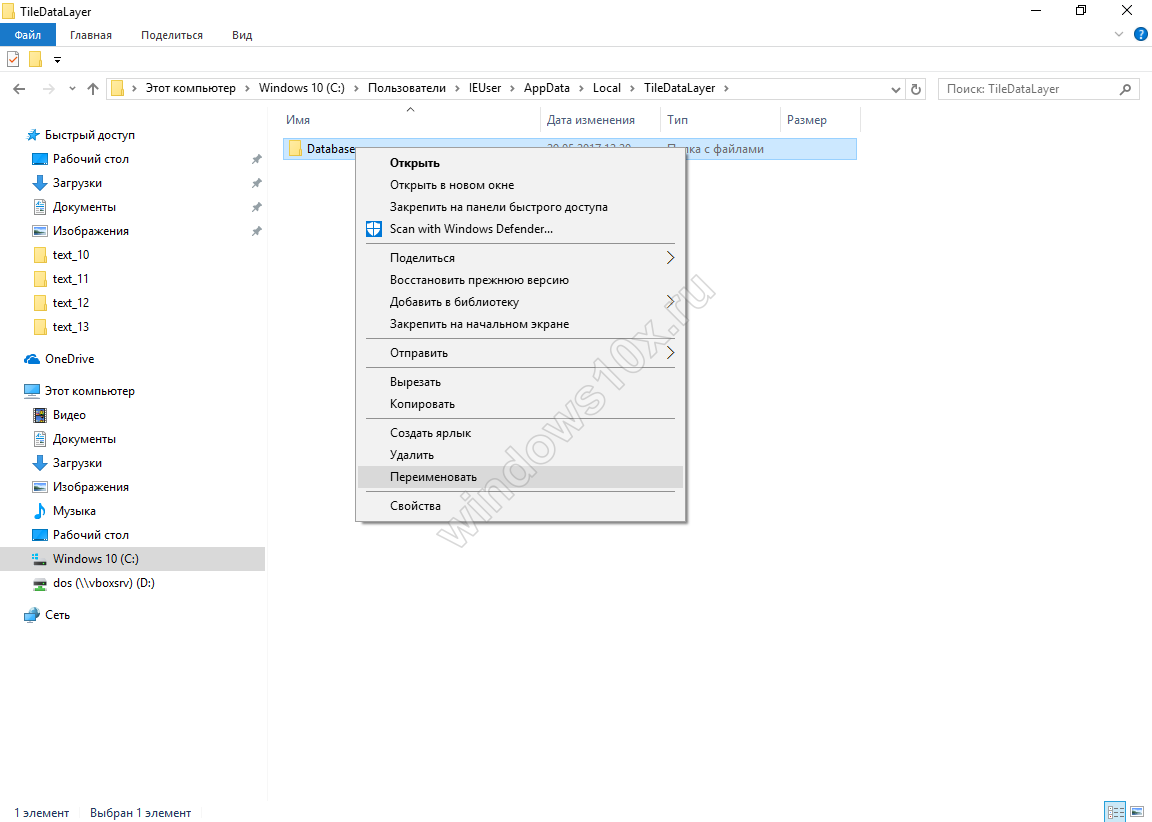
- Rechtsklick auf freien Platz im Ordner → „Einfügen“
Wir haben die funktionierende Datenbank ersetzt und müssen das System neu starten und uns als unser Benutzer anmelden. Alles sollte funktionieren.
Nachdem Sie die beiden erstellten Konten löschen müssen, gehen Sie wie folgt vor:
- +[X] → „Systemsteuerung“ → „Benutzerkonten“ → „Anderes Konto verwalten“
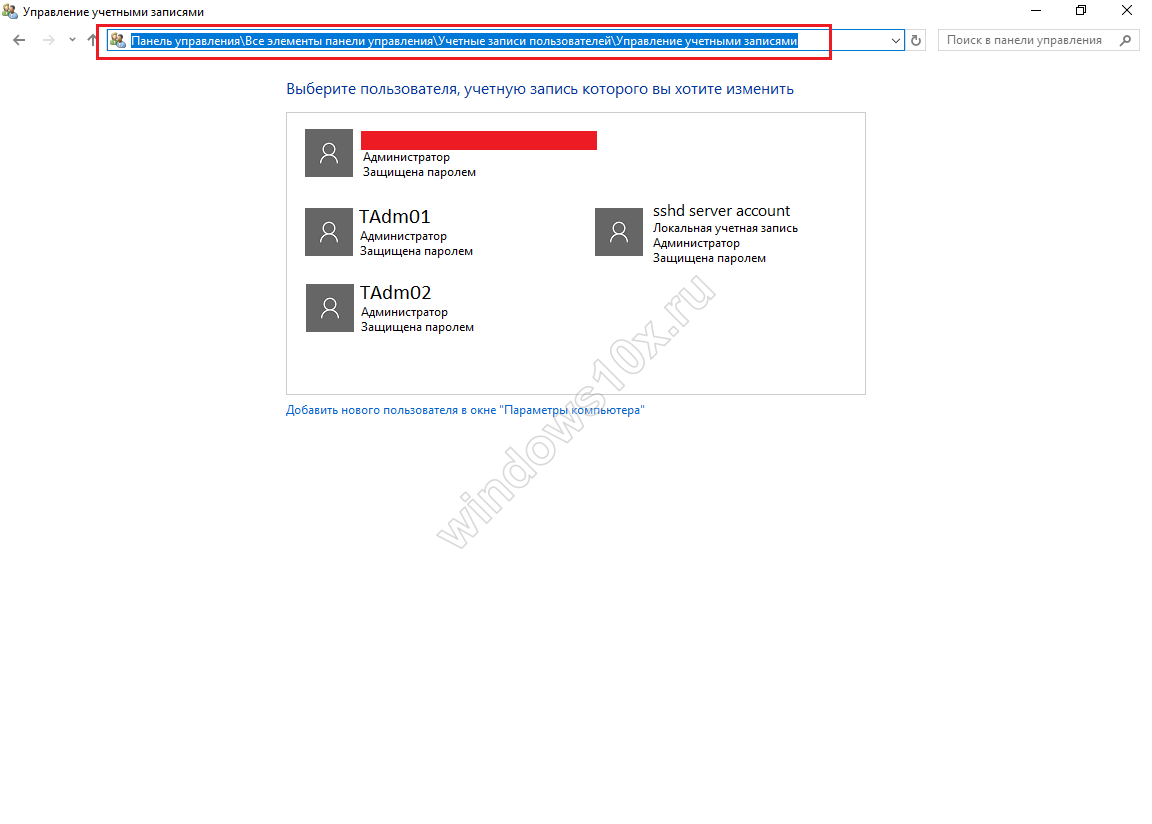
- Klicken Sie mit der linken Maustaste auf den Eintrag „TAdm01“ → „Konto löschen“ → „Dateien löschen“ → „Konto löschen“
Löschen Sie auf die gleiche Weise das Konto „TAdm02“