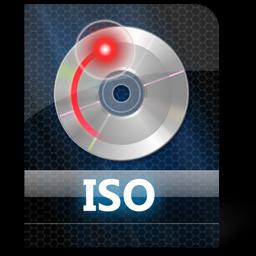Die Welt steht nicht still. Der Höhepunkt der Beliebtheit war einst das Speichern von Informationen auf einer Diskette oder Diskette. Jetzt werden komfortablere und geräumigere Flash-Laufwerke bevorzugt.
Um das BIOS über ein Flash-Laufwerk zu starten, müssen Sie mehrere Funktionen berücksichtigen:
- Es wird empfohlen, den Wechseldatenträger an den Anschluss anzuschließen, der sich bei befindet Rückseite Systemeinheit. Er befindet sich auf dem Motherboard;
- Schließen Sie das Speichergerät an, bevor Sie den Computer einschalten oder neu starten.
Unabhängig vom BIOS-Hersteller müssen Sie zum Booten von Windows von einem Flash-Laufwerk die folgenden Schritte ausführen:
Dieser Vorgang kann sogar verwendet werden, wenn Sie einen Dual-Boot mit einem anderen Betriebssystem durchführen möchten. Dazu müssen Sie zunächst Folgendes tun. Seien Sie vorsichtig, wenn Sie die Einstellungen hier ändern, um das Booten des Computers zu verhindern. Hier müssen Sie die Startreihenfolge ändern.
Dies ist die Standardeinstellung auf meinem Laptop. Benutzen Sie die 4 Pfeiltasten auf Ihrer Tastatur, gehen Sie zur Registerkarte „Download“ und ändern Sie die Einstellungen. Auf Ihrem Laptop kann es etwas anders sein. Zuerst das erste Mal aktualisieren, aktivieren und dann „Neuinstallation“. Der folgende Bildschirm wird angezeigt.
- Öffnen Sie das BIOS. Dazu müssen Sie klicken Löschen oder Esc. Die Serviceruftasten können je nach Modell unterschiedlich sein verschiedene Versionen Programme. Sie werden normalerweise unmittelbar vor dem Start des Betriebssystems am unteren Bildschirmrand geschrieben.
- Als nächstes müssen Sie den USB-Controller aktivieren.
- Danach muss das Flash-Laufwerk an die erste Stelle in der Liste der Geräte verschoben werden, von denen gebootet werden soll.
- Speichern Sie Ihre Änderungen.
Läuft von einem Flash-Laufwerk in Award Bios
Diese Version des Programms wird über die Schaltfläche aufgerufen DEL oder Tastenkombination Strg+Alt+Esc(in älteren Versionen).
Booten vom Flash-Laufwerk im BIOS einstellen
Sie erhalten die Lizenzbedingungen. Sie werden gefragt, welche Art der Installation Sie wünschen. Da wir eine Neu- oder Neuinstallation verwenden möchten, wählen Sie „Benutzerdefinierte Installation“. Anschließend werden Sie aufgefordert, die Partition auszuwählen, auf der Sie installieren möchten. Wenn Sie noch keine Partition erstellt haben, können Sie mit diesem Setup-Assistenten auch jetzt eine erstellen.
Booten von einem Flash-Laufwerk im BIOS
Er wird kopieren Setup-Dateien, installiert Funktionen, installiert Updates, falls vorhanden, und bereinigt schließlich verbleibende Installationsdateien. Beim Neustart wird der folgende Bildschirm angezeigt. Wenn Sie Dualboot betreiben, werden Sie mit dem folgenden Bildschirm begrüßt.
Gehen Sie zur Registerkarte "Integrierte Peripheriegeräte" um den USB-Controller zu aktivieren. In der Nähe der Inschrift „USB-Controller“ Und „USB-Controller 2.0“ Wert einstellen "Aktivieren". Benutzen Sie dazu die Schaltfläche Eingeben. Gehen Sie durch Klicken einen Schritt zurück Esc.
Jetzt müssen wir das Booten von einem Flash-Laufwerk direkt im BIOS konfigurieren. Gehen Sie dazu auf die Registerkarte "Erweiterte BIOS Funktionen". Wählen Sie einen Abschnitt "Festplattenbootpriorität". Hier sollte in der ersten Zeile der Name der Speicherkarte angegeben werden. Standardmäßig ist diese Position besetzt Festplatte. Mit dem Schlüssel «+» , verschieben Sie die gewünschte Zeile an die erste Stelle. Zurück zum vorherigen Menü.
Glücklicherweise gibt es Tools, die Ihnen dabei helfen können, dies mit minimalem Aufwand und ohne einen riesigen, mehrstufigen Prozess voller manueller Befehle zu erreichen. Einige Produkte sind in Ihrem Land oder Ihrer Region möglicherweise nicht verfügbar. Fahren Sie mit Schritt 9 unten fort. . Dieser Artikel enthält erweiterte Anweisungen zur Fehlerbehebung.
Oberfläche 3
- Halten Sie bei ausgeschaltetem Surface die Lautstärketaste gedrückt.
- Halten Sie die Lautstärketaste gedrückt und lassen Sie die Taste auf der Oberfläche los.
Achten Sie auf die Linie "Erste Startgerät". Neben dieser Inschrift sollte es stehen „USB-Festplatte“, was bedeutet, von einem Flash-Laufwerk zu booten oder extern hart Scheibe. Manchmal kann es vorkommen, dass der Installationsvorgang nicht fortgesetzt wird. In diesem Fall sollten Sie die Anzeige für das externe Diskettenlaufwerk auswählen - „USB-FDD“.
Neben „Second Boot Device“ sollte „Hard Disk“ angezeigt werden.
Starten Sie dann Ihren Computer neu. Festplatten Computer werden automatisch angeschlossen und installiert Netzwerkverbindung. Wir empfehlen Ihnen, den Start zu bestätigen automatische Updates wenn Sie dazu aufgefordert werden. Über diese Benutzeroberfläche können grundlegende Funktionen aufgerufen werden. Markieren Sie mit den Pfeiltasten und der Eingabetaste die Option „Scannen“.
- Das System wird neu gestartet.
- Sobald das System startet, wird eine einfache Benutzeroberfläche angezeigt.
- Geben Sie an, ob das gesamte Laufwerk oder nur ein bestimmtes Verzeichnis gescannt werden soll.
- Überprüfen Sie Ihre Scaneinstellungen.
- Bestätigen Sie den Start des Scanvorgangs.
Nachdem Sie Änderungen vorgenommen haben, können Sie das BIOS verlassen und gleichzeitig die Änderungen speichern. Drücken Sie Esc, um zum Hauptmenü zurückzukehren. Dann klick „Setup speichern und beenden“.
Booten vom Flash-Laufwerk im AMI-BIOS installieren
Der Ausgang zum „AMI BIOS“ erfolgt durch Drücken der Tasten DEL oder F2.
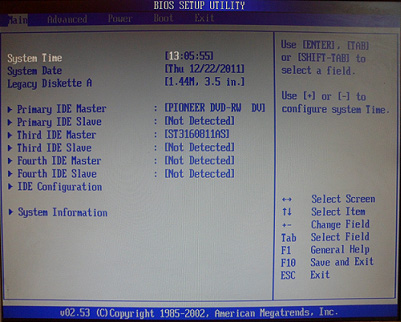
Es wird keine Aktion automatisch ausgeführt. Nach dem Scannen wird ein Ergebnismenü angezeigt. Hier können Sie Berichte anzeigen und Aktionen für erkannte Dateien auswählen. Wenn Sie „Alle umbenennen“ oder „Alle löschen“ auswählen, werden alle erkannten Dateien umbenannt oder von Ihrem Computer gelöscht. Bitte beachten Sie, dass Ihr Computer möglicherweise nicht ordnungsgemäß funktioniert, wenn Sie wichtige Dateien entfernen Systemdateien. Wenn Sie „Individuell“ auswählen, können Sie für jede einzelne Datei eine Aktion auswählen. Anschließend können Sie mit der Option „Auswählen“ Aktionen für ausgewählte Dateigruppen ausführen. Sie finden sie im Menü im Bereich „Dienstprogramme“.
Die USB-Controller-Einstellungen befinden sich auf der Registerkarte "Fortschrittlich", Im Kapitel „USB-Konfiguration“. Index "Aktivieren" sollte in der Nähe sein „USB-Funktion“ Und „USB 2.0-Controller“.
Kehren Sie zum vorherigen Menü zurück (Esc) und gehen Sie zur Registerkarte "Stiefel", Kapitel „Festplatten“. Der Name des Flash-Laufwerks sollte an erster Stelle stehen. Klicken "Eingeben" Wählen Sie in der ersten Zeile und im neuen Fenster das gewünschte Element aus.
AMI auf einem Laptop einrichten
Für den Superuser ist kein Passwort festgelegt. Je nachdem, wofür Sie sich entscheiden Installationsmedien Sie müssen die entsprechenden Startgeräte aktivieren, sofern diese noch nicht aktiviert sind. Der Hauptunterschied besteht darin, wie die Festplattenpartitionen auf der Festplatte gespeichert werden. Auf einer einzelnen Festplatte kann aus praktischen Gründen nur eines der beiden Laufwerke verwendet werden, sodass bei einem Multi-Boot-Setup alle Systeme denselben Partitionstyp verwenden müssen. Das bedeutet, dass beide Systeme unterschiedliche Bootloader benötigen.
Gehen Sie im vorherigen Menü zu „Priorität des Boot-Geräts“. Oben sollte sich eine Karteikarte befinden.
Danach können Sie zum Hauptmenü zurückkehren und das BIOS verlassen und die Einstellungen speichern.
Stellen Sie den Start vom Flash-Laufwerk im Phoenix-Award-BIOS ein
Klicken F1 oder F2 Sie können die BIOS-Version „Phoenix-Award“ öffnen .

Hardwareprobleme, auf die Sie achten sollten
Dies funktioniert normalerweise, kann jedoch in Multi-Boot-Umgebungen ein Problem darstellen. Stattdessen wird etwas Ähnliches wie eine teilweise Sperrung auf der Festplatte durchgeführt, um die Startzeit zu verkürzen. Zunächst gibt es mehrere Elemente, die intuitiv als „First Boot Device“ bezeichnet werden und in denen Sie in genau derselben Reihenfolge aufzeichnen müssen, welche Medien für die Suche nach dem Bootsektor verwendet werden sollen. Aber nichts ist so einfach, wie es auf den ersten Blick erscheinen mag, obwohl die Konfiguration des zweiten und dritten Startgeräts Standard ist, wird sie jedoch erst berücksichtigt, wenn Sie ein anderes Startgerät auf Aktivieren setzen.
Der Abschnitt USB-Controller finden Sie in der Registerkarte „Peripheriegeräte“. Index „USB-Festplatte“ müssen in einer Reihe angeordnet werden "Erste Startgerät", Tab "Fortschrittlich". Vergessen Sie nicht, Ihre Einstellungen zu speichern.
Konfigurieren Sie das Booten von einem Flash-Laufwerk im BIOS UEFI
Neue Laptops, die frühestens 2013 auf den Markt kamen, verfügen über eine spezielle BIOS-Version. Eines seiner Merkmale ist der Schutz vor der Installation von Betriebssystemen von anderen Medien als einer lizenzierten Festplatte. So installieren Sie den Bootvorgang von einem Flash-Laufwerk BIOS-Version, müssen Sie zunächst diesen Schutz deaktivieren und den Kompatibilitätsmodus mit anderen Betriebssystemen einstellen.
Im folgenden Dialog können Sie mit verschiedenen Schaltflächen mit Priorität navigieren separate Festplatten, die normalerweise mit ihrem jeweiligen Namen in der angezeigten Liste angezeigt werden. Um die Priorität hingegen zu verringern, müssen Sie die Abwärts- oder -Taste drücken.
In der Regel werden die Schlüssel immer am Ende der Liste aufgeführt. Der Vollständigkeit halber sei noch erwähnt, dass diese Form der Kontrolle nirgends zu sehen ist. Bei anderen Ältesten kann es sein, dass Ihnen die Bedienelemente scheinbar aus den Augen fallen. Nachfolgend finden Sie eine Liste der Mechaniken, um die einzelnen Mechaniken zu priorisieren. Auch hier müssen Sie die englischen Entsprechungen verwenden. Eine Priorität Booten Sie hart Festplatte oder Wer zuerst kommt, Bootloader zuerst.
Gehen Sie nach dem Aufrufen des BIOS zur Registerkarte "Sicherheit", Kapitel « Sicherer Startvorgang» und stellen Sie dort den Wert ein "Deaktiviert".
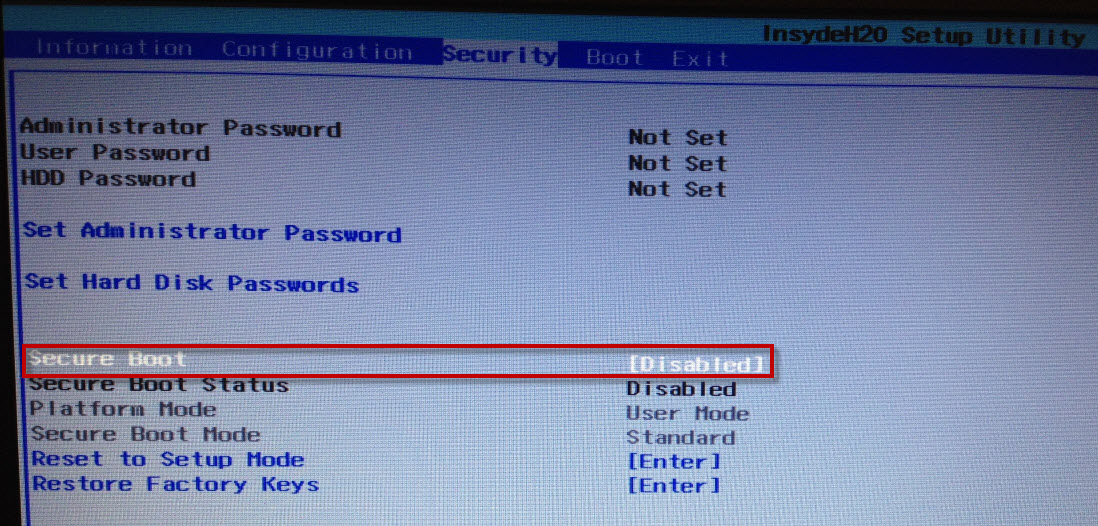
Nach und nach werden die Scheiben veraltet. Zunehmend stellt sich die Frage nach dem Laden des Betriebssystems von einem Flash-Laufwerk. Oder ein solcher Bedarf entsteht aus technischen Gründen. Beispielsweise ist das Festplattenlaufwerk in einem Laptop-PC ausgefallen. In diesem Fall hilft das Booten des Laptops von einem Flash-Laufwerk. Auf diese Weise können Sie auch mit Netbooks arbeiten, die einfach über kein Festplattenlaufwerk verfügen. Es reicht jedoch nicht aus, nur Informationen auf ein Flash-Laufwerk zu speichern; Sie müssen es zunächst formatieren und in ein bootfähiges Laufwerk umwandeln. Lassen Sie uns alles der Reihe nach erledigen.
Notiz. Ein kleiner Nachteil dieser Methode besteht darin, dass es beispielsweise nicht möglich ist, nur ein bestimmtes Diskettenlaufwerk anzusprechen – es werden immer alle verfügbaren Laufwerke in der Liste ausgeführt. Lustige Aussage, aber aufgrund der Tatsache, dass heutige Computer oft kein Diskettenlaufwerk haben, geschweige denn zwei, wird da wahrscheinlich etwas dabei sein. Auf diese heikle Frage gibt es keine klare Antwort.
Der Grund dafür ist ganz einfach: den Start des richtigen Betriebssystems zu beschleunigen. Die erste Einrichtungsmethode führt zu unnötiger Zeitverschwendung, und zwar in zweierlei Hinsicht. Einige Motherboards sind unbedingt erforderlich. Die erste Zeile ist die Konfigurationszeile bootfähige Medien, wodurch diese Option einfach aktiviert oder deaktiviert wird. Ein interessantes Menü mit noch interessanteren Elementen ist das Speichermenü.
Was wird geladen?
Beim Herunterladen handelt es sich ganz einfach darum, Programme oder beliebige Daten von einem daran angeschlossenen Gerät an einen Computer zu senden. Warum sprechen wir davon, das Betriebssystem jedes Mal zu laden, wenn der PC eingeschaltet wird? Aber weil in diesem Zusammenhang die Festplatte (von der das Betriebssystem zur direkten Arbeit gesendet wird) bereits vorhanden ist Arbeitsspeicher) fungiert als verbundenes Gerät. Sowohl das Festplattenlaufwerk als auch das Flash-Laufwerk werden als dasselbe angeschlossene Gerät wahrgenommen.
Bei PCs dieser Hersteller werden Sie häufig auch Aufnahmeoptionen für Wechselmedien bemerken, mit denen Sie mögliche Aufnahmen aktivieren oder deaktivieren können Wechselmedien. Dank dieser Technik kann der Hersteller unter anderem leicht herausfinden, ob die auftretenden Meldungen nicht zu einer nicht austauschbaren Festplatte führen sollten. Während der Produktion werden alle verwendeten Laufwerke mit dieser Technologie getestet und der Code mit den Testergebnissen wird am Ende des Tests dauerhaft aufgezeichnet. Das Gleiche passiert in Zukunft, wenn der Computerbenutzer dieses in der Festplatten-Firmware gespeicherte Programm ausführt.
Daher macht es für einen Computer oder Laptop im Grunde keinen Unterschied, woher die notwendigen Informationen kommen. Wird es von einem Flash-Laufwerk oder direkt von einer Festplatte geladen? Es geht nur um die BIOS-Einstellungen.
So booten Sie von einem Flash-Laufwerk
BIOS ist eine Abkürzung englische Wörter, die als grundlegendes Eingabe-Ausgabe-System übersetzt werden. Und sie hat ein strenges Verfahren für die Erledigung der zugewiesenen Aufgaben. Standardmäßig versucht Ihr Computer zunächst, von einer Diskette zu booten (in der Vergangenheit war dies der Fall). Dann wird auf das Laufwerk zugegriffen. Dann kommt die Festplatte an die Reihe. Aber das Laden von einem Flash-Laufwerk im BIOS steht entweder an letzter Stelle (an die man ohne den Umweg über die Festplatte nicht herankommt) oder ist überhaupt nicht vorgesehen. Um diese Situation zu beheben, ist es notwendig, die Priorität des Systems zu ändern. Das ist nicht schwer.
Das Element ist in Computer Setup nur vorhanden, wenn eines der installierten Laufwerke diese Technologie unterstützt. Die Testzeit ist sehr unterschiedlich und hängt stark vom Hersteller und der Größe der Festplatte ab. Der Vorteil des Tests liegt darin, dass er unabhängig vom installierten Betriebssystem ist.
In der Welt der Computer gibt es viele Möglichkeiten, dringend benötigte Informationen einzugeben. Andernfalls werden Konfigurationselemente häufig nicht benötigt. Möchten Sie Ihre Apps bei sich haben und immer einsatzbereit haben? Funktionell sind die Werkzeuge nahezu identisch.
Sie können das BIOS nur aufrufen, wenn Sie den Computer starten, bevor der Startvorgang beginnt. Fast jeder Hersteller verfügt über individuelle Login-Buttons. Idealerweise wäre es richtig, einen Blick in die Dokumentation zu werfen Hauptplatine. Aber angesichts der Tatsache, dass ideale Situationen in unserem Leben äußerst selten auftreten, fragen Sie einfach Google (oder Yandex – je nachdem, was Ihnen vertrauter ist), welcher Schlüssel Ihr bestimmtes Computermodell in das BIOS gelangen lässt. Und als letzten Ausweg können Sie die Methode des „wissenschaftlichen Stocherns“ anwenden. Das heißt, probieren Sie nacheinander alle möglichen Kombinationen aus. Davon gibt es nicht so viele – das sind die Tasten Esc, Entf, F2, F8, F9, F10, F11, F12.
Etwas für alle, die schnelles Tempo mögen
Erwähnenswert ist beispielsweise die Möglichkeit mehrfacher Rückschläge bei den vorgenommenen Änderungen oder die einfache, aber sehr effektive Hinzufügung der Defragmentierung der Register selbst, wodurch das System etwas schneller arbeiten kann. Der Psychiatrie-Checker beinhaltet die Möglichkeit, den sogenannten Schnellstart zu ermöglichen. Bei Verwendung der schnelleren Testoption werden nicht alle Komponenten installiert, diese Prüfung wird nicht mit großer Tiefe durchgeführt. Andererseits lohnt es sich, darüber nachzudenken, ob es am Anfang einige Punkte gibt, die mit der Gefahr der Offenlegung eines Fehlers verbunden sind.
 Nehmen wir zum Beispiel Asus-Laptop. Das Booten von einem Flash-Laufwerk sollte dabei Priorität haben. Drücken Sie beim Starten Ihres Computers kontinuierlich die Taste F2 (wenn das nicht funktioniert, versuchen Sie es mit Entf). Dadurch gelangen Sie zum BIOS. Hier können Sie nur mit der Tastatur navigieren. Dabei helfen Ihnen die Pfeile und die Enter-Taste.
Nehmen wir zum Beispiel Asus-Laptop. Das Booten von einem Flash-Laufwerk sollte dabei Priorität haben. Drücken Sie beim Starten Ihres Computers kontinuierlich die Taste F2 (wenn das nicht funktioniert, versuchen Sie es mit Entf). Dadurch gelangen Sie zum BIOS. Hier können Sie nur mit der Tastatur navigieren. Dabei helfen Ihnen die Pfeile und die Enter-Taste.
Diese fast unverständliche Aufgabe war jedoch viel wichtiger, wenn man bedenkt, dass es damals, mit Ausnahme der heutigen 80-Fuß-Mechaniktypen, auch ihre „kleinen 40-Fuß“-Brüder gab. Aufgrund der Tatsache, dass alle Diskettenlaufwerke heutzutage 80 Fuß groß sind, kann man diese Kontrolle guten Gewissens verzeihen.
Aus diesen Gründen wäre es eine völlig unnötige Verzögerung, Ihnen einen anderen Wert als 0 zuzuweisen. Sie werden diesen Artikel zu schätzen wissen, wenn Sie eine exotische, prähistorische oder teilweise beschädigte Festplatte besitzen. In solchen Fällen können weniger Experimente zur Beschleunigung beitragen Sicherung wichtige Daten.
Gehen Sie zur Registerkarte mit der Bezeichnung „Boot“ (das bedeutet „Herunterladen“). Dort interessiert Sie die Zeile Boot Device Priority („Boot Device Priority“). Nachdem Sie die Auswahl dieser Zeile durch Drücken der Eingabetaste bestätigt haben, wird Ihnen eine nummerierte Liste angezeigt. In der ersten Zeile in der zweiten Spalte in eckige Klammern es wird Floppy Drive („Diskettenlaufwerk“) heißen. Die zweite Position ist „Festplatte“ und die dritte Position ist „Deaktiviert“.
Wenn Sie eine beliebige Zeile auswählen, erscheint daneben ein Fenster mit einer Liste möglicher Zuweisungen. Zusätzlich zu den oben beschriebenen können Sie ein CD-ROM-Laufwerk („Laufwerk“) oder ein USB-Gerät („über einen USB-Anschluss angeschlossenes Gerät“) installieren. Dies ist genau das, was erforderlich ist, um das Booten von einem Flash-Laufwerk im BIOS zu ermöglichen. Nachdem Sie die neue Befehlspriorität festgelegt haben, drücken Sie die Taste F10 und bestätigen Sie Ihre Auswahl, indem Sie im erscheinenden Fenster auf „Ok“ klicken. Nach diesen Änderungen im BIOS erfolgt das Booten vom Flash-Laufwerk automatisch.
Vorbereiten eines USB-Laufwerks
Wenn Sie es jedoch einfach auf das Programm werfen, passiert nichts. Damit der Computer ordnungsgemäß von einem Flash-Laufwerk booten kann, muss das Flash-Laufwerk bootfähig sein. Dies kann entweder durch die Verwendung erreicht werden spezielle Programme, oder indem Sie die erforderlichen Aufgaben in der Befehlszeile registrieren. Schauen wir uns zunächst zwei beliebte Programme an. Wir gehen nicht näher darauf ein, dass Sie das Programm zunächst auf Ihrem Computer installieren müssen. Kommen wir zur direkten Zusammenarbeit mit ihr.
Ein paar Worte zum ISO-Format
Versuchen Sie nicht, nur Dateien zu kopieren. Stellen Sie sicher, dass es im ISO-Format vorliegt. Tatsache ist, dass Programmersteller in einigen Dateien häufig einen Kopierschutz verwenden. Dies reicht aus, um zu verhindern, dass das gesamte Programm funktioniert. Und die Besonderheit eines Disk-Images in einer ISO besteht darin, dass jedes Byte nacheinander dorthin kopiert wird. Herkömmlicherweise lässt sich dies durch den Unterschied zwischen einem von einem Künstler gemalten Gemälde und einem Gemälde veranschaulichen Digitale Fotografie. Sie stellen möglicherweise dasselbe Objekt dar, aber das Foto ist dennoch genauer. Damit das Laden von einem Flash-Laufwerk erfolgreich ist, benötigen Sie genau ein „Foto“ – ein ISO-Disk-Image.
So verwenden Sie UltraISO
- Das Programm muss mit Administratorrechten geöffnet werden, sonst funktioniert nichts. Klicken Sie dazu mit der rechten Maustaste auf das Symbol. Wählen Sie im sich öffnenden Menü „Als Administrator ausführen“ aus.
- Erweitern Sie anschließend das Menü „Datei“ (die oberste Zeile ist die erste Position) und geben Sie den Befehl „Öffnen...“ ein. Wenn Sie lieber die Tastatur verwenden möchten, drücken Sie Strg + O.
- Bis zu diesem Moment operationssystem im ISO-Format sollte sich bereits im Speicher des Computers befinden. Wählen Sie es aus, indem Sie mit der linken Maustaste klicken.
- Gehen Sie nun zum Bootstrap-Menü. Dies ist die dritte Position in der obersten Zeile.
- Geben Sie den Befehl „Bild brennen“ ein. Festplatte...“ (neben der gewünschten Zeile befindet sich ein vierfarbiges Schildsymbol).
- Überprüfen Sie sorgfältig die im Popup-Fenster angezeigten Informationen. Achten Sie besonders auf die „Aufnahmemethode“. Es sollte heißen: USB-HDD+.
- Klicken Sie auf die Schaltfläche „Aufzeichnen“ (untere Zeile).
- Lassen Sie sich nicht von der Warnung beunruhigen, dass alle Informationen gelöscht werden. Bestätigen Sie, dass Sie fortfahren möchten.
- Danach beginnt der Aufnahmevorgang, wobei im Fenster angezeigt wird, in welchem Stadium sich die Aufnahme befindet. Sie müssen einige Minuten warten.
- Bald wird Sie das Programm mit der Meldung „Aufnahme abgeschlossen!“ erfreuen.
Lassen Sie sich von einer so langen Beschreibung nicht einschüchtern. In der Praxis geschieht alles einfacher als es aussieht. Nur spart Ihnen diese ausführliche Erklärung Zeit (und möglicherweise auch Nerven), wenn Sie sich zum ersten Mal mit dem Programm vertraut machen.
Windows7 USB/DVD-Download-Tool
Sobald Sie das Windows7 USB/DVD Download Tool auf Ihrem Computer installiert haben, müssen Sie nur noch drei einfache Schritte ausführen. Denken Sie daran, dass das Programm mit Administratorrechten geöffnet werden muss.
- Schritt eins: Im sich öffnenden Fenster fragt das Programm nach der Quelldatei. Klicken Sie auf die Schaltflächen Durchsuchen und Weiter.
- Schritt zwei: Wählen Sie den Medientyp. Es ist deine Entscheidung USB Gerät(Flash-Laufwerk) und DVD (Disc). Wählen Sie den ersten Typ.
- Schritt drei: Geben Sie den Pfad zum Flash-Laufwerk an und klicken Sie auf „Kopieren starten“ („Kopieren starten“).
Den Rest erledigt das Programm selbstständig. Sie müssen lediglich warten, bis der Kopiervorgang abgeschlossen ist.
Obwohl dieses Programm auf den ersten Blick einfacher zu verwenden scheint, ist es nützlich zu wissen, dass es Fälle gab, in denen das Laden von Windows 7 von einem mit dem oben genannten Programm aufgezeichneten Flash-Laufwerk einfach nicht startete. Das passiert nicht immer. Wenn Sie jedoch auf ein ähnliches Problem stoßen, verwenden Sie einfach UltraISO. Booten von Windows von einem mit diesem Programm aufgezeichneten Flash-Laufwerk funktioniert immer korrekt.

Nutzung Ihrer eigenen Ressourcen
Es ist jedoch möglich, ohne auf irgendetwas zurückgreifen zu müssen zusätzliche Programme. Es wird genügen zu fragen erforderliche Parameter auf der Kommandozeile.
Klicken Sie mit der linken Maustaste auf die Schaltfläche „Start“ (das Windows-Logo-Symbol in der unteren linken Ecke des Desktops). Geben Sie in der Suchleiste das Wort „run“ ein. Wählen Sie in der sich öffnenden Liste das Programm „Ausführen“ aus. In den meisten Fällen steht es an erster Stelle auf der Liste. Geben Sie im angezeigten Feld „Sie haben angerufen“ ein Befehlszeile. Und jetzt werden wir beschreiben, wie man damit vorgeht.
Arbeiten mit der Kommandozeile
Wir werden daran arbeiten, sicherzustellen, dass unser Laptop von einem Flash-Laufwerk booten kann. Acer Aspire soll als Prototyp dienen. Wenn Sie alles richtig gemacht haben, sollte die folgende Zeile erscheinen: C:\Benutzer\ACER>. Geben Sie in dieser Zeile ein (rufen Sie ein Dienstprogramm auf, das Partitionen auf der Festplatte verwaltet). Der Computer stellt die angeforderten Informationen bereit. Im Fall von Acer Aspire sieht es so aus:
- Microsoft DiskPart-Version 6.1.7601.
- Microsoft Corporation, 1999–2008.
- Auf Computer: Acer-V5_PC.
- DISKPART>.
Geben Sie den folgenden Befehl ein: list disk (fordern Sie eine Liste der verfügbaren an Laufwerke). Es erscheint eine Tabelle mit einer Liste von Festplatten, deren Nummerierung bei Null beginnt. Schauen Sie sich an, welche Nummer dem von Ihnen gewählten Wechselmedium zugeordnet ist (die Spalte mit der Größenangabe hilft Ihnen bei der Bestimmung). In unserem Beispiel ist dies „Disk 1“. Geben Sie in die Zeile ein: select disk 1 („select disk 1“). Denken Sie daran, dass die Zahl unterschiedlich sein kann, je nachdem, welche Position Ihr Computer für das Flash-Laufwerk definiert hat. Es sollte eine Bestätigung erscheinen:
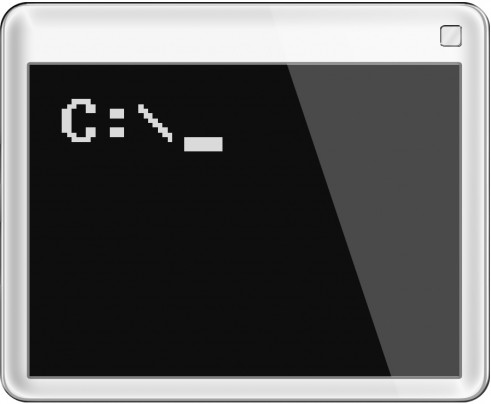
- Datenträger 1 ist ausgewählt.
- DISKPART>.
- primäre Partition erstellen („primäre Partition erstellen“);
- Wählen Sie Partition 1 („Partition 1 auswählen“);
- active("aktiv machen");
- format fs=NTFS („Format auf NTFS-System“).
Warten Sie, bis der Prozesswert 100 % erreicht. In dieser Phase können Sie dem Flash-Laufwerk bei Bedarf einen individuellen Volume-Buchstaben zuweisen. Obwohl dies nicht notwendig ist. Wenn Sie sich jedoch dazu entschließen, ihm einen Namen zu geben, geben Sie Folgendes ein: „assign letter=T“ („den Buchstaben T zuweisen“). Sie können einen Buchstaben beliebig auswählen. Und der letzte Schliff ist der Exit-Befehl.
Was muss vor der Installation noch erledigt werden?
Nachdem alle vorbereitenden Arbeiten abgeschlossen sind, können Sie direkt mit der Installation des Betriebssystems fortfahren. Versuchen wir, alle Fallstricke in diesem Prozess zu vermeiden.
Erinnern wir uns zunächst einmal daran Windows-Download vom Flash-Laufwerk werden auf das Laufwerk C:\ übertragen. Und deshalb ist es notwendig wichtige Informationen Speichern Sie es von dort entweder auf einer anderen Festplatte oder auf einem Wechselmedium. Alle Informationen von dieser Festplatte gehen verloren.
Das Gleiche gilt für alles Software. Allerdings ist es besser, die Programme nicht einfach auf ein benachbartes Laufwerk zu verschieben, sondern sie noch einmal neu zu installieren. Dadurch wird verhindert, dass Sie die Systemregistrierung erneut verstopfen.
Achten Sie besonders auf die Fahrer. In einigen Fällen sind sie im Lieferumfang Ihres Computers oder Laptops enthalten, manchmal müssen sie jedoch installiert oder aktualisiert werden. Stellen Sie sicher, dass Sie die Treiber vom Laufwerk C:\ auf einem anderen Laufwerk speichern. Andernfalls könnten Sie, nachdem das Laden vom Flash-Laufwerk bereits abgeschlossen ist, traurig feststellen, dass beispielsweise die Internetverbindung aufgrund des Fehlens nicht unterstützt wird den benötigten Treiber. Daher müssen Sie nach der Installation des Betriebssystems zunächst Ihren Computer oder Laptop neu mit allen Treibern ausstatten.
Booten von Windows 7 von einem USB-Stick
Die Installation eines Betriebssystems ist keine so beängstigende und komplizierte Angelegenheit, wie es auf den ersten Blick erscheinen mag. Vor allem mit dieser Detailliertheit Schritt für Schritt Anweisungen Du hast überhaupt nichts zu befürchten. Seien Sie einfach vorsichtig und bestätigen Sie eine Aktion nicht, wenn Sie nicht verstehen, warum sie erforderlich ist.
Wenn Sie dem Booten von einem Flash-Laufwerk bereits Priorität eingeräumt haben, starten Sie einfach Ihren Computer neu (das Flash-Laufwerk muss natürlich angeschlossen sein). Es sollte mit dem Text unten erscheinen: „Windows lädt Dateien...“ („Windows lädt Dateien“). Dies bedeutet, dass der Vorgang des Kopierens von Daten vom Medium begonnen hat.
Bald erscheint die Meldung „Windows wird gestartet“ („ Starten von Windows"), danach sehen Sie das Installationsfenster auf dem gewohnt farbigen Hintergrund. Als Erstes werden Sie aufgefordert, Ihre bevorzugte Sprache, Ihr Zeitformat und Ihr Tastaturlayout auszuwählen. Alles kann problemlos aus den Popup-Listen ausgewählt werden. Klicken Sie auf die Schaltfläche „Weiter“. Im nächsten Fenster interessiert Sie nur die Schaltfläche „Installieren“ (sie befindet sich in der Mitte des Bildschirms). Drücken Sie. Akzeptieren Sie als Nächstes die Bedingungen Lizenzvereinbarung(aktivieren Sie das Kontrollkästchen und klicken Sie auf „Weiter“).
Der nächste Punkt ist die Auswahl des Installationstyps. Du brauchst Vollinstallation(zweite Option). Der Computer bietet Ihnen nun Disketten an, auf denen Sie das System installieren können. Wählen Sie vorzugsweise eines, bei dem Sie mindestens 50 GB Speicherplatz für Windows reservieren können. Wählen Sie es aus, indem Sie mit der linken Maustaste klicken. Unten sehen Sie eine Liste der Aktionen, die mit dieser Festplatte ausgeführt werden können. Klicken Sie auf „Erstellen“. IN dieser Moment Wir erstellen eine Partition, auf der das Betriebssystem gespeichert wird. Sie sehen die Größenangaben (lassen Sie sich von der riesigen Zahl nicht beunruhigen – es handelt sich um Megabyte). Klicken Sie auf „Übernehmen“.
 Das System weist Sie darauf hin, dass zusätzlich zu diesem Abschnitt weitere Abschnitte erstellt werden. Es ist in Ordnung. Zustimmen (Schaltfläche „Ok“) – und klicken Sie auf „Weiter“. Jetzt beginnt der Installationsprozess erst richtig. Es ist ziemlich lang, es kann etwa eine halbe Stunde dauern. Während der Installation führt das System mehrmals einen Neustart durch. Es sind jedoch keine Maßnahmen Ihrerseits erforderlich.
Das System weist Sie darauf hin, dass zusätzlich zu diesem Abschnitt weitere Abschnitte erstellt werden. Es ist in Ordnung. Zustimmen (Schaltfläche „Ok“) – und klicken Sie auf „Weiter“. Jetzt beginnt der Installationsprozess erst richtig. Es ist ziemlich lang, es kann etwa eine halbe Stunde dauern. Während der Installation führt das System mehrmals einen Neustart durch. Es sind jedoch keine Maßnahmen Ihrerseits erforderlich.
Sobald die Installation abgeschlossen ist, sind nur noch ein paar letzte Handgriffe zu erledigen. Sie werden aufgefordert, Ihren Benutzer- und Computernamen einzugeben, ein Passwort festzulegen (diesen Schritt können Sie überspringen) und einen Aktivierungsschlüssel einzugeben (Sie können dies auch überspringen, müssen das Programm aber trotzdem innerhalb von 30 Tagen aktivieren). Der letzte Schritt besteht darin, Uhrzeit und Datum einzustellen.
Sie können sich selbst gratulieren - Laden von Windows-Flash-Laufwerke war erfolgreich!