Wenn Sie regelmäßig das Internet nutzen, müssen Sie Ihren Computer lediglich vor Angriffen durch Eindringlinge und Viren schützen. Dazu können Sie ein zuverlässiges Antivirenprogramm installieren oder die in Windows integrierte Software richtig konfigurieren.
Aus diesem Grund ist es wichtig zu wissen, wie man 7 aktiviert und gegebenenfalls deaktiviert.
Das Wort „Firewall“ ist entlehnt von deutsche Sprache und bedeutet „eine Mauer, die die Ausbreitung von Feuer verhindert“. Ein anderer Name für eine Firewall ist Firewall oder Firewall.
Anhand dieser Namen können Sie verstehen, dass eine Firewall dazu dient, Ihren Computer vor unbefugten Aktionen von Hackern und Schadsoftware zu schützen. Software. Eine Firewall kann auch den Verlust von Informationen von Ihrem Computer verhindern. Es wird daher nicht empfohlen, sie zu ignorieren.
In der Regel sind die meisten Nutzer mit der eingebauten Firewall zufrieden, da diese den Rechner recht zuverlässig schützt. Natürlich können Sie eine leistungsstärkere Firewall installieren, aber in diesem Fall müssen Sie bedenken, dass solche Programme viel „fressen“. Arbeitsspeicher und müssen korrekt konfiguriert werden.
Wie aktiviere ich die Firewall?
Sie haben also die integrierte Windows 7-Firewall auf Ihrem Computer installiert. Wie aktivieren Sie sie? Das geht eigentlich ganz einfach.
Öffnen Sie das Startmenü und gehen Sie zur Systemsteuerung. Um es bequemer zu machen, rechts obere Ecke Wählen Sie die Ansicht „Kleine Symbole“. Suchen Sie nun den Abschnitt „ Windows-Firewall" und öffne es.
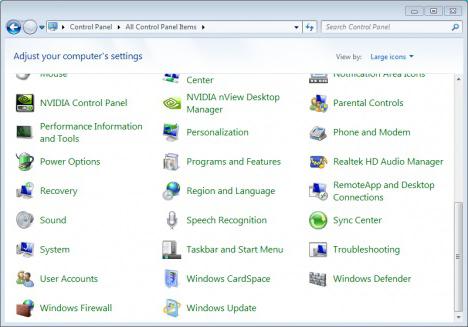
Im linken Menü sehen Sie den entsprechenden Eintrag, durch Anklicken können Sie ihn aktivieren oder es gibt zwei Möglichkeiten:
- Sie können eine Firewall dafür ausführen Heimnetzwerk, aber das tun sie normalerweise nicht, selbst wenn Sie keinen anderen Virenschutz haben.
- Aktivieren Sie eine Firewall für öffentliche Netzwerke.
Denken Sie daran: Wenn Sie ein Antivirenprogramm wie Avast oder Kaspersky verwenden, müssen Sie die integrierte Firewall deaktivieren, damit sie nicht mit der von Ihnen installierten Firewall in Konflikt gerät. Lesen Sie weiter, um zu erfahren, wie Sie die Windows 7-Firewall deaktivieren.
Deaktivieren der Firewall
Sie wissen, wie Sie die Firewall starten, daher sollte das Deaktivieren nicht schwierig sein, da Sie dieselben Schritte ausführen müssen, jedoch in umgekehrter Reihenfolge.
Gehen Sie zum Startmenü, öffnen Sie die Systemsteuerung erneut und wählen Sie den Abschnitt Firewall aus. Klicken Sie nun auf „Firewall ein- oder ausschalten“ und aktivieren Sie die entsprechende Option. In diesem Fall können Sie beispielsweise nur die Firewall für das öffentliche Netzwerk deaktivieren. Bedenken Sie jedoch, dass die Deaktivierung der Firewall zu ernsthaften Problemen führen kann, da der Computer anfällig für Angriffe durch Viren und Eindringlinge wird.
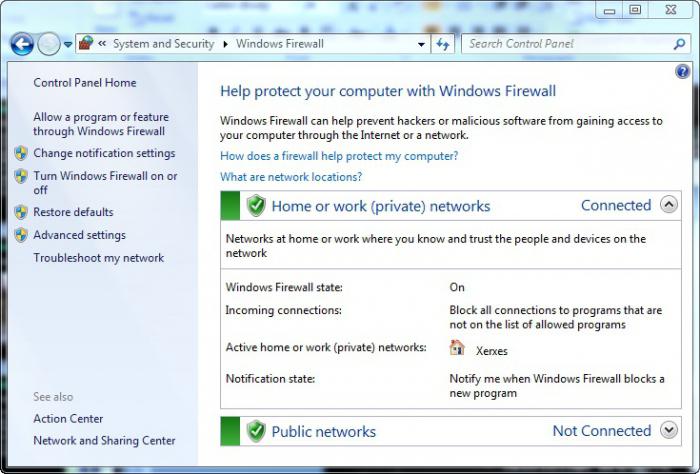
Jetzt wissen Sie, wie Sie die Windows 7-Firewall deaktivieren, müssen sie aber auch in den Diensten deaktivieren.
Deaktivieren der Firewall im Menü „Dienste“.
Mit der oben genannten Methode deaktivieren Sie nur das Programm selbst, der Firewall-Dienst funktioniert jedoch weiterhin und muss daher ebenfalls deaktiviert werden.
Öffnen Sie die Systemsteuerung und dann Verwaltung. Gehen Sie nun zum Abschnitt Dienste. Suchen Sie hier nach dem Element „Windows-Firewall“, stellen Sie im sich öffnenden Fenster den Starttyp auf „Deaktiviert“ und klicken Sie dann auf die Schaltfläche „Stopp“.
Sie können es einfacher machen. Das Startmenü verfügt über eine Suchleiste. Schreiben Sie darin das Wort „Dienstleistungen“ und befolgen Sie alle oben beschriebenen Schritte.
Um sicherzustellen, dass der Firewall-Dienst tatsächlich deaktiviert ist, öffnen Sie den Abschnitt „Systemkonfiguration“ und prüfen Sie, ob der Firewall-Dienst vorhanden ist. Wenn es in der Liste vorhanden ist, deaktivieren Sie das Kontrollkästchen daneben.
Ausnahmen der Windows 7-Firewall
Manchmal blockiert eine Firewall Programme, die Sie benötigen. Um dies zu verhindern, müssen Sie sie zu den „Ausnahmen“ hinzufügen.
Gehen Sie zum Abschnitt „Windows-Firewall“ und aktivieren Sie ihn, indem Sie auf das entsprechende Element im linken Menü klicken. Aktivieren Sie gegenüber denen, für die Sie eine Ausnahme machen möchten, das Kontrollkästchen.
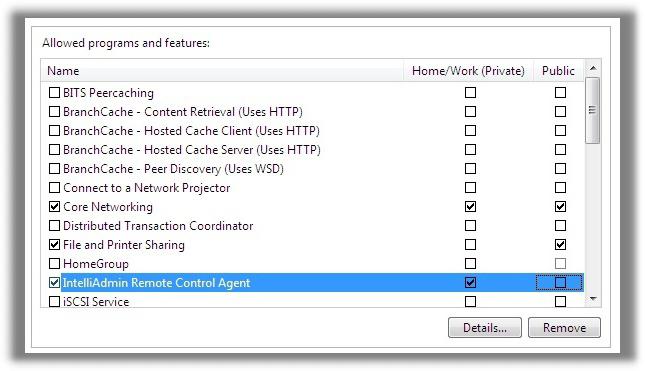
Jetzt ignoriert die Firewall die markierten Programme und Sie können sie problemlos verwenden. Denken Sie jedoch daran, dass die Verwendung dieser Funktion nicht empfohlen wird, wenn Sie sie von zweifelhaften Quellen heruntergeladen haben. Sie wissen, wie Sie die Windows 7-Firewall aktivieren, also aktivieren Sie sie.
Wenn Sie einen Port öffnen müssen
Es gibt Situationen (z. B. bei Spielen), in denen es notwendig ist. Die Windows 7-Firewall ermöglicht Ihnen dies.
Gehen Sie zur Systemsteuerung und öffnen Sie den Firewall-Bereich. Wählen " Zusätzliche Optionen" Sie sollten ein separates Fenster sehen, in dem Sie „Regeln für eingehende Verbindungen“ auswählen müssen. Klicken Sie im rechten Menü auf „Regel erstellen“. Wählen Sie die Option „Für Port“ und geben Sie das für Ihren Fall geeignete Protokoll an. Geben Sie die Portnummer in das entsprechende Feld ein. Bei mehreren werden diese mit Bindestrich geschrieben.
![]()
Um zu überprüfen, ob der Port geöffnet ist oder nicht, können Sie die Website aufrufen, auf der Sie dies tun können. Es gibt eine ganze Reihe solcher Dienste im Internet. Google oder Yandex helfen Ihnen, sie zu finden.
Die Firewall startet nicht. Optionen zur Lösung des Problems
Wenn sich die Windows 7-Firewall nicht einschaltet, gibt es mehrere Möglichkeiten, dieses Problem zu lösen. Sie können beispielsweise eine bestimmte Datei in Notepad einfügen und das Dokument dann unter dem Namen Repair.bat speichern. In diesem Fall muss als Dateityp „Alle Dateien“ angegeben werden. Führen Sie dieses Dokument anschließend als Administrator aus. Sie können dies tun, indem Sie mit der rechten Maustaste darauf klicken und das entsprechende Element auswählen.
Alternativ können Sie auch die Website von Microsoft besuchen. Wählen Sie dort unten die für Sie passende Sprache aus und gehen Sie zum Bereich „Support“. Verwenden Sie das Suchfeld auf der Website, in das Sie die Frage eingeben können, die Sie interessiert.
Hier finden Sie eine Datei, die in Notepad eingefügt werden muss, sowie weitere Optionen zur Lösung des Problems mit der Firewall. Manchmal reicht es zum Starten der Firewall aus, das System mit einem Antivirenprogramm zu scannen und schädliche Dateien zu löschen.
Sie wissen also bereits, wie Sie die Firewall von Windows 7 öffnen. Vergessen Sie nicht, alle Empfehlungen zur Verwendung der Firewall zu befolgen:
- Wenn Ihr Computer ziemlich alt ist, verwenden Sie die integrierte Firewall, da leistungsfähigere Firewalls viele Systemressourcen verbrauchen.
- Wenn Sie ein Antivirenprogramm installiert haben, das über eine eigene Firewall verfügt, muss die integrierte Firewall deaktiviert werden, damit sie nicht miteinander in Konflikt geraten.
- Fügen Sie keine Programme, die Sie von dubiosen Websites heruntergeladen haben, zu Ausnahmen hinzu, da dies dem System schaden kann.
- Für ein Heimnetzwerk muss die Firewall nicht aktiviert werden, für öffentliche Netzwerke ist ihre Aktivierung jedoch erforderlich, da möglicherweise Informationen von Ihrem Computer verloren gehen oder ein Virus in das System eindringen kann.
- Zahlreiche Informationen zur Behebung von Firewall-Problemen finden Sie auf der „nativen“ Microsoft-Website.
Abschluss
Wenn Sie wissen, wie Sie die Windows 7-Firewall aktivieren, können Sie das Risiko unangenehmer Situationen minimieren. Natürlich ist es ratsam, ein zuverlässigeres Antivirenprogramm auf Ihrem Computer zu installieren, aber auch eine integrierte Firewall kann Sie vor dem Verlust wichtiger Daten oder vor Hackerangriffen schützen.

Denken Sie daran: Deaktivieren Sie die Firewall nicht vollständig, wenn ein Programm damit nicht funktioniert. Es ist besser, es herauszufinden, vielleicht enthält es einen Virus. Oder versuchen Sie herauszufinden, wo das Problem liegt. In jedem Fall ist die Deaktivierung der Firewall jedoch höchst unerwünscht.
Letzten Monat begannen sich Benutzer darüber zu beschweren, dass sie die Windows-Firewall in nicht aktivieren konnten. Weil die Windows-Firewall sehr ist nützliche Funktion, insbesondere wenn Sie keine Antivirensoftware von Drittanbietern haben, könnte dies ein ernstes Problem darstellen. Deshalb haben wir mehrere Lösungen entwickelt, um Ihnen bei der Lösung von Problemen mit der Windows 10-Firewall zu helfen.
Was tun, wenn Sie die Firewall in Windows 10 nicht aktivieren?
Lösung 1 – Starten Sie den Firewall-Dienst neu
Als Erstes versuchen wir, den Firewall-Dienst neu zu starten. Wenn etwas die Firewall durchbricht, wird ein Neustart des Dienstes höchstwahrscheinlich den Normalzustand wiederherstellen. Führen Sie die folgenden Schritte aus, um den Windows-Firewalldienst neu zu starten:
- Gehen Sie zur Suche, geben Sie „services.msc“ ein und öffnen Sie „services“.
- Suchen Sie nach der Windows-Firewall
- Klicken Sie mit der rechten Maustaste darauf und wählen Sie Neu starten
- Warten Sie, bis der Vorgang abgeschlossen ist
- Klicken Sie nun mit der rechten Maustaste auf die Windows-Firewall und gehen Sie zu den Eigenschaften
- Stellen Sie sicher, dass der Starttyp auf „Automatisch“ eingestellt ist
Wenn ein Neustart des Firewall-Dienstes nicht hilft, haben wir noch ein paar weitere Lösungen. Schauen Sie sich diese unten an.
Lösung 2 – Führen Sie Registrierungsoptimierungen durch
Microsoft ist sich bewusst, dass Benutzer manchmal Probleme mit der Windows-Firewall haben, und hat daher eine Lösung für dieses Problem bereitgestellt. Die Lösung besteht darin, die Registrierung zu optimieren. Hier ist genau das, was Sie tun müssen:
- Gehen Sie zur Suche, geben Sie regedit ein und öffnen Sie den Registrierungseditor
- Gehen Sie zu folgendem Pfad:
- HKEY_LOCAL_MACHINESYSTEM/CurrentControl/Setservices/BFE
- Klicken Sie mit der rechten Maustaste auf das BFE und wählen Sie den Befehl „Aktivieren“.
- Klicken Sie auf die Schaltfläche „Hinzufügen“ und geben Sie ein Jeden
- OK klicken
- Klicken Sie nun auf jeden einzelnen und aktivieren Sie das Kontrollkästchen „Vollzugriff“ unter „Berechtigungen für alle“.
- Starte deinen Computer neu
Wir haben keine Informationen darüber, ob diese Lösung jemandem geholfen hat, ein Problem mit der Windows-Firewall in Windows 10 zu lösen, aber es handelt sich um eine von Microsoft bereitgestellte Lösung und nicht um einige grundlegende Schritte von „bekannten“ Ingenieuren aus den Microsoft-Community-Foren.
Lösung 3 – Verwendung von Antivirenprogrammen von Drittanbietern
Zum Schluss noch eine der Lösungen, die wir in den Community-Foren gefunden haben, aber sie klingt vernünftig. Wenn Ihre Windows 10-Firewall einfach nicht funktioniert, verwenden Sie Antivirensoftware eines Drittanbieters und Ihr Computer wechselt automatisch zur Antiviren-Firewall.
Wenn Sie sich nicht sicher sind, welches Antivirenprogramm für Windows 10 das richtige ist, sehen Sie sich diese Liste aller mit Windows 10 kompatiblen Antivirenprogramme an. Um sicherzustellen, dass Sie die besten erhalten, holen Sie sich eine Liste der besten Antivirenprogramme für Windows 10 .
Das wäre es. Ich hoffe, dieser Artikel hat Ihnen geholfen, Ihre Firewall-Probleme in Windows 10 zu lösen (oder Sie davon zu überzeugen, auf Software von Drittanbietern umzusteigen). Wenn Sie Kommentare oder Fragen haben, gehen Sie einfach zum Kommentarbereich unten.
Ich persönlich stand vor der Notwendigkeit, die Firewall zu reparieren, nicht weil ich ein Fan war
Windows oder seine Sicherheitssysteme.
Ich brauchte Zugriff auf Einstellungen und
Ausnahmen Firewall, weil Wegen ihm kann ich den Film nicht einschalten
auf Ihrem Fernseher Samsung Smart Fernsehen über Samsung DLNA-Technologie.
Wie sich später herausstellte, erlaubte mir die Firewall das Filmen nicht
Laptop, läuft im Fernsehen, wegen Blockierung Samsung-Programme Alles teilen.
Es ist, als ob ein Wachmann am Eingang Ihrer Wohnung steht und niemanden hereinlässt, nicht einmal
deine Freunde.
Also habe ich im Internet mehrere Lösungen für das Problem entdeckt, weil... Wie immer gilt: Die Lösung, die „vielen“ Menschen geholfen hat, ist nicht für jeden geeignet.
Deshalb präsentiere ich Ihnen einige möglich Lösungsmöglichkeiten
проблем с брандмауэром, firewall, код ошибки 0xC0000034, код ошибки 0x6d9, Служба «Брандмауэр Windows» завершена из-за внутренней ошибки Отказано в доступе.., код события 7024, qualifiers 49152, 0x8080000000000000, код ошибки 80070424, (0x5), код 8007042c usw.:
1)
Option Nr. 1 zur automatischen Problemlösung von Microsoft – FixIT.
Microsoft selbst hat beschlossen, die Entwicklung dieser Benutzerunterstützung einzustellen. Allerdings hinterließen sie Lösungen für bestehende Probleme im Internet. Ich habe eine solche Lösung speziell für das Problem beim Starten der Windows-Firewall gefunden:
Wir machen Sie auf jemanden aufmerksam, der das Startup-Problem für Sie löst, natürlich wenn er dazu in der Lage ist. Ihnen werden 2 Optionen angeboten (nachdem Sie den Bedingungen zugestimmt haben). Lizenzvereinbarung Microsoft):
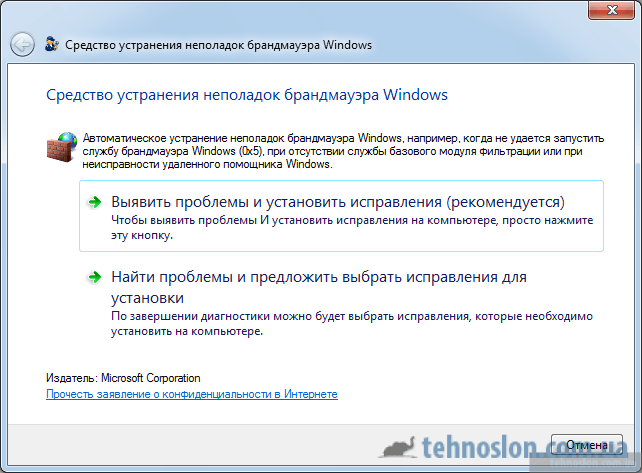
— Identifizieren Sie Probleme und installieren Sie Korrekturen- Lösen Sie das Problem mit einem Mausklick
— Finden Sie Probleme und schlagen Sie die Auswahl von Installationskorrekturen vor- Diagnostizieren Sie Probleme auf Ihrem Computer und bieten Sie Lösungen für Probleme an, bevor Sie sie auswählen.
Seltsamerweise, Das ist die Lösung, die mir geholfen hat , aber ich habe es zuletzt verwendet, nachdem ich Lösungen ausprobiert hatte, die anderen Benutzern geholfen haben. Daher mache ich Sie auf mehrere weitere Möglichkeiten zur Lösung des Problems beim Starten der Firewall aufmerksam:

3) Option Nr. 3 mit Selbstkorrektur der Registrierung.
Laut dem Microsoft Technet-Forum liegt das Problem bei der Firewall ( einschließlich Fehlercode 0x6d9) kommt sehr häufig unter Windows Vista und Windows 7 (x64-Bit) vor.
Wenn Ihre Firewall unter Windows aus irgendeinem Grund deaktiviert ist, müssen Sie sie so schnell wie möglich wieder aktivieren. Das Deaktivieren der Firewall kann für Ihr System gefährlich und auch mit Risiken verbunden sein unautorisierter Zugriff V persönlicher Computer Schadsoftware. Jedes Programm kann fehlschlagen, und das ist bei einer Firewall der Fall. Wenn ein Fehler sie deaktiviert, finden Sie in diesem Artikel Anweisungen zum Aktivieren.
Gehen Sie zur Systemsteuerung. Klicken Sie auf „Start“ und finden Sie im rechten Menü das Feld „Systemsteuerung“. Im angezeigten Fenster müssen Sie den Symboltyp in einen kleineren ändern, um die Windows-Firewall schnell zu finden. Klicken Sie oben rechts auf den blauen Link mit der Aufschrift „Große Symbole“. Ändern Sie den Wert auf „kleine Symbole“, indem Sie einmal mit der Maus auf die Phrase klicken.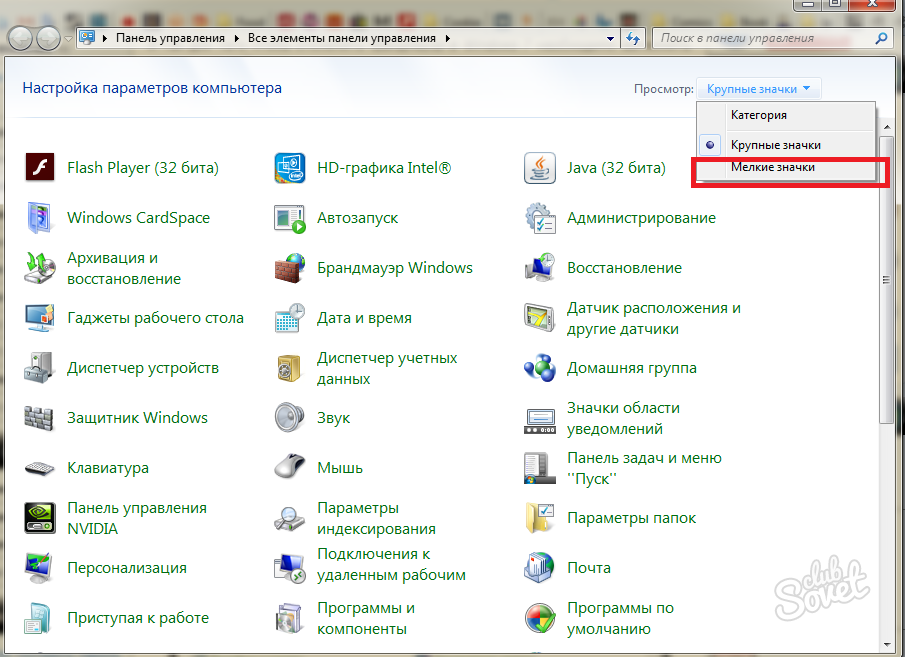
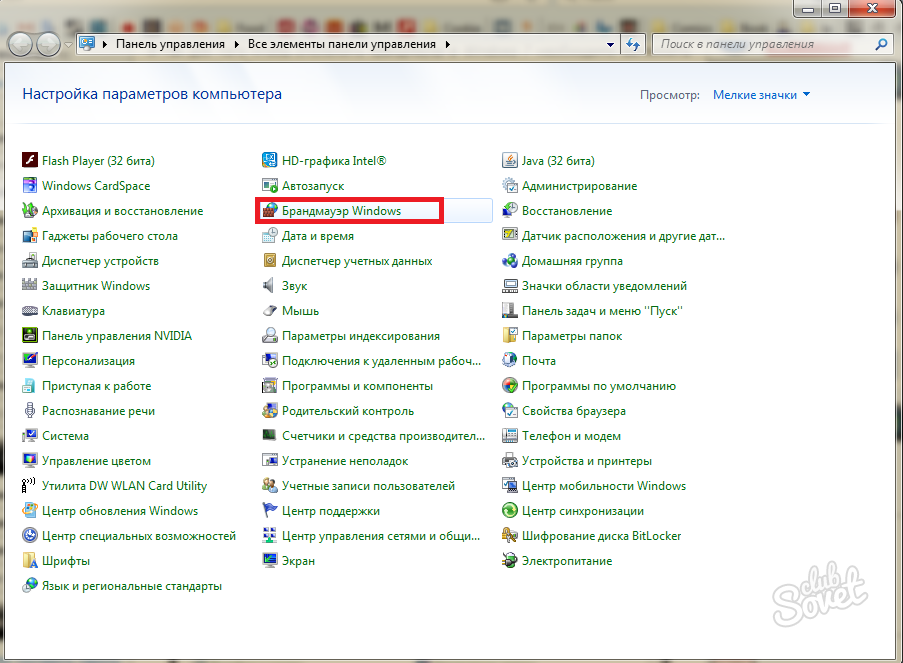

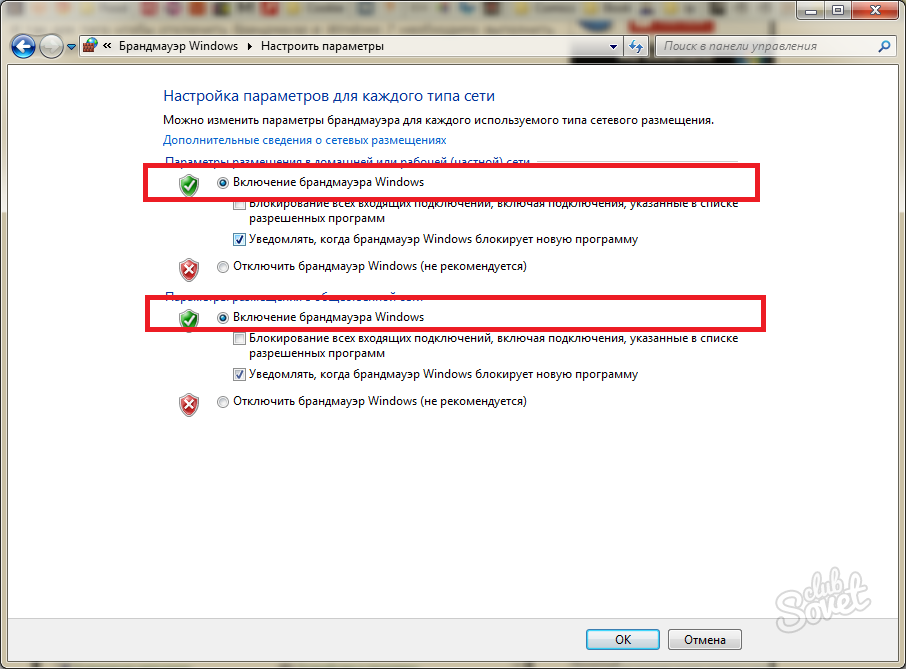
Öffnen Sie Start und geben Sie „Dienste“ in die Suchleiste ein. Klicken Sie in den gefundenen Programmen mit der Maus darauf. Beachten Sie, dass Sie keine Komponentendienste, sondern Dienste benötigen.
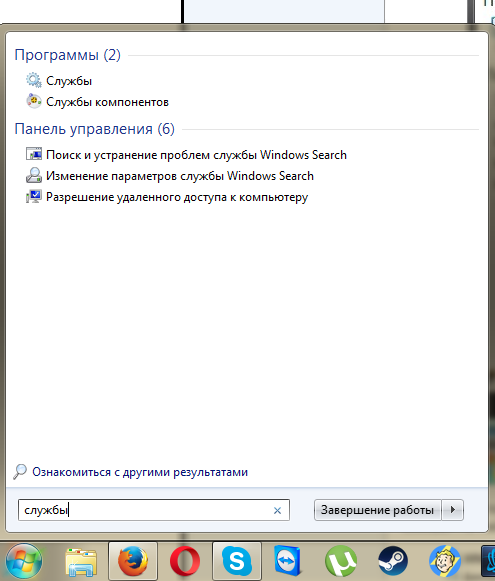
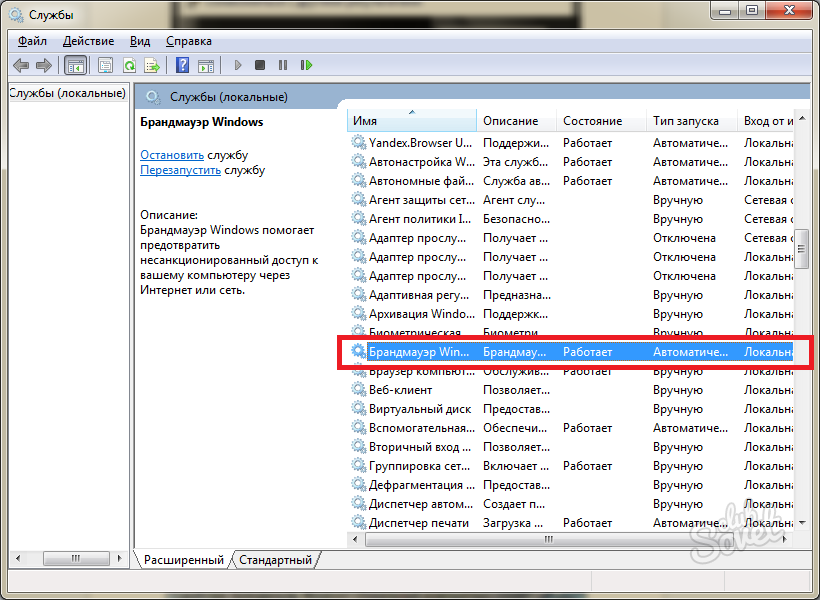
![]()

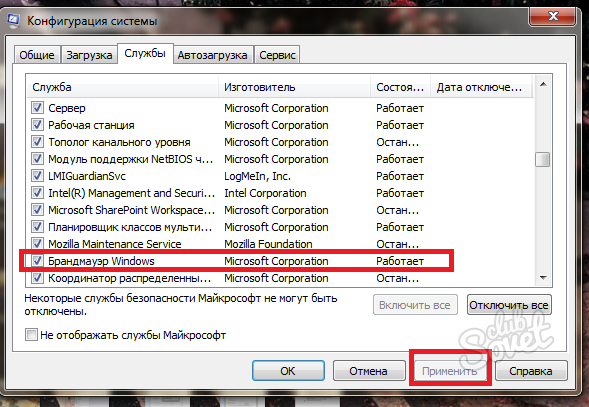
Nach all den Manipulationen funktioniert Ihre Firewall wieder korrekt und ohne Unterbrechungen. Sie können es auf genau die gleiche Weise deaktivieren. Beachten Sie diesen Artikel und Sie haben jederzeit die Möglichkeit, die Firewall wiederzubeleben.
Die integrierte Firewall startet nicht. Code 8007042с.
Windows-Firewall 7 verhindert unbefugten Zugriff Schadsoftware aus dem Internet und lokales Netzwerk. Insbesondere die integrierte Firewall schützte frühere Windows-Betriebssysteme erfolgreich vor dem Eindringen der für ihre epidemische Ausbreitung bekannten MSBlast- und Sasser-Würmer. Wenn Sie eine Firewall eines Drittanbieters verwenden, ist das großartig. Andernfalls muss die integrierte Firewall aktiviert werden.
Starten von Befehlszeile oder Fenster Ausführen(WIN+R): control.exe /name Microsoft.WindowsFirewall
Konfigurieren der Firewall-Einstellungen
- Benachrichtigungseinstellungen ändern
- Schalten Sie die Windows-Firewall ein oder aus
![]()
Jedes Profil kann seinen eigenen Parametersatz haben. Wenn die Firewall aktiviert ist, ist es logisch, auch blockierende Benachrichtigungen zu aktivieren neues Programm damit ihr Verhalten im Falle einer Sperrung nicht zu Verwirrung bei Ihnen führt. Der Blockierungsdialog bietet Ihnen außerdem die Möglichkeit, das Programm für jedes Profil zuzulassen oder zu blockieren.
Setzen Sie die Firewall-Einstellungen zurück
Um die Firewall auf die Standardeinstellungen zurückzusetzen, klicken Sie auf Standardeinstellungen wiederherstellen im linken Bereich. Bestätigen Sie im sich öffnenden Fenster Ihren Wunsch, alles wieder normal zu machen.
Suchen Sie Gott nicht, nicht in einem Stein, nicht in einem Tempel – suchen Sie Gott in sich selbst. Lass den Suchenden finden.




