Und noch einmal zur Hauptsache: Reden wir über cmd.exe, das Ihnen bekannt ist. Auch beim neumodischen G8 ist die Konsole nicht verschwunden, übernimmt alle gewohnten Aufgaben und birgt sogar einige Überraschungen.
1. ipconfig-Befehl
Das bekannteste und daher am wenigsten interessante in unserem Testbericht. Dieser Befehl ist allen „Team“-Administratoren und den meisten Benutzern bekannt: Wenn Probleme mit dem Internet auftreten, fordert der technische Support den Benutzer auf, ihn einzugeben.
Mit dem Befehl können Sie TCP/IP-Informationen anzeigen und damit arbeiten. Sie können damit die IP-Adresse eines Computers überprüfen, die Lease für eine zugewiesene IP-Adresse freigeben oder erneuern und sogar den lokalen DNS-Cache zerstören.
Wenn Sie einfach ipconfig in die Befehlszeile eingeben, zeigt der Befehl Informationen zu den IP-Adressen aller an Netzwerkadapter. Für jeden Adapter wird seine Beschreibung angezeigt, zum Beispiel „Ethernet-Adapter“ oder „Wireless-Adapter“. lokales Netzwerk", damit klar ist, welche Konfiguration angezeigt wird. Ein typischer Informationssatz enthält eine IP-Adresse, eine Subnetzmaske, ein Standard-Gateway und einige andere nicht so gute Felder nützliche Informationen. Wenn Sie mehr Daten benötigen, müssen Sie die Option /all verwenden. In diesem Fall gibt der Befehl viel mehr Informationen aus, und das Nützlichste in der erweiterten Ausgabe ist das Feld „Physical Address“, also die MAC-Adresse des Adapters.
Zusätzlich zum Parameter /all des Befehls ipconfig verdienen die Parameter /release, /renew und /flushdns besondere Aufmerksamkeit. Mit der ersten Möglichkeit können Sie eine über DHCP zugewiesene IP-Adresse freigeben. Stimmt, danach wird das Netzwerk die Arbeit verweigern, da Netzwerkschnittstelle wird unkonfiguriert sein, daher ist der zweite Parameter nützlich – /renew, der es Ihnen ermöglicht, alle über DHCP zugewiesenen Informationen zu aktualisieren. Diese Option ist sehr nützlich, da sie Ihren Computer dazu zwingt, sich erneut mit dem Router oder den Servern des Anbieters zu verbinden. Es kommt vor, dass der Computer beim Laden nichts sieht drahtloses Netzwerk(Ich sehe dieses Problem regelmäßig auf meinem Heimcomputer unten Windows-Steuerung 7). Anstatt den Computer neu zu starten, ist es einfacher, ipconfig /renew einzugeben, und das Netzwerk wird angezeigt. Mit der dritten Option können Sie den gesamten lokalen DNS-Cache zerstören. Manchmal können Sie durch die Zerstörung des DNS-Cache einige Probleme beim Verbindungsaufbau lösen, beispielsweise wenn die DNS-Informationen auf dem Server bereits aktualisiert wurden, sich die alten jedoch noch im lokalen Cache befinden.
2. SFC-Team
Mit dem Befehl sfc (System File Checker) können Sie das Systemdateisystem überprüfen. Dieser Befehl sollte nicht mit verwechselt werden chkdsk-Befehl(Datenträger prüfen). Mit letzterem können Sie das Dateisystem auf einer niedrigeren Ebene reparieren und sogar fehlerhafte Sektoren markieren. Aber der Befehl sfc wird sich als nützlich erweisen, wenn plötzlich ein System vorhanden ist Windows-Datei beschädigt. Es kann dies erkennen und die beschädigte Datei ohne Benutzereingriff ersetzen. Sehr, sehr nützlicher Befehl. Es vergleicht Tausende von Basis-Windows-Dateien mit den Originalversionen, die mit Windows geliefert wurden, und ersetzt bei Bedarf beschädigte oder fehlende Dateien durch unter Verwendung von Windows Aktualisieren. Je nachdem, wie Windows installiert ist, benötigen Sie möglicherweise Installationsmedien. Normalerweise wird es nicht benötigt.
Die folgenden nützlichen SFC-Parameter können identifiziert werden:
- /scannow – Führt einen sofortigen Systemscan durch und ersetzt bei Bedarf Dateien. Nach dem Ausführen von sfc müssen Sie Windows neu starten, wenn Probleme festgestellt werden.
- /scanonce – der Scan wird beim nächsten Neustart des Systems durchgeführt.
- /scanboot – der Scan wird jedes Mal ausgeführt, wenn das System neu gestartet wird. Mit dem Parameter „Revert“ können Sie den Vorgang rückgängig machen: Nachdem Sie mit dem Parameter /scanboot experimentiert haben, müssen Sie ihn ausführen sfc-Team Zurücksetzen, andernfalls wird die Prüfung bei jedem Neustart durchgeführt.
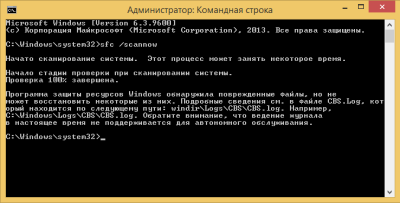
3. chkdsk-Befehl
Mit dem Befehl chkdsk (Check Disk) können Sie Fehler beheben Dateisystem, fehlerhafte Sektoren erkennen, lesbare Informationen aus fehlerhaften Sektoren wiederherstellen. Windows überprüft Datenträger automatisch, Sie können chkdsk jedoch auch manuell ausführen, wenn Sie den Verdacht haben, dass mit dem Datenträger etwas nicht stimmt.
Als Parameter muss der Befehl den Datenträgernamen oder den Dateinamen übergeben (wenn Sie eine Datei oder eine Gruppe von Dateien überprüfen müssen, müssen Sie in diesem Fall die Dateimaske übergeben). Der Parameter /F korrigiert automatisch Fehler, der Parameter /R ermöglicht es Ihnen, fehlerhafte Sektoren zu erkennen und Informationen daraus wiederherzustellen. Wenn chkdsk keinen exklusiven Zugriff auf die Festplatte erhalten kann, wird beim nächsten Systemstart eine Festplattenprüfung durchgeführt. Dies kommt häufig vor, wenn versucht wird, das Laufwerk C: zu überprüfen. Beispiel: chkdsk D: /R.

4. DriverQuery-Befehl
Der Befehl generiert eine Liste aller unter Windows installierten Treiber. Gutes Werkzeug, mit dem Sie Berichte erstellen können. Mit dem Befehl können Versionsnummern untersucht werden installierte Treiber. Anhand der Ergebnisse können Sie feststellen, ob ein bestimmter Treiber aktualisiert werden muss.
Die nützlichsten Optionen für diesen Befehl sind /s, /si und /fo. Mit dem ersten Parameter können Sie den Namen oder die IP-Adresse des Remote-Hosts angeben, dessen Treiber Sie untersuchen möchten. Der zweite Parameter zeigt Digitale Unterschrift Fahrer. Mit der dritten Option können Sie das Berichtsformat festlegen: /fo TABLE – Tabelle (Standard), /fo LIST – Liste, /fo CSV – CSV-Format, das bequem in Excel oder einem ähnlichen Programm angezeigt werden kann. Beispiel:
/fo CSV > drivers.csv 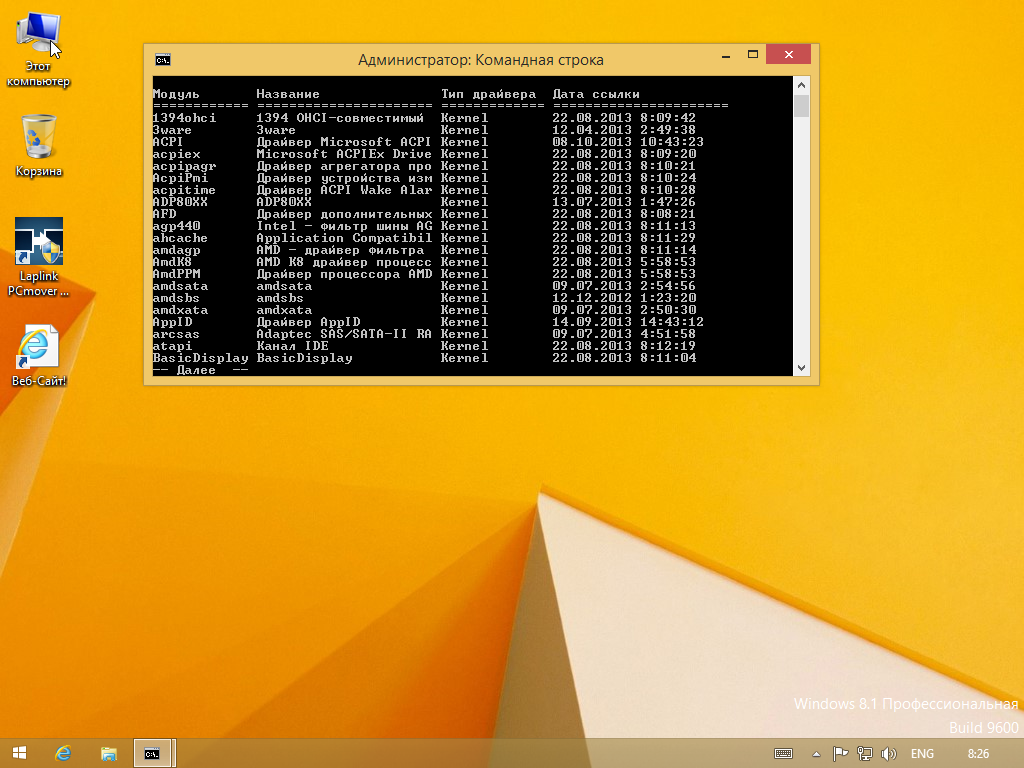
5. Chiffrierbefehl
Dieser Befehl wird verwendet, um mit verschlüsselten Ordnern und Dateien auf NTFS-Volumes zu arbeiten. Normalerweise werden solche Ordner und Dateien über eine grafische Oberfläche bearbeitet (was viel bequemer ist), aber der Cipher-Befehl verfügt über einen sehr nützlichen /W-Parameter:
Chiffre /W:Pfad
Der /W-Schalter (z. B. /W:C:) löscht Daten auf ungenutzten Teilen des Volumes und löscht effektiv Daten auf der Festplatte, nachdem sie gelöscht wurden. Mit anderen Worten: Mit diesem Befehl können Daten physisch von einer Festplatte entfernt werden, sodass sie nicht wiederhergestellt werden können spezielle Dienstprogramme. Es ist zu beachten, dass dies nur für normale Festplatten gilt, nicht für SSD-Laufwerke. Man geht davon aus, dass Dateien von SSDs sofort und ohne Wiederherstellungsmöglichkeit gelöscht werden. Allerdings würde ich interessierten Lesern die Lektüre empfehlen.
6. powercfg-Befehl
Der Befehl powercfg steuert die Energieeinstellungen. Es hat viele Parameter, und wenn Sie die Stromversorgung wirklich über das Netzwerk steuern müssen, ist es besser, das /? zu verwenden für Informationen über alle. Die meisten Benutzer werden jedoch an den Optionen /a und /batteryreport interessiert sein. Der erste Befehl zeigt eine Liste der Treiber an, die verhindern, dass das System in den Ruhezustand wechselt, und der zweite Befehl zeigt einen Bericht über den Batterieverbrauch an.
7. Befehl zum Herunterfahren
Unter UNIX wird der Befehl „shutdown“ verwendet, um das System herunterzufahren (shutdown, reboot). Nur wenige wissen es, aber der gleichnamige Befehl existiert in Windows. Jetzt können UNIX-Fans das System mit Shutdown -s herunterfahren und das System mit Shutdown -r neu starten. Die Option -t ist auch verfügbar, um den Shutdown-Timer (in Sekunden) festzulegen. Im folgenden Beispiel wird das System beispielsweise nach einer Minute neu gestartet: Shutdown -r -t 60. Die Option -f bietet Folgendes Beendigung erzwingen Arbeiten Sie mit dem Schließen aller laufenden Anwendungen.
8. sc-Befehl
Der sc-Befehl interagiert mit dem Service-Controller und den installierten Diensten. Unter UNIX/Linux können Sie Dienste (Dienste, Daemons) verwalten Befehlszeile(Im Prinzip kenne ich nichts, was unter UNIX nicht über die Befehlszeile erledigt werden könnte). Mit dem sc-Dienstprogramm können Sie Dienste über die Befehlszeile in Windows verwalten. Sie können Dienste starten und stoppen, den Starttyp eines Dienstes ändern usw.
Um einen Dienst zu starten und zu stoppen, verwenden Sie also die Start- bzw. Stopp-Parameter:
Sc-Start<имя службы>sc halt<имя службы>
Es stellt sich die Frage: Wie finde ich den Namen des Dienstes heraus? Es ist ganz einfach: Dazu müssen Sie den Abfrageparameter verwenden. Als Ergebnis wird eine detaillierte Liste aller Dienste angezeigt:
Sc-Abfrage
Da die Liste sehr umfangreich ist, können Sie die Befehlsausgabe zum Anzeigen entweder auf den Befehl „more“ (zur Paginierung), in die Zwischenablage (Befehl „clip“) oder in eine Datei umleiten:
Sc-Abfrage | mehr sc-Abfrage | Clip-SC-Abfrage > Services.txt
Weitere Informationen zu diesem Befehl finden Sie in der Seitenleiste.
9. Der Wiederherstellungsbefehl
Wird zum Wiederherstellen von Informationen von einer beschädigten oder defekten Festplatte verwendet. Stellen wir uns vor, dass wir ein Verzeichnis d:\reports\2014 haben und darin eine Datei „jan.txt“ enthalten ist, auf der Festplatte jedoch fehlerhafte Sektoren aufgetaucht sind und die Datei „jan.txt“ nicht gelesen werden kann. Um (Teil-)Informationen aus dieser Datei wiederherzustellen, können Sie den Befehl verwenden
Der Wiederherstellungsbefehl liest die Datei Sektor für Sektor und stellt die noch lesbaren Informationen wieder her. Es ist klar, dass das Programm keine Informationen daraus übernehmen kann schlechte Sektoren Daher erfolgt die Wiederherstellung der Informationen nur teilweise. Daten aus fehlerhaften Sektoren gehen verloren. Sie müssen auch bedenken, dass die Verwendung von Dateimasken wie * und ? in diesem Befehl nicht zulässig ist, müssen Sie einen expliziten Dateinamen angeben.
10. Baumbefehl
Für manche mag der Befehl „tree“ nutzlos erscheinen, für Entwickler ist er jedoch nützlich Software und technische Redakteure. Der Befehl „tree“ zeigt die Verzeichnisstruktur im angegebenen Pfad an. Zum Beispiel haben wir ein Projekt c:\my_prj\project1. Wir müssen die Unterverzeichnisstruktur dieses Verzeichnisses erstellen. Dazu können Sie die folgenden Befehle verwenden:
Baum c:\my_prj\project1 | Clip-Baum c:\my_prj\project1 > project1.txt
Der erste Befehl kopiert die Verzeichnisstruktur in die Zwischenablage und der zweite fügt sie in eine Datei namens project1.txt ein.

Power Shell
Im Jahr 2012 veröffentlichte Hacker einen Artikel mit dem Titel „cmd.exe-Upgrades und Alternativen“, in dem mögliche Ersetzungen für cmd.exe erörtert wurden. Ich möchte Sie daran erinnern, dass in dem Artikel Console, Clink, Cygwin, Mintty und PowerCmd behandelt wurden. Sie alle machen die Arbeit an der Kommandozeile effizienter. Microsoft erkannte auch, dass die Standardversion cmd.exe bereits hoffnungslos veraltet war, und statt sie zu aktualisieren, arbeitete Microsoft an PowerShell. PowerShell ist ein erweiterbares Automatisierungstool von Microsoft, das aus einer Befehlszeilen-Shell und einer begleitenden Skriptsprache besteht. Die Zukunft des Teams Windows-Strings hinter PowerShell. Wenn Sie also noch nicht damit vertraut sind, ist es an der Zeit, damit anzufangen. In der Februar-Ausgabe haben wir über PowerShell geschrieben.
Heutzutage gibt es nicht mehr viele Benutzer, die jemals mit der Befehlszeile gearbeitet haben. Die meisten Benutzer sind an komfortable grafische Dienstprogramme gewöhnt, die nur mit der Maus bedient werden können. Befehlszeilenprogramme sind Konsolenanwendungen, die als schwarzer Bildschirm mit weißem Text angezeigt werden. Solche Dienstprogramme werden zusammen mit Parametern aufgerufen und befinden sich standardmäßig im BIN-Ordner des InterBase-Servers:
C:\PROGRAMMDATEIEN\BORLAND\INTERBASE\BIN
Sie können ein solches Dienstprogramm über das CMD-Fenster (für WinNT, 2000, XP oder höher) oder COMMAND (für Win95/98/ME) aufrufen. Um die Serverversion herauszufinden, klicken Sie auf „Start -> Ausführen“ und geben Sie im Fenster je nach Betriebssystem cmd oder command ein. WinXP verfügt übrigens auch über einen Befehlsbefehl, dieser funktioniert jedoch im MS-DOS-Modus und unterstützt keine langen Datei- und Ordnernamen. Daher müssen Sie unter XP (oder höher) cmd verwenden.
Am Ende öffnet sich ein schwarzes Fenster letzte Linie Der Cursor blinkt, dies ist die Befehlszeile. Geben Sie nach jedem Klick die folgenden Befehle ein (unter Annahme der Standard-InterBase-Adresse).
cd-Programmdateien\borland\interbase\bin gpre -z
Machen wir gleich einen Vorbehalt, dass der Text im Fenster manuell eingegeben werden muss. Wenn Sie Text kopieren und dann in CME den kontextbezogenen Befehl „Einfügen“ auswählen, gibt es keine Garantie dafür, dass alle Zeichen korrekt kopiert werden. In diesem Fall erhalten Sie beim Ausführen von Befehlen eine Fehlermeldung. Aber in CME können Sie den letzten Befehl wiederholen, ohne ihn einzugeben. Halten Sie einfach die rechte Pfeiltaste gedrückt, um den Text des letzten Befehls erneut einzugeben. Dies kann nützlich sein, wenn Sie ähnliche Befehle hintereinander eingeben müssen: Sie können wiederholen und bearbeiten Sie dann den Text des vorherigen Befehls.
Als Ergebnis der Ausführung des Beispiels erhalten Sie das folgende Fenster:
Reis. 25.1. Befehlszeilenprogramm gpre.exe
Für diejenigen, die solche Befehle zum ersten Mal verwendet haben, werden wir sie genauer analysieren. Team
macht Laufwerk C: aktuell (falls zuvor ein anderes Laufwerk aktuell war).
Der Befehl cd (Change Directories) ändert das aktuelle Verzeichnis in das angegebene, also mit dem Befehl
cd c:\program files\borland\interbase\bin Wir gehen zum BIN-Ordner des InterBase-Servers. Wenn Sie InterBase an einem anderen Ort installiert haben, sollten Sie Änderungen an diesem Befehl vornehmen. Am Ende geben wir den Befehl
gpre -z, das das Dienstprogramm gpre.exe mit dem Parameter -z aufruft. Dieses Dienstprogramm ist ein Präprozessor für die C/C++-Sprachen und ist für Entwickler gedacht, die direkt mit der InterBase-API arbeiten. Nicht das am häufigsten verwendete Dienstprogramm, aber hier ist der Parameter -z für uns interessant, der Informationen über die Version von InterBase und das Dienstprogramm selbst anzeigt (derselbe Parameter ist auch für andere Dienstprogramme verfügbar, die wir gleich kennenlernen werden).
Wie Sie sehen, kann die Erweiterung *.exe beim Laden des Dienstprogramms weggelassen werden und die Groß-/Kleinschreibung der Buchstaben spielt keine Rolle. Sie können dieses Fenster mit dem Exit-Befehl schließen. Der Kürze halber wird im Folgenden davon ausgegangen, dass der aktuelle Ordner in diesem Fenster der BIN-Ordner des InterBase-Servers ist, in dem alle anderen Dienstprogramme gespeichert sind.
Eine nützliche und komfortable Funktion wurde von Microsoft auf das neueste Betriebssystem übertragen Leistungsanalyse Du bist sein persönlicher Computer. Mit dieser Funktion können Nutzer herausfinden, wie gut ihr System in bestimmten Parametern mit der Belastung zurechtkommt. Als Ergebnis erhält der Nutzer eine Gesamtbewertung, die auf der Analyse jeder einzelnen Komponente basiert. In Windows 8 und 10 haben sich die Entwickler entschieden, auf die Implementierung der grafischen Oberfläche für den Leistungsindex zu verzichten. Die Funktion selbst blieb jedoch im Betriebssystem integriert. Lassen Sie uns herausfinden, wie die Leistungsmessung in Windows 10 funktioniert und wo Sie das Analysetool finden.
Welche Parameter werden zur Analyse verwendet?
Das Betriebssystem analysiert die Leistung des Computers anhand mehrerer grundlegender Parameter:
- RAM-Leistung;
- Prozessorbetrieb;
- Leistung des Grafikkerns, der an dieser Stelle keine Spiele und Programme zum Arbeiten mit Grafiken umfasst, sondern nur die Arbeit bewertet Standardschnittstelle Betriebssystem und Wiedergabe von Videos;
- Leistung in Spieleanwendungen;
- Leistung des Speichergeräts.
Die endgültige Leistungsbewertung wird vom Programm auf der Grundlage des niedrigsten Indikators vergeben. Die maximale Punktzahl beträgt 9,9. Wenn Ihr PC beispielsweise 5 Punkte für den Prozessor erhalten hat, dann wird diese Punktzahl zur Endnote.
In Windows 8 und 10 haben die Entwickler beschlossen, sich zu „verstecken“ diese Möglichkeit von Benutzern, sodass Sie das erforderliche Menü nicht an der üblichen Stelle finden, wie in Windows 7. Sie können die Leistung Ihres Computers auf zwei Arten bewerten:
- Befehlszeile (integriertes Dienstprogramm);
- Drittanbietersoftware
Programme von Drittanbietern führen die gleichen Aktionen wie das Standarddienstprogramm aus, sodass es bei der Auswahl absolut keinen Unterschied gibt. Schauen wir uns an, wie es berechnet wird Windows-Leistung 10 pro Option.
Verwenden des integrierten Dienstprogramms
Bei Verwendung des integrierten Dienstprogramms wird die Analyse über die Befehlszeile gestartet:
Wie Sie sehen, ist das Starten des Leistungstestprozesses auch ohne Software von Drittanbietern sehr einfach. Wenn Sie es nicht verwenden möchten oder nicht ausführen können Befehlszeile, und laden Sie dann ein Drittanbieterprogramm herunter.
Leistungsanalyse durch Software von Drittanbietern
Im Kern stellen solche Dienstprogramme nur die grafische Oberfläche neu her, die von den Entwicklern in neuen Versionen des Betriebssystems entfernt wurde. Windows-Systeme. Beispiele für solche Dienstprogramme - WSAT Und ExperienceIndexOK. Schauen wir uns die Verwendung des ersten an:
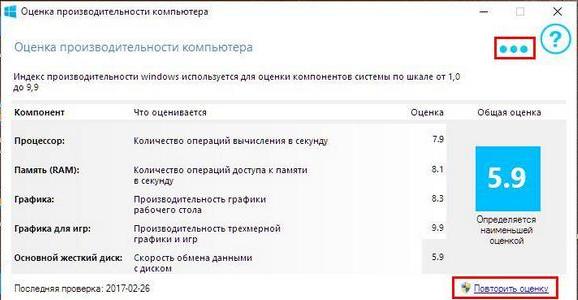
Nach Beginn des Tests wird es ebenfalls geöffnet Befehlszeile. Das Endergebnis wird in angezeigt grafische Oberfläche Programme WSAT.
So verbessern Sie die Systemleistung
Einrichten von Windows 10 auf maximale Performance mit Hilfe Standardmittel möglich, wenn wir über das Betriebssystem selbst sprechen. Die folgenden Tipps zur Steigerung der Produktivität sind lediglich Empfehlungen:
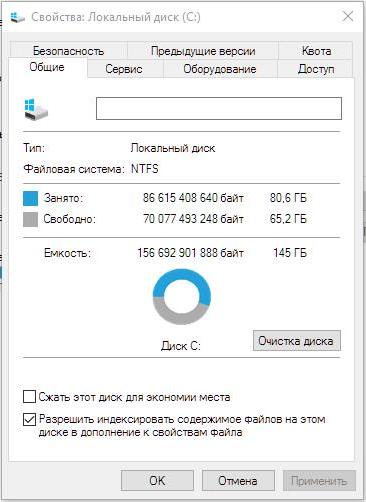
Jetzt wissen Sie, wie Sie Systemtests auf zwei Arten durchführen und wie Sie eine maximale Optimierung des Betriebssystems erreichen, um die Testergebnisse zu verbessern.
Video zum Thema




