Was Sicherheitsmodus? Dies ist eine Art Diagnosemodus, mit dem Sie Probleme mit Ihrem Computer identifizieren können. Hier sind ein paar Beispiele. Nehmen wir an, Sie entscheiden sich für die Neuinstallation von Avast! Antivirus. Dazu müssen Sie zunächst das Programm von Ihrem Computer entfernen. Obwohl dies einfach ist, müssen Sie viele „Schwänze“ entfernen, daher ist es besser, es zu verwenden besonderer Nutzen, das von der offiziellen Website heruntergeladen werden kann – es erledigt alles für Sie, Sie müssen es jedoch im abgesicherten Modus ausführen. Oder ein anderes Beispiel: Sie haben ein Banner auf Ihrem Desktop „aufgehoben“. Wohin sollten Sie zuerst gehen, um zu versuchen, es loszuwerden? Genau, im abgesicherten Modus. Heute erfahren Sie, wie das geht, zum Glück werden wir dafür nicht viel Zeit in Anspruch nehmen.
Wie wechselt man unter Windows XP, Vista und 7 in den abgesicherten Modus?
Auf allen drei dieser Betriebssysteme ist die Vorgehensweise bis auf einige kleinere Nuancen völlig gleich. Was musst du tun? Starten Sie einfach Ihren Computer neu und drücken Sie regelmäßig die Taste F8, sobald er hochfährt. IN moderne Computer Dies ist der Schlüssel, der verwendet wird, daher sollte es keine Schwierigkeiten geben. Vor Ihnen sehen Sie einen schwarzen Bildschirm mit einem Menü, in dem Sie ein Element auswählen müssen (es ist rot hervorgehoben).

Nach dem Systemstart erscheint eine Meldung wie diese:
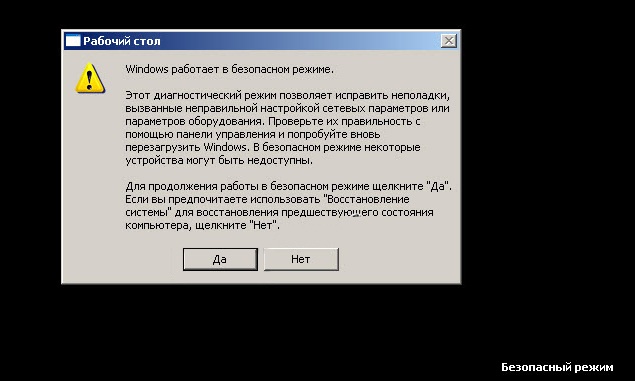
Klicken Sie auf die Schaltfläche „Ja“ und warten Sie etwas, bis das System vollständig hochgefahren ist.
Abgesicherter Modus für Windows 8
Tatsächlich unterscheidet sich dieses Betriebssystem nicht wesentlich von den vorherigen, aber es gibt hier einige Nuancen. Nachdem Sie Ihren Computer neu gestartet haben, müssen Sie außerdem die Umschalttaste zusammen mit der F8-Taste gedrückt halten. Danach sehen Sie ein Systemwiederherstellungsmenü vor sich, das durch Klicken auf die Schaltfläche „Erweiterte Reparaturoptionen anzeigen“ aktiviert werden muss.
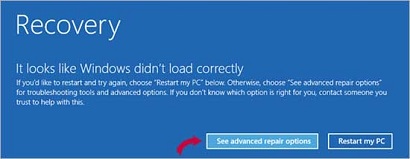
Der nächste Schritt besteht darin, auf die Schaltfläche Fehlerbehebung zu klicken. So sieht es aus:
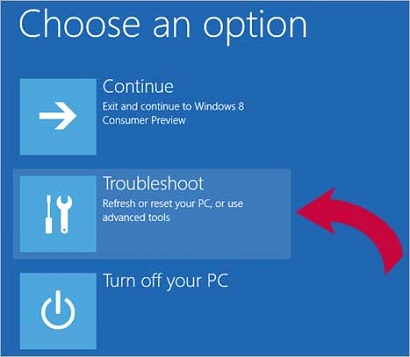
Klicken Sie im neuen Menü auf Erweiterte Optionen.
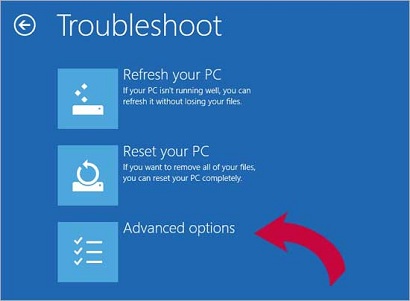
Jetzt Windows-Starteinstellungen.
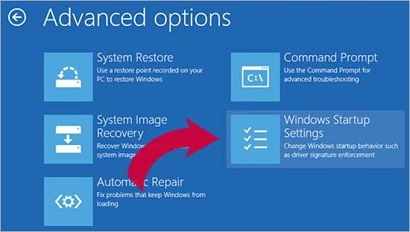
Und schließlich klicken Sie auf die kleine Schaltfläche „Neustart“ in der rechten Ecke, wie im Screenshot.
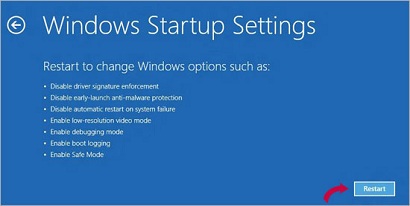
Jetzt müssen Sie nur noch warten, bis Windows neu startet, und im bereits bekannten Menü den abgesicherten Modus auswählen.
Wie Sie sehen, nichts Kompliziertes. Die Hauptsache ist, ein wenig zu üben und dann können Sie alle diese Aktionen mit geschlossenen Augen ausführen.
Abgesicherter Modus für Laptops
Bei Laptops ist die Situation völlig anders. Jedes Modell kann mit einer eigenen Taste in den abgesicherten Modus wechseln. Die am häufigsten verwendeten Tasten sind beispielsweise F2, F5, F8 oder F12. Bei einigen Modellen, meist von Toshiba, können Sie versuchen, F10 oder sogar Esc zu drücken.
Alternativ können Sie Bootdisketten verwenden, mit denen Sie das System in den abgesicherten Modus versetzen können. Dafür Boot-Diskette muss entweder auf aufgezeichnet werden optische Platte oder auf einem USB-Stick. Es ist zwar unwahrscheinlich, dass es von alleine lädt, daher müssen Sie sicherstellen, dass das Medium zuerst startet. Wählen Sie dazu (in der Regel die Entf-Taste drücken) und im Abschnitt 1. Boot-Gerät Ihre Flash-Karte aus.
Wenn Sie nicht in den abgesicherten Modus gelangen können
Wenn Sie nicht in den abgesicherten Modus wechseln können, liegt dies höchstwahrscheinlich an der Anwesenheit von Viren auf Ihrem Computer. Versuchen Sie, Antiviren-Dienstprogramme zu verwenden, um schädliche Dateien zu entfernen.
Es gibt Situationen, in denen der Benutzer weder auf das System zugreifen kann (z. B. wenn ein Banner auf dem Desktop angezeigt wird und alle Aktionen blockiert sind) noch auf den abgesicherten Modus. In solchen Fällen hilft nur die Verwendung einer Bootdiskette.
Manchmal liegt dies an Problemen in . Um dieses Problem zu lösen, können Sie in RuNet nach Dateien mit der Auflösung .reg suchen, die für ein bestimmtes Betriebssystem erstellt wurden. Allerdings kann niemand garantieren, dass sie funktionieren.
Der abgesicherte Modus in Windows 10 ist zum Debuggen und Beheben von Fehlern im Betriebssystem und in der Software erforderlich: Probleme mit Treibern, Entfernen von Viren, Beheben von Fehlern usw. Nur im abgesicherten Modus Standardprogramme und Treiber, die erforderlich sind, damit das System im abgesicherten Modus funktioniert.
Um in Windows 7 in den abgesicherten Modus zu gelangen, müssen Sie gleich zu Beginn des Systemstarts die Taste „F8“ drücken. Diese Methode funktioniert nicht unter Windows 10. Nach Angaben von Microsoft-Vertretern wurde ab dem Betriebssystem Windows 8 die Verwendung der Taste „F8“ deaktiviert, um die Startzeit des Computers zu beschleunigen, da diese Taste keine Zeit zum Arbeiten hatte.
Wie gelangt man in den abgesicherten Modus in Windows 10? Sie können den abgesicherten Modus in Windows 10 auch mit anderen Methoden starten. In diesem Artikel werde ich über vier der häufigsten sprechen einfache Wege, mit dem Sie in Windows 10 in den abgesicherten Modus wechseln können (es gibt andere komplexere Methoden).
Drei Methoden zum Starten von Windows 10 im abgesicherten Modus können in einem funktionierenden Betriebssystem verwendet werden, und die vierte Methode hilft, wenn das Windows-Betriebssystem auf dem Computer überhaupt nicht startet.
So starten Sie Windows 10 im abgesicherten Modus
Die erste Methode: Wechseln Sie mit dem Systemtool in den abgesicherten Modus, der auf den Betriebssystemen Windows 7, Windows 8, Windows 8.1 und Windows 10 funktioniert.
Drücken Sie die Tastenkombination „Win“ + „R“ auf Ihrer Tastatur. Geben Sie im Fenster „Ausführen“ Folgendes ein: „msconfig“ (ohne Anführungszeichen) und klicken Sie dann auf die Schaltfläche „OK“.
Öffnen Sie im Fenster „Systemkonfiguration“ die Registerkarte „Boot“. Aktivieren Sie unten im Fenster den Punkt „Abgesicherter Modus“. Standardmäßig ist die Mindestlast ausgewählt. Wenn Sie sich also im abgesicherten Modus befinden, benötigen Sie Netzwerkverbindungen Klicken Sie zum Herunterladen auf „Netzwerk“. Netzwerktreiber.
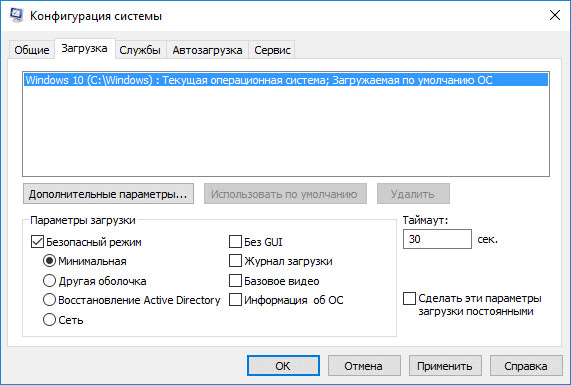
Danach startet das Betriebssystem Windows 10 im abgesicherten Modus. Bevor Sie die Arbeit im abgesicherten Modus beenden, rufen Sie die „Computerkonfiguration“ auf, indem Sie die oben beschriebene Methode verwenden, um den abgesicherten Modus zu deaktivieren.
So aktivieren Sie den abgesicherten Modus in Windows 10
Die zweite Methode eignet sich für Benutzer der Betriebssysteme Windows 10, Windows 8.1, Windows 8. Dem Bootmenü, das sich vor dem Start von Windows 10 öffnet, wird ein neuer Eintrag „Abgesicherter Modus“ (oder etwas Ähnliches, nach Ihrem Ermessen) hinzugefügt .
Klicken Sie mit der rechten Maustaste auf das Startmenü. Klicken Sie im sich öffnenden Menü auf „Eingabeaufforderung (Administrator)“. Geben Sie im Befehlszeileninterpreter den Befehl ein:
Bcdedit /copy (aktuell) /d „Abgesicherter Modus“
Dieser Text muss mit Leerzeichen, sofern vorhanden, und Anführungszeichen aus dem englischen Tastaturlayout eingegeben werden. Wechseln Sie nach Eingabe der ersten Anführungszeichen zum russischen Tastaturlayout, geben Sie den Text „Abgesicherter Modus“ (oder etwas Ähnliches) ein, wechseln Sie dann zum englischen Layout und geben Sie die zweiten Anführungszeichen ein.
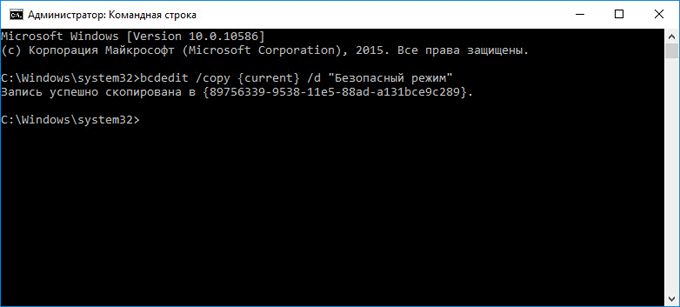
Drücken Sie anschließend gleichzeitig die Tasten „Win“ + „R“ auf der Tastatur. Geben Sie im Fenster „Ausführen“ Folgendes ein: „msconfig“ und klicken Sie auf die Schaltfläche „OK“.
Im Fenster „Systemkonfiguration“ sehen Sie auf der Registerkarte „Boot“, dass es in der Liste der Betriebssysteme Folgendes gibt neuer Eintrag"Sicherheitsmodus". Hier können Sie den minimalen Start im abgesicherten Modus oder den Start über das Netzwerk auswählen. Im Feld „Timeout“ können Sie die Anzeigezeit des Bootmenüs ändern. Standardmäßig wird das Menü 30 Sekunden lang angezeigt. Sie können einen anderen Zeitraum auswählen, beispielsweise 10–15 Sekunden.
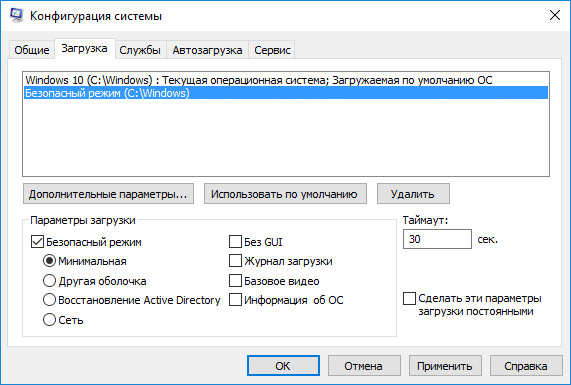
Vor dem Start des Betriebssystems erscheint die Meldung „Auswählen Betriebssystem" Dieses Fenster bietet die Wahl zwischen zwei Optionen: „Windows 10“ und „Abgesicherter Modus“. Markieren Sie mit den Pfeiltasten auf Ihrer Tastatur „Abgesicherter Modus“ und drücken Sie dann die „Enter“-Taste.
Wenn Sie in diesem Fenster nichts auswählen, wird nach einer gewissen Zeit Windows 10 (Windows 8.1, Windows 8) gestartet.
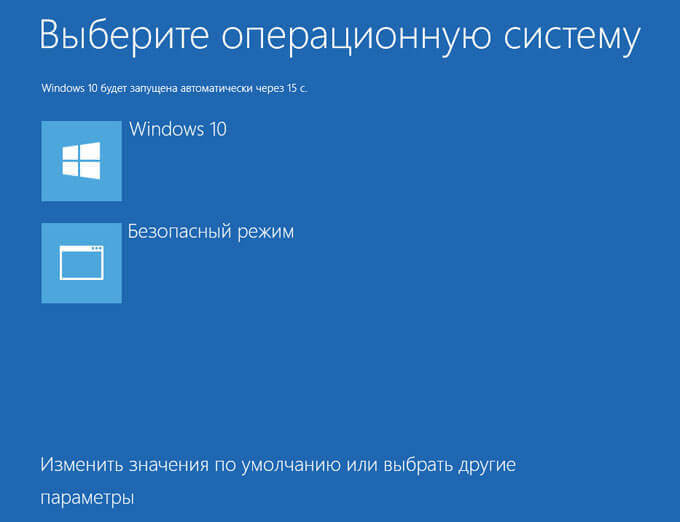
Dieses Fenster öffnet sich vor jedem Start des Betriebssystems.
Um das Systemauswahlmenü zu entfernen, geben Sie „Systemkonfiguration“ ein, markieren Sie „Abgesicherter Modus“ und klicken Sie dann auf die Schaltfläche „Löschen“. Nach dem Neustart wird Windows 10 sofort geladen.
Starten Sie Windows 10 im abgesicherten Modus
Die dritte Methode besteht darin, mithilfe einer speziellen Startoption im abgesicherten Modus zu starten. Halten Sie die „Shift“-Taste auf Ihrer Tastatur gedrückt, gehen Sie zum Startmenü, klicken Sie auf die Schaltfläche „Herunterfahren“ und dann in das geöffnete Menü Kontextmenü Klicken Sie auf den Punkt „Neustart“.
Danach öffnet sich in der Umgebung das Fenster „Aktion auswählen“. Windows-Wiederherstellung(Windows RE). Klicken Sie auf „Fehlerbehebung“.
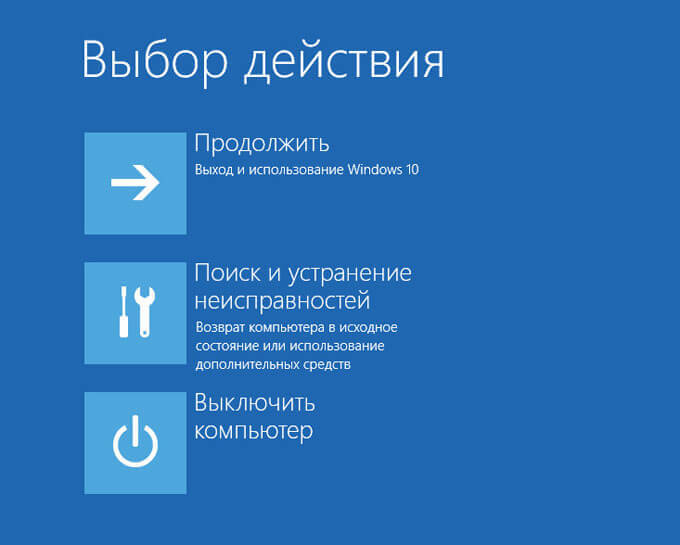

Im Fenster " Zusätzliche Optionen» Wählen Sie Download-Optionen.
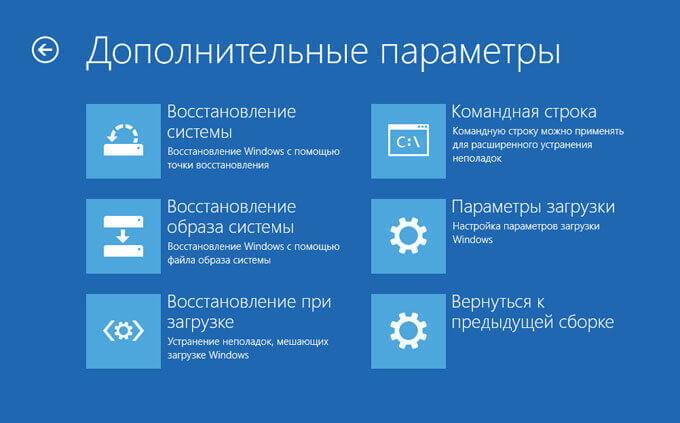
Klicken Sie im Fenster „Boot-Optionen“ auf die Schaltfläche „Neustart“.
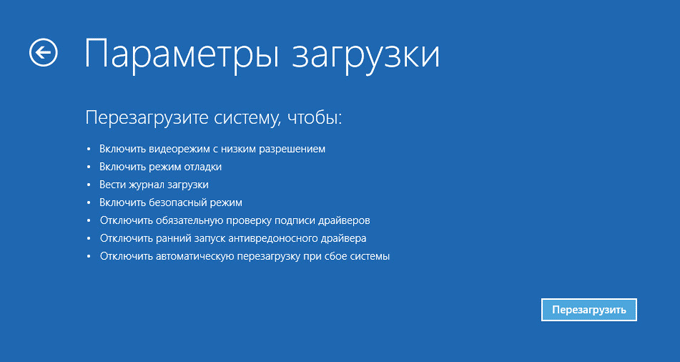
Im nächsten Fenster müssen Sie eine der folgenden Optionen für den abgesicherten Modus auswählen:
- Abgesicherten Modus aktivieren (F4)
- Aktivieren Sie den abgesicherten Modus mit dem Laden von Netzwerktreibern (F5).
- Abgesicherten Modus mit Befehlszeilenunterstützung aktivieren (F6)
Um die Startoptionen auszuwählen, verwenden Sie die Zifferntasten oder die Funktionstasten „F4“, „F5“, „F6“.
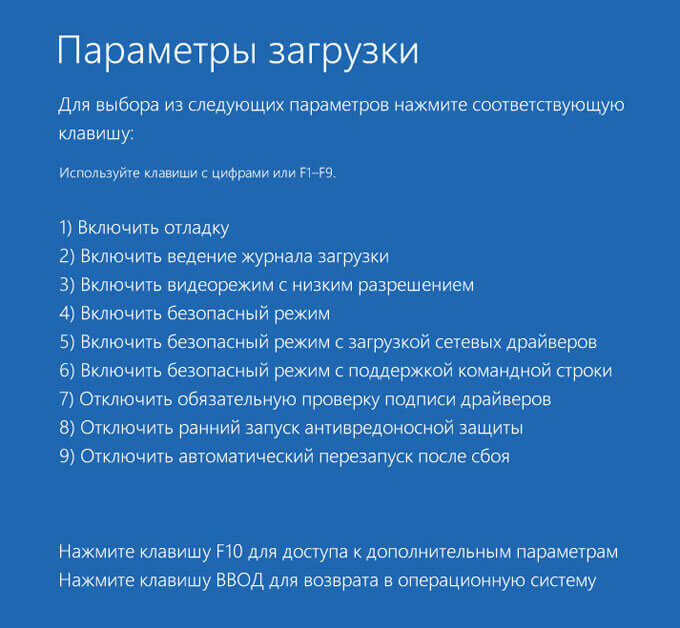
Nach Auswahl des entsprechenden Modus startet das Betriebssystem Windows 10 im abgesicherten Modus.
Wechseln Sie in den abgesicherten Modus von Windows 10, wenn das System nicht startet
Die vorherigen Methoden funktionieren, wenn das Betriebssystem läuft: Windows 10 startet zuerst und wechselt dann in den abgesicherten Modus. Wenn das Betriebssystem überhaupt nicht startet, können Sie den abgesicherten Modus in Windows 10 mit aktivieren bootfähiges Flash-Laufwerk, oder Installation DVD-Disc mit dem Betriebssystem-Image.
Starten Sie Ihren Computer von einem bootfähigen USB-Flash-Laufwerk oder einer bootfähigen DVD. Danach beginnt die „Windows-Installation“ (keine Sorge, wir werden das System nicht installieren).
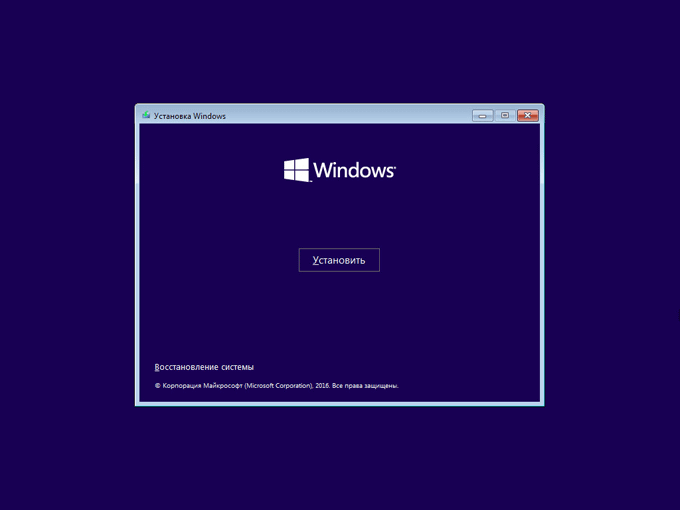
Als nächstes öffnet sich das Fenster „Aktion auswählen“ (siehe Bild Nr. 6 für). vorherige Methode(oben sind die Bilder für beide Methoden identisch). Klicken Sie anschließend im Fenster „Diagnose“ (Bild Nr. 7) auf „Erweiterte Parameter“. Wählen Sie im Fenster „Erweiterte Optionen“ (Bild Nr. 8) „Eingabeaufforderung“.
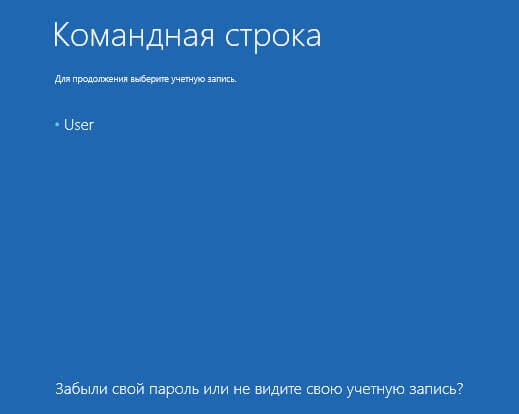
Im nächsten Fenster werden Sie aufgefordert, ein Passwort einzugeben Konto. Wenn Ihr Computer die Anmeldung ohne Eingabe eines Passworts ermöglicht, geben Sie nichts ein. Klicken Sie anschließend auf die Schaltfläche „Weiter“.
Es öffnet sich ein Fenster mit dem Befehlszeileninterpreter. Geben Sie an der Eingabeaufforderung den folgenden Befehl ein:
Bcdedit /set (globalsettings) advancedoptions true
Nachdem Sie den Befehl eingegeben haben, drücken Sie die „Enter“-Taste. Schließen Sie das Eingabeaufforderungsfenster, wenn der Vorgang abgeschlossen ist.
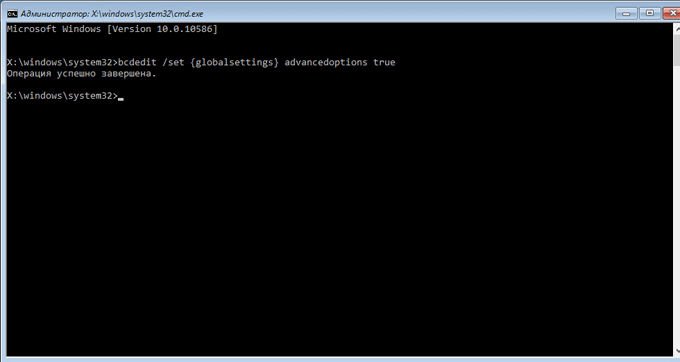
Klicken Sie im Fenster „Aktion auswählen“ auf „Weiter“.
Nach dem Neustart des Computers sehen Sie das Fenster „Boot-Optionen“ (siehe Bild Nr. 10 oben für die vorherige Methode). Hier müssen Sie mit den Tastaturtasten das entsprechende Element auswählen, um das System im abgesicherten Modus zu starten: „Abgesicherten Modus aktivieren“, „Abgesicherten Modus mit Laden von Netzwerktreibern aktivieren“, „Abgesicherten Modus mit Befehlszeilenunterstützung aktivieren“.
Mit jedem neuen Booten von Windows, Sie sehen das Fenster „Boot-Optionen“. Um das System normal zu starten, müssen Sie die „Enter“-Taste drücken.
Um das Fenster „Systemeinstellungen“ bei jedem Start von Windows zu entfernen, müssen Sie erneut von einem bootfähigen USB-Flash-Laufwerk oder einer bootfähigen DVD starten und dann im Fenster „Windows-Installation“ die Option „Systemwiederherstellung“ auswählen. Eine andere Möglichkeit: Halten Sie die Umschalttaste gedrückt, gehen Sie zum Startmenü, klicken Sie auf die Schaltfläche „Herunterfahren“ und dann auf „Neu starten“.
Bcdedit /deletevalue (globalsettings)advancedoptions
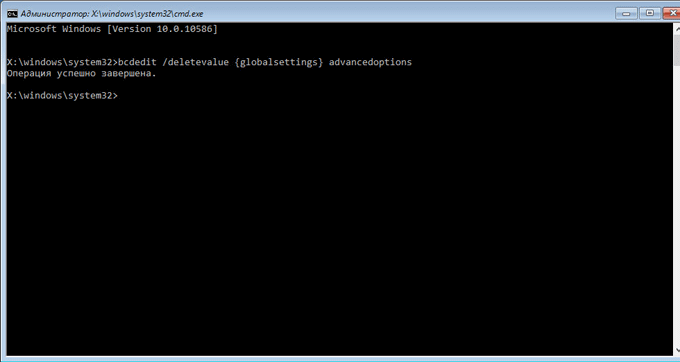
Schließen Befehlszeile, und schalten Sie dann Ihren Computer aus. Nach dem Start von Windows wird das Fenster „Startoptionen“ nicht mehr angezeigt.
Abschluss
Sie können mit dem Systemtool in den abgesicherten Modus von Windows 10 wechseln. Nachdem Sie dem Startmenü ein zusätzliches Element hinzugefügt haben, können Sie wählen, wann im abgesicherten Modus gestartet werden soll Windows-Start 10. Mit speziellen Boot-Methoden in der Windows RE-Wiederherstellungsumgebung kann es losgehen Verschiedene Optionen Abgesicherter Modus von Windows 10. Mit einem bootfähigen USB-Stick oder einer Installations-DVD können Sie Windows 10 im abgesicherten Modus starten, wenn das System nicht startet.
Der sichere Computerstartmodus ist ein spezieller Diagnosemodus, bei dem das System ohne alle unnötigen Komponenten gestartet wird. Sehr oft wird dieser Modus verwendet, um die Funktionalität des Computers nach einem Ausfall wiederherzustellen. Zum Beispiel nach einem erfolglosen Update des Grafikkartentreibers oder Hauptplatine Ihr Computer ist sehr schlecht geworden. Sie starten Ihren PC im abgesicherten Modus und führen eine Systemwiederherstellung durch.
Aus diesem Grund ist es für Seven-Benutzer sehr nützlich zu wissen, wie sie unter Windows 7 in den abgesicherten Modus wechseln. Früher oder später kann jeder Computerprobleme haben und es ist besser, auf dieses Problem vorbereitet zu sein.
Generell können wir zwei nennen effektive Wege mit dem Sie in Windows 7 schnell in den abgesicherten Modus gelangen:
- Melden Sie sich beim Start des Betriebssystems an
- Anmelden aus der Betriebssystemumgebung
Diese Methoden unterscheiden sich grundlegend voneinander. Im ersten Fall hat der Benutzer, selbst wenn der PC ernsthaft beschädigt ist, eine echte Möglichkeit, in den abgesicherten Modus zu wechseln und Reparaturvorgänge durchzuführen (ein Starten des Betriebssystems ist nicht erforderlich). Im zweiten Fall ist ein bereits laufendes Betriebssystem Voraussetzung, was gewisse Einschränkungen mit sich bringt (bei schwerwiegenden Störungen lässt sich der PC einfach nicht starten). Wir werden uns auf jeden Fall beide Optionen im Detail ansehen.
Wenn Sie Computer mit anderen Betriebssystemen haben, ist es außerdem hilfreich, sich über das Verfahren zum Aufrufen des abgesicherten Modus auf und zu informieren.
Aufrufen des abgesicherten ModusWindows7 beim Start des Betriebssystems
Unter dem Gesichtspunkt der praktischen Effizienz ist dies die beste Methode. Wenn der Computer eingeschaltet ist, starten Sie ihn neu. Wenn es ausgeschaltet ist, dann schalten Sie es ein. Bevor das Betriebssystem geladen wird, werden auf dem Bildschirm Informationen zum verwendeten BIOS angezeigt. An dieser Stelle müssen Sie die Taste F8 mehrmals drücken (drücken Sie nicht nur ein- oder zweimal, sonst verpassen Sie den Moment). Anschließend erscheint auf dem Bildschirm ein Auswahlfenster Zusatzoptionen Starten Sie das Betriebssystem.
Wenn kein solches Fenster vorhanden ist, wird es dennoch angezeigt Windows-Logo 7 und das System hat mit dem Laden begonnen, was bedeutet, dass Sie keine Zeit hatten. Sie müssen Ihren Computer neu starten und es erneut versuchen.
- Sie haben keine Zeit, die F8-Taste zu drücken, und das Betriebssystem beginnt zu laden. Lösung – Verpassen Sie nicht den Moment und seien Sie nicht zu faul, mehr als ein paar Mal F8 zu drücken.
- Die Tasten F1-F12 sind deaktiviert. Die Lösung besteht darin, F8 zu drücken und gleichzeitig die Fn-Taste gedrückt zu halten.
Wählen Sie mit den Pfeiltasten auf Ihrer Tastatur „Abgesicherter Modus“ und drücken Sie „Enter“.
Nach ein paar Sekunden startet das System im abgesicherten Modus. Diese Methode eignet sich am besten für Benutzer, die eine Antwort auf die Frage suchen, wie sie unter Windows 7 in den abgesicherten Modus gelangen. Wie bereits erwähnt, können Sie selbst bei relativ schwerwiegenden Problemen mit dem Computer das Betriebssystem starten und Änderungen rückgängig machen. Entfernen Sie ein Virenprogramm oder führen Sie ein Wiederherstellungssystem aus.
Aufrufen des abgesicherten ModusWindows7 aus der Betriebssystemumgebung
Diese Methode wird etwas seltener verwendet als die vorherige und ist in manchen Situationen einfach nutzlos. Wenn Sie das System nicht starten können, können Sie einfach nicht die erforderlichen Parameter für einen anschließenden Neustart festlegen und im abgesicherten Modus starten. Dennoch gibt es diese Methode, sie funktioniert in vielen Fällen und wir werden sie nicht überspringen.
Drücken Sie bei laufendem Betriebssystem die Tastenkombination „Win+R“ und geben Sie den Befehl „msconfig“ ein.

Im daraufhin erscheinenden Einstellungsfenster gehen wir in den Bereich „Download“. Wählen Sie als Nächstes das gewünschte Betriebssystem aus, aktivieren Sie im Abschnitt „Boot-Optionen“ das Kontrollkästchen gegenüber dem Element „Abgesicherter Modus“ und stellen Sie den Selektor gegenüber dem Element „Minimal“ ein. Klicken Sie anschließend auf „Übernehmen“ und „Ok“.
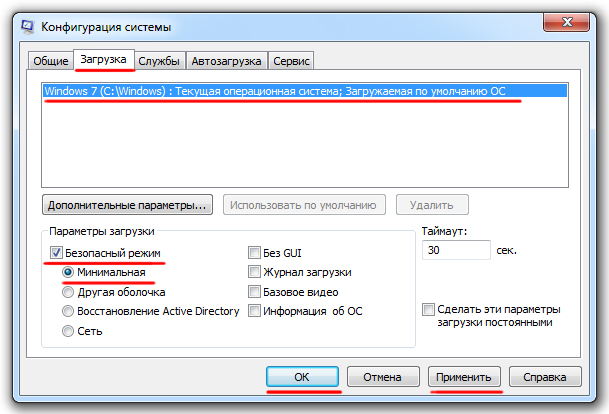
Nach diesen Einstellungen wird der Benutzer aufgefordert, den Computer neu zu starten. Wenn Sie unter Windows 7 sofort in den abgesicherten Modus wechseln möchten, klicken Sie auf die Schaltfläche „Neustart“. Wenn Sie später in den abgesicherten Modus wechseln möchten, klicken Sie auf die Schaltfläche „Ohne Neustart beenden“. In diesem Fall wird der abgesicherte Modus nach dem ersten Neustart des Computers oder dem Aus-/Einschalten aktiviert.

Schlussfolgerungen
Jetzt wissen Sie, wie Sie unter Windows 7 schnell in den abgesicherten Modus gelangen. Eine der beschriebenen Methoden wird Ihnen auf jeden Fall helfen, wenn Sie Probleme mit Ihrem Computer haben.
Hallo Freunde! In diesem Artikel werde ich Ihnen davon erzählen Abgesicherter Modus für Windows 7 und Windows 8. Dieser Modus ist erforderlich, um Fehler im System zu beheben und es wieder in den Betriebszustand zu versetzen. Safe ist ein Modus, in dem nur alles Wesentliche geladen wird, was direkt für die Funktion des Betriebssystems verantwortlich ist. Mindestsatz an Treibern, Programmen und Diensten. Was Sie in Autoload haben, wird auch nicht geladen. Dies erhöht die Chancen, das System erfolgreich zu booten und dadurch das den Fehler verursachende Element zu beseitigen, erheblich. Es könnte ein Programm, ein Treiber oder etwas anderes sein. Zum Beispiel einige Systemeinstellungen ändern und dann abstürzen blauer Bildschirm oder es kommt zu einem zyklischen Neustart. Sie können versuchen, das alles zu beheben, indem Sie im abgesicherten Modus booten. Lesen Sie weiter, um herauszufinden, wie das geht.
So starten Sie den abgesicherten Modus von Windows 7
Das Booten im abgesicherten Modus im Betriebssystem Windows 7 ist einfach. So einfach wie immer in allen bisherigen Windows-Versionen. Es reicht aus, die Taste beim Hochfahren des Computers mehrmals zu drücken F8. Es erscheint ein Fenster mit zusätzlichen Download-Optionen des folgenden Typs:
Aktivieren Sie den VGA-Modus– Laden des Betriebssystems mit eingeschaltetem Treiber des aktuellen Grafikadapters niedrige Frequenzen und Auflösung (640 x 480). Dadurch können Sie die Auflösung und Frequenz für Ihren Monitor anpassen. Zum Beispiel. Sie schließen einen Monitor mit niedriger Auflösung an Ihren Computer an und dieser (der Monitor) zeigt einen schwarzen Bildschirm an (funktioniert nicht bei der eingestellten Frequenz und Auflösung). Starten Sie im VGA-Modus und nehmen Sie die erforderlichen Einstellungen vor.
Letzte als funktionierend bekannte Konfiguration wird geladen(mit Arbeitsparametern) – Bei jedem erfolgreichen Ausschalten des Computers merkt sich das Betriebssystem wichtige (für die Funktionsfähigkeit verantwortliche) Parameter. Wenn Windows nicht richtig oder überhaupt nicht geladen wird, können Sie mit diesen Schritten die Funktionalität Ihres Computers wiederherstellen. Dies ist die erste und einfachste Maßnahme, wenn Sie Probleme beim Booten von Windows haben.
Wiederherstellung des Verzeichnisdienstes(nur auf einem Windows-Domänencontroller) – Modus, der den Verzeichnisdienst startet Active Directory mit der Möglichkeit, letzteres wiederherzustellen. Der Modus ist für IT-Spezialisten auf Domänencontrollern relevant.
Debug-Modus— Starten des Betriebssystems im erweiterten Debugging-Modus für IT-Spezialisten.
Deaktivieren Sie den automatischen Neustart bei Systemausfall— Dieser Modus ist für die Diagnose eines Computers erforderlich, falls das System bei einem Fehler sofort neu startet oder in einen Zyklus eintritt.
Die restlichen Punkte sind klar.
So starten Sie den abgesicherten Modus von Windows 8
Aus dem neuen Betriebssystem wurden nicht nur Gadgets entfernt, sondern auch die Möglichkeit, durch Drücken der F8-Taste ein Menü mit zusätzlichen Boot-Optionen aufzurufen. Wie es auf der offiziellen Microsoft-Website heißt, haben Sie möglicherweise keine Zeit, F8 zu drücken.
Ich habe mehrmals versucht, hineinzukommen Abgesicherter Modus von Windows 8 mit der F8-Taste - nichts. Nach ein wenig Googeln habe ich einige Ratschläge zu diesem Thema gefunden. Drücken Sie Umschalt + F8. Ich habe diese Kombination mehrmals ausprobiert – der Effekt war der gleiche. Ich habe versucht, F8 und Umschalt + F8 gedrückt zu halten – nichts. Dies war das Ende meiner Versuche, in den abgesicherten Modus zu wechseln.
Wir können nur hoffen, dass Windows 8 bei einem fehlerhaften Start im abgesicherten Modus startet. Wenn dies nicht der Fall ist, müssen Sie wie bei der Installation von Windows 8 von einem bootfähigen USB-Flash-Laufwerk oder einer bootfähigen Diskette booten. Klicken Sie im Fenster unten auf „Computer wiederherstellen“.
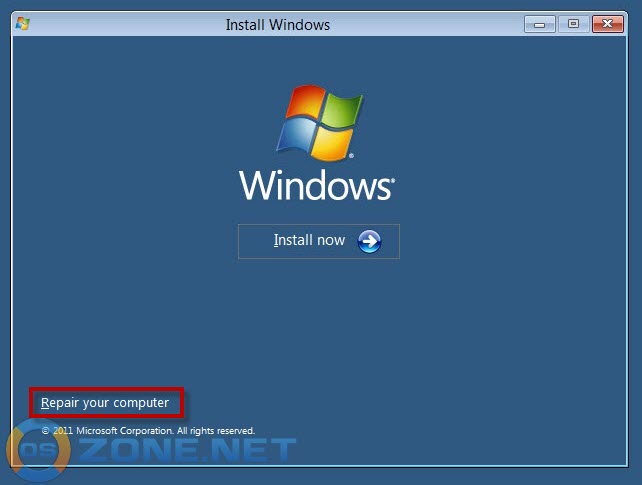
Wählen Sie im nächsten Fenster den Computer aus und stellen Sie ihn auf das von Ihnen ausgewählte Datum zurück.
Nachfolgend finden Sie die Möglichkeiten So gelangen Sie von einem laufenden System in den abgesicherten Modus von Windows 8.
Über msconfig in den abgesicherten Modus wechseln
Um in Windows 8 in den abgesicherten Modus zu gelangen, müssen Sie Folgendes tun:
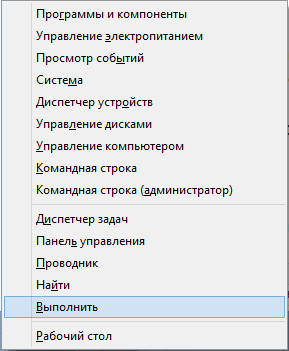
Abgesicherter Modus von Windows 8 durch Neustart mit Shift
Um mit dieser Methode in den abgesicherten Modus von Windows 8 zu gelangen, müssen Sie:
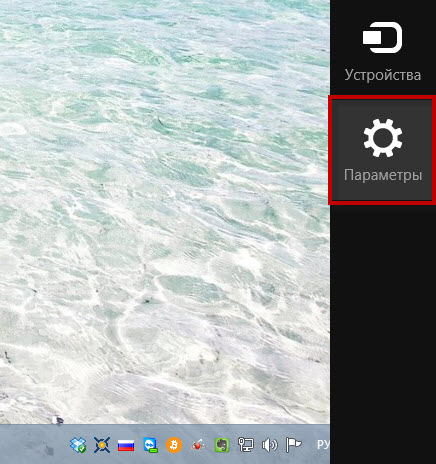
Windows 8 startet im abgesicherten Modus. Vielen Dank für diese Methode http://windxp.com.ru/
Boot UI Tuner – der einfachste Weg, im abgesicherten Modus zu booten
Von allen hier vorgestellten Möglichkeiten, im Operationssaal in den abgesicherten Modus zu wechseln Windows-System 8 Dies ist das einfachste. Laden Sie das Bootuituner-Dienstprogramm entweder von der offiziellen Website oder hier herunter
- [~52 KB]
Nach dem Auspacken finden Sie zwei Ordner für 64 und 32 (86) Bitsysteme. Wählen Sie für Ihr System.

2 . Wenn Sie den Grund für den Betriebssystemausfall nicht kennen, können Sie die Programme, die Sie im Startup haben, nacheinander starten. Auf diese Weise können Sie das Konfliktprogramm identifizieren und ebenfalls entfernen.
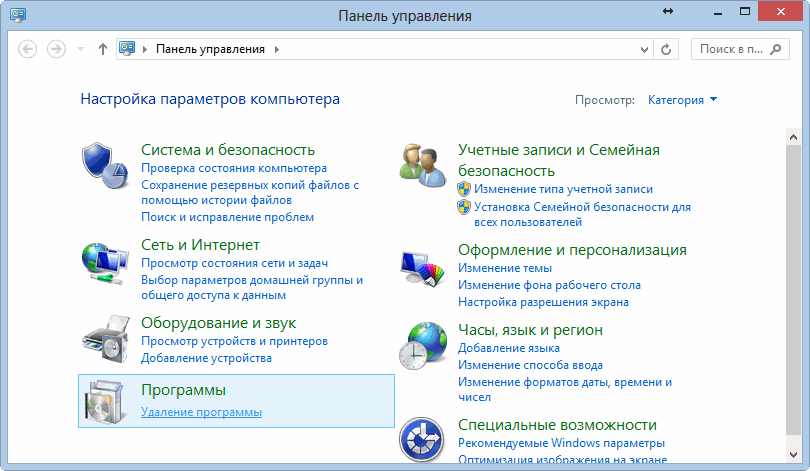
Wählen Sie das Programm aus und klicken Sie auf Entfernen
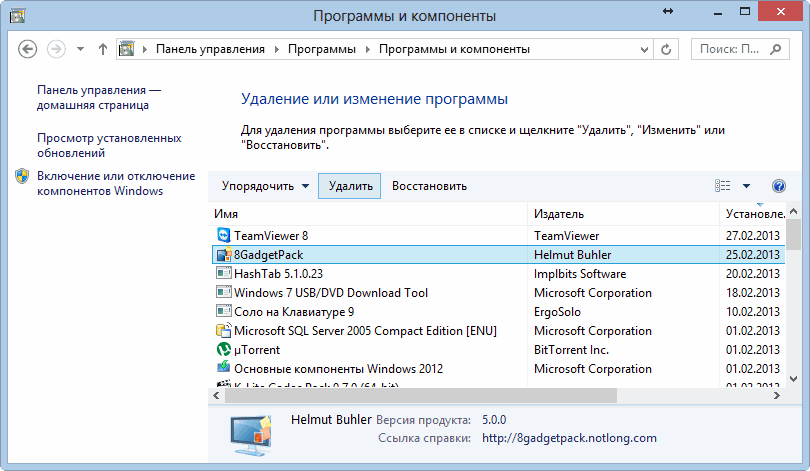
Dann versuchen wir, im normalen Modus zu booten.
3 . Sie müssen die Systemwiederherstellung verwenden. Klicken Sie dazu mit der rechten Maustaste auf den Punkt Computer und wählen Sie „Eigenschaften“. Wählen Sie im sich öffnenden Fenster links „Systemschutz“
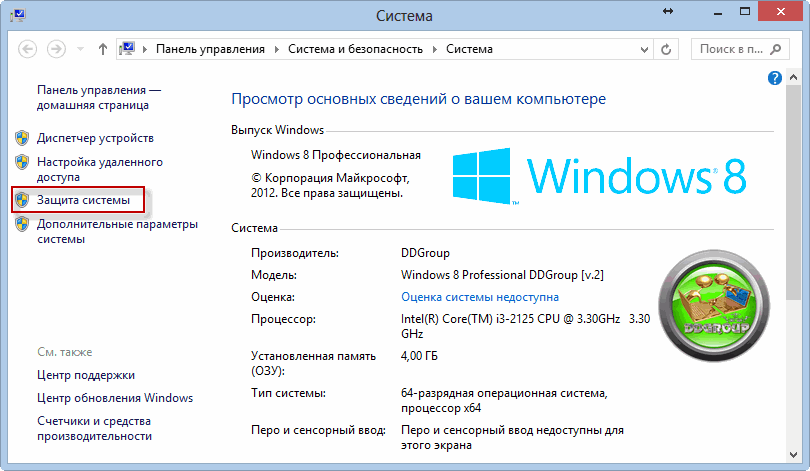
Klicken Sie auf die Schaltfläche „Wiederherstellen“...
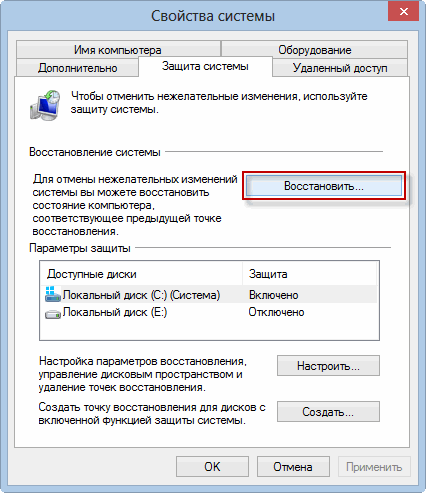
Im Fenster „Systemwiederherstellung“ können Sie „Empfohlene Wiederherstellung“ oder einen anderen Wiederherstellungspunkt auswählen. Wählen Sie „Weiter“ aus und klicken Sie auf „Weiter“.
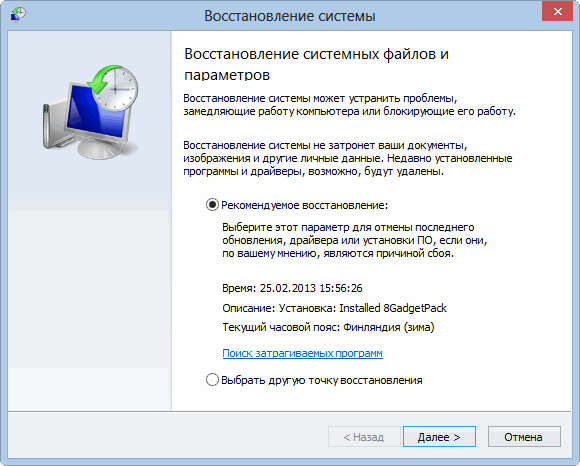
Wenn die Wiederherstellung zu einem bestimmten Punkt nicht hilft, wählen Sie einen früheren Wiederherstellungspunkt. Erfahren Sie mehr über die Systemwiederherstellung.
Sehr oft kommt es vor, dass der Computer auch im abgesicherten Modus nicht startet. Es erscheint auch der Bluescreen. In diesem Fall können und sollten Sie versuchen, im abgesicherten Modus mit Befehlszeilenunterstützung zu booten
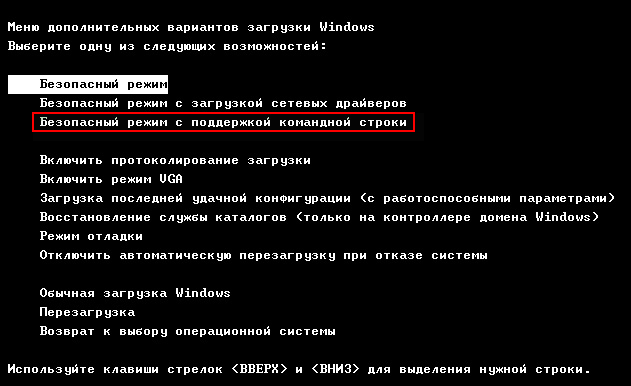
In diesem Modus müssen Sie zum Starten der Systemwiederherstellung den Befehl eingeben rstrui.exe und drücken Sie die Eingabetaste
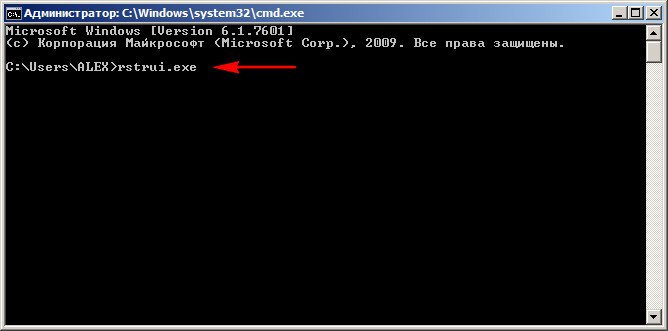
Wenn Sie die Systemwiederherstellung nicht verwenden können, können und sollten Sie den Befehl ausprobieren sfc /scannow auch über die Befehlszeile (weitere Details zur Wiederherstellung). Systemdateien kann gelesen werden)
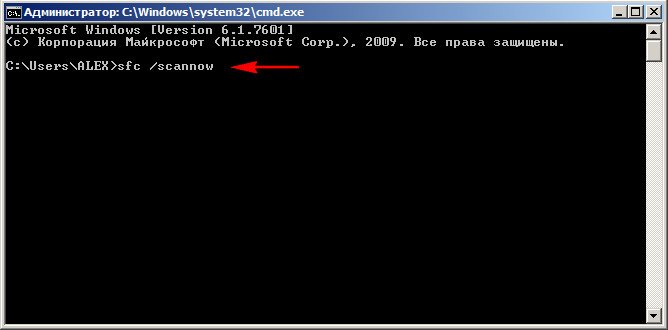
Wenn Sie nur im abgesicherten Modus mit Befehlszeilenunterstützung starten und in den Geräte-Manager gelangen müssen, verwenden Sie den Befehl devmgmt.msc
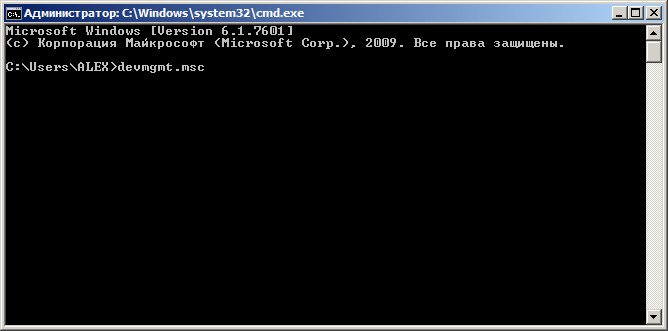
Dieser Abschnitt enthält alles, was ich weiß, um Windows aus dem abgesicherten Modus wiederherzustellen. Danke http://remontcompa.ru
Abschluss
In diesem Artikel über den abgesicherten Modus in Windows 7 und Windows 8 haben wir herausgefunden, wie Sie darauf zugreifen und was zu tun ist, wenn Sie nicht darauf zugreifen können. Eine ausgezeichnete Möglichkeit, den abgesicherten Modus wiederherzustellen, besteht darin, den dafür verantwortlichen Registrierungszweig wiederherzustellen. Meiner Erfahrung nach war es fast immer möglich, im abgesicherten Modus zu booten und eine Systemwiederherstellung durchzuführen.
Wenn Sie nicht in den abgesicherten Modus wechseln können und wissen, dass Wiederherstellungspunkte vorhanden sind, können und sollten Sie von dort booten Installationsdiskette Windows und wählen Sie . Wenn alles andere fehlschlägt, schließen Sie die Festplatte an einen anderen Computer an, setzen Sie alle Benutzerdaten zurück und führen Sie eine Neuinstallation des Betriebssystems durch. Anschließend wurden die Daten zurückgegeben.
Ich habe noch nie versucht, den Wiederherstellungsbefehl sfc/scannow zu verwenden. Wir werden das beheben.
Video, in dem ich Ihnen erkläre, wie Sie in Windows 7 und Windows 8 in den abgesicherten Modus wechseln
Wenn bedeutsam Computerproblem, müssen Sie sich möglicherweise im abgesicherten Modus anmelden. Bei korrektem Start ermöglicht diese Funktion das Booten des PCs mit einer Reihe grundlegender Treiber – Maus, Monitor, Tastatur, Videoadapter, Festplatten. Zur Unterstützung der Funktion sind auch Standarddienste enthalten. Systemunterstützung. Mit dieser Methode ist es in der Regel möglich, die meisten Fehler im Zusammenhang mit der Arbeit am Computer zu beheben. Erfahren Sie, wie Sie diesen Vorgang richtig durchführen.
Was ist der abgesicherte Modus von Windows?
Der abgesicherte Modus ist diagnostischer Natur und hilft bei der Identifizierung von Problemen mit Gerätetreibern. Wenn beim normalen Starten Ihres PCs Probleme auftreten, sollten Sie versuchen, ihn mit einem grundlegenden Satz von Diensten einzuschalten. Wenn das Gerät mit diesen Parametern normal funktioniert, sollte die Ursache des Fehlers in den kürzlich aufgetretenen zusätzlichen Elementen gesucht werden. Solch Windows-Download ermöglicht Ihnen das Löschen Software die die ordnungsgemäße Funktion eines Laptops oder Desktop-PCs beeinträchtigen.
Wenn sich der Computer sofort im abgesicherten Modus einschaltet, liegt ein Problem vor, das den Start des Betriebssystems verhindert. Dies wird normalerweise durch die Programme beeinflusst, die Sie installiert haben In letzter Zeit. Um das Problem zu beheben, können Sie die Funktion „Systemwiederherstellung“ nutzen, die Sie im Reiter „Start“, „Systemsteuerung“ finden.
So starten Sie Windows 7 im abgesicherten Modus: Anweisungen
Für den Start im abgesicherten Modus gibt es zwei Methoden, die sich grundlegend voneinander unterscheiden. Bei der ersten Option erfolgt der Vorgang beim Booten und Windows installiert Die Sieben startet nicht, sodass Sie problemlos Änderungen an der Bedienung der Geräte vornehmen können. Im zweiten Fall erfolgt die Einbindung eines grundlegenden Satzes von Diensten aus der Betriebssystemumgebung, was einige Einschränkungen mit sich bringt und eine vollständige Durchführung von Reparaturvorgängen nicht ermöglicht. Allerdings können beide Methoden einige Probleme lösen, die während des Betriebs auftreten. Lesen Sie weiter unten mehr darüber.
Beim Starten des Betriebssystems in den abgesicherten Modus von Windows 7 wechseln
Wenn bei der Funktion Ihres PCs Probleme auftreten, müssen Sie wissen, wie Sie eine sichere Verbindung herstellen Windows-Modus 7. Wenn das Gerät eingeschaltet ist, klicken Sie auf der Registerkarte „Start“ auf die Schaltfläche „Neustart“. Sie müssen in den Spezialmodus wechseln, wenn der Computer ausgeschaltet ist. Bevor das Symbol erscheint, das anzeigt, dass Windows startet, müssen Sie mehrmals die Taste F8 drücken. Versuchen Sie, den Moment nicht zu verpassen, da sonst das Betriebssystem startet und Sie das Gerät erneut starten müssen. Auf dem Bildschirm sollte ein Fenster mit den folgenden Verbindungsparametern erscheinen:
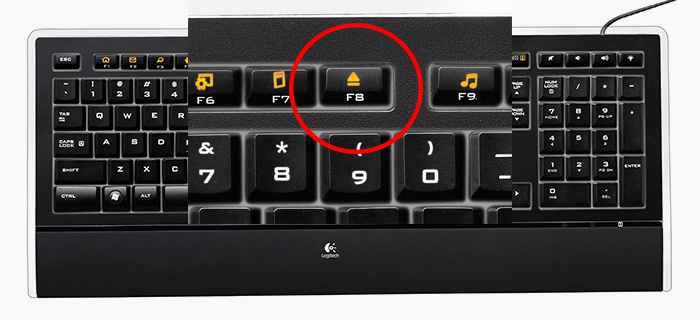
- Sicherheitsmodus. Damit können Sie mit einer Reihe von Standardtreiberprogrammen starten. Es werden nur die Dienste aktiviert, die zum Starten und Betreiben des Computers erforderlich sind.
- Mit Laden von Netzwerktreibern. Sie müssen diese Methode auswählen, wenn Sie das Internet nutzen oder eine Verbindung über herstellen möchten lokales Netzwerk.
- Mit Befehlszeilenunterstützung. Die normale Desktop-Oberfläche wird nicht gestartet. Wenn Sie diese Option auswählen, wird stattdessen eine Eingabeaufforderung angezeigt.
Zusätzlich zu den oben beschriebenen Registerkarten werden Ihnen weitere Optionen angezeigt. Wenn Sie beispielsweise die Boot-Protokollierung aktivieren, wird eine spezielle Datei erstellt, die alle Treiber aufzeichnet, die sich in Autorun befinden. Dies hilft, ein defektes Programm zu erkennen. Wenn Sie VGA starten, können Sie die ideale Auflösung Ihres Monitors einstellen. Wenn Sie die letzte als funktionierend bekannte Konfiguration auswählen, können Sie Windows mit den Einstellungen wiederherstellen, die beim ordnungsgemäßen Booten vorhanden waren. Die restlichen Optionen (Verzeichnisdienst-Wiederherstellung, Zurückstellen) sind für IT-Spezialisten gedacht.
Wählen Sie mit den Pfeiltasten die Registerkarte aus, die für die jeweilige Aufgabe am besten geeignet ist. Sobald Sie Ihre Auswahl getroffen haben, drücken Sie die Eingabetaste auf Ihrer Tastatur. Anschließend können Sie sich bei Windows anmelden und die Ursachen der Probleme herausfinden. Mit dieser Methode können Sie das System wiederherstellen, indem Sie auf den Zeitpunkt zurücksetzen, an dem das Gerät normal funktionierte, Virenprogramme, defekte Treiber entfernen und vieles mehr.
Mögliche Probleme beim Einschalten:
![]()
- Es öffnet sich ein Fenster mit der Meldung Fenster einschalten. Dies kann passieren, wenn Sie F8 zu langsam oder nicht oft genug drücken. Wiederholen Sie den Vorgang, indem Sie Ihren Computer neu starten.
- Die Tasten F1 bis F12 sind deaktiviert. In diesem Fall müssen Sie wissen, mit welcher Taste sie aktiviert werden. Halten Sie die Fn-Taste gedrückt und drücken Sie dann F8, und das Gerät wird gestartet.
So gelangen Sie aus der Betriebssystemumgebung in den abgesicherten Modus
In einigen Fällen kann die Systemanmeldung mit einer minimalen Anzahl von Diensten aus der Betriebssystemumgebung durchgeführt werden. Diese Methode kann bei der Lösung vieler Probleme helfen, obwohl sie weniger beliebt ist. Bei Ausfällen Fenster funktionieren Wenn dies zu schwerwiegend ist, führt die Aktivierung über das Betriebssystem möglicherweise nicht zu den gewünschten Ergebnissen. So gelangen Sie über das Betriebssystem in den von Ihnen benötigten (sicheren) Modus:
- Suchen Sie die Win-Taste auf Ihrer Tastatur (möglicherweise hat sie eine Windows-Symbol wird beim Einschalten angezeigt). Halten Sie es mit der R-Taste zusammen.
- Die Befehlszeile wird angezeigt. Geben Sie dort die folgenden Buchstaben ohne die Anführungszeichen „k“ ein. Drücken Sie die „OK“-Taste.
- Auf diese Weise können Sie das Einstellungsfenster öffnen. Öffnen Sie unter den Registerkarten den Abschnitt „Downloads“.
- Wählen Sie Ihr Betriebssystem aus. In der Regel haben die meisten Computer ein Betriebssystem – Ihr eigenes. Gehäusefenster 7, standardmäßig geladen.
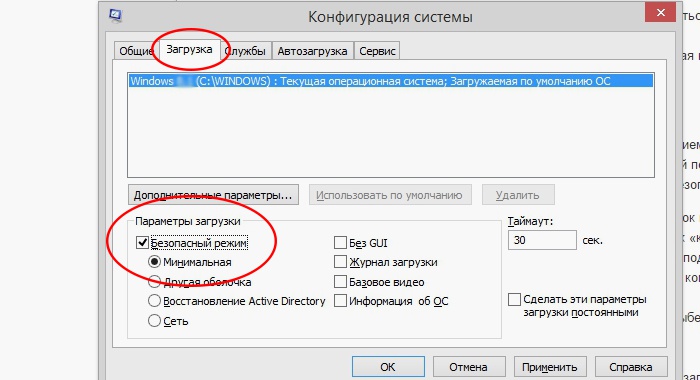
- Unten sehen Sie einen Abschnitt namens „Boot-Optionen“. Wählen Sie „Abgesicherter Modus“ und aktivieren Sie das Kontrollkästchen neben dem „Minimal“-Wert.
- Klicken Sie auf „Übernehmen“ und dann auf „OK“.
- Als nächstes erscheint ein kleines Fenster, in dem Sie zwei Registerkarten „Neustart“ und „Beenden ohne Neustart“ sehen. Wenn Sie Ihren Computer jetzt neu starten möchten, wählen Sie die erste Option. Im zweiten Fall startet das Gerät beim nächsten Einschalten des PCs eine Reihe grundlegender Programme.
Was tun, wenn der abgesicherte Modus auf Ihrem Laptop nicht startet?
Bei einigen Laptop-Modellen tritt ein Problem auf, das verhindert, dass sich das Gerät mit einem Mindestsatz an Diensten einschaltet. Dann erscheint nach mehrmaligem Drücken von F8 das Fenster, in dem Sie eine solche Funktion auswählen können, nicht und das Betriebssystem beginnt zu starten. Dies kann an der standardmäßigen Tastenkombination liegen, bei der die Tasten Fn + F8 gleichzeitig gedrückt werden. Wenn diese Option nicht funktioniert, liegt das Problem möglicherweise an einer defekten Tastatur.
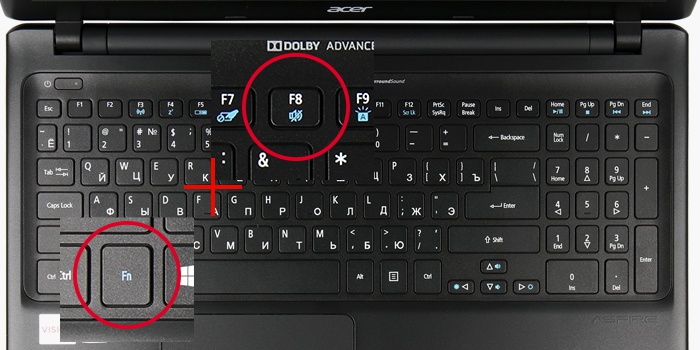
Wenn das Betriebssystem normal startet, können Sie über die Befehlszeile den für den Betrieb erforderlichen Mindestsatz an Diensten aktivieren:
- Drücken Sie dazu „Win + R“ und geben Sie die Buchstabenkombination „msconfig“ ohne Anführungszeichen ein. OK klicken.
- Als nächstes können Sie zu der Registerkarte gehen, auf der Sie „Herunterladen“ auswählen und das gewünschte Betriebssystem markieren müssen.
- Suchen Sie im Abschnitt „Startoptionen“ unten nach „Abgesicherter Modus“ und wählen Sie „Minimal“ aus. Klicken Sie abschließend auf „Übernehmen“ und „Ok“.
- Wählen Sie „Neustart“ oder „Beenden ohne Neustart“, wenn Sie später mit einem minimalen Satz an Programmen beginnen müssen.
Video: So aktivieren Sie den abgesicherten Modus unter Windows 7
Wenn Sie noch nie mit dem Betriebssystem in den abgesicherten Modus gewechselt sind, verstehen Sie beim ersten Mal möglicherweise nicht, wie Sie dies gemäß den Anweisungen tun. Entdecken Sie unten Schritt-für-Schritt-Video Ein erfahrener PC-Benutzer, der Ihnen bei der Lösung dieses Problems helfen und das Problem beheben kann. Der Moderator des Videos erklärt Ihnen in wenigen Minuten, wie Sie das Basis-Softwareset ohne Aufwand aktivieren. Die Methode ist einfach, selbst diejenigen, die noch nie auf ein solches Problem gestoßen sind, können damit umgehen. Sehen Sie sich die Schritt-für-Schritt-Videoanleitung an:




