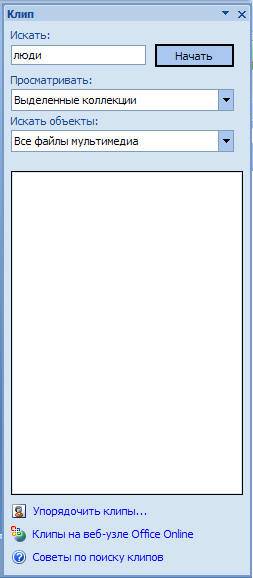PowerPoint 2010 ist ein Programm zum Arbeiten mit Präsentationen, mit dem Sie Präsentationen mit dynamischen Folien erstellen können. Folien können Animationen, Text, Bilder, Videos und vieles mehr enthalten. In dieser Lektion lernen Sie, wie Sie in PowerPoint 2010 arbeiten, insbesondere das neue Flyout-Menü.
Sie erfahren, wie Sie die Multifunktionsleiste und die Symbolleiste für den Schnellzugriff verwenden und ändern sowie eine neue Präsentation erstellen und eine vorhandene öffnen. Nach dieser Lektion sind Sie bereit, an Ihrer ersten Präsentation zu arbeiten.
Einführung in PowerPoint 2010
Wenn Sie mit PowerPoint 2007 vertraut sind, werden Sie feststellen, dass die Benutzeroberfläche in der Version 2010 etwas anders ist. Der Hauptunterschied besteht im Erscheinungsbild eines Popup-Menüs, über das wir in diesem Tutorial sprechen werden.
PowerPoint verwendet zum Erstellen Folien Präsentationen. Um überzeugende Präsentationen zu erstellen, können Sie mit PowerPoint Text, Aufzählungspunkte, Bilder, Grafiken, Videos und mehr zu Ihren Folien hinzufügen. Die Anzahl der Folien in einer Präsentation ist nicht begrenzt. Und Sie können die Präsentation jederzeit ansehen oder abspielen, indem Sie eine der Befehlsoptionen für die Diashow auswählen.
1) Schnellzugriffspanel Bietet schnellen Zugriff auf einige notwendige Befehle. Standardmäßig werden die Befehle Speichern, Abbrechen und Wiederherstellen angezeigt. Sie können die Symbolleiste für den Schnellzugriff anpassen, indem Sie Ihre bevorzugten Befehle hinzufügen, um die Symbolleiste benutzerfreundlicher zu gestalten.
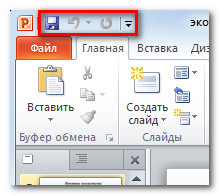
2) Registerkarte „Folien“. ermöglicht Ihnen das Anzeigen und Arbeiten mit Präsentationsfolien. Auf dieser Registerkarte können Sie Folien hinzufügen, löschen, kopieren und neu anordnen. Sie können auf dieser Registerkarte auch Trennlinien hinzufügen, um Ihre Folien zu organisieren und zu trennen.
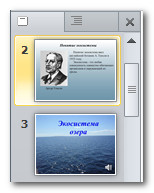
3) Registerkarte „Struktur“. Zeigt bequem den Text jeder Folie an. Sie können Text direkt darin bearbeiten.
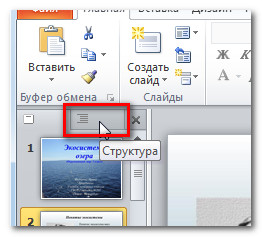
4) Art der Folien. Passen Sie das Erscheinungsbild Ihrer Folien an, indem Sie aus den folgenden Optionen wählen:
- Normal Die Ansicht ist standardmäßig ausgewählt und zeigt die Registerkarten „Folien“, „Gliederung“ und „Aktuelle Folie“ an.
- Foliensortierer Zeigt kleinere Versionen aller Folien.
- Lesemodus Zeigt nur Folien mit Navigationsschaltflächen unten an.
- Diashow spielt die Folien der aktuellen Präsentation ab.
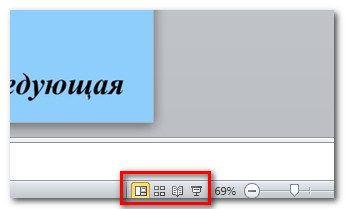
5) Maßstab. Klicken und ziehen Sie den Schieberegler, um den Maßstab zu ändern. Die links neben dem Schieberegler angezeigte Zahl gibt die Zoomstufe in Prozent an. Sie können auch die Schaltfläche „Folie in aktuelles Fenster einpassen“ verwenden.
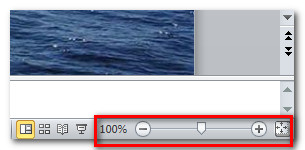
6) Bildlaufleiste. Sie können durch die Folien navigieren, indem Sie die Bildlaufleiste ziehen oder die Pfeilschaltflächen „Vorherige Folie“ und „Nächste Folie“ verwenden.
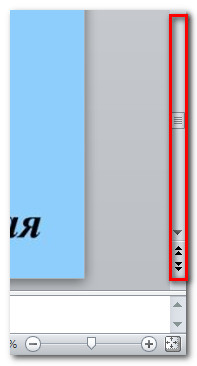
7) Klebeband. Es enthält alle Befehle, die Sie für die Arbeit an Ihrer Präsentation benötigen. Es enthält mehrere Registerkarten, jede Registerkarte verfügt über mehrere Befehlsgruppen. Sie können Ihre eigenen Registerkarten mit Ihren bevorzugten Befehlen hinzufügen.
Darüber hinaus verfügt das Menüband über spezielle Registerkarten mit „Werkzeugen“, wenn Sie mit Objekten wie Bildern und Tabellen arbeiten.
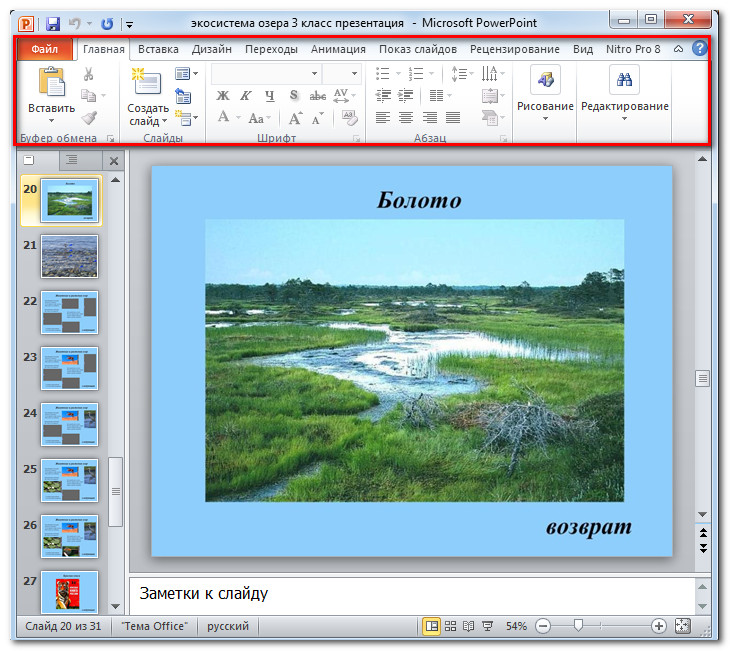
Arbeiten in PowerPoint
Schleife Und Schnellzugriffsleiste– Hier finden Sie die Befehle, die Sie zum Arbeiten mit PowerPoint-Präsentationen benötigen. Wenn Sie mit PowerPoint 2007 vertraut sind, besteht der Hauptunterschied in der Multifunktionsleiste von PowerPoint 2010 in der Platzierung von Befehlen wie „Öffnen“ und „Drucken“ im Popup-Menü.
Schleife
Es enthält mehrere Registerkarten, jede Registerkarte verfügt über mehrere Befehlsgruppen. Sie können Ihre eigenen Registerkarten mit Ihren bevorzugten Befehlen hinzufügen. Einige Registerkarten wie „Zeichenwerkzeuge“ oder „Mit Tabellen arbeiten“ werden nur angezeigt, wenn Sie mit dem entsprechenden Objekt arbeiten: einem Bild oder einer Tabelle.
So passen Sie den Feed an:
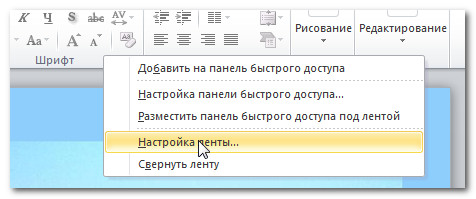
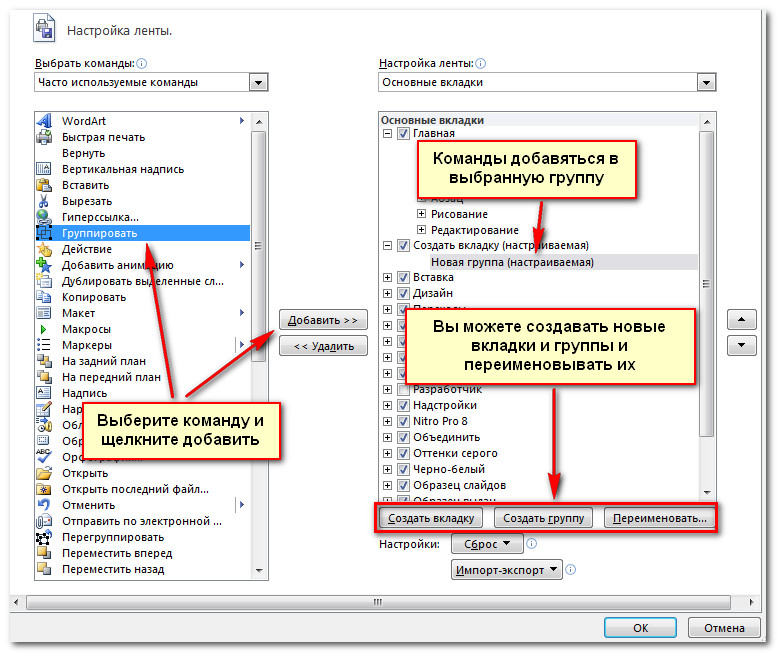
Wenn Sie den benötigten Befehl nicht finden können, klicken Sie auf die Dropdown-Liste Befehle auswählen und wählen Sie Alle Befehle aus.
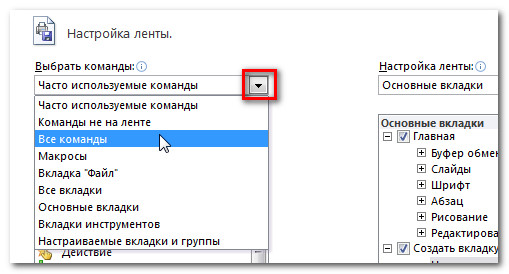
So reduzieren und erweitern Sie den Feed:
Der Feed ist so konzipiert, dass er schnell auf Ihre aktuellen Aufgaben reagiert und einfach zu verwenden ist. Sie können es jedoch minimieren, wenn es zu viel Platz auf dem Bildschirm einnimmt.
- Klicken Sie auf den Pfeil rechts obere Ecke Bänder zum Aufrollen.
- Um das Menüband zu erweitern, klicken Sie erneut auf den Pfeil.

Wenn die Multifunktionsleiste minimiert ist, können Sie sie vorübergehend anzeigen, indem Sie auf eine beliebige Registerkarte klicken. Und wenn Sie es nicht mehr verwenden, verschwindet es wieder.
Schnellzugriffsleiste
Die Symbolleiste für den Schnellzugriff befindet sich über der Multifunktionsleiste und bietet Ihnen Zugriff auf einige nützliche Befehle, unabhängig davon, auf welcher Registerkarte Sie sich gerade befinden. Standardmäßig werden die Befehle „Speichern“, „Abbrechen“ und „Wiederherstellen“ angezeigt. Sie können Befehle hinzufügen, um das Bedienfeld benutzerfreundlicher zu gestalten.
So fügen Sie der Symbolleiste für den Schnellzugriff Befehle hinzu:
- Klicken Sie auf den Pfeil auf der rechten Seite der Symbolleiste für den Schnellzugriff.
- Wählen Sie aus der angezeigten Liste die Befehle aus, die Sie hinzufügen möchten. Um Befehle auszuwählen, die nicht aufgeführt sind, klicken Sie auf Weitere Befehle.
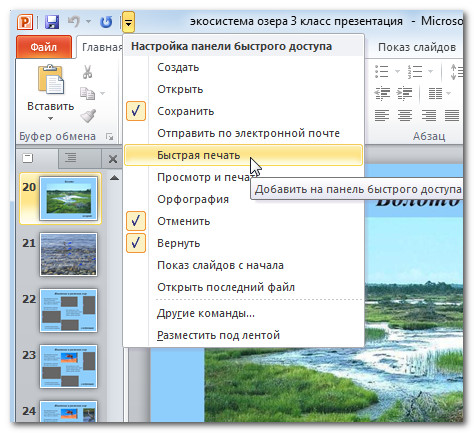
Das Popup-Menü bietet Ihnen verschiedene Optionen zum Speichern, Öffnen von Dateien, Drucken oder Teilen von Dokumenten. Es ähnelt dem Office-Schaltflächenmenü in PowerPoint 2007 oder dem Dateimenü in früheren Versionen von PowerPoint. Allerdings handelt es sich nun nicht nur um ein Menü, sondern um eine Ganzseitenansicht, mit der sich die Arbeit viel einfacher gestalten lässt.
Um zum Popup-Menü zu gelangen:
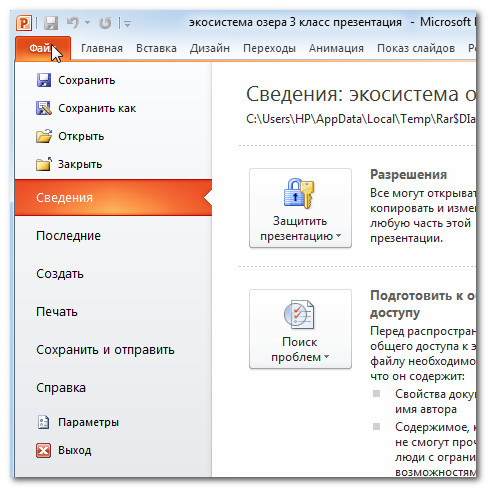
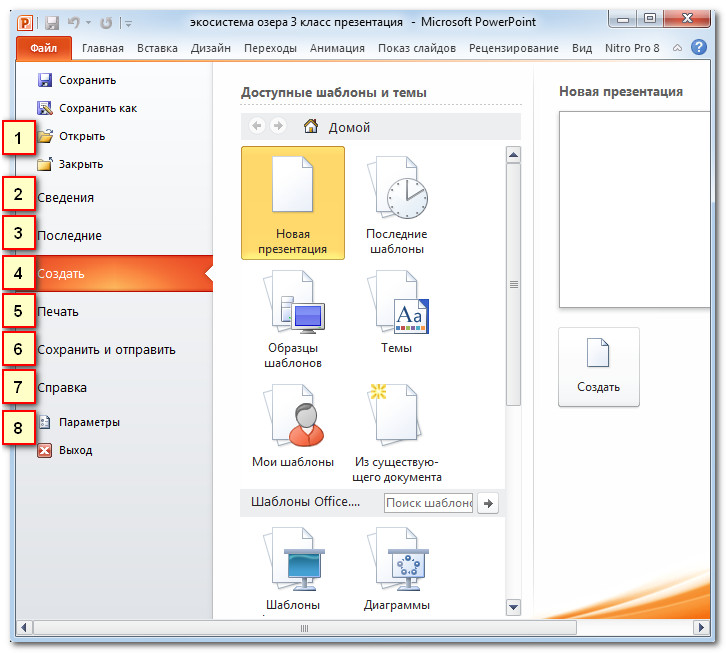
2) Einzelheiten enthalten Informationen zur aktuellen Präsentation. Sie können seine Berechtigungen anzeigen und ändern.
3) Neueste. Der Einfachheit halber werden hier die zuletzt geöffneten Präsentationen und Dateiordner angezeigt.
4) Erstellen. Von hier aus können Sie eine neue leere Präsentation erstellen oder aus einer großen Auswahl an Layouts auswählen Vorlagen.
5) Drucken. Im Bedienfeld „Drucken“ können Sie Druckeinstellungen ändern und Ihre Präsentation drucken. Sie können auch eine Vorschau der gedruckten Präsentation anzeigen.
6) Option „Speichern und senden“. macht es einfach, Ihre Präsentation per zu versenden Email, veröffentlichen Sie es im Internet oder ändern Sie das Dateiformat. Darüber hinaus können Sie zu Ihrer Präsentation ein Video, eine CD oder ein Handout erstellen.
7) Hilfe. Von hier aus gelangen Sie zur Hilfe Microsoft Office oder Nach Updates suchen.
8) Parameter. Hier können Sie verschiedene Powerpoint-Einstellungen ändern. Sie können beispielsweise die Rechtschreibprüfung, die automatische Wiederherstellung oder die Spracheinstellungen ändern.
Präsentationen erstellen und öffnen
PowerPoint-Dateien werden Präsentationen genannt. Um mit der Arbeit an einem neuen Projekt in PowerPoint zu beginnen, müssen Sie eine neue Präsentation erstellen. Sie müssen auch wissen, wie Sie eine vorhandene Präsentation öffnen.
So erstellen Sie eine neue Präsentation:
- Wählen Sie Erstellen aus.
- Wählen Neue Präsentation im Abschnitt Verfügbare Vorlagen. Es ist standardmäßig hervorgehoben.
- Klicken Sie auf Erstellen. Die neue Präsentation erscheint im PowerPoint-Fenster.
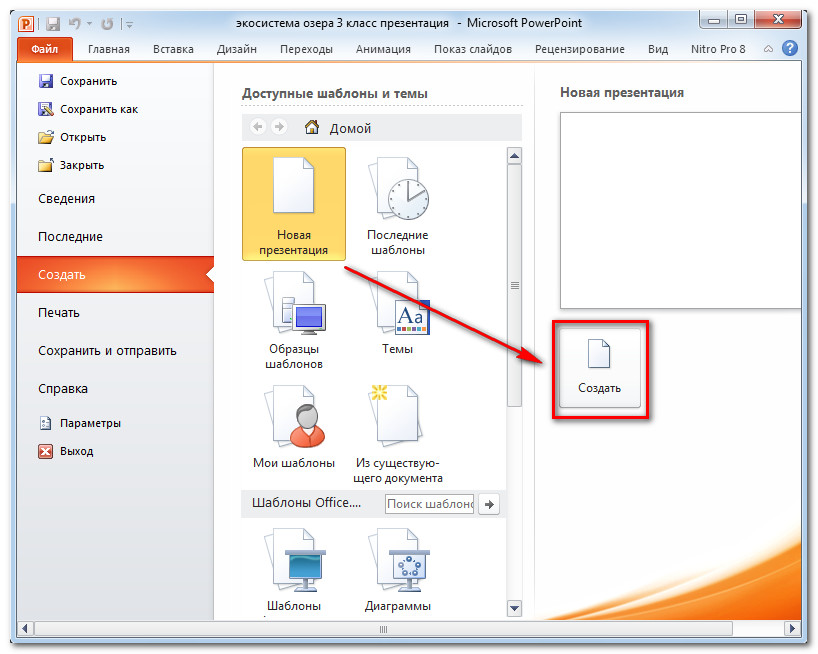
So öffnen Sie eine vorhandene Präsentation:
- Klicken Sie auf die Registerkarte Datei. Dadurch wird ein Popup-Menü geöffnet.
- Wählen Sie „Öffnen“. Das Dialogfeld „Dokument öffnen“ wird angezeigt.
- Wählen die gewünschte Präsentation und klicken Sie auf Öffnen.
Wenn Sie kürzlich eine vorhandene Präsentation geöffnet haben, können Sie diese im Popup-Menü unter „Zuletzt verwendet“ leichter finden.
Manchmal müssen Sie mit Präsentationen arbeiten, die in früheren Versionen erstellt wurden Microsoft Power Punkt B. PowerPoint 2003 oder PowerPoint 2000. Wenn Sie diese Präsentationen öffnen, werden sie in der Kompatibilitätsansicht angezeigt.
Der Kompatibilitätsmodus deaktiviert einige Funktionen, sodass Sie nur die Befehle verwenden können, die beim Erstellen der Präsentation verfügbar waren. Wenn Sie beispielsweise eine in PowerPoint 2003 erstellte Präsentation öffnen, können Sie die Registerkarten und Befehle verwenden, die in PowerPoint 2003 vorhanden waren.
Im Bild unten ist die Präsentation im Kompatibilitätsmodus geöffnet. Sie sehen, dass viele der Befehle auf der Registerkarte „Übergänge“ gesperrt sind und nur die in PowerPoint 2003 verfügbaren Befehle verfügbar sind.
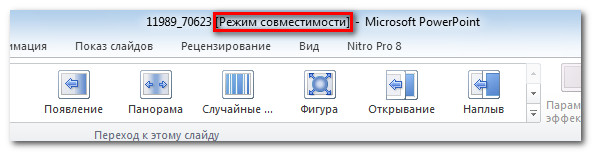
Um den Kompatibilitätsmodus zu verlassen, müssen Sie das Präsentationsformat in ändern aktuelle Version. Wenn Sie jedoch mit Menschen arbeiten, die mit mehr arbeiten frühere Versionen PowerPoint ist es besser, die Präsentation im Kompatibilitätsmodus zu belassen und das Format nicht zu ändern.
So konvertieren Sie eine Präsentation:
Wenn Sie Zugriff auf alle Funktionen von PowerPoint 2010 haben möchten, können Sie Ihre Präsentation in das PowerPoint 2010-Format konvertieren
Bitte beachten Sie, dass die konvertierte Datei im Präsentationslayout einige Unterschiede zum Original aufweisen kann.
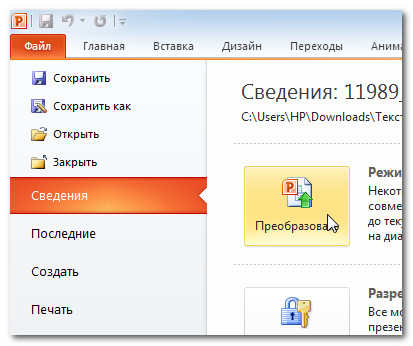
PowerPoint Presentation oder Microsoft PowerPoint ist ein Programm zum Erstellen und Bereitstellen von Präsentationen. Hier können Sie einfach und schnell helle, visuelle Präsentationen erstellen, die mit Bildern, Tabellen, Zeichnungen usw. dekoriert sind. Lehrer, Schüler und Schüler nutzen es gerne. Schließlich ist das Erlernen des Programms nicht schwer; alles, was Sie brauchen, ist ein wenig Erfahrung in .
Was ist Power Point?
Heutzutage haben viele Zeichnungen aufgegeben, die von Hand auf Whatman-Papier angefertigt wurden, und bevorzugen stattdessen elektronische Präsentationen in PowerPoint-Zeichnungen, die mit grafischen Computerprogrammen erstellt wurden. Was auch die Erledigung der Aufgabe beschleunigt. Somit ist PowerPoint zu einer Art Standard für die Präsentation Ihres Materials vor einem Publikum geworden.
Da das PowerPoint-Programm nicht nur zum Erstellen, sondern auch zum Vorführen von interaktivem Material gedacht ist, besteht die Möglichkeit, die Anzeige individuell anzupassen. Mit der Anwendung können Sie das Umdrehen von Folien manuell oder automatisch konfigurieren, Sie können sie so konfigurieren, dass die Animation von Bildwechseln bei der Anzeige aktiviert wird, und vieles mehr.
Auf diese Weise, Büroanwendung von Microsoft ist ein leistungsstarkes Tool, mit dem Sie einfach und schnell eine Präsentation vorbereiten, ihre Demonstration entwerfen und anpassen können. Alle Arten von Werkzeugen: Einfügen von Objekten (Zeichnungen, Tabellen, Clips), Seitengestaltung und andere helfen dabei, das vorgestellte Projekt erfolgreich zu machen.
Test „Präsentationen in PowerPoint erstellen“
1. Was ist Power Point??
- angewandt Microsoft-Programm Büro, konzipiert für die Erstellung von Präsentationen
- Anwendungsprogramm zur Verarbeitung von Codetabellen
- ein Computergerät, das seine Ressourcen bei der Verarbeitung von Daten in Tabellenform verwaltet
- Systemprogramm, das Computerressourcen verwaltet
2. Was ist eine PowerPoint-Präsentation?
- Anwendung zur Tabellenkalkulation
- Computergerät, das Diashows steuert
- ein Textdokument, das eine Reihe von Zeichnungen, Fotos und Diagrammen enthält
- Demo-Foliensatz, der am Computer erstellt wurde
3. Eine Komponente einer Präsentation, die verschiedene Objekte enthält, heißt...
- gleiten
- Zeichnung
4. Der Start des Power Point-Programms erfolgt über die Befehle ...
- Start – Hauptmenü – Suchen – Microsoft PowerPoint
- Start – Hauptmenü – Programme – Microsoft PowerPoint
- Taskleisten – Einstellungen – Systemsteuerung – Microsoft Power Point
- Desktop – Start – Microsoft PowerPoint
5. In welchem Abschnitt des Power Point-Fenstermenüs befindet sich der Befehl?Erstellen Sie eine (neue) Folie?
- Diashow
- Einfügen
6 . Auswählen eines Folienlayouts in Power-Programm Der Punkt wird mit den Befehlen erledigt ...
- Format – Folienlayout
- Format - Farbschema gleiten
- Einfügen – Folie duplizieren
- Bearbeiten – Inhalte einfügen
7. Power Point-Vorlagen sind für ... konzipiert.
Tabelleneinlagen
- Erleichterung von Foliendesignvorgängen
- Einfügen von grafischen Bildern
- Erstellen atypischer Folien
8. Der Befehl zum Einfügen eines Bildes in eine Power Point-Präsentation ...
- Einfügen - Objekt
- Einfügen – Zeichnen – Bilder
- Format – Zeichnung – Bilder
- Format – Zeichnung – Aus Datei
9. Wenden Sie einen Hintergrund auf eine bestimmte Folie an Power-Präsentationen Punkt -
- Format – Hintergrund – Anwenden
- Format – Hintergrund – Auf alle anwenden
- Einfügen - Hintergrund
- Ansicht – Aussehen – Hintergrund
10. Das Öffnen des WordArt-Bedienfelds im Power Point-Programmfenster erfolgt mit den Befehlen:
- Ansicht – WordArt
- Einfügen – WordArt
- Ansicht – Symbolleisten – WordArt
- Extras – Symbolleisten – WordArt
11. In welchem Abschnitt des Menüs des Power Point-Programmfensters befindet sich der Befehl?Animationseinstellungen?
- Format
- Einfügen
- Diashow
12. Animationseffekte einzelne Objekte PowerPoint-Präsentationsfolien werden mit dem Befehl festgelegt...
- Diashow – Animationseffekte
- Diashow – Aktions-Setup
- Diashow – Animationseinstellungen
- Diashow – Präsentationseinrichtung
13 . Der Befehl zum Einrichten des Folienwechsels einer Power Point-Präsentation per Klick lautet ...
- Diashow – Diawechsel – Automatisch
- Diashow – Animationseinstellungen – Nach dem vorherigen
- Diashow – Animationseinstellungen – Zum Starten klicken
- Diashow – Folienwechsel – Auf Klick
14. Welches Team Kontextmenü Power Point-Programm verwandelt jedes Objekt in eine Steuertaste?
- Animationseinstellungen
Eine Aktion einrichten
- Einrichten Ihrer Präsentation
- Uhrzeit einstellen
15. Ausführen des BefehlsDiaschau beginnenPower-Point-Präsentationen werden mit dem Schlüssel erstellt...
16. Welche Taste unterbricht die Diashow einer Power Point-Präsentation?
- Eingeben
17. Geben Sie die Erweiterung der Datei an, die das Übliche enthält Microsoft-Präsentation Steckdose.
- Links zu Animationseffekten
- Links zur ersten und letzten Folie der Präsentation
- Links zu anderen Folien oder Objekten
- Links zum Ändern von Präsentationsfolien
Sehr oft während einer Rede oder eines Berichts, einer Präsentation neues Programm oder Produkt besteht die Notwendigkeit, einige Informationen für die Öffentlichkeit zu visualisieren. Am meisten beliebtes Programm Zu diesem Zweck ist Microsoft PowerPoint 2007 eine Umgebung zum Erstellen von Präsentationen mit verschiedenen Effekten. Mittlerweile ist fast keine Veranstaltung, wie etwa ein Seminar, eine Konferenz oder die Verteidigung einer Abschlussarbeit, vollständig ohne grafische Unterstützung, die in Power Point erstellt wurde. Die Entwicklung der Technologie hat es ermöglicht, Präsentationen nicht nur auf einem Computer- oder Fernsehbildschirm, sondern auch auf interaktiven Whiteboards und mithilfe von Projektoren wiederzugeben.
Power Point-Rezension
Das Erstellen einer Präsentation auf Ihrem Computer ist nicht die einzige Funktion von Microsoft Power Point. Mit diesem Programm ist es möglich:
- Beeindrucken Sie das Publikum mit einer informativen Präsentation.
- grafische Unterstützung für den angestrebten Personenstrom erstellen;
- Skalierungsschieber, die die gewünschten Bereiche vergrößern oder verkleinern;
- schnelles Wechseln der Folien, sowohl automatisch als auch manuell;
- Erstellen Sie eine einzigartige grafische Unterstützung für den Bericht.
- Verwenden Sie sowohl Ihre eigenen Themen als auch vom Programmhersteller entwickelte Designs;
- schnell und einfach gewünschte Diagramme, Grafiken usw. erstellen;
- Fügen Sie verschiedene visuelle und akustische Effekte hinzu.
Video: Geschäftspräsentation
Präsentationskomponenten
Die Präsentation besteht aus Folien, deren Anzahl praktisch unbegrenzt ist. Sie werden nacheinander in einer Datei mit der Erweiterung „.ppt“ zusammengefasst, die auf jedem Computer geöffnet wird, auf dem Microsoft Power Point installiert ist.
Folien können aus elektronischen Medien gezeigt oder auf Papier gedruckt werden.
Auf den Folien können Sie alles platzieren, was Sie für eine Demonstration benötigen:
- Textinformationen;
- Fotografien, Bilder, Zeichnungen usw.;
- Tabellen, Grafiken, Diagramme;
- Videos, Filme, Clips;
- Audiodateien;
- andere grafische Objekte.
PowerPoint-Folien können individuell angepasst und geändert werden:
- Größe;
- Markierung (Position von Objekten darauf);
- Vorlage (Design und Design);
- visuelle und akustische Übergangseffekte.
Das erste Editorfenster im Programm sieht folgendermaßen aus:

Die Menüleiste enthält alles wichtige Befehle Programm, und die wichtigsten und häufig verwendeten Optionen werden in der Symbolleiste angezeigt. Dieses Panel kann durch Hinzufügen oder Entfernen bearbeitet werden bestimmte Elemente. Durch Klicken auf die Schaltfläche „Folie erstellen“ erscheint eine leere Vorlage auf dem Bildschirm, an der Sie arbeiten müssen.
Im linken Bereich werden alle Folien angezeigt, aus denen die Präsentation besteht. Sie können in Form von Miniaturkopien ihrer selbst vorliegen oder als strukturierter Text angezeigt werden, der Überschriften oder den Inhalt der Folie anzeigt. Sie können die Folien in diesem Bereich auch verschieben und neu anordnen. Im Aufgabenbereich (rechts) werden Aktionen angezeigt, die Sie beim Erstellen Ihres Abdrucks verwenden können. Am unteren Bildschirmrand befindet sich ein Notizenbereich, in dem Sie alle Kommentare zur zu erstellenden Folie eingeben können, die nur während der Arbeit an der Präsentation sichtbar sind.
Alle Bereiche der Arbeitsmaske können vergrößert oder verkleinert werden, indem Sie den Cursor auf deren Endzeile platzieren.
So erstellen Sie Ihre Präsentation Schritt für Schritt
Es gibt mehrere Möglichkeiten, eine Präsentation für ein interaktives Whiteboard zu erstellen:
- eine völlig neue Präsentation entwickeln;
- aus einer Standard- oder zuvor erstellten Vorlage;
- aus einer vorgefertigten Datei;
- vom Auto-Content-Assistenten.
Wenn wir genauer hinschauen, müssen Sie in der neuen Demo alle Markierungen, Designstile, Schriftarten usw. selbst vornehmen. Nacharbeiten fertige Präsentation wird letztendlich kein einzigartiges Produkt hervorbringen. Die Auswahl einer Vorlage erfolgt ähnlich wie vorherige Methode und ermöglicht Ihnen die Nutzung vorgefertigter Grafik- und Designentwicklungen der Programmentwickler. Wenn Sie den Auto-Content-Assistenten nutzen, stellt Ihnen das Programm Fragen und erstellt anhand der Antworten die gewünschte Präsentationsvorlage.
Beginn der Schöpfung
Um mit der Erstellung einer Diashow zu beginnen, müssen Sie das gewünschte Programm öffnen.
Dies kann erfolgen über:
- Start;
- Programme;
- Microsoft Office;
- Microsoft Office PowerPoint 2007.
IN Programm öffnen Es erscheint ein Arbeitsfenster, in dem Sie eines der vorherigen auswählen müssen die aufgeführten Methoden Erstellen einer Diashow.
Video: Power Point 2007-Präsentation
Wir fertigen nach Vorlage
Sie können erstellen schöne Präsentation Verwendung einer großen Anzahl von Power Point-Vorlagen. Dazu gehören vom Design her vorgefertigte Folien, auf denen Sie Daten eingeben müssen. Die Gestaltung der Vorlagen berücksichtigt:
- Hintergrundfarbe;
- Folienfarbschemata;
- Schriftarten usw.
Sie können über das Menü eine Diashow aus einer Vorlage erstellen:
- Datei;
- Erstellen;
- Erstellen Sie eine Präsentation;
- Vorlagen.
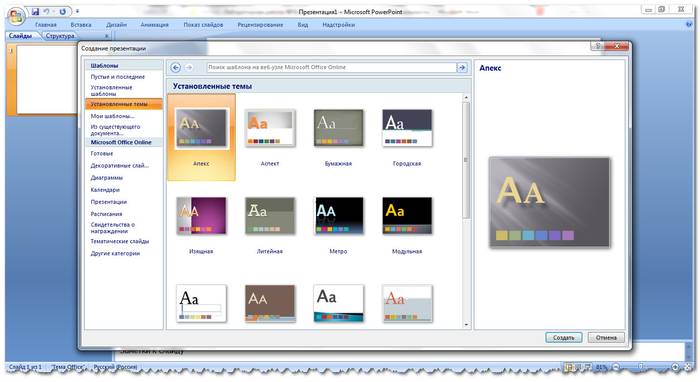
Wählen Sie die gewünschte Vorlage aus und klicken Sie auf „Erstellen“. Die Folie des ausgewählten Stils erscheint im Arbeitsbereich und kann bearbeitet werden.

Laden von Folien
Um eine neue Folie zu erstellen, klicken Sie auf die entsprechende Schaltfläche in der Symbolleiste. Sie können dies auch tun, indem Sie im linken Fenster mit der rechten Maustaste auf die Miniaturansicht der Folie klicken und denselben Befehl auswählen.
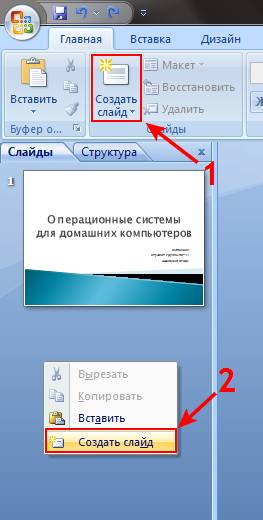
Im Präsentationsgliederungsbereich können Sie Folien kopieren oder löschen, indem Sie sie auswählen und die entsprechenden Tastaturtasten drücken. Oder über das Menü, das sich mit der rechten Maustaste öffnet, wenn Sie auf die Folie klicken.
Folien können auch getauscht werden:
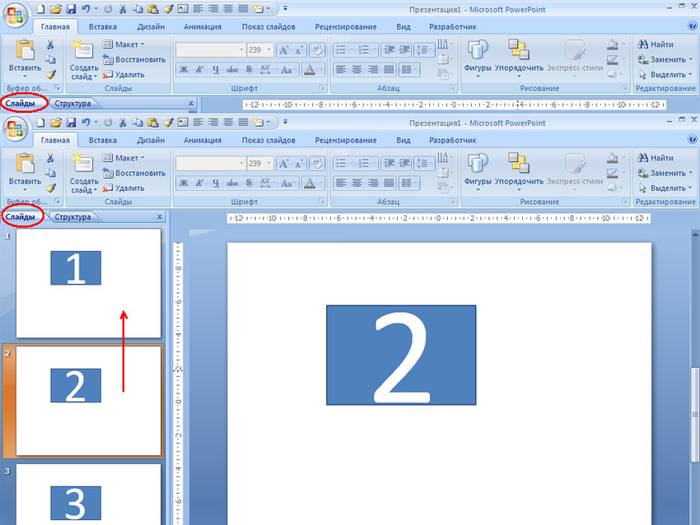
Markup ändern fertige Folie möglich durch:
- Heim;
- Layout.

Der Text wird in spezielle Felder auf der Folie eingegeben. Beim Markieren einer Folie wird der Platz für Text bereits automatisch zugewiesen, Sie können ihn aber auch über den Controlpanel-Punkt „Einfügen-Titel“ an anderen Stellen hinzufügen. Geben Sie Text in das angezeigte Feld ein.
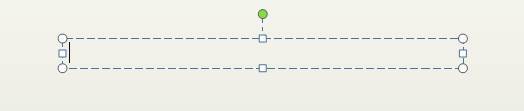
Die Größe des Eingabefelds wird größer, wenn Sie Text hinzufügen. Sie können die Eingabe beenden, indem Sie auf einen beliebigen freien Bereich der Folie klicken.
Mit dem Befehl können Sie eine Zeichnung oder ein eigenes Bild einfügen:
- Einfügen;
- Zeichnung.

Oder indem Sie auf das Bild im Folienlayout selbst klicken:

Wählen Sie im sich öffnenden Fenster den gewünschten Dateispeicherort und das Bild selbst aus und klicken Sie dann auf die Schaltfläche „Einfügen“. Wenn Sie „Clip“ auswählen, werden Sie aufgefordert, ein Bild unter den Standardbildern des Programms zu finden.

Jedes Feld auf einer Folie kann verschoben und in seiner Größe geändert werden.
Dazu sollten Sie:
- Klicken Sie einmal auf das gewünschte Objekt:
- Bewegen Sie dann den Cursor über seine Grenzen – die Änderungsoption ist verfügbar.
Es ist möglich, einer Folie Ton, Video, Tabellen, Grafiken, Diagramme und Autoformen hinzuzufügen. Ihre Schaltflächen sind im Folienarbeitsbereich und im Menü „Einfügen“ verfügbar. Für jedes Objekt gibt es eine ganze Reihe von Optionen, und das barrierefreie Design von Microsoft Power Point ermöglicht ein schnelles Verständnis dieser Optionen.
Neues Design
Sie können das Design der Website über das Menü ändern:
- Design;
- Themen.

Es hat Unterabschnitte:
- Farben;
- Schriftarten;
- Auswirkungen.
Sie können das ausgewählte Thema auf die gesamte Show oder auf eine einzelne Folie anwenden. Auch das Farbschema innerhalb eines bestimmten Themes kann sich ändern. Klicken Sie dazu im Designbereich auf die entsprechende Spalte. Wählen Sie die Gliederung aus, klicken Sie mit der rechten Maustaste darauf und wenden Sie sie entweder auf die gesamte Präsentation oder auf eine ausgewählte Folie an: Sie können Ihr eigenes Bild erstellen oder es als Hintergrund füllen:
- Design;
- Hintergrundstile;
- Hintergrundformat.
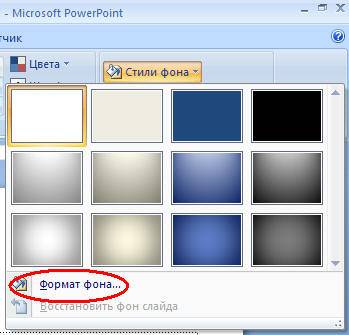
In diesem Fenster können Sie den Fülltyp auswählen:
- Solide;
- Farbverlauf ( weicher Übergang von einer Farbe zur anderen);
- Muster oder Textur.
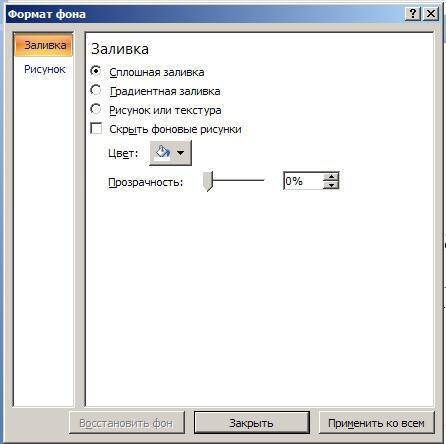
Textformatierung - wichtige Etappe beim Erstellen einer Diashow. Viel hängt von der Lesbarkeit des Tests ab.
Zum Bearbeiten sollten Sie:
- Wählen Sie den gewünschten Text aus;
- Verwenden Sie dann die Tools in der Haupttaskleiste.
Standardmäßig wird jede neue Zeile im Text als behandelt Liste mit Aufzählungszeichen. Dies wird über die Symbolleiste geändert. Power Point enthält außerdem Schaltflächen zum Festlegen von Spezialeffekten, zur Textrichtung, zum Ändern des Zeilenabstands usw. Bei Auswahl im Folienarbeitsbereich grafisches Bild, erscheint die Registerkarte „Arbeiten mit Bildern“ in der Symbolleiste.
Dort können Sie Folgendes ändern:
- Helligkeit;
- Kontrast;
- Anzeigestil;
- Farbe;
- Größe.
Video: Präsentation in 10 Minuten
Animation
Es empfiehlt sich, den mit Informationen gefüllten Folien eine schöne Visualisierung zu verleihen. Dies erfolgt mithilfe von Animationseffekten im Aufgabenbereich Foliendesign. Aus einer großen Liste von Effekten können Sie für jedes Objekt auf der Folie einen beliebigen auswählen. Während der Demonstration werden sie dann wunderschön auf dem Bildschirm angezeigt. Ein Effekt wird auf eine Folie angewendet, aber Sie können auf die Schaltfläche „Auf alle Folien anwenden“ klicken und er wird auf allen Folien in der Präsentation angezeigt.

Sie können auch eine Animation für jedes Objekt auf der Folie einrichten:
- Wählen Sie es aus, klicken Sie mit der rechten Maustaste und wählen Sie „Animationseinstellungen“.
- oder gehen Sie zum Menüpunkt „Animation“ – „Animationseinstellungen“.

Dann erscheint es mit rechte Seite Bedienfeld, in dem Sie jedem Objekt einen separaten Effekt hinzufügen und dessen Geschwindigkeit, Ton und Erscheinungszeit anpassen können.

Übergänge hinzufügen
Der Übergang wird beim Wechsel von einer Site zu einer anderen verwendet. Die neue Folie kann sofort oder nach und nach erscheinen. Durch das Einblenden wird die Präsentation schöner und interessanter.
Um einen Übergang einzurichten, müssen Sie die Folie auswählen und zu Folgendem gehen:
- Animation;
- Animationseinstellungen:
- Als nächstes sollten Sie den gewünschten Übergangseffekt, den Sound dafür und die Geschwindigkeit des Vorgangs auswählen. Es kann auch ein automatischer Übergang konfiguriert (dann wird dessen Zeit eingestellt) und per Mausklick erfolgen. Der Übergang kann für jede Folie einzeln erfolgen oder für die gesamte Präsentation auf einmal konfiguriert werden.
Fertigstellung
Am Ende Ihrer Präsentation sollten Sie die Einstellungen für die Diashow selbst anpassen, um unangenehme Momente während der Präsentation zu vermeiden. Dies geschieht im Punkt „Diashow“ – „Demonstrationseinstellungen“:
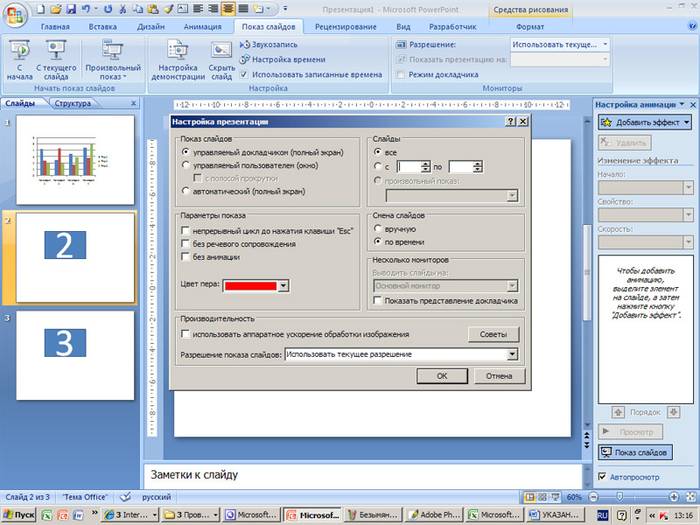
Hier werden alle grundlegenden Anzeigeparameter eingestellt:
- Folienverwaltung;
- Folienwechsel;
- Foliennummern.
Außerdem können Sie im Menü „Diashow“ Folien ausblenden, die vorübergehend nicht zur Anzeige benötigt werden, aber nicht gelöscht werden können.
Sie können das fertige Werk ansehen, indem Sie auf die Schaltfläche „Von Anfang an“ klicken:
- Speichern als…;
- Wählen Sie einen Speicherort;
- Schreiben Sie den Titel der Arbeit;
- Speichern.
Microsoft Powerpoint– zugänglich und einfaches Programm um Präsentationen auf Ihrem Computer zu erstellen. Ein Haufen visuelle Effekte und Designthemen ermöglichen es Ihnen, schnell eine originelle und einzigartige Präsentation für Ihre öffentliche Rede oder Schulaufgabe zu erstellen.
Microsoft Powerpoint (Ganzer Titel - Microsoft Office PowerPoint ) - ein Programm zum Erstellen und DurchführenPräsentationen , was ein Teil istMicrosoft Office und in Editionen für Betriebssysteme verfügbarMicrosoft Windows Und Mac OS .
Die Idee zu PowerPoint kam von Bob Gaskins, einem Studenten der Berkeley University, der entschied, dass das Zeitalter grafischer interaktiver Materialien kommen würde. 1984 trat Gaskins beiZum Nachdenkenund engagierte den Entwickler Dennis Austin. Bob und Dennis haben sich zusammengetan und Presenter gegründet. Dennis hat zusammen mit Tom Rudkin die Originalversion des Programms erstellt. Später beschloss Bob, den Namen in PowerPoint zu ändern, was zum Namen des Endprodukts wurde.
IN 1987 PowerPoint 1.0 für Apple veröffentlichtMacintosh . Er arbeitete in Schwarzweiß. Farbige Macintoshs und eine neue Version PowerPoint ließ nicht lange auf sich warten. Das Programmhandbuch war seit der ersten Auflage einzigartig. Es war ein blaues Hardcover-Buch. Forethought dachte, das sei besser, als einen Haufen ausführbarer Hilfedateien und Anweisungen auf Ihrem Computer zu haben im elektronischen Format. Aber die Aktualisierung der Anleitung war unverhältnismäßig teuer. Die Idee solcher Bücher wurde bald aufgegeben.
Später im 1987 , Forethought und sein Produkt wurden von Microsoft für 14 Millionen US-Dollar gekauft. IN1990 Version fürWindows . Seit 1990 ist PowerPoint zum Standard der Software-Suite geworden.Microsoft Office .
IN 2002 Es wurde eine Version von PowerPoint veröffentlicht, die nicht nur in enthalten war Microsoft-Paket Office XP, wurde aber auch als separates Produkt vertrieben. Es wurden Funktionen wie das Vergleichen und Überblenden von Änderungen in einer Präsentation, die Möglichkeit, Animationspfade für einzelne Formen festzulegen, Pyramiden-, Radial- und Zieldiagramme zu erstellen, eingeführtEuler-Kreise , Taskleiste zum Anzeigen und Auswählen von ObjektenZwischenablage , Passwortschutz der Präsentation, automatische Erstellung eines Fotoalbums sowie „Smart Tags“ zur schnellen Auswahl des Formats des in die Präsentation kopierten Textes.
Microsoft PowerPoint 2003 unterscheidet sich nicht wesentlich von seinem Vorgänger. Es erhöht die Gruppenproduktivität und bietet jetzt die Möglichkeit, ein „CD-Paket“ zu erstellen, mit dem Sie eine Präsentation mit Multimedia-Inhalten kopieren und auf einer CD ansehen können.
PowerPoint 2007 bringt große Änderungen mit sichSchnittstelle Programme und erhöht die Grafikfähigkeiten.Kürzlich wurde eine neue Version von PowerPoint 2013 veröffentlicht.
MIT mit PowerPoint Sie können verschiedene Diashows erstellen.
- Geschäftspräsentationen. Mit PowerPoint sparen Sie viel Zeit bei der Vorbereitung von Geschäftspräsentationen, wenn Sie auf einer Aktionärsversammlung vor Hunderten von Aktionären, auf einer Konferenz vor einer großen Anzahl von Vertriebshändlern oder bei einem Treffen zur Unternehmensgründung vor Ihren eigenen Kollegen sprechen möchten Pläne.
- Verkaufspräsentationen. Wenn Sie Mitarbeiter einer Versicherungsgesellschaft sind, können Sie eine PowerPoint-Präsentation über die Risiken erstellen, denen diejenigen ausgesetzt sind, die keine Versicherung abschließen, und diese dann potenziellen Kunden mit Ihrem Laptop zeigen.
- Vorträge. PowerPoint ist für Lehrer und Forscher auf Konferenzen unverzichtbar. Bei Vorlesungen ist es praktischer, Folien vorzuführen, statt handschriftlich zu schreiben.
- Hausaufgaben. PowerPoint eignet sich hervorragend für einige Arten von Hausaufgaben, z. B. umfangreiche Geschichtsarbeiten, die für die Benotung berücksichtigt werden.
- Diashow für die Kirche. PowerPoint wird auch in Kirchen verwendet, um den Text gesungener Psalmen auf dem Bildschirm anzuzeigen. Wenn Ihre Gemeinde immer noch den Psalter und separate Papierexemplare verwendet, wenden Sie sich an Ihren Kirchenvorsteher und laden Sie ihn ein, sich die Technologie des 21. Jahrhunderts zu eigen zu machen.
- Informationsstationen. PowerPoint kann zum Organisieren eines Dashboards verwendet werden. Zum Beispiel bei der Vorbereitung einer Ausstellung mit Museumsexponaten zur Geschichte der Stadt. Sie haben außerdem die Möglichkeit, sich über das Unternehmen, seine Produkte und Dienstleistungen zu informieren.
- Internetpräsentationen. Mit PowerPoint können Sie eine Präsentation organisieren, auch wenn der Präsentator nicht anwesend ist. Durch die Verbindung mit dem Internet können die Teilnehmer der Präsentation beiwohnen, ohne die bequemen Stühle in ihrem Büro verlassen zu müssen.
PowerPoint ähnelt einem Textverarbeitungsprogramm wie Word, allerdings erstellt das Programm statt Dokumenten Präsentationen. Die Präsentation ist eine Art von Filmen, die man aus der Kindheit auf Dias kennt. Der einzige Unterschied zwischen ihnen besteht darin, dass Sie sich bei der Arbeit in PowerPoint keine Sorgen machen müssen, dass die Folien umfallen oder sich ihre Reihenfolge ändert.
Word-Dokumente bestehen aus einzelnen Seiten und PowerPoint-Präsentationen- von Folien. Eine Folie kann Text, Grafiken und andere Informationen enthalten. Sie können ganz einfach die Reihenfolge der Folien in einer Präsentation ändern, unnötige Folien löschen und neue hinzufügen sowie den Inhalt vorhandener Folien ändern.
PowerPoint wird sowohl zum Erstellen einer Präsentation als auch zum Präsentieren derselben verwendet.
Zur Darstellung einer Präsentation kommen unterschiedliche Geräte zum Einsatz.
- Computerbildschirm. Um eine Präsentation vor mehreren Personen zu zeigen, können Sie einen Computermonitor verwenden, entweder einen LCD-Bildschirm oder eine Kathodenstrahlröhre.
- Beamer. Ein Projektor zeigt Bilder von einem Computermonitor auf einer Leinwand an, die für ein großes Publikum gedacht ist.
- Webseiten. Mit einer Website im Internet oder Intranet können Sie Ihre Präsentation einem breiten Publikum präsentieren.
- Dia-Projektor. Mithilfe von Filmdias können Sie auf diesem Projektortyp Präsentationen vorführen.
- Gedruckte Seiten. Ermöglicht die Verteilung von Ausdrucken der Präsentation an jede Person im Raum. (Wenn Sie eine Präsentation drucken, haben Sie die Möglichkeit, eine oder mehrere Folien auf einer Seite zu platzieren.)
- 35-mm-Dias. Schließlich können Sie Ihre Präsentation auf 35-mm-Folien ausdrucken und einen normalen Projektor verwenden.