Vor der Installation von Windows 7 müssen Sie ein bootfähiges USB-Flash-Laufwerk oder eine bootfähige Diskette vorbereiten.
Lassen Sie uns darüber sprechen, wie Sie ein Image auf ein Flash-Laufwerk brennen.
Am häufigsten aufgezeichnet Windows-Image 7 auf USB-Stick mit U-Programmen Extra-ISO- oder Windows7-USB-DVD-Tool. Diese Programme erfordern arbeitsintensive Einstellungen und die Ergebnisse sind nicht immer positiv.
Stellen Sie sicher, dass Sie vorher keine wichtigen Daten darauf haben. Darüber hinaus können von dieser Anwendung geänderte Repositorys weiterhin zum Übertragen von Daten verwendet werden, ohne die Download-Funktion zu beeinträchtigen. Das Programm führt Sie Schritt für Schritt durch die Einstellungen. Beides könnte Ihre letzte Chance sein, an die Daten zu gelangen oder Ihr System von Schädlingen zu befreien. Endlich, Software Ladungen notwendigen Dateien und schreibt sie auf das Zielmedium.
Wenn Sie immer noch Probleme mit Ihrem System haben, steht Ihnen weiterhin Ihr persönlicher Rettungstrupp zur Verfügung. So können Sie verschiedene Szenarien zum Speichern Ihrer Daten in Betracht ziehen. Bevor Sie beginnen, sollten Sie sich genau überlegen, welche Tools Sie wirklich benötigen, denn je mehr Tools Sie auswählen, desto länger dauert das Laden. Das Programm kann eine Dual-Boot-Installation erstellen oder eine bestehende komplett ersetzen Betriebssystem.
Und es gibt ein kleines, einfaches Programm namens Rufus. Es erfordert keine Einstellungen, arbeitet aber immer schnell und zuverlässig und laut Entwickler schreibt dieses Programm ein Bild um ein Vielfaches schneller als andere Programme. Sie können es hier herunterladen: http://rufus.akeo.ie/.
Starten Sie Rufus. Das Programm erfordert keine Installation auf Ihrem Computer. Führen Sie einfach die heruntergeladene Datei aus.
Wählen Sie einfach die Bilddatei und das entsprechende Ausgabemedium aus. Die Verwendung der Anwendung ist sehr einfach und Sie müssen lediglich vier einfache Schritte ausführen, um eine Installationsdiskette zu erstellen. Vorläufiges Programm formatiert das tragbare Laufwerk. Wenn sich darauf wichtige Dateien befinden, müssen Sie ein Backup erstellen.
Beschreiben von Daten-Discs, wiederbeschreibbare Medien
Alles andere geschieht automatisch. Es gibt auch Optionen zum Ausführen von Antiviren- und Systemtools. Für die Benutzerfreundlichkeit dieses Tools, die auch weniger erfahrenen Benutzern bekannt ist. Erstellen Sie ganz einfach Datenträger mit Sicherheitskopie Ihre Dokumente oder Fotos, die Sie mit Freunden oder Familienmitgliedern teilen möchten. Wenn Sie etwas falsch machen, können Sie es jederzeit löschen und es mit demselben Medium erneut versuchen.
Rufus erkennt automatisch Ihr USB-Laufwerk, das in der oberen Zeile angezeigt wird.
Die nächste Position ist MBR, lassen wir es so wie es ist. Das Programm bestimmt selbst die notwendigen Aufnahmeparameter.
Wir belassen das Dateisystem als NTFS.
Die Clustergröße beträgt 4096 Byte. Beachten Sie, dass die Größe mit der Größe bei der Formatierung übereinstimmt.
Geben Sie den Pfad an ISO-Image, klicken Sie auf die mit dem Pfeil unten markierte Schaltfläche. Anschließend erscheint im Feld „Neuer Datenträgername“ ein Eintrag. Ich habe diesen Eintrag bearbeitet, um ihn für mich klarer zu machen.
Öffnen Sie nach dem Einlegen des leeren Datenträgers in das Laufwerk das Fenster „Arbeitsplatz“ über das Startmenü. Doppelklicken Sie auf das Brennersymbol. Anschließend fragt das System, wie Sie die Daten auf die eingelegte Disc schreiben möchten. Anschließend können Sie es schließen oder einen weiteren Titel hinzufügen. Der Vorteil besteht darin, dass diese Disc auch auf anderen Betriebssystemen und Geräten lesbar ist. Sie können auch Ihre Medien optimal nutzen.
Nachdem Sie eine der Optionen ausgewählt haben, geben Sie die Laufwerksbezeichnung ein und klicken Sie auf Weiter. Die Disc wird formatiert oder ist aufnahmebereit. Gehen Sie dazu wie folgt vor. Aber sie werden nicht sofort verbrannt. Bei der Anzeige von Medieninhalten erscheint lediglich eine Liste der hinzugefügten Dateien. Sie können das Brennen selbst durchführen, indem Sie in der Symbolleiste des Dateimanagers auf die Schaltfläche „Auf Datenträger brennen“ klicken.
Grüße Freunde! In diesem Artikel geht es um das Erstellen bootfähiger USB Flash-Laufwerke mit Windows 7 darauf. Das heißt, wir lernen, wie man auf ein Flash-Laufwerk schreibt Windows-Distribution 7, damit Sie dieses Flash-Laufwerk später zur Neuinstallation des Betriebssystems verwenden können. Der Bedarf an einem solchen Flash-Laufwerk entsteht häufiger bei Besitzern von Netbooks und Laptops mit einem nicht funktionierenden Festplattenlaufwerk. Auch für diejenigen, die Windows lieber von einem Flash-Laufwerk als von einer Festplatte installieren möchten.
Legen Sie die CD in das Laufwerk ein, klicken Sie auf „Arbeitsplatz“, um sie zu benennen, und klicken Sie in der Symbolleiste auf die Schaltfläche „Diesen Eintrag löschen“. Sie müssen lediglich auf „Weiter“ klicken und eine Weile warten, um die Festplatte zu bereinigen. Bitte beachten Sie, dass sich nach dem Löschen auch das Laufwerkssymbol ändert. Das System entfernt Informationen zum Vorhandensein von Dateien aus der Tabelle, aus der der Leser Informationen über die Datei auf dem Medium sammelt.
Die Datei bleibt physisch vorhanden, Sie können nicht darauf zugreifen. Bei einigen Brennprogrammen können Sie entscheiden, ob Sie die Daten auf dem wiederbeschreibbaren Datenträger schnell oder langsam löschen möchten. Beim Schnelllöschen wird nur die Tabelle mit der Liste der Dateien gelöscht; diese bleiben physisch auf dem Medium vorhanden, bis sie durch neue Daten überschrieben werden. Bis dahin können sie auch mit gelesen werden spezielle Programme. Vollständige Entfernung Anschließend wird die Datei vollständig vom Medium entfernt.
Bevor wir zum Prozess selbst übergehen, möchte ich Sie darauf aufmerksam machen, dass die Installation eines Betriebssystems von einem Flash-Laufwerk mehrere Vorteile gegenüber der Installation von einer Festplatte hat. Das ist vor allem die Haltbarkeit, wir alle wissen, dass CDs früher oder später zerkratzt werden, stumpf werden und es unmöglich wird, Windows von ihnen zu installieren – es treten Fehler auf und hängen während der Installation ein. Bei Flash-Laufwerken passiert das nicht; Sie können Dateien so lange darauf speichern, wie Sie möchten. Der zweite Vorteil von Flash-Laufwerken ist die Lese-/Zugriffsgeschwindigkeit. Fast immer Windows-Installation Von einem Flash-Laufwerk ist es schneller als von einer Festplatte.
Klicken Sie im neuen Fenster auf „Aufzeichnen“. Starten Sie das Programm und klicken Sie dann auf die Schaltfläche „Image auf Datenträger brennen“. Wählen Sie im Feld „Quelle“ die Datei aus und suchen Sie das Disk-Image. Überprüfen Sie Ihre Einstellungen und drücken Sie die große Taste, um aufzunehmen. Das Aufnehmen von Musik in diesem Programm ist ganz einfach. Durchsuchen Sie zunächst Ihre Musikbibliothek mit der Playlist, die Sie aufnehmen möchten.
Ziehen Sie nun die zu brennenden Dateien per Drag-and-Drop in die gewünschte Seitenleiste und verwenden Sie dabei die Playlist der zukünftigen CD. Beobachten Sie die Vollanzeige. Dabei spielt es keine Rolle, wie groß die Originalmusikdateien sind, sondern es wird die Länge der einzelnen Titel berücksichtigt.
Es gibt aber auch Nachteile. Sehr alte Modelle Motherboards Das Booten von einem Flash-Laufwerk ist nicht möglich. In diesem Fall müssen Sie sich mit der Installation von einer Diskette begnügen oder versuchen, das BIOS zu flashen.
Was Sie benötigen, um ein bootfähiges USB-Flash-Laufwerk für Windows 7 zu erstellen
Sie benötigen einen USB-Stick, Windows-ISO-Image 7 und das UltraISO-Programm. Zuvor habe ich empfohlen, das UltraISO-Programm zu verwenden, um ein Image auf die Festplatte zu brennen. Heute werden wir damit ein Image auf ein Flash-Laufwerk brennen.
Die Vorbereitung beginnt auf ähnliche Weise – Sie sehen eine Liste der Dateien auf zukünftigen Medien. Der Füllfaktor ändert sich im Laufe der Zeit. Nachdem Sie die gewünschten Titel hinzugefügt haben, klicken Sie auf „Aufnahme starten“ und warten Sie, bis der Vorgang abgeschlossen ist. Sie können Inhalte mit einer Kombination aus Videodateien, Fotos und Musik kombinieren. Normalerweise haben Sie 150 Minuten Zeit. Geben Sie nach dem Hinzufügen des Inhalts unten die Laufwerksbezeichnung ein und klicken Sie auf den Link „Optionen“.
Die Miniaturbilder dienen nur zur Veranschaulichung. Wenn Sie auf eines davon klicken, ändert sich das Menülayout und es werden die Inhalte Ihrer Dateien verwendet. Falls Sie keins haben Grundeinstellungen Klicken Sie für das Steuerungsmenü auf die Schaltfläche „Anpassen“, nachdem Sie die Einstellungen ausgewählt haben, die Ihren Präferenzen am nächsten kommen. Gehen Sie zum Menü, in dem Sie die verwendete Schriftart ändern, wählen Sie das Video im Vorder- und Hintergrund des Menüs aus und wählen Sie die Datei aus, die als Soundtrack verwendet werden soll. Sie können im Menü „Szenenstile“ ein anderes Steuerungsdesign auswählen.
Wir nehmen ein Flash-Laufwerk entsprechend der Größe des Bildes oder umgekehrt. Wenn Sie ein Flash-Laufwerk mit einer Kapazität von 4 Gigabyte haben, nehmen Sie ein etwas kleineres Bild auf. Ich werde das 3,66-GB-Image auf ein 4-GB-Flash-Laufwerk schreiben. Also lasst uns anfangen.
1. Stecken Sie das USB-Flash-Laufwerk ein und führen Sie es aus UltraISO-Programm im Namen des Administrators.
2. Öffnen Sie nun das Bild im Programm. Wählen Sie dazu im Menü „Datei“ -> „Öffnen“.
Bestätigen neue Einstellung Schaltfläche „Stil ändern“. Klicken Sie einfach auf die Schaltfläche „Textmenü“ und schreiben Sie den Text in die Felder neu. Wenn Sie ein Video mit Fotos erstellen, bearbeiten Sie Ihre Diashow, indem Sie auf die Schaltfläche „Diashow“ klicken. Verbrennungsprogramme hingegen bieten eine einzige Benutzeroberfläche. Dies ist eine großartige App auf Tschechisch mit verschiedene Arten Träger.
Es bietet eine komfortable Steuerung und seine Funktionen sind mit nur einem Klick rechts neben dem sich öffnenden Fenster zugänglich. Es ist in einer klassischen Version und in einer Form erhältlich, die keine Installation erfordert. Der Nachteil der portablen Version besteht darin, dass sie im Gegensatz zur klassischen Version der Installation nicht ins Tschechische übersetzt ist. Nach und nach auswählen Aussehen Klicken Sie in Ihrem Fenster auf die Schaltfläche und füllen Sie dann die Einstellungen mit der Schaltfläche „Fertig stellen“ aus.
3. Ein Bildauswahlfenster wird angezeigt. Gehen Sie zu dem Ordner, in dem Sie das Bild haben, und doppelklicken Sie darauf.
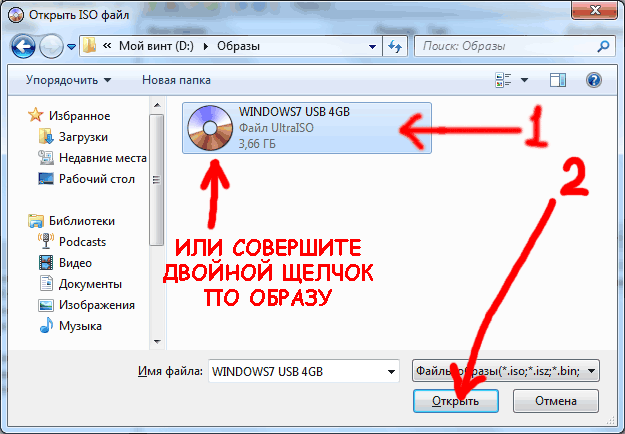
4. Wählen Sie im oberen Menü des Programms „Boot“ -> „Image brennen“ Festplatte»
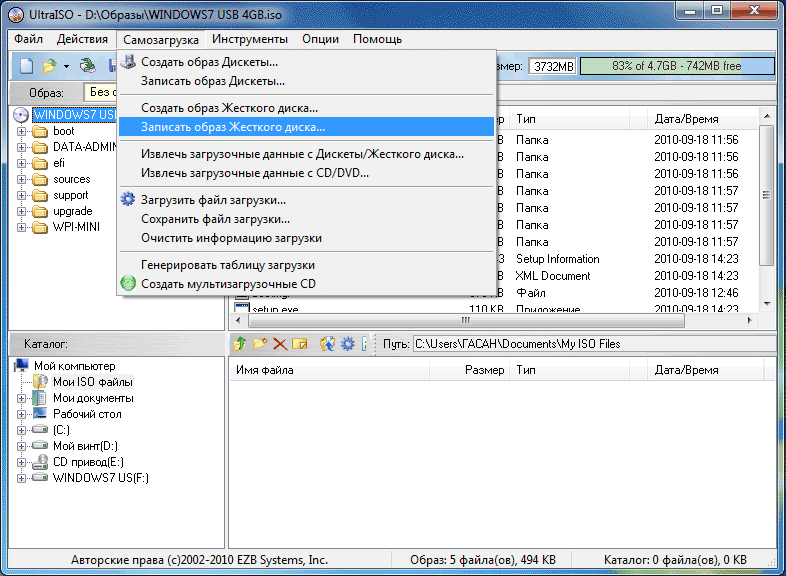
Dann können Sie das Autoplay-Design sehen. Wenn Sie fertig sind, klicken Sie auf die Schaltfläche mit dem Symbol für das Aufnahmemedium und zeichnen Sie die Daten auf. Möglicherweise befindet sich auf Ihrem Computer ein Wiederherstellungsabbild, mit dem Sie Ihren Computer teilweise wiederherstellen oder ihn auf die Werkseinstellungen zurücksetzen können. Wenn Sie Speicherplatz auf Ihrem Computer sparen möchten, können Sie das Wiederherstellungsimage von Ihrem Computer entfernen und stattdessen eine Wiederherstellungsdiskette verwenden.
Geben Sie im Suchfeld den Text für den Wiederherstellungsblock ein und klicken Sie dann auf die Schaltfläche „Laufwerk erstellen“ oder auf die Schaltfläche „Erstellen“. Wenn Ihr Computer keine Wiederherstellungspartition hat, ist dieses Kontrollkästchen ausgegraut. Das Wiederherstellungsmodul enthält nur Sicherungs- und ausführbare Image-Dienstprogramme, jedoch kein Wiederherstellungsimage, mit dem Sie Ihren Computer wiederherstellen oder auf die Werkseinstellungen zurücksetzen könnten.
- Wischen Sie am rechten Bildschirmrand entlang und tippen Sie dann auf „Suchen“.
- Sie können das Administratorkennwort eingeben oder Ihre Auswahl bestätigen.
5. Wählen Sie in der Laufwerksliste den Buchstaben aus, der Ihrem Flash-Laufwerk zugewiesen ist, und klicken Sie auf „Formatieren“.
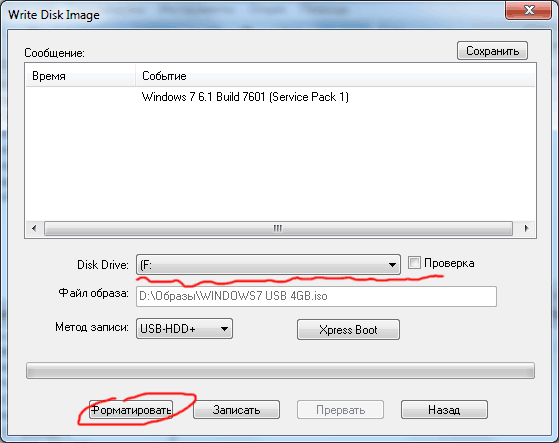
6. Geben Sie optional einen Titel in das Feld „Volume Label“ ein und klicken Sie auf „Start“.
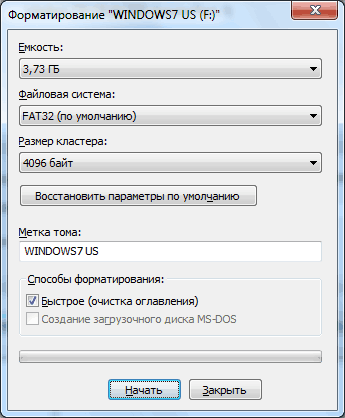
7. Akzeptieren Sie, dass während der Formatierung alles vom Flash-Laufwerk gelöscht wird, klicken Sie auf „OK“ und schließen Sie das Formatierungsfenster.
Dieser Vorgang kann je nach Computer und Größe des wiederherzustellenden Bildes einige Zeit in Anspruch nehmen. Sobald dieser Vorgang abgeschlossen ist, führen Sie einen der folgenden Schritte aus: Wenn Sie die Wiederherstellungspartition auf Ihrem Computer speichern möchten, klicken Sie auf die Schaltfläche „Fertig stellen“. Wenn Sie die Wiederherstellungspartition von Ihrem Computer entfernen möchten, um Speicherplatz freizugeben, klicken Sie auf oder wählen Sie Wiederherstellungspartition entfernen. Dadurch wird Speicherplatz gespart, auf dem das Wiederherstellungsimage gespeichert wird.
- Klicken oder tippen Sie dann auf Löschen.
- Tippen oder klicken Sie nach dem Klicken auf „Fertig“.

8. Stellen Sie nun im Fenster „Disk-Image schreiben“ sicher, dass als Aufnahmemethode „USB-HDD+“ ausgewählt ist, und klicken Sie auf die Schaltfläche „Brennen“.
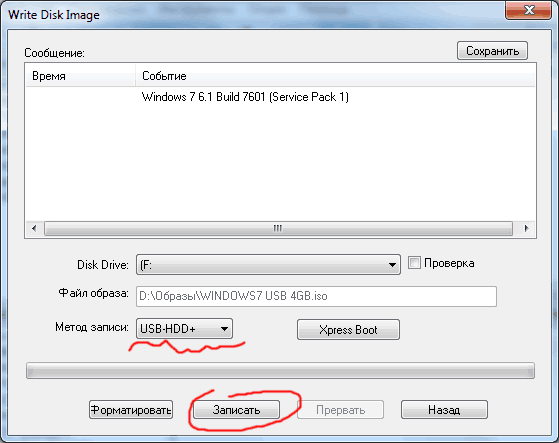
9. Klicken Sie auf Ja.

Um Platz auf Ihrem Computer zu sparen, können Sie das Wiederherstellungsabbild entfernen und stattdessen dieses verwenden. Wenn Ihr Computer keine Wiederherstellungspartition hat, ist dieses Kontrollkästchen ausgegraut. Wenn ja, dann gibt es keine Wiederherstellungspartition, die zusätzlichen Speicherplatz beansprucht.
- Wählen Sie dann „Löschen“.
- Der von den Wiederherstellungsimages belegte Speicherplatz wird freigegeben.
- Wenn Sie mit dem Löschen fertig sind, wählen Sie „Fertig“.
- Auf einigen Computern ist die Option zum Löschen der Wiederherstellungspartition nicht verfügbar.
Wenn im Fenster die Zeile „Sie benötigen Administratorrechte …“ angezeigt wird, anstatt mit dem Schreiben des Images auf das Flash-Laufwerk zu beginnen, haben Sie das UltraISO-Programm nicht als Administrator ausgeführt und müssen von vorne beginnen wieder, aber ALS Administrator.
10. Wenn eine Zeile mit dem Text „Aufnahme starten“ erscheint, ist alles in Ordnung, warten Sie ein paar Minuten.
Kopieren von Dateien auf ein vorbereitetes Flash-Laufwerk
Sicherungsdateien enthalten das ursprüngliche Betriebssystem, die Treiber und die Software, die auf Ihrem Computer vorinstalliert waren. Es handelt sich tatsächlich um eine Kopie des ursprünglichen Computercodes, aus dem die Dateien selbst bestehen. Wir können beispielsweise nicht die Möglichkeit erwähnen, Änderungen am System zu speichern, ohne die Installation neuer Anwendungen aktualisieren zu können.
Sie können jede beliebige Software verwenden, aber wenn Sie eine solche Software installieren müssen, ist es besser, eine speziell für die von Ihnen verwendete Software vorbereitete Software zu verwenden. grafische Umgebung. Klicken Sie auf die Schaltfläche „Disk-Image auswählen“, um eine Schaltfläche zu brennen, die Ihr öffnet Dateimanager.
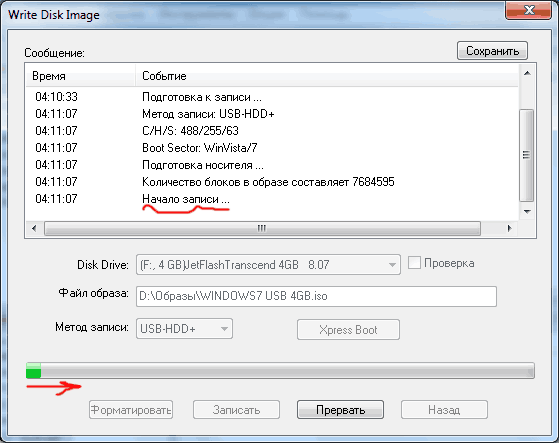
11. Sobald Sie die Meldung „Aufnahme abgeschlossen“ sehen, können Sie sich freuen, denn Sie haben einen bootfähigen USB-Stick mit Windows 7 darauf.
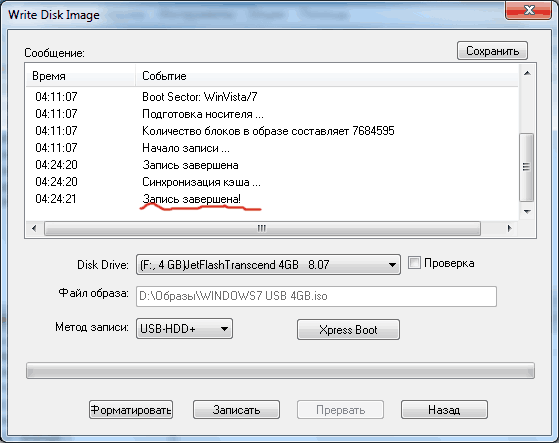
Jetzt haben Sie gelernt, wie Sie ein normales Flash-Laufwerk bootfähig machen. Sie können damit beginnen, Ihren Computer für die Neuinstallation von Windows vorzubereiten.
Wenn das Laufwerk jedoch nicht angezeigt wird, müssen Sie auf die Schaltfläche „Laufwerk zum Brennen auswählen“ klicken und es manuell auswählen. Klicken Sie nun auf die Schaltfläche „Eigenschaften“, um das Eigenschaftenfenster zu öffnen, und klicken Sie dann auf „Schreibgeschwindigkeit“. Klicken Sie abschließend auf die Schaltfläche „Schließen“. Klicken Sie auf die Schaltfläche „Aufzeichnen“, um die Aufnahme zu starten. Überwachen und befolgen Sie die Informationen, die möglicherweise auf dem Bildschirm angezeigt werden.
Verwendung von Aufnahme-Apps
Sie können es auch finden, indem Sie den Befehl eingeben. Beachten Sie, dass Sie den Laufwerksbuchstaben und nicht die Partitionsnummer verwenden müssen. Diese Anwendung sollte in den Repositorys Ihres Systems verfügbar sein und kann, wenn sie nicht installiert ist, problemlos von Ihrem bevorzugten Programmmanager verwendet werden. Klicken Sie in die Mitte Fenster öffnen- Der Dateimanager wird geöffnet.




