Hallo an alle!
Ich präsentiere Ihnen ein neues Tool von Microsoft „Windows App Studio»
- ein Designer zum Erstellen von Anwendungen. Heute verrate ich dir wie für den durchschnittlichen Benutzer Es wurde möglich, Anwendungen für Windows und zu erstellen Windows Phone. Und ein wenig darüber, wie dieses Tool für einen Entwickler nützlich sein kann.
App Studio ist ein Tool zum Erstellen von Content-Anwendungen. Bei dieser Art von Anwendung stehen dem Nutzer aktuelle Informationen, verschiedene Kataloge und eine ganze Reihe weiterer Standardfunktionen zur Verfügung.
App Studio interagiert mit dem Benutzer über eine Weboberfläche, funktioniert in jedem Browser und ist unter dem folgenden Link verfügbar. Alle App Studio-Daten werden in der Cloud gespeichert.
Um auf App Studio zugreifen zu können, benötigen Sie ein Microsoft-Konto (ehemals Live ID) und Internetzugang.
Rezension
Die Benutzeroberfläche ist einfach und intuitiv:
An Startseite Es gibt ein Bedienfeld für den Zugriff auf die Hauptseiten der Ressource: 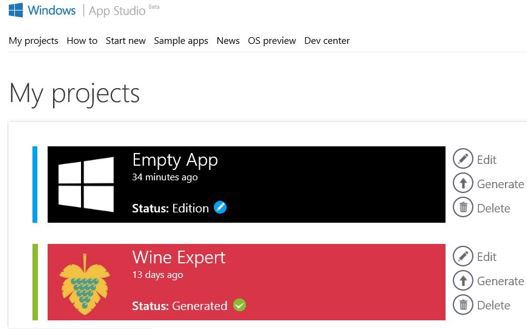
Auf der Hauptseite werden auch in App Studio erstellte, funktionierende und im Windows Store verfügbare Anwendungen demonstriert:
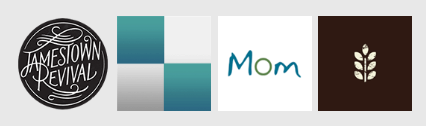
Vorlagen
Um eine Anwendung zu erstellen, bietet App Studio die folgenden Szenarien:- Verwenden Sie Vorlagen;
- Erstellen Sie eine Anwendung von Grund auf.
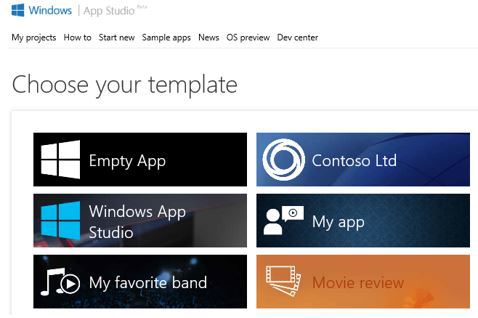
Im Gegensatz zu anderen Vorlagen bietet Empty App kein Skript zum Erstellen von Anwendungen und ist völlig inhaltsfrei.
Alle App Studio-Vorlagen bieten die Möglichkeit, universelle Anwendungen zu erstellen, die auf Windows- und Windows Phone 8.1-Geräten verfügbar sind. Zusätzlich zur Web-App-Vorlage:
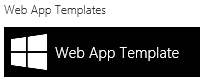
Der Zweck dieser Vorlage ist die Neugestaltung mobile Version Website mithilfe der Website-URL zur Web-App hinzufügen. Diese Funktion ist nur für Windows verfügbar Telefonanwendungen.
Erwähnenswert ist die Vielfalt der App Studio-Vorlagen und das Vorhandensein thematischer Komponenten in jeder von ihnen:
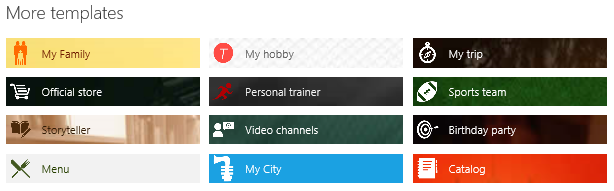
Erstellen einer Anwendung
Der Anwendungserstellungszyklus in App Studio besteht aus 4 Phasen:- Suche nach einer Idee;
- Füllinhalt;
- Stildesign;
- Verwendung einer vorgefertigten Anwendung;
Die Startseite für die neue Empty App sieht so aus:
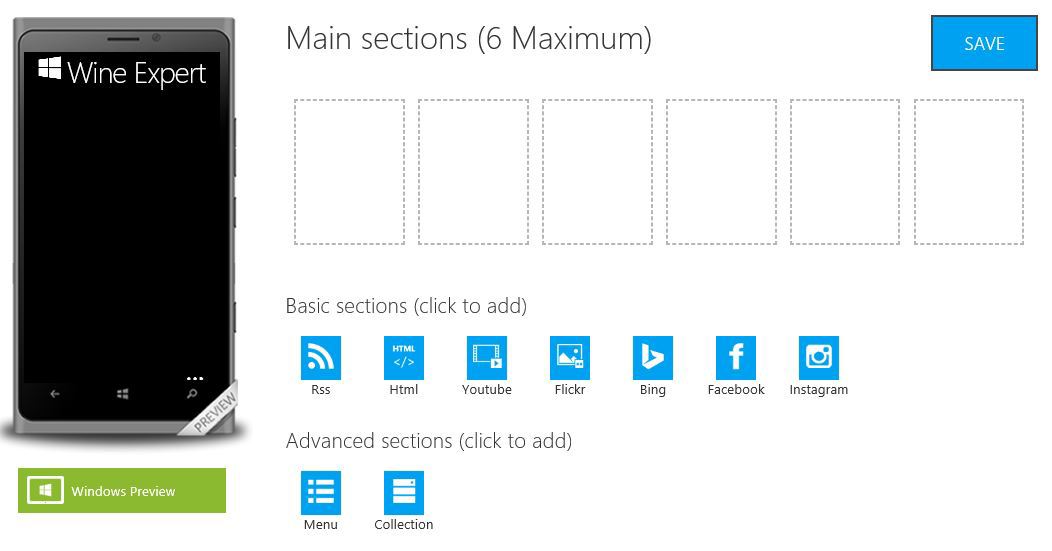
Der Arbeitsbereich ist in vier Teile unterteilt:
- Arbeiten Sie an der Struktur und dem Inhalt der Bewerbung: Inhalt;
- Die nächsten zwei Registerkarten sind dafür verantwortlich Aussehen und Anwendungsstil: Themen Und Fliesen.
- Informationen veröffentlichen enthält vorläufige Einstellungen für die Veröffentlichung einer Anwendung im Windows Store.
An Inhalten arbeiten
Im Bereich „Inhalt“ legen wir fest, aus welchen Seiten Wine Expert bestehen soll:- Über Wein;
- Weinkatalog;
- Weinproduktion;
- Über die Schöpfer.
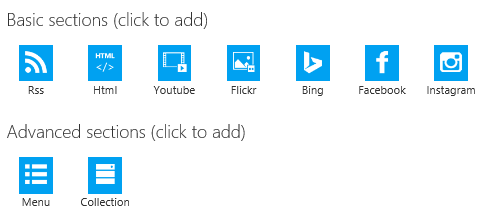
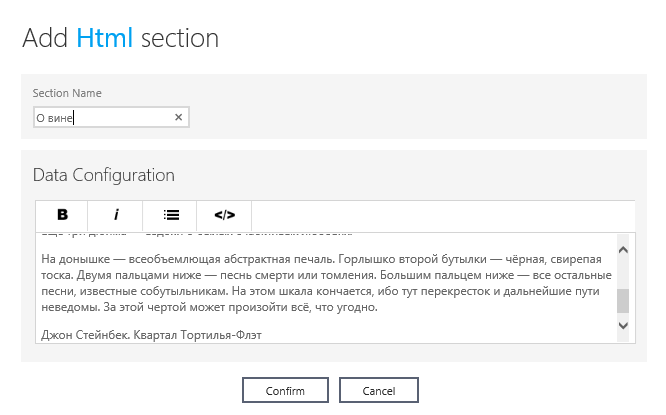
Design und Stil der Anwendung
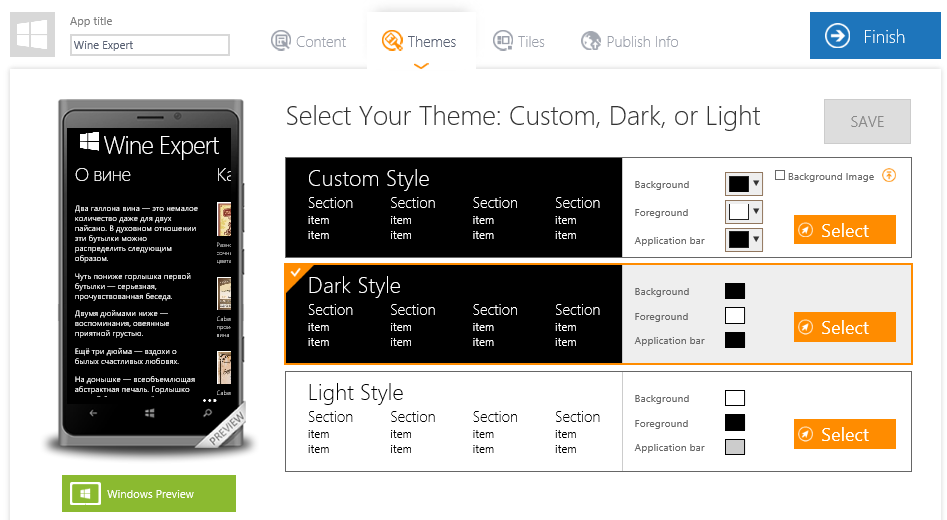
App Studio bietet auf der Registerkarte „Themen“ die Möglichkeit, das Anwendungsthema zu konfigurieren:
- Standard: dunkler, heller Hintergrund;
- Der vom Benutzer bevorzugte Hintergrund, einschließlich der Option, das Bild als „Hintergrundbild“ festzulegen.
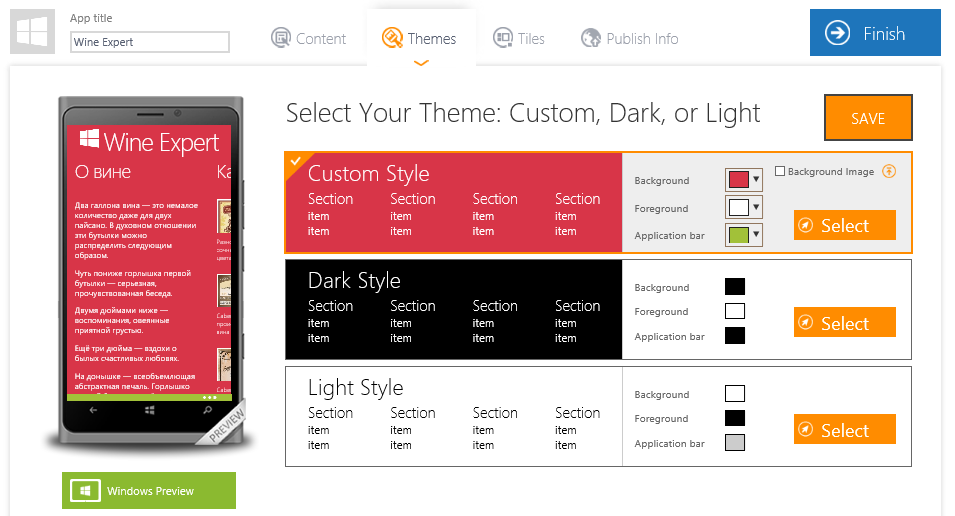
Die Registerkarte „Kacheln“ bestimmt das Erscheinungsbild der Anwendung auf dem Startbildschirm. Hintergrundbild und Hintergrund-Bildschirmschoner:
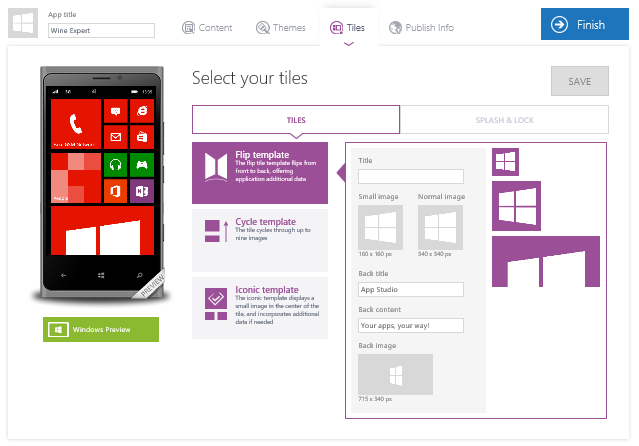
Lassen Sie uns die Anwendungskachel auf dem Startbildschirm einrichten:
- Vorlage umdrehen– Wohnfliesen;
- Zyklusvorlage– Scrollen durch die angegebene Sammlung aus der Anwendung;
- Ikonische Vorlage– ein Bild aller drei Fliesengrößen.
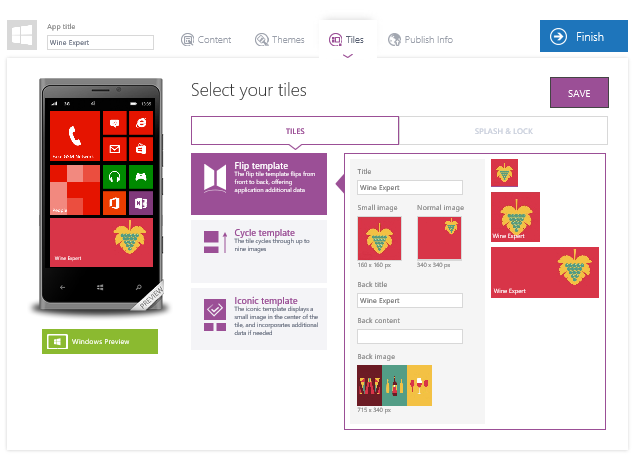
In der linken obere Ecke Es gibt auch einen Bereich zum Laden eines Bildes, das neben dem Anwendungsnamen angezeigt wird. Füllen wir ihn ebenfalls aus:
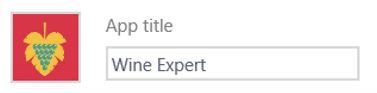
Auf der Registerkarte „Splash&Lock“ führen wir die gleichen Aktionen mit Bildern durch:
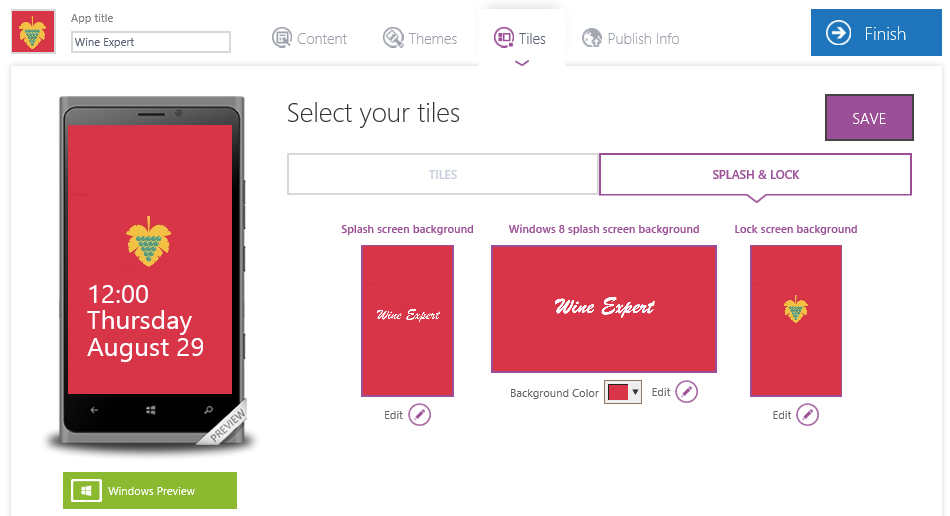
Speichern Sie die Änderungen und fahren Sie mit dem nächsten Schritt fort.
Einrichten einer App zur Veröffentlichung im Windows Store
Schauen wir uns an, welche Daten „Informationen veröffentlichen“ von uns benötigt, um die Veröffentlichung einer Anwendung im Windows Store vorzubereiten, zusätzlich zum verständlichen App-Titel, der App-Beschreibung und der Sprache: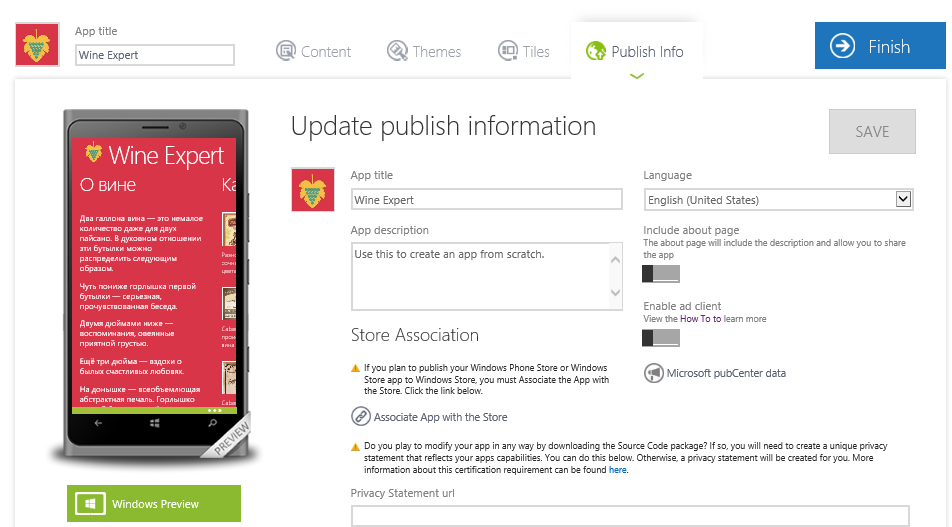
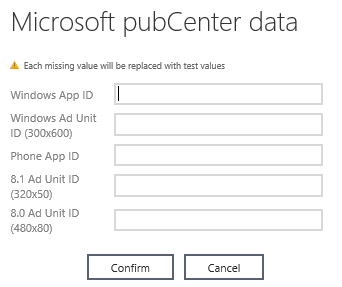
Eine der Bedingungen für die Veröffentlichung einer Anwendung im Windows Store besteht darin, dass der Anwendungsname (App-Name) vor der Veröffentlichung im Store reserviert wird. Wir reservieren den Anwendungsnamen im Development Center. Der Store weist jedem reservierten (registrierten) Namen eine eigene „Paketidentität“ zu. Der App Studio-Benutzer muss diese Informationen, seinen Namen und seine ID kennen.
Damit App Studio ein spezielles Anwendungspaket zur Veröffentlichung generieren kann, müssen Sie das „Anwendungsmanifest“ – das Anwendungsmanifest – ausfüllen. Hierzu steht unter „Info veröffentlichen“ die Einstellung „App dem Store zuordnen“ zur Verfügung:
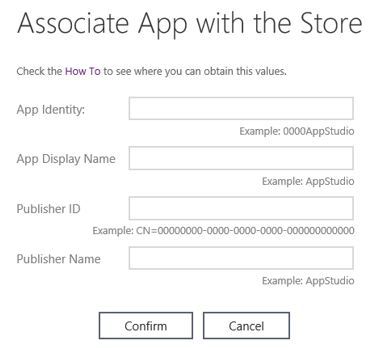
Die letzte Phase der Arbeit mit der Anwendung
Die Bewerbung ist fertig – klicken Sie auf „Fertig stellen“: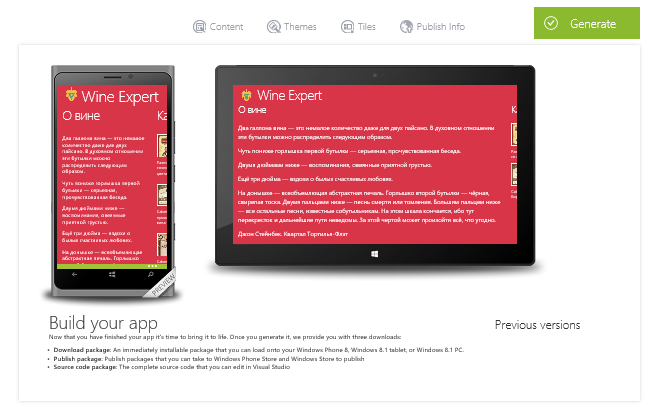
Wir haben die Möglichkeit, eine Vorschau der Anwendung für jedes Gerät anzuzeigen.
Die Funktion „Generieren“ schlägt vor, auszuwählen, für welche Plattform Sie die Anwendung generieren möchten. Wählen Sie Windows Phone 8.1 und Windows 8.1 aus, um einen neuen Anwendungstyp zu erstellen. Universal-:
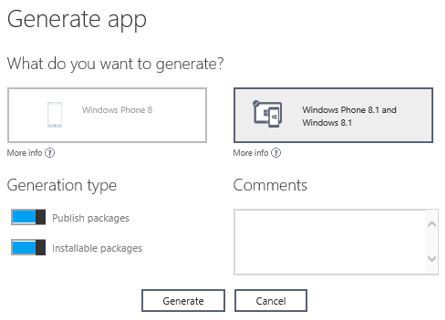
Beachten Sie im Feld „Generierungstyp“, dass wir ein Anwendungspaket für die Installation auf dem Gerät und ein Paket für die Veröffentlichung benötigen. Der Quellcode der Anwendung wird standardmäßig generiert.
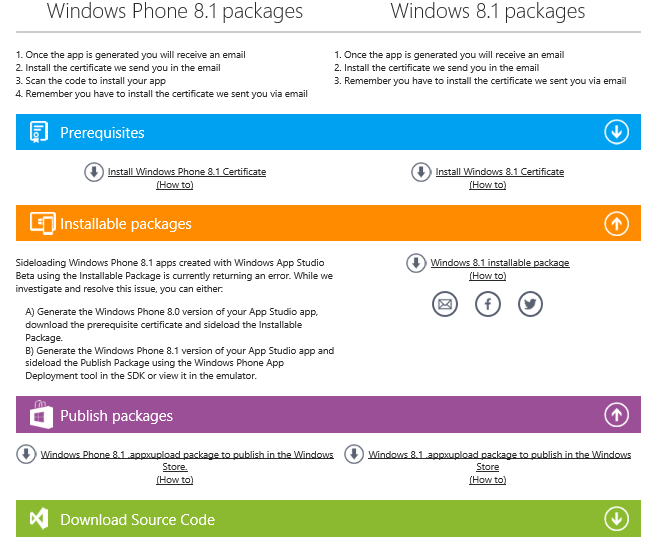
Jetzt können wir alle von App Studio bereitgestellten Materialien herunterladen, um mit der erstellten Anwendung zu arbeiten.
Installieren der Anwendung auf Ihrem Gerät
Eine mit App Studio erstellte Anwendung kann dank der generierten „Installierbaren Pakete“ direkt auf einem Gerät außerhalb des Windows Store installiert werden.Was dazu benötigt wird:
- Installieren Sie ein Zertifikat auf dem Gerät:
- Laden Sie je nach Gerät (PC, Tablet, Telefon) das in App Studio bereitgestellte Installationspaket für das Zertifikat herunter;
- Führen Sie die Datei mit der Erweiterung .cer aus (wählen Sie bei der Installation „Lokaler Computer“ und legen Sie alle Zertifikate im folgenden Speicher ab: Vertrauenswürdige Stammzertifizierungsstellen).
- Installieren Sie die Anwendung auf Ihrem Gerät:
- Installierbare Pakete herunterladen;
- Suchen Sie die Datei Add-AppDevPackage1.ps1, klicken Sie mit der rechten Maustaste und starten Sie „Mit PowerShell ausführen“.
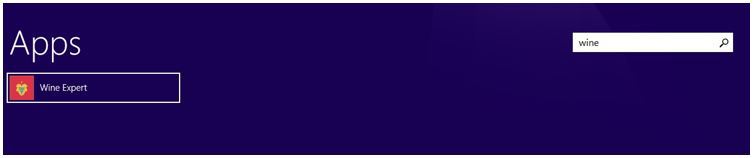
Greifen Sie auf Anwendungsdaten in der Cloud zu
Um dynamische Daten für eine veröffentlichte Anwendung hinzuzufügen, zu löschen oder zu bearbeiten, müssen Sie zur entsprechenden Anwendung in der Dashboard-Liste im Dev Center gehen. Öffnen Sie die Sammlung und nehmen Sie alle erforderlichen Änderungen vor. Die Anwendung wird automatisch aktualisiert.Entwicklerfunktionen
App Studio kann für einen professionellen Entwickler nützlich sein, indem es den Quellcode der Anwendung bereitstellt.Für einen Entwickler kann es auch praktisch sein, die Struktur seiner Anwendung mit diesem Tool zu erstellen und sie dann mit Visual Studio 2013 (Update 2) zu verfeinern, ohne Zeit mit dem Schreiben grundlegender Elemente zu verschwenden.
Abschluss
Um eine Anwendung in App Studio zu erstellen, sind außer der Erstellung und dem Empfang der Anwendung keine Programmierkenntnisse erforderlich Quellcode absolut frei.Entwickler werden auch daran interessiert sein, das neue Tool zu nutzen, um beispielsweise die Zeit für die Entwicklung der Grundstruktur der Anwendung zu verkürzen.
Erstellen einer Visual Studio-Anwendung mit Fenster
Einführung in die Erstellung von Fensteranwendungen
API-Funktionen für die Arbeit mit der Konsole
Fensteranwendungsstruktur
Fenstersteuerung
Grafiken in Fensteranwendungen
Im Windows-Betriebssystem sind 3 Arten von Programmstrukturen möglich:
- Dialog (Hauptfenster - Dialog),
- freitragende oder fensterlose Struktur,
- klassische (Fenster-, Rahmen-)Struktur
Konversationsanwendungen für Windows verfügen über eine minimale Benutzeroberfläche und übermitteln Informationen an den Benutzer über Standarddialogfelder (z. B. das Meldungsfeld MessageBox()). Das Programm arbeitet „blind“.
Nicht-Fensteranwendungen (Konsolenanwendungen). ist ein Programm, das im Textmodus ausgeführt wird. Die Bedienung der Konsolenanwendung ähnelt der Bedienung eines MS-DOS-Programms. Aber das ist nur ein äußerer Eindruck. Die Konsolenanwendung ist mit Sonderfunktionen ausgestattet Windows-Funktionen. Konsolenanwendungen sind ein System von Mitteln zur Benutzerinteraktion mit einem Computer, basierend auf der Verwendung eines Textanzeigemodus (alphanumerisch) oder ähnlichem (MS-DOS-Befehlszeile, Far). Konsolenanwendungen sind nicht nur in kompilierter Form, sondern auch in Textform sehr kompakt und verfügen über die gleiche Fähigkeit, über API-Funktionen auf Windows-Ressourcen zuzugreifen wie Fensteranwendungen.
Fenster-(Rahmen-)Anwendungen basieren auf einem speziellen Satz von API-Funktionen, die die grafische Benutzeroberfläche (GUI, Graphic User Interface) bilden. Das Hauptelement einer solchen Anwendung ist das Fenster. Ein Fenster kann Steuerelemente enthalten: Schaltflächen, Listen, Bearbeitungsfenster usw. Diese Elemente sind eigentlich auch Fenster, jedoch mit besonderen Eigenschaften. Ereignisse, die bei diesen Elementen (und dem Fenster selbst) auftreten, führen dazu, dass Meldungen an die Fensterprozedur gesendet werden.
Der Unterschied zwischen Fenster- und Konsolen-Windows-Anwendungen besteht darin, mit welcher Art von Informationen sie arbeiten.
Wählen Sie im Dialogfeld „Neues Projekt Visual Studio“ Visual C#, Silverlight für Windows Phone und eine einfache Windows Phone-Anwendungsvorlage aus und nennen Sie sie „ExploringXAMLFeatures“.
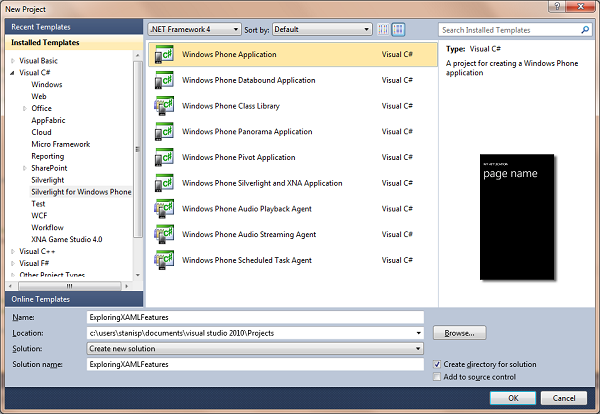
Im Zielauswahldialog Betriebssystem Wählen Sie Windows Phone OS 7.1
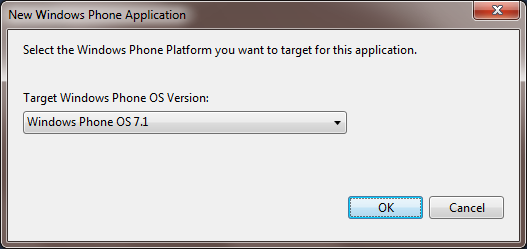
Nach dem Erstellen des Projekts sieht das Visual Studio-Fenster folgendermaßen aus:

Schauen wir uns die Projektstruktur im Projektmappen-Explorer-Fenster an:
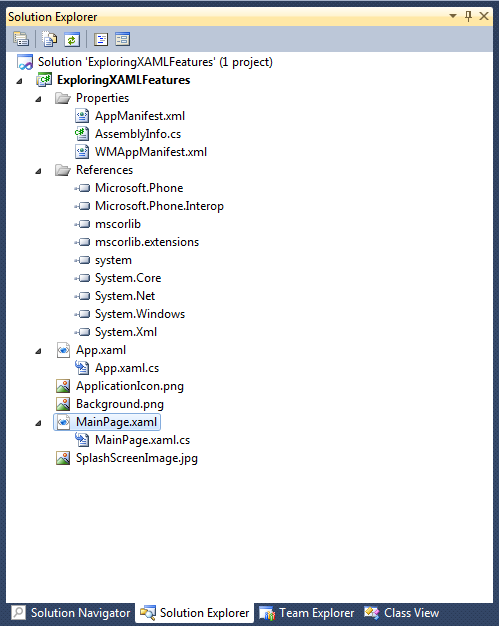
| Dateiname | Zweck |
| AppManifest.xml | Die Manifestdatei, die zum Generieren der XAP-Datei erforderlich ist, in die die Anwendung für die Bereitstellung auf dem Telefon gepackt wird. |
| AssemblyInfo.cs | Eine weitere Konfigurationsdatei, die einige Metadaten der Hauptassembly der Anwendung definiert. |
| WMAppManifest.xml | Eine Metadatendatei, die verschiedene Anwendungseinstellungen enthält: Titel, Einstellung der ersten Seite, Pfade zu Symbolen, Definition des Notwendigen Systemfunktionen usw. |
| App.xaml | Dies ist die Anwendungsressourcendatei. Hier befinden sich globale Ressourcen (dies wird bei der Verwendung von Stilen besprochen) oder globale Ereignisse (die beim Start der Anwendung auftreten). Diese Datei ist auch der Einstiegspunkt der Anwendung. |
| App.xaml.cs | Codedatei (Code-Behind) für App.xaml. Hier können Sie Ereignisse und Fehler auf Anwendungsebene behandeln, einschließlich Anwendungs-Tombstoning. Dieses Konzept wird später besprochen, wenn Multitasking besprochen wird. |
| ApplicationIcon.png | Ein Bild, das als Anwendungssymbol auf dem Telefon dient. Dies ist eine wirklich wichtige Datei, da sie das Erste ist, was Benutzer sehen, wenn sie mit der Anwendung arbeiten. |
| Hintergrund.png | Dieses Bild wird verwendet, wenn die Anwendung an den Startbildschirm des Telefons angeheftet wird. Dies ist im Wesentlichen ein großes Anwendungssymbol. Es ist sinnvoll, es optisch an ApplicationIcon.png anzugleichen. |
| MainPage.xaml | Dies ist Teil der ausgewählten Bewerbungsvorlage. MainPaige ist kein sehr guter Name, wird aber von der Standardprojektvorlage verwendet. Diese Seite stellt die Schnittstelle dar, die der Benutzer sieht, wenn er die Anwendung startet. |
| MainPage.xaml.cs | MainPage.xaml-Seitencodedatei. |
| SplashScreenImage.jpg | Dieses Bild wird angezeigt, während die Anwendung geladen wird. Sie können Ihr eigenes Bild mit Animation einstellen, um darüber zu informieren, dass die Anwendung geladen wird. Es gibt eine Technik zum Erstellen sehr dynamischer Ladeseiten in XNA, die jedoch den Rahmen dieser Artikelserie sprengt. |
XAML-Dateien definieren die Schnittstelle der Anwendung. Eigentlich ist es einfach XML-Dateien mit XAML-Markup-Sprache.
Obwohl dies das einfachste Projekt ist, enthält es alle Schlüsselelemente, die alle anderen Vorlagen und Projekttypen enthalten.
Bitte beachten Sie, dass einige der im Formular dargestellten Einstellungen Konfigurationsdateien, kann in der visuellen Oberfläche zum Bearbeiten von Anwendungseinstellungen bearbeitet werden.
Hinzufügen von Steuerelementen zu einer XAML-Seite
Beachten Sie, dass Visual Studio standardmäßig sowohl das Design als auch XAML der Seite rendert.
Wenn Sie zu anderen Lösungsdateien navigiert sind, doppelklicken Sie auf die Datei MainPage.xaml.
Fügen Sie im XAML-Code der Datei „MainPage.xaml“ innerhalb eines Grid-Elements namens „ContentPanel“ ein Button-Steuerelement ein:
Im Designfenster erscheint die Schaltfläche sofort ungefähr in der Mitte der Oberfläche. Achten Sie auf das Attribut Name? Dies ist die eindeutige Kennung des Elements, mit deren Hilfe Sie es im Code referenzieren können. Betrachten Sie dies als das ID-Attribut des Steuerelements. Fügen wir nun eine Aktion hinzu, wenn auf diese Schaltfläche geklickt wird. Es gibt zwei Möglichkeiten, ein Ereignis an einen Button (oder ein anderes Steuerelement) zu binden. In XAML können wir direkt in der Button-Definition ein Click-Attribut hinzufügen und InteliSense fragt automatisch, ob wir einen neuen Event-Handler generieren möchten:

Sie können den Ereignishandler direkt in den Seitencode „Home.xaml.cs“ binden, ohne ihn in der XAML-Datei anzugeben:
Public MainPage() ( InitializeComponent(); MyButton.Click +=new RoutedEventHandler(MyButton_Click); )
Beide Methoden funktionieren. Sie können jedes davon verwenden. Der Einfachheit halber verwenden wir hier die XAML-Methodendefinition. Sie können jetzt verwalteten Code in die MyButton_Click-Funktion schreiben, der die Schnittstelle ändert oder andere Funktionen aufruft. Vervollständigen wir unsere Beispielanwendung, indem wir Code hinzufügen, der den Text im TextBlock PageTitle (PageTitle ist ein Name, sodass Sie ihn direkt im Code referenzieren können) in „hello wp7“ ändert. Fügen Sie dazu den folgenden Code zur Funktion hinzu:
Private void MyButton_Click(object sender, RoutedEventArgs e) ( PageTitle.Text = "hello wp7"; )
In den Projekteinstellungen auswählen Windows-Gerät Emulator
Und starten Sie die Anwendung, indem Sie auf das grüne Dreieck oder die F5-Taste klicken. Nachdem Sie die Anwendung gestartet und auf die Schaltfläche „Drücken Sie mich“ geklickt haben, sollte der Bildschirm etwa wie im Screenshot unten aussehen:
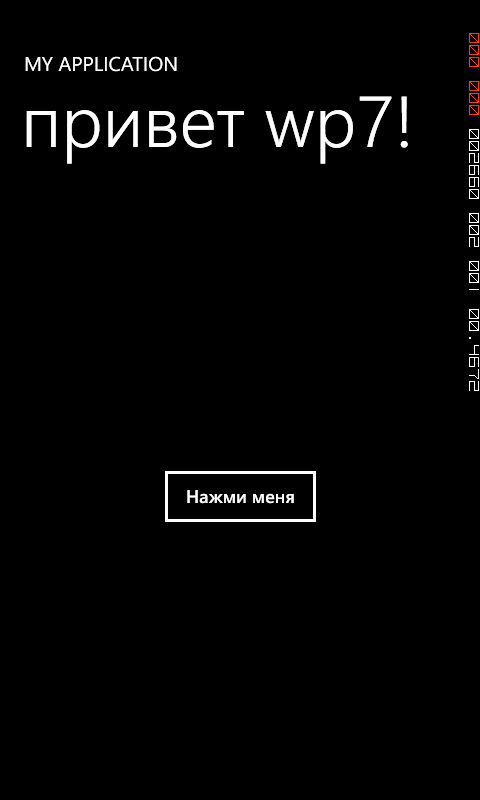
Neue Seiten zu einem Projekt hinzufügen
Nur die einfachste Bewerbung besteht aus einer Seite. Wir wollen lernen, wie man komplexe mehrseitige Anwendungen schreibt. Wir können die Pivot- und Panorama-Vorlagen verwenden, wir können das MVVM-Entwurfsmuster (Model-View-ViewModel) verwenden und zunächst lernen wir, wie man dem Projekt neue Seiten hinzufügt und zwischen ihnen wechselt.
Klicken Sie im Projektmappen-Explorer-Fenster mit der rechten Maustaste auf den Projektnamen und wählen Sie im angezeigten Menü „Hinzufügen“ und dann „Neues Element“ aus. Wählen Sie im sich öffnenden Dialogfeld „Windows Phone Portrait Page“ aus und nennen Sie sie „SecondPage.xaml“:
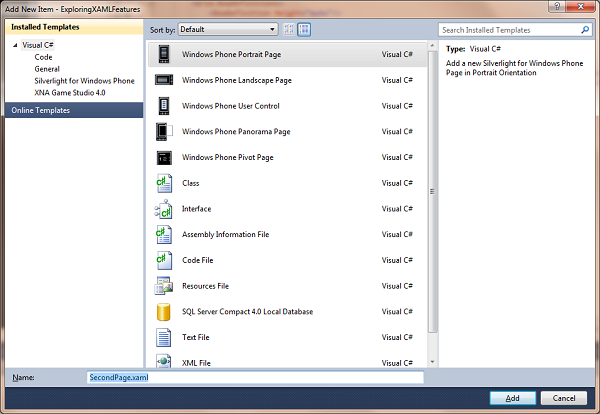
Wir haben jetzt eine leere XAML-Seite, eine exakte Kopie der Seite „MainPage.xaml“, bevor wir sie bearbeitet haben.
Um die Seiten besser unterscheiden zu können, gehen wir zum XAML-Code der SecondPage-Seite und bearbeiten das TextBlock-Element mit dem Namen PageTitle Texteigenschaft wie nachstehend:
Navigation zwischen Anwendungsseiten
Wir haben also zwei Seiten im Projekt. Wenn die Anwendung gestartet wird, wird die Seite „MainPage.xaml“ angezeigt. Wie kann ich jetzt von MainPage.xaml zu SecondPage.xaml wechseln?
Versuchen wir es mit zwei einfache Wege, Wie kann man es machen.
Fügen Sie im XAML-Code der Datei MainPage.xaml nach dem zuvor hinzugefügten Button-Code den HyperlinkButton-Code wie unten gezeigt hinzu:
Das HyperlinkButton-Steuerelement verfügt über eine spezielle Eigenschaft, NavigateUri, mit der Sie den Uri angeben können, zu dem navigiert werden soll. Fügen wir diese Eigenschaft mit dem Wert /SecondPage.xaml hinzu, wie unten gezeigt:
Starten wir die Anwendung (F5).
Wenn die Anwendungsoberfläche angezeigt wird und wir auf den Link „Second Page“ klicken, werden wir zur zweiten, zuvor erstellten SecondPage.xaml-Seite weitergeleitet. Wenn wir dann die Hardware-Zurück-Taste drücken, kehren wir zur Hauptseite (vorherige) zurück. Standardmäßig können Sie mit dieser Taste zur vorherigen aktiven Seite wechseln.
Nutzen wir nun den programmatischen Übergang. Fügen Sie zunächst den folgenden Code zum Abschnitt „using“ hinzu:
Private void MyButton_Click(object sender, RoutedEventArgs e) ( NavigationService.Navigate(new Uri("/SecondPage.xaml", UriKind.Relative)); )
Starten Sie die Anwendung (F5) und stellen Sie sicher, dass die Schaltfläche genauso funktioniert wie der Link.
Fügen wir der zweiten Seite (SecondPage.xaml) Steuerelemente und Code hinzu, mit denen Sie zur vorherigen Seite zurückkehren können.
Fügen Sie im XAML-Code der Datei „SecondPage.xaml“ innerhalb eines Rasterelements namens „ContentPanel“ die Steuerelemente „Button“ und „HyperlinkButton“ ein, wie unten gezeigt:
So erstellen Sie einen Handler Klicken Sie auf Ereignisse Klicken Sie auf der SecondPage-Seite auf die Schaltfläche „MyButton“, klicken Sie mit der rechten Maustaste auf den Text „MyButton_Click“ im XAML-Editor und wählen Sie „Navigation zum Ereignishandler“ aus.
Führen Sie die Anwendung aus (F5) und stellen Sie sicher, dass der Link „Erste Seite“ auf der zweiten Seite die Anwendung zu MainPage zurückführt.
Nutzen wir nun den programmatischen Übergang. Fügen Sie im Seitencode „SecondPage.xaml.cs“ den folgenden Code zum Abschnitt „using“ hinzu:
Verwenden von System.Windows.Navigation;
Ersetzen Sie dann den MyButton_Click-Handlercode durch Folgendes:
Private void MyButton_Click(object sender, RoutedEventArgs e) ( NavigationService.GoBack(); )
Führen Sie die Anwendung aus (F5) und stellen Sie sicher, dass die Schaltfläche „Zurück“ auf der zweiten Seite die Anwendung zur Hauptseite zurückführt.
Bitte beachten Sie, dass wir im Code, der beim Klicken auf die Schaltfläche ausgeführt wird, nicht den Namen der Seite verwendet haben, zu der wir wechseln müssen, sondern den Navigationsdienst, dargestellt durch die Klasse NavigationService, gebeten haben, zu der Seite zu wechseln, auf der wir uns befanden den Navigationsstapel vor dem aktuellen.
Seitenübergangsereignisse können programmgesteuert verarbeitet werden, um beispielsweise beim Benutzer zu prüfen, ob er die aktuelle Seite wirklich verlassen möchte.
Fügen Sie der Datei SecondPage.xaml.cs direkt nach dem MyButton_Click-Handler den folgenden Code hinzu:
Geschützte Überschreibung void OnNavigatingFrom(NavigatingCancelEventArgs e) ( base.OnNavigatingFrom(e); // Wenn die Navigation abgebrochen werden kann, prüfen Sie mit dem Benutzer, ob er auf der aktuellen Seite bleiben möchte if (e.IsCancelable) ( MessageBoxResult result = MessageBox. Show("Können Sie bleiben?", "Bestätigung des Übergangs", MessageBoxButton.OKCancel); if (result == MessageBoxResult.OK) ( // Der Benutzer hat sich entschieden zu bleiben e.Cancel = true; return; ) ) )
Der Code ist so einfach, dass Sie ihn selbst herausfinden können.
Starten Sie die Anwendung (F5) und beachten Sie, dass das Klärungsdialogfeld angezeigt wird, unabhängig davon, ob Sie durch Klicken auf eine Schaltfläche oder Klicken auf einen Link zur Hauptseite zurückkehren.
Jetzt müssen Sie nur noch lernen, wie Sie Parameter zwischen Seiten übergeben.
Doppelklicken Sie auf MainPage.xaml, um mit der Bearbeitung der Hauptseite fortzufahren. Fügen wir im MainPage.xaml-Code ein TextBox-Steuerelement über dem Button-Element hinzu, wie unten gezeigt:
Doppelklicken Sie auf SecondPage.xaml, um mit der Bearbeitung der Hauptseite fortzufahren. Fügen wir im SecondPage.xaml-Code ein TextBox-Steuerelement über dem Button-Element hinzu, genau wie auf der MainPage-Seite:
Fügen Sie nun im MyButton_Click-Ereignishandler der MainPage-Seite Parameter zum Uri des Übergangs zur zweiten Seite mithilfe der Schaltfläche hinzu:
Private void MyButton_Click(object sender, RoutedEventArgs e) ( NavigationService.Navigate(new Uri("/SecondPage.xaml?text="+Uri.EscapeDataString(MyTextBox.Text), UriKind.Relative)); )
Und schließlich fügen wir im Code der Seite SecondPage.xaml.cs unmittelbar nach dem OnNavigatedFrom-Handler einen Arrival-Handler zur OnNavigatedTo-Seite hinzu und verarbeiten darin den eingehenden Parameter und zeigen ihn in MyTextBox an:
Geschützte Überschreibung void OnNavigatedTo(NavigationEventArgs e) ( base.OnNavigatedTo(e); if (NavigationContext.QueryString.ContainsKey("text")) ( MyTextBox.Text = NavigationContext.QueryString["text"].ToString(); ) )
Starten Sie die Anwendung (F5) und prüfen Sie, wie sie funktioniert, wenn Sie beispielsweise einem Link von der Hauptseite zur zweiten Seite folgen.
Ergebnisse und nächste Schritte
Also haben wir herausgefunden, was wir installieren müssen, um für Windows Phone 7 zu entwickeln, haben uns mit den verfügbaren Vorlagen vertraut gemacht und gelernt, wie man aus einer Vorlage eine neue Anwendung erstellt. Wir haben auch gelernt, wie man Steuerelemente direkt zum XAML-Code hinzufügt, dem Projekt neue Seiten hinzufügt und die Navigation zwischen ihnen per Link und im Code organisiert, mit der Möglichkeit, Parameter zu übergeben.
Im nächsten Schritt schauen wir uns einige der in Silverlight verfügbaren Markup-Optionen an, sehen uns grundlegende Steuerelemente an und erfahren, was ein Eingabekontext für Textfelder ist.
Es gibt die Meinung, dass Smartphones mit Microsoft-Betriebssystem im wirklichen Leben genauso häufig anzutreffen sind wie Menschen mit dem Patronym „Artemovich“. Die seltsame (gelinde ausgedrückt) Politik der „Evil Corporation“ in Bezug auf die siebte und achte Familie des mobilen Betriebssystems hat viele Benutzer davon abgehalten, mit „Windows“ für Smartphones zu experimentieren, und nun hat sich die Corporation ernsthaft mit der Aufgabe beschäftigt sein Image in dieser Nutzernische zu korrigieren. Als unterirdischer Microsoft-Fan hoffe ich, dass für sie alles gut wird – die „Top Ten“ marschieren um den Planeten, ihr Haupttrumpf ist ein Kern für alle Plattformen und daher hat sie alle Chancen, einen guten Teil zu gewinnen des Mobilfunkmarktes. Und als Programmierer verfasse ich gerne einen Einführungsartikel zur Entwicklung dieser mobilen Achse für Sie, damit Sie immer auf die wachsende Popularität vorbereitet sind :).
Architekturübersicht
Dank des gemeinsamen Kern- und UWP-Anwendungslaufzeitsystems läuft die Anwendung nach dem Schreiben auf allen Geräten darunter Windows-Steuerung 10. Dieses Sortiment umfasst:
- Desktop-Computer;
- Serversysteme - Betriebssystem Windows Server 2016;
- Laptops – MS Surface Book;
- Tablets - MS Surface Pro;
- Smartphones - Lumia;
- Spielekonsolen – Xbox One;
- Augmented-Reality-Brille – MS HoloLens;
- Wandtabletts – MS Surface Hub;
- Smartwatch - MS Band 2.
Die Liste ist beeindruckend. Darüber hinaus ist UWP nicht auf die Ausführung von Anwendungsprogrammen beschränkt, sondern unterstützt auch den Betrieb von Treibern auf Kernel-Ebene. Auf diese Weise können Sie funktionsfähige Treiber erstellen verschiedene Geräte, sofern es sich um die spezifische Komponente handelt, für die es bestimmt ist dieser Treiber, das gleiche.
UWP unterstützt sowohl Treiber auf Kernel- als auch auf Benutzerebene. Das Subsystem umfasst Gerätetreiberschnittstellen (DDI), die der Treiber für UWP nutzen kann.
Das alles erspart dem Entwickler jedoch nicht die Anpassung der Benutzeroberfläche an bestimmte Plattformen und Bildschirmauflösungen. In einigen Sonderfällen ist dies möglicherweise nicht erforderlich.
Entwicklerwerkzeuge
Um Anwendungen für Windows 10 Mobile zu schreiben, zu debuggen, bereitzustellen und zu testen, benötigen Sie Visual Studio 2015 (wer würde das bezweifeln). Diesen Sommer wurde das dritte Update veröffentlicht. Ich kann es wärmstens empfehlen! Der wichtigste Bugfix ist der geringere Speicherverbrauch im Vergleich zum zweiten Update.
Sie werden auch brauchen Windows 10 Anniversary Update SDK: Es enthält alle notwendigen Tools zum Entwickeln von Anwendungen für die gesamte Geräteflotte mit Windows 10. Wenn Sie VS 2015 mit dem dritten Update verwenden, ist das neueste SDK bereits enthalten.
Eine der wichtigsten Neuerungen ist Windows Ink. Mit dieser API können Sie Stiftunterstützung in zwei Codezeilen hinzufügen. Hierfür gibt es zwei Steuerobjekte: InkCanvas und InkToolbar.
Die neue Cortana-API erleichtert die Implementierung der Sprachsteuerung. Mit der Cortana-Aktionskomponente in der neuen API können Sie neue Phrasen/Ausdrücke erstellen.
Die biometrische Authentifizierung von Windows Hello steht Webentwicklern jetzt im Edge-Browser zur Verfügung.
Blend für Visual Studio 2015, ein Tool zur Modellierung von Benutzeroberflächen, bietet im Vergleich zu VS erweiterte UI-Designfunktionen. Mit seiner Hilfe können Sie Layouts in XAML für alle unterstützten Anwendungen erstellen: Anwendung, Web, Universal, Mobil usw. Es enthält auch Konstruktoren für zusätzliche Aufgaben, darunter das Erstellen von Animationen und das Steuern des Verhaltens von Elementen.
Möglichkeiten zum Erstellen von Apps für Windows 10 Mobile
Die Hauptmethode zum Erstellen von Anwendungen für Smartphones mit Windows 10 Mobile ist die Entwicklung Universelle (UWP) Apps(Scrollen Sie durch Visual C# → Windows → Universelle Assistenten für neue Projekte).
Allerdings ist er nicht der Einzige. Wie Sie wissen, ist Xamarin in Visual Studio 2015 integriert. Mit seiner Hilfe können Sie auch Anwendungen für Windows 10 Mobile und gleichzeitig für Android und iOS erstellen, indem Sie die Benutzeroberfläche ändern und die Programmlogik in C# belassen (Visual C# → Cross-Platform).
Neben der Sprache Visual C# stehen gleichermaßen Visual Basic oder Visual C++ zur Auswahl. Mit VS 2015 können Sie vielseitige Anwendungen erstellen mit JavaScript(JavaScript → Windows → Universelle Apps). Sie können auch auf einem Windows 10 Mobile-Gerät bereitgestellt werden.
Tools für die Arbeit mit Legacy-Projekten
Über die lange Geschichte des Operationssaals Windows-Systeme Dafür wurde eine enorme Anzahl verschiedener Anwendungen erstellt. Mit der Veröffentlichung von Windows 8 und WinRT (und später Windows 10 und UWP) gehören alte klassische Anwendungen der Vergangenheit an, da nur Desktop-Win 8 und Win 10 klassische Win32-, COM- und .NET-Anwendungen unterstützen. Das machte Microsoft traurig. Aber die Jungs erkannten, dass sie einen Konverter entwickeln konnten, der alte Anwendungen für das neue erweiterte UWP-Subsystem konvertieren würde. Daraus wurde geboren Desktop-App-Konverter.
Das Konvertieren eines Xcode-Projekts erfolgt in zwei Schritten. Zuerst müssen Sie Syntaxhervorhebung für die Objective-C-Sprache in Visual Studio hinzufügen: Installieren Sie die Erweiterung objc-syntax-highlighting.vsix aus dem Ordner winobjc\bin. Dann mit dem Dienstprogramm Befehlszeile vsimporter.exe muss das Xcode-Projekt in ein VS-Projekt konvertieren. Anschließend kann die resultierende SLN-Datei im Studio geöffnet werden, wobei die Objective-C-Syntax hervorgehoben wird. Sie können die Anwendung erstellen und ausführen. Sie läuft wie alle anderen Windows-Programme.
Verdammt, wie toll es ist, den Objective-C-Code in Visual Studio richtig hervorgehoben zu sehen!
Zum Kompilieren von Obj-C-Code wird ein kostenloser Compiler verwendet Klirren. Da es sich bei der Ausgabe um eine Standard-UWP-Anwendung handelt, können Sie sie darauf ausführen Mobilgerät V Windows-Umgebung 10 Mobil. Ein Programm kann Code in C++ und Obj-C enthalten.
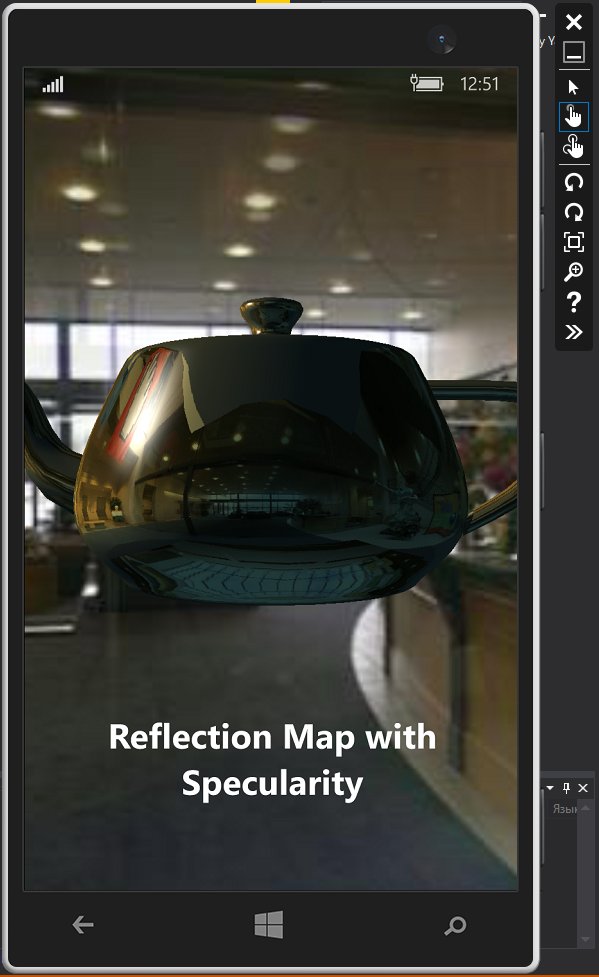
Wenn Sie ein Projekt für die Vergangenheit haben Windows-Versionen Phone, also 8.1 (oder 8.0). Wenn Sie es dann in VS 2015 öffnen, aktualisiert das Studio das Projekt automatisch, um die Anforderungen der Universal Windows App (UWP) zu erfüllen. Dabei wird nicht nur das User Interface Markup in XAML konvertiert, sondern auch die Programmlogik in JS/C++/C#/VB. Wenn im Code Aufrufe an das WinRT-Subsystem vorhanden waren, werden diese in UWP-Aufrufe umgewandelt.
Es gibt noch eine weitere häufige Art von Anwendungen – Spiele. iOS und Android rendern über eine Low-Level-OpenGL-Schnittstelle. Unter Windows 10 Mobile hingegen wird DirectX 11 zur Darstellung von Bildern in Spielen verwendet. Dies führt zu Inkompatibilität. Doch es gibt eine Lösung – das Open-Source-Projekt ANGLE. ANGLE (Almost Native Graphics Layer Engine) – eine nahezu native Grafik-Layer-Engine – ermöglicht Windows-Benutzer Führen Sie OpenGL ES-Anwendungen nahtlos auf Hardware aus, auf der DirectX 11 ausgeführt wird. Dies wird durch die Konvertierung von Aufrufen von der OpenGL ES-API in die DirectX 11-API erreicht. ANGLE unterstützt die folgenden drei Arten von Anwendungen vollständig:
- universelle Anwendungen für Windows 10 (universelle Windows-Apps);
- Anwendungen für Windows 8.1 und Windows Phone 8.1;
- klassische Desktop-Apps Windows-Desktop(Windows-Desktopanwendungen).
Das Thema wird in meinem Buch „The Magic of Torque“ ausführlicher besprochen (wiederum bewerben Sie Ihr Buch! Na gut, Sie haben es verdient. - Ed.).
Die Fortsetzung des Artikels ist nur für Abonnenten verfügbar
Option 1: Abonnieren Sie Hacker, um alle Artikel auf der Website zu lesen
Mit dem Abonnement können Sie für den angegebenen Zeitraum ALLE kostenpflichtigen Materialien auf der Website, einschließlich dieses Artikels, lesen. Wir akzeptieren Zahlungen Bankkarten, elektronisches Geld und Überweisungen von Mobilfunkbetreiberkonten.
Veröffentlichungsdatum: 15.09.2015
Für diejenigen, die Zweifel haben, ob sie auf ihren Favoriten wetten sollen oder nicht Windows-Maschine 10, empfehlen wir Kurze Review Materialien über die Plattform, Entwicklungstools und neue Funktionen, die bei der Entwicklung von Anwendungen verfügbar sind.
Ich denke, jeder weiß bereits, wo und wie er seine Kopie von Windows 10 bekommt – wir werden uns hier nicht weiter aufhalten. Die Installation erfolgt auf die gleiche Weise Windows-Installation 8. Wenn Sie das System aktualisieren möchten, empfehle ich dringend, eine Sicherungskopie der Dateien von der Systemfestplatte zu erstellen.
Werkzeuge
Welche Entwicklungstools kann ich verwenden? Sie benötigen ein neues MS Visual Studio 2015. Derzeit sind die Visual Studio 2015 Community Edition sowie die kostenpflichtigen Professional- und Enterprise-Editionen verfügbar.
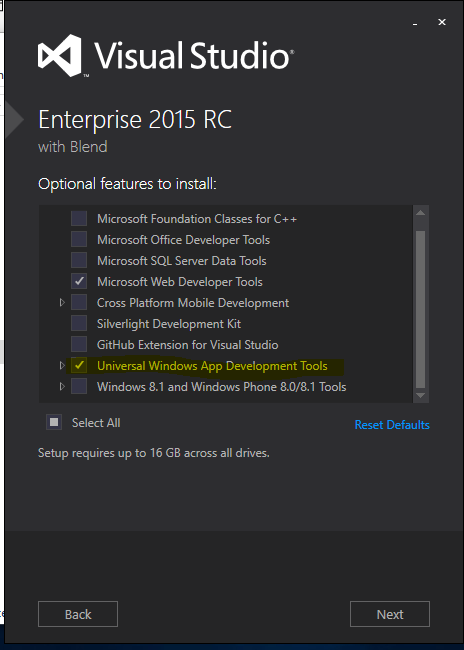
Der Kurs beschreibt die Hauptfunktionen der Plattform, Modelle und Tools, die für die Erstellung verfügbar sind Windows-Anwendungen. Berücksichtigt werden mehrere grundlegende Szenarien, die in der Anwendung implementiert sind: Arbeiten mit wenig Speicher, Ausführung von Aufgaben im Hintergrund, Kommunikation zwischen Geräten, Datei- und Datenverwaltung sowie Benutzerinteraktionsmethoden.
Lizenz- und Geräteentsperrung
Wie bei der Entwicklung für Windows 8/8.1 ist eine Entwicklerlizenz erforderlich. Dies ähnelt der Windows 8/8.1-Entwicklerlizenz, wenn Sie Ihr erstes Projekt direkt in Visual Studio erstellen (dies ist nicht dasselbe wie ein Store-Veröffentlichungskonto). Um Anwendungen auf Ihren Geräten zu installieren, vergessen Sie nicht, diese zu entsperren:
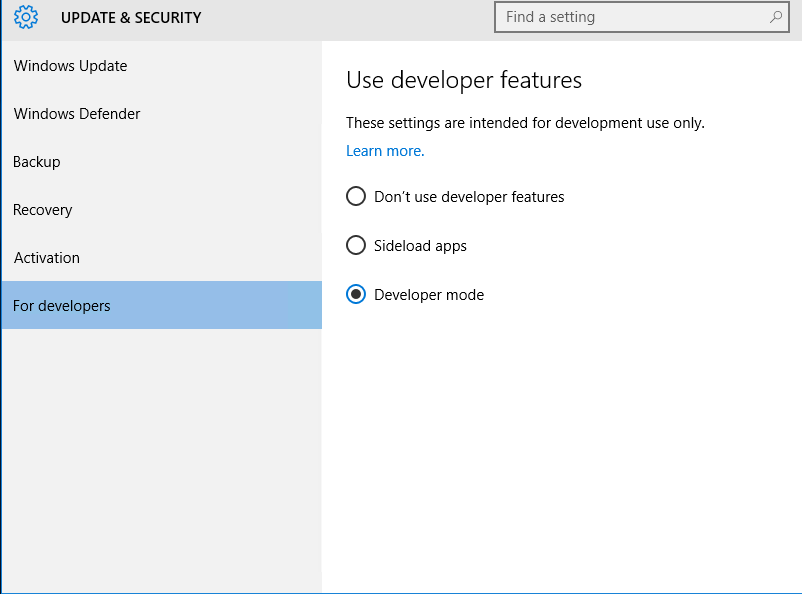
Universelle Anwendungen
Was gibt es Neues für den Entwickler? Es wurde bekannt gegeben, dass die universelle Anwendung auf jeder Windows 10-Plattform ausgeführt werden kann. Dies wird über ein System verschiedener APIs implementiert. Das heißt, es gibt eine API-Schicht, die allen Plattformen gemeinsam ist (Universal Windows Platform, UWP). Wenn die Anwendung nur ihre Fähigkeiten nutzt, funktioniert sie auf allen Plattformen mit UWP.
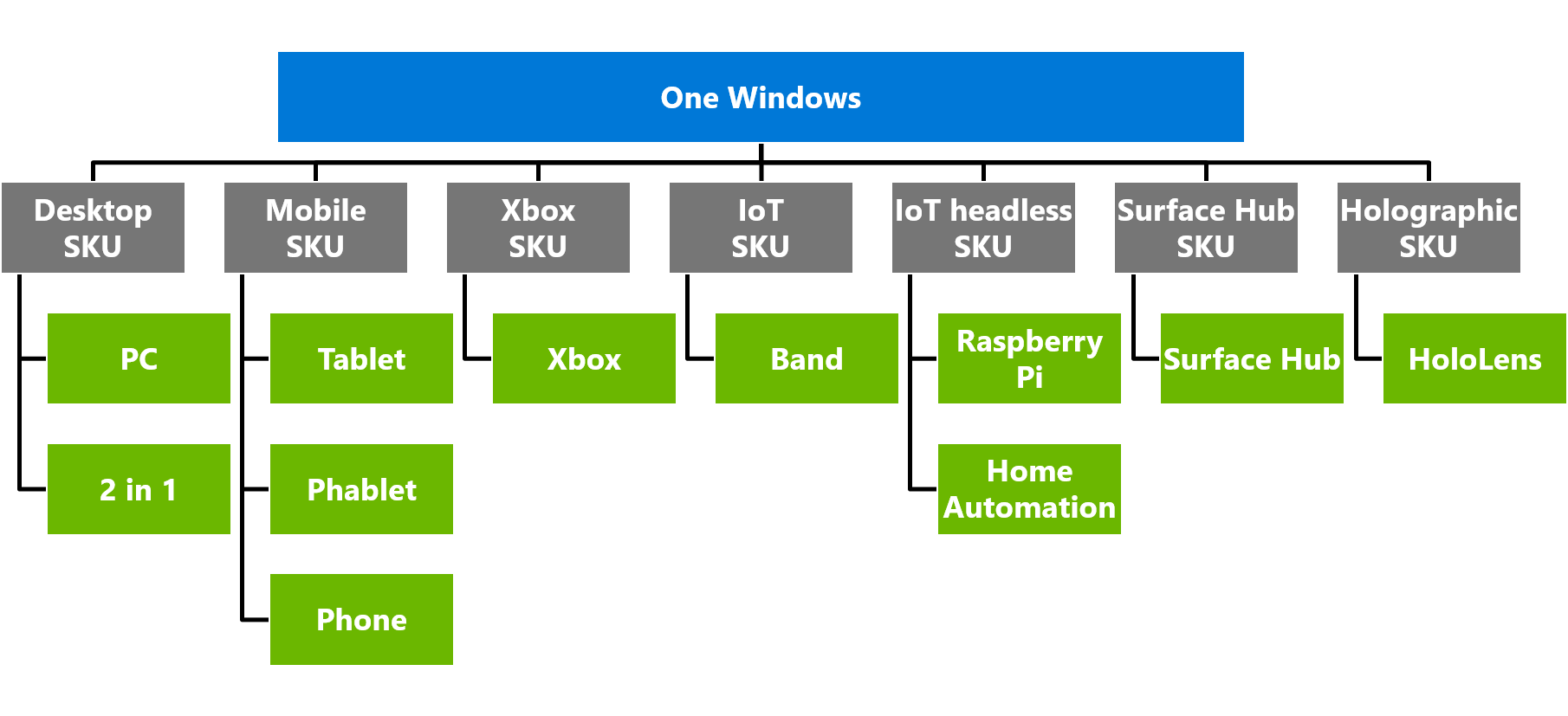
Wenn Sie bestimmte Plattformfunktionen nutzen müssen (z. B. das Arbeiten mit Hardwaretasten auf einem Smartphone), können Sie die entsprechenden APIs über Plattformerweiterungen nutzen. Diese Funktionalität funktioniert nur auf Plattformen, die über diese APIs verfügen. Daher müssen Überprüfungen der Verfügbarkeit der entsprechenden Methoden und Klassen in den Code integriert werden.
Vorlagen
Standardmäßig haben wir in Visual Studio nur Zugriff auf eine Projektvorlage, „Blank App“.
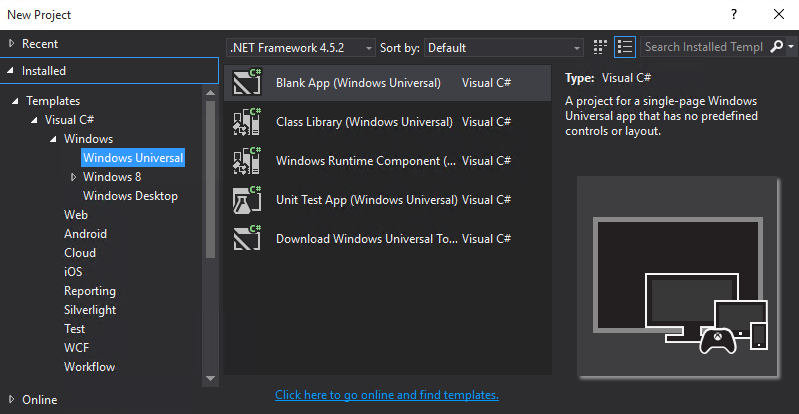
Dies ist ein Single Page Universal Windows Application-Projekt, das keine vordefinierten Steuerelemente oder Strukturen aufweist.
Zusätzlich zur Standardvorlage finden Sie Vorlagen aus der Entwickler-Community.
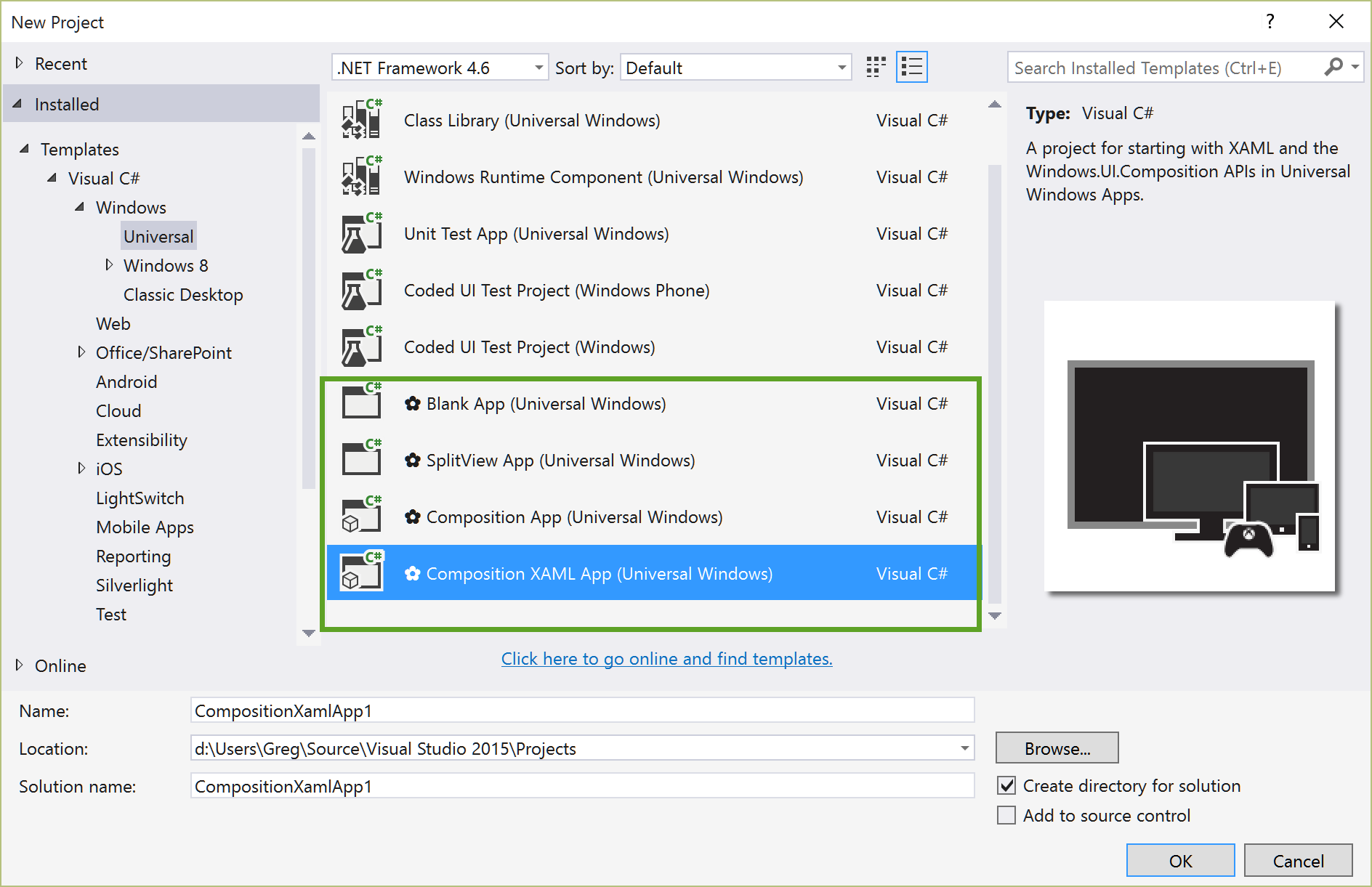
Die Sammlung umfasst derzeit die folgenden Projektvorlagen:
- Blank App, ein einfaches einseitiges XAML-Projekt. Ähnlich der im Windows 10 SDK enthaltenen Standard-Blank-App, jedoch ohne Application Insights-Telemetrie.
- SplitView App, ein mehrseitiges Anwendungsprojekt mit adaptiver SplitView-Steuerung.
- Composition App, ein Projekt, das nicht die Standardkomponentenbibliothek, sondern die Windows.UI.Composition-API verwendet,
- Composition XAML App, ein Projekt, das XAML und die Windows.UI.Composition-API verwendet.




