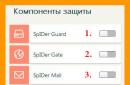Die Eingabeaufforderung ist ein Programm, mit dem Sie Befehle und Befehlsstapel im Textmodus ausführen können. Mit Hilfe Befehlszeile Sie können andere Programme ausführen, Änderungen an den Betriebssystemeinstellungen vornehmen und anzeigen System Information und führen Sie andere Aktionen im Zusammenhang mit der Computerverwaltung durch.
Viele Benutzer, die von der Befehlszeile gehört haben, stellen eine völlig logische Frage: Wie öffnet man die Befehlszeile? In diesem Artikel beschreiben wir verschiedene Möglichkeiten zum Starten der Befehlszeile im Windows-Betriebssystem.
Methodennummer 1. Rufen Sie die Befehlszeile über das Startmenü auf.
Das Startmenü dient zum Starten von Programmen. Da es sich bei der Kommandozeile auch um ein Programm handelt, kann sie auch aus aufgerufen werden. Öffnen Sie dazu das Startmenü – Alle Programme – Zubehör – Eingabeaufforderung.
Methodennummer 2. Rufen Sie die Befehlszeile über das Menü „Ausführen“ auf.
Im Betriebssystem gibt es eine Möglichkeit, Programme wie das Menü „Ausführen“ zu starten. Öffnen dieses Menü Verwenden Sie die Windows-Tastenkombination + R. Danach öffnet sich das Fenster „Ausführen“ vor Ihnen.
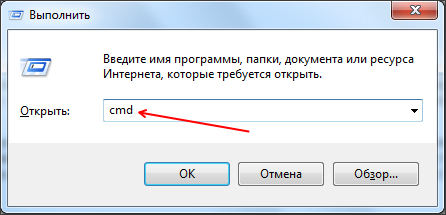
In diesem Fenster müssen Sie den Befehl „cmd“ eingeben und die Eingabetaste drücken.
Methodennummer 3. Rufen Sie die Befehlszeile mit der Suche auf.
Die Betriebssysteme Windows 7 und Windows 8 verfügen über tolles System suchen. Mit seiner Hilfe können Sie jede Datei oder jedes Programm finden.
Wenn Sie Windows 7 verwenden, öffnen Sie das Startmenü und geben Sie „Eingabeaufforderung“ ein. Danach wird das Betriebssystem gefunden das gewünschte Programm und werde anbieten, es zu öffnen.
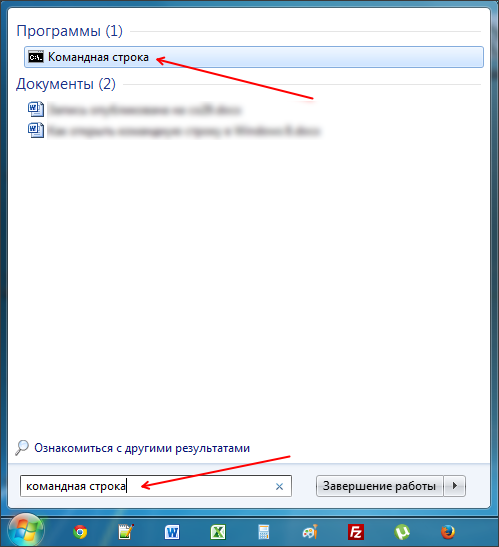
Wenn Sie Windows 8 verwenden, müssen Sie auf dem Startbildschirm nach dem Programm suchen. Gehen Sie zum Startbildschirm und geben Sie „Eingabeaufforderung“ ein. Führen Sie anschließend das Programm aus, das Ihnen das Betriebssystem anbietet.
Methodennummer 4. Rufen Sie die Befehlszeile auf mit Kontextmenü.
Jeder weiß, wie man das Kontextmenü öffnet. Klicken Sie dazu einfach mit der rechten Maustaste auf die Datei oder den Ordner. Aber nicht jeder weiß, dass es ein Kontextmenü gibt versteckte Funktionen. Um alle verfügbaren Funktionen des Kontextmenüs zu sehen, müssen Sie vor dem Aufruf die Umschalttaste gedrückt halten.
Um es also über das Kontextmenü aufzurufen, müssen Sie die Umschalttaste gedrückt halten und mit der rechten Maustaste auf einen beliebigen Ordner oder ein Laufwerk klicken. Anschließend müssen Sie die Funktion „Befehlsfenster öffnen“ auswählen.
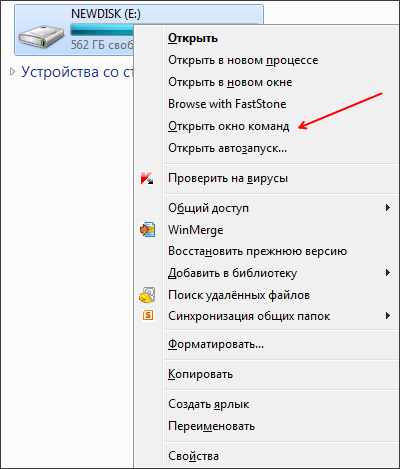
Diese Methode zum Aufrufen der Befehlszeile ist auch praktisch, da in diesem Fall die Befehlszeile ab dem von Ihnen ausgewählten Ordner oder Laufwerk zu arbeiten beginnt.
Methodennummer 5. Öffnen Sie die Befehlszeile direkt.
Als letzten Ausweg können Sie direkt. Gehen Sie dazu in den Ordner C:\Windows\system32\ und führen Sie die Datei cmd.exe aus.
Die Eingabeaufforderung ist eine unverzichtbare Funktion für jedes Windows. Jeder Benutzer ist in dem einen oder anderen Fall mindestens einmal darauf gestoßen. Manchmal ist die Befehlszeile erforderlich, damit der Benutzer selbst bestimmte Änderungen am Betrieb des Computers vornehmen kann. In diesem Artikel erfahren Sie, wie Sie Windows 10 aufrufen.
Was ist das?
Lassen Sie uns den Zweck herausfinden. Die Befehlszeile ist Standardprogramm„Windows“ zur Eingabe von Befehlen ohne Verwendung von Windows- und Betriebssystem-Steuerelementen. Das Programm ist ein Fenster mit einer Textoberfläche und einem Feld zur Zeicheneingabe. Unterstützt nur lateinische Buchstaben und arabische Ziffern. Sie können keinen Befehl in russischen Buchstaben eingeben. Der Funktionsumfang des Programms ist einfach enorm. Mithilfe von Befehlen können Sie verschiedene Dateien öffnen, wenn Sie keinen Zugriff auf den Explorer haben, Registrierungseinstellungen ändern und vieles mehr. Lassen Sie uns herausfinden, wie Sie die Befehlszeile in Windows 10 öffnen. Dafür gibt es zwei einfache Wege. Sie unterscheiden sich ein wenig von vorherige Versionen„Windows“, aber das Wesentliche bleibt gleich.
Startmenü
Lassen Sie es uns herausfinden. Klicken Sie unten links auf das Startmenüsymbol. Klicken Sie anschließend auf die Registerkarte „Alle Anwendungen“. Unter allen Programmen finden Sie den Unterpunkt „Service“. Es ist drin notwendiges Programm. Sie können CMD mit einem linken Mausklick starten. Für einige Befehle ist Administratorzugriff erforderlich. Lassen Sie uns herausfinden, wie dies geschehen kann.
Suchen Sie das Programm in der Liste der Dienstprogramme mit der oben beschriebenen Methode. Öffnen Sie die Datei mit der rechten Maustaste als Administrator.
Die nächste Methode bezieht sich auch auf das Startfenster. In älteren Windows-Versionen mussten Sie im Menü „Ausführen“ auswählen. In der „Zehn“ ist alles viel einfacher. Klicken Sie zum Starten auf das Lupensymbol neben „Start“. Geben Sie in der Suchleiste eine Kombination aus englischen Buchstaben ein cmd. Die Suche liefert das gewünschte Programm. Klicken Sie mit der linken Maustaste auf die Befehlszeile.
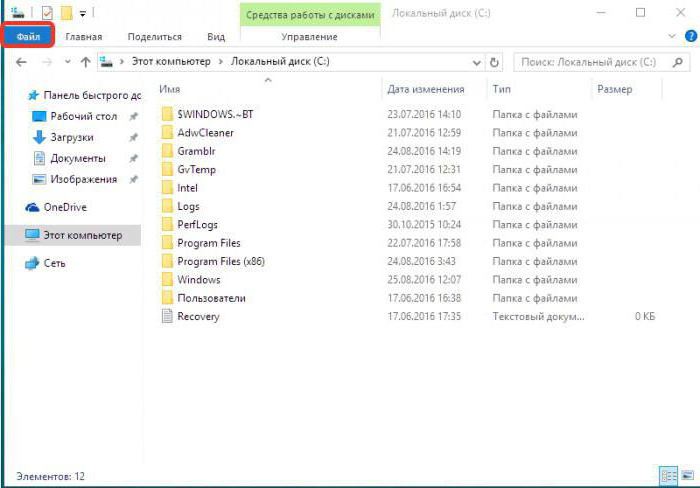
So öffnen Sie die Befehlszeile in Windows 10 mit dem Explorer
IN aktualisierte Version Betriebssystem können Sie neue Funktionen im Explorer nutzen. Öffnen Sie den gewünschten Ordner. Klicken Sie in der Zeile oben im Fenster auf das Element „Datei“ und wählen Sie dann das mit der Befehlszeile verknüpfte Element aus. Als nächstes können Sie die normale Startoption oder das Öffnen mit Administratorrechten wählen. Im sich öffnenden Fenster können Sie Befehle auf den im Explorer geöffneten Ordner anwenden. Jetzt wissen Sie, wie Sie die Befehlszeile in Windows 10 schnell öffnen.
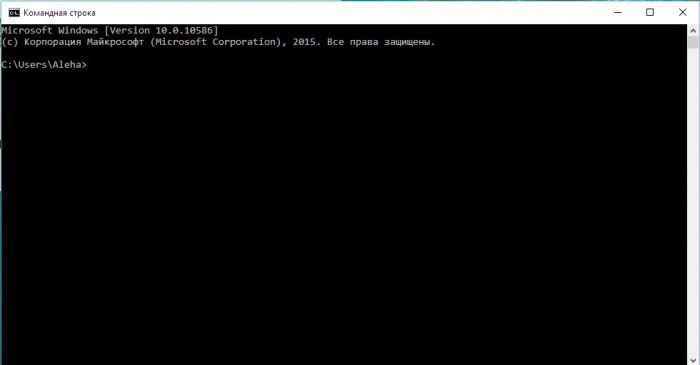
Eine andere Methode
Sie können das Programm auch öffnen, indem Sie dem angegebenen Pfad folgen Systemordner. Du musst gehen Windows-Partition An Systemfestplatte(Partition mit dem installierten Betriebssystem). Suchen Sie als Nächstes den Ordner System32. Es beinhaltet erforderliche Datei cmd.exe. Dieser Pfad ist für 32-Bit-Betriebssystemversionen geeignet. Im SysWOW64-Ordner in der 64-Bit-Version befindet sich die Befehlszeile von Windows 10. Sie wissen, wie man die Anwendung aufruft (öffnet), es bleibt nur noch, ihre Funktionalität mit speziellen Befehlen bestimmungsgemäß zu nutzen.
Auch wenn die Frage, wie man die Befehlszeile öffnet, nicht wie etwas scheint, das in Form von Anweisungen beantwortet werden sollte, fragen viele Benutzer, die von 7 oder XP auf Windows 10 aktualisiert haben, sie: Denn an ihrer gewohnten Stelle - Es gibt Keine Befehlszeile im Abschnitt „Alle Programme“.
Der schnellste Weg, die Befehlszeile zu öffnen
Update 2017: Ab Windows 10 Version 1703 (Creative Update) ist das Standardmenü unten nicht die Eingabeaufforderung, sondern Windows PowerShell. Um zur Befehlszeile zurückzukehren, gehen Sie zu Einstellungen – Personalisierung – Taskleiste und deaktivieren Sie das Element „Befehlszeile durch Windows PowerShell ersetzen“. Dadurch wird das Befehlszeilenelement zum Win + X-Menü zurückgebracht und Sie können mit der rechten Maustaste auf „Start“ klicken Taste.
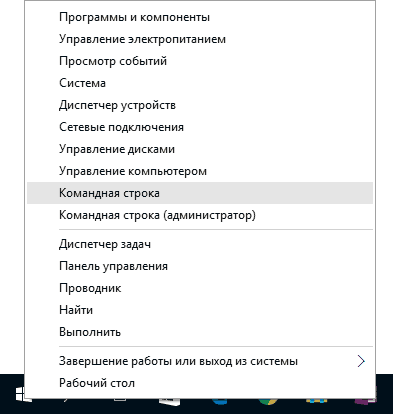
Das bequemste und schneller Weg Beim Ausführen der Eingabeaufforderung als Administrator (optional) wird ein neues Menü verwendet (erschien in 8.1, verfügbar in Windows 10), das durch einen Rechtsklick auf die Schaltfläche „Start“ oder durch Drücken der Windows-Tasten (Logo-Taste) aufgerufen werden kann. + X.
Im Allgemeinen bietet das Win+X-Menü schnellen Zugriff auf viele Systemelemente, aber im Kontext dieses Artikels interessieren uns die Elemente
- Befehlszeile
- Befehlszeile (Administrator)
Starten bzw. Starten der Befehlszeile in einer von zwei Optionen.
Verwenden der Windows 10-Suche zum Starten
Mein Rat: Wenn Sie nicht wissen, wie etwas in Windows 10 läuft oder keine Einstellung finden können, klicken Sie auf die Suchschaltfläche in der Taskleiste oder Windows-Tasten+ S und beginnen Sie mit der Eingabe des Namens dieses Elements.
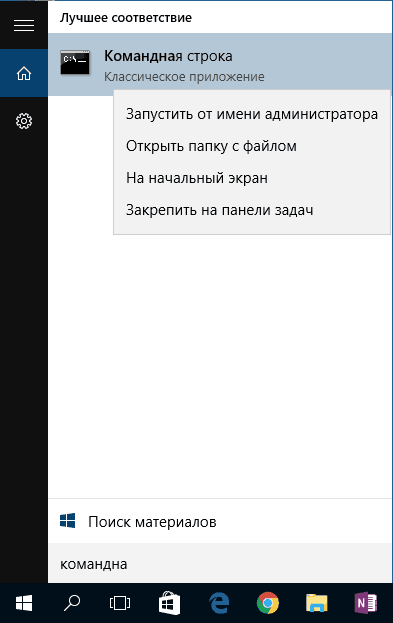
Wenn Sie mit der Eingabe von „Eingabeaufforderung“ beginnen, wird diese schnell in den Suchergebnissen angezeigt. Durch einfaches Anklicken öffnet sich die Konsole normaler Modus. Durch einen Rechtsklick auf das gefundene Element können Sie „Als Administrator ausführen“ auswählen.
Öffnen einer Eingabeaufforderung im Explorer
Nicht jeder weiß es, aber in jedem im Explorer geöffneten Ordner (mit Ausnahme einiger „virtueller“ Ordner) können Sie die Umschalttaste gedrückt halten, mit der rechten Maustaste auf eine leere Stelle im Explorer-Fenster klicken und „Befehlsfenster öffnen“ auswählen. Update: Diese Option ist in Windows 10 1703 verschwunden, aber Sie können es tun.
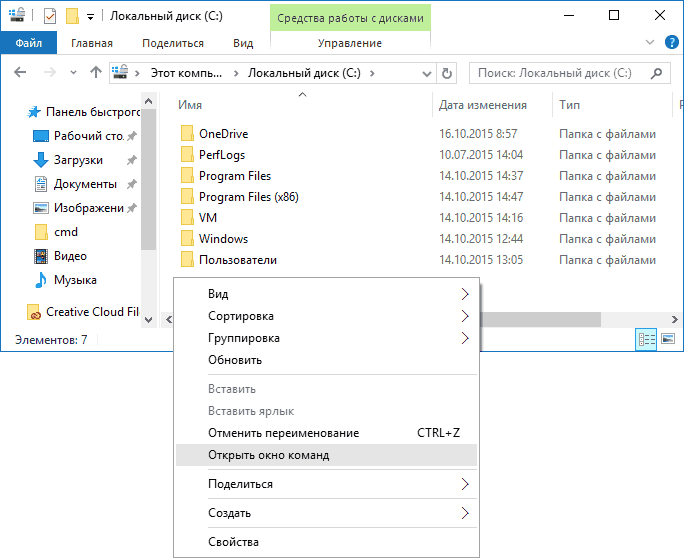
Diese Aktion öffnet eine Eingabeaufforderung (nicht als Administrator), in der Sie sich in dem Ordner befinden, in dem die angegebenen Schritte ausgeführt wurden.
Die Befehlszeile ist normal Windows-Programm 10 (und nicht nur), eine separate ausführbare Datei cmd.exe, die sich in den Ordnern C:\Windows\System32 und C:\Windows\SysWOW64 befindet (wenn Sie eine x64-Version von Windows 10 haben).
Das heißt, Sie können es direkt von dort aus starten; wenn Sie als Administrator die Befehlszeile aufrufen müssen, führen Sie es aus, indem Sie mit der rechten Maustaste klicken und den gewünschten Kontextmenüpunkt auswählen. Sie können auch eine cmd.exe-Verknüpfung auf Ihrem Desktop, im Startmenü oder in der Taskleiste erstellen, um jederzeit schnell auf die Eingabeaufforderung zuzugreifen.
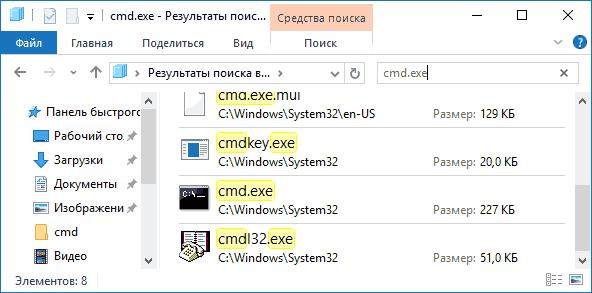
Standardmäßig auch in 64-Bit Windows-Versionen 10: Wenn Sie die Befehlszeile mit den zuvor beschriebenen Methoden starten, wird cmd.exe von System32 geöffnet. Ich weiß nicht, ob es Unterschiede in der Arbeit mit dem Programm von SysWOW64 gibt, aber die Dateigrößen sind unterschiedlich.
Eine andere Möglichkeit, die Eingabeaufforderung schnell „direkt“ zu starten, besteht darin, die Tasten Windows + R auf Ihrer Tastatur zu drücken und cmd.exe in das Ausführungsfenster einzugeben. Klicken Sie dann einfach auf OK.
So öffnen Sie die Befehlszeile in Windows 10 – Videoanweisungen
Weitere Informationen
Nicht jeder weiß es, aber die Befehlszeile in Windows 10 begann, neue Funktionen zu unterstützen, von denen die interessantesten das Kopieren und Einfügen mit der Tastatur (Strg+C, Strg+V) und der Maus sind. Standardmäßig sind diese Funktionen deaktiviert.
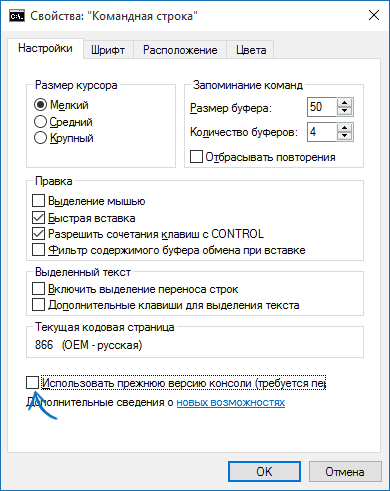
Um es zu aktivieren, klicken Sie in einer bereits ausgeführten Befehlszeile mit der rechten Maustaste auf das Symbol oben links und wählen Sie „Eigenschaften“. Deaktivieren Sie „Verwenden“. vorherige Version Konsole“, klicken Sie auf „OK“, schließen Sie die Befehlszeile und führen Sie sie erneut aus, damit die Strg-Tastenkombinationen funktionieren.
In diesem Artikel werden drei Hauptmethoden zum Öffnen der Befehlszeile in jeder Version des Windows-Betriebssystems beschrieben. Es werden Empfehlungen zur praktischen Anwendung einer bestimmten Methode gegeben.
In welchen Fällen könnte es notwendig sein?
Wann persönliche Computer unter dem Betriebssystem MS-DOS funktionierte, war die Frage, wie die Befehlszeile aufgerufen wird, nicht relevant. Die Arbeit des Benutzers mit dem PC erfolgte damals über einen bestimmten Befehlssatz, der jeweils für eine genau definierte Aktion verantwortlich war. Mit dem Befehl „format a:“ konnten Sie beispielsweise eine 3,5-Zoll-Diskette vollständig formatieren. Diese Art der Verwaltungsorganisation hat einen wesentlichen Nachteil: Um Operationen auszuführen, müssen Sie sich viele Befehle merken und kennen. Um dieses Problem zu beheben, hat Microsoft in seinem späteren Bericht Betriebssysteme visualisierte die Schnittstelle. Infolgedessen reichte es aus, den Manipulatorzeiger auf das gewünschte Objekt zu richten und bestimmte Aktionen auszuführen. Aber nicht alle Operationen werden auf diese Weise durchgeführt. Mit dem Befehl „PING“ können Sie beispielsweise den Zustand des lokalen Computernetzwerks testen und seine Funktionalität überprüfen, und dies kann nur über die Befehlszeile erfolgen. Mit dieser Betriebssystemkomponente können Sie außerdem jedes Laufwerk formatieren. Und die Funktionsweise verschiedener DOS-Anwendungen kann nicht unterschiedlich organisiert werden letzte Version Windows-Betriebssysteme.
Methoden
Für den Aufruf der Kommandozeile gibt es folgende Möglichkeiten:
Über das Startmenü.
Verwendung eines speziellen Schlüsselsatzes.
Verwenden des Explorers.
In dieser Reihenfolge werden Methoden zur Lösung dieses Problems weiter betrachtet und diejenige ausgewählt, die in der Praxis am besten verwendet wird.
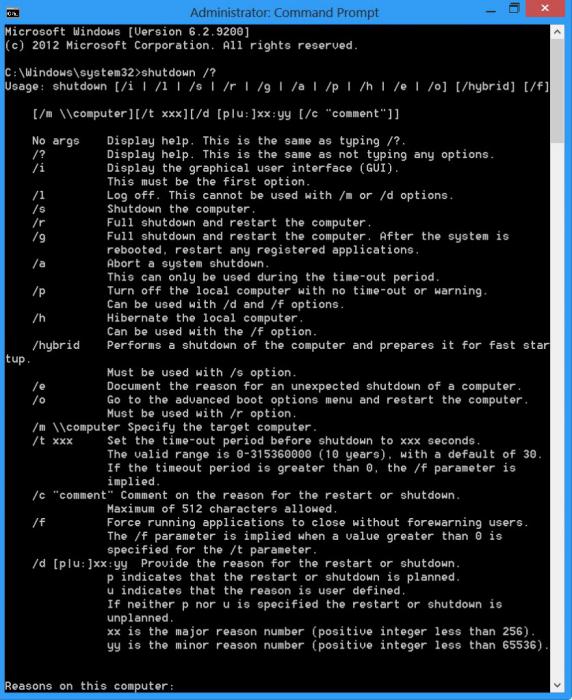
Startmenü
Der einfachste Weg, die Befehlszeile zu starten, ist die Verwendung der Starttaste. Doch nicht alle Microsoft-Betriebssysteme verfügen über ein solches Schnittstellenelement. Beispielsweise können sich Windows 8 und Windows 8.1 nicht ihrer Präsenz rühmen. Daher ist diese Methode auf sie nicht mehr anwendbar.
Der Algorithmus zur Lösung dieses Problems lautet in diesem Fall wie folgt:
Klicken Sie auf die Schaltfläche „Start“. Dies kann mit der linken Taste des Manipulators oder mit der entsprechenden Taste auf der Tastatur (sie zeigt das Betriebssystem-Logo) erfolgen.
Wählen Sie in der sich öffnenden Liste „Alle Programme“ aus. Diese Operation kann auch mit der Tastatur (verwenden Sie die Navigationstasten mit Pfeilen und drücken Sie am Ende die Eingabetaste) oder mit einem Manipulator (zeigen Sie mit dem Zeiger und drücken Sie die linke Taste) durchgeführt werden.
Wählen Sie auf ähnliche Weise den Punkt „Service“ aus.
Wählen Sie im nächsten Schritt „Befehlszeile“.

Verwendung der Tastatur
Komplexer als die Verwendung des Startmenüs ist die Methode, die auf der Verwendung der Tastatur basiert. In diesem Fall müssen Sie sich eine Tastenkombination merken. Andererseits ist diese Methode jedoch die universellste und funktioniert auf allen Versionen des Betriebssystems, einschließlich 8 und 8.1. Und die Reihenfolge seiner Ausführung ist wie folgt:
Schalten Sie die Eingabesprache auf Englisch um.
Halten Sie im nächsten Schritt die Win-Taste (mit dem Microsoft-Betriebssystemlogo) gedrückt und klicken Sie, ohne sie loszulassen, auf den englischen Buchstaben R. Das Fenster „Ausführen“ wird geöffnet.
Bewegen Sie den Cursor mit dem Manipulator auf das Eingabefeld dieses Fensters.
Geben Sie den Befehl „CMD“ ein und drücken Sie die Eingabetaste.
Anschließend öffnet sich das entsprechende Fenster und Sie können darin Befehlszeilenbefehle eingeben.
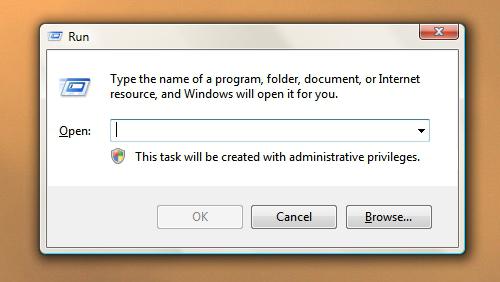
Über „Explorer“
Dies ist der schwierigste Anfang. Wir führen folgende Aktionen durch:
Von irgendjemandem geführt auf bequeme Weise"Dirigent". Dies kann mit der Win- und Englisch-Tastenkombination E oder durch Klicken des Manipulatorzeigers auf sein Symbol auf dem Desktop erfolgen.
Gehen Sie im sich öffnenden Fenster in der rechten Spalte auf das Laufwerk mit dem Betriebssystem (normalerweise „C:“).
Im letzten Schritt müssen Sie im geöffneten Verzeichnis eine Datei namens „CMD.EXE“ finden und diese durch Doppelklicken auf die linke Schaltfläche des Manipulators starten.
Zukünftig öffnet sich ein bekanntes Fenster, in dem Sie Kommandozeilenbefehle eingeben können. Alternativ können Sie die Adressleiste des Explorers verwenden und dort den zuvor angegebenen Pfad eingeben. Dies ist jedoch nicht ganz praktisch, da Sie sich ständig eine beeindruckende Reihe von Symbolen merken müssen.
Lassen Sie uns nun ein paar Worte dazu sagen, wie Sie die vollständige interne Befehlsliste herausfinden. Mit der Befehlszeile können Sie dieses Problem einfach und unkompliziert lösen. Geben Sie dazu einfach das Wort „Hilfe“ ein und drücken Sie die Eingabetaste. Als Antwort wird eine vollständige Liste angezeigt. interne Teams. Das heißt, dies sind diejenigen, die in die Emulations-Shell des MS-DOS-Betriebssystems selbst integriert sind. Es gibt auch externe Befehle. Dabei handelt es sich nicht nur um Befehlszeilenprogramme, sondern auch um alle anderen Windows-Betriebssystemanwendungen. Gehen Sie in diesem Fall mit dem Befehl „CD-Verzeichnisname“ in das Verzeichnis, in dem das Programm installiert ist. Beispielsweise müssen wir das Programm soffice.exe ausführen, das sich im Verzeichnis „Programme“ auf Laufwerk D befindet. In diesem Fall ist die Befehlsfolge wie folgt:
C:\D: /*gehe zur Partition D der Festplatte*/.
D:\CD-Programmdateien /*Gehen Sie zum Verzeichnis „Programmdateien“*/.
D:\Programme\ soffice.exe /*starten Sie die soffice.exe-Anwendung*/.
Vergessen Sie nicht, am Ende jeder Zeile die Eingabetaste zu drücken – Bestätigung der durchgeführten Aktionen. Auf der rechten Seite sind blinkende Linien durch Kommentare begrenzt, die erklären, was getan wird.
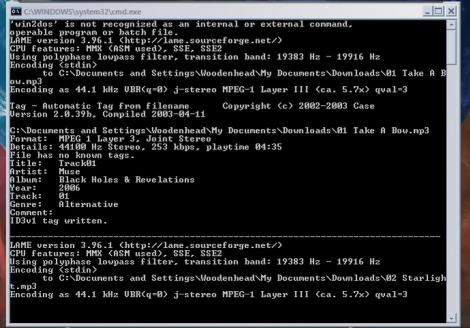
Welche Option ist besser?
In diesem Material werden drei Hauptmethoden zum Aufrufen der Befehlszeile in Betriebssystemen beschrieben. Windows-Systeme. Unter dem Gesichtspunkt der Einfachheit und Vielseitigkeit ist es in der Praxis am besten, die zweite davon zu verwenden, die auf einer speziellen Tastenkombination und der Verwendung des Ausführen-Fensters basiert. Diese Methode funktioniert ausnahmslos in allen Versionen des Betriebssystems. Und bei der Umsetzung ist es notwendig, ein Minimum an Manipulationen vorzunehmen. Der einzige Nachteil besteht darin, dass man sich die spezielle Tastenkombination Win+R merken muss. Aber es ist nicht so schwierig. Darüber hinaus wird die Win-Taste in vielen anderen Kombinationen verwendet. Wenn Sie beispielsweise gleichzeitig das englische E drücken, wird „Explorer“ gestartet. Daher wird diese Methode für die praktische Anwendung empfohlen. Viel Glück!