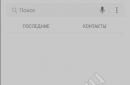فئة = "إليادونيت">
حتى لا يكون لديك أي مشاكل معتفعيل ويندوز 10، فمن الضروري اتباع إجراء تثبيت معين نظام جديد. أولاً، يجب عليك تثبيت نظام التشغيل Windows 10 من خلال مركز التحديث، مع حفظ جميع الملفات والإعدادات، بما في ذلك معلومات الترخيص. عندها فقط يمكنك إجراء تثبيت نظيف بتنسيق القسم إذا كنت تريد التخلص منه تمامًا إصدار سابقشبابيك.
معلومات عامة
للترقية إلى Windows 10 من خلال التحديث، تأكد من أن جهاز الكمبيوتر الخاص بك يلبي المتطلبات التالية:
- يقف عليه مرخصالإصدار Windows 8.1 أو Windows 7 (Service Pack 1).
- أنت تم تمكين التحديثتم تثبيت النظام وجميع التحديثات المقترحة.
- لقد قمت بحجز إيصالك المجاني بالضغط على " احصل على ويندوز 10».
- استلمت إشعار، ماذا ملفات ويندوزتم تنزيل 10 منها بالفعل على جهاز الكمبيوتر الخاص بك.
إذا كنت لا تزال تستخدم Windows 8، فيجب عليك أولاً الترقية إلى Windows 10 التحديث إلى الإصدار 8.1. لا داعي للقلق بشأن متطلبات النظام: إذا كان "السبعة" يعمل بشكل جيد، فيمكنك تثبيت نظام التشغيل Windows 10 دون مشاكل.

إذا كان جهاز الكمبيوتر الخاص بك غير مناسب لسبب ما عمليات تثبيت ويندوز 10 (تم الكشف نسخة غير مرخصةالمنتج أو عدم المطابقة متطلبات النظام)، فإن عرض المرافق لحجز "العشرة" سيبلغك بهذا الأمر.
فئة = "إليادونيت">
عملية التحديث
لذلك، تم استيفاء جميع الشروط الموضحة أعلاه، وتم استلام الإشعار، كل ما تبقى هو بدء عملية التحديث إلى نظام التشغيل الجديد. في هذه المرحلة، كل شيء مؤتمت أيضًا - حاول متخصصو Microsoft التأكد من أنه حتى المبتدئين ليس لديهم مشاكل.
- يفتح " لوحة التحكم».
- اذهب إلى " مركز التحديث».
- انقر فوق الزر بداية العمل».

إذا لم يكن هناك مثل هذا الزر في مركز التحديث، فأنت بحاجة إلى الانتظار قليلا. ربما لا تزال ملفات النظام التي قمت بنسخها احتياطيًا قيد التنزيل. إذا لم يصل بعد، حاول تشغيل إشعار عبر سطر الأوامرباستخدام الطلب " تحديث الان».

يختلف Windows 10 عن أنظمة التشغيل السابقة بعدة طرق مايكروسوفت، بما في ذلك الموقع ملفات النظام، فضلا عن توافرها والوصول إليها مميزات خاصةووظائف نظام التشغيل. لقد خضع مركز التحديث أيضًا لبعض التغييرات، والتي سيتم مناقشتها أدناه. ومع ذلك، فإن إعداد Windows 10 System Update في حد ذاته لم يصبح أكثر تعقيدًا، بل على العكس، أصبح أبسط وأكثر ملاءمة.
تحديث ويندوز 10- برنامج يتم من خلاله تحديث نظام التشغيل إلى الإصدارات الأحدث، وكذلك تنزيل التحديثات للبرامج ذات الصلة. بدونها، سيفقد نظام التشغيل الموجود على جهاز الكمبيوتر الخاص بك أهميته بسرعة ولن يكون لديه الكثير ميزات إضافيةالتي تظهر مع مرور الوقت.
موقع
في السابق، كان من الممكن الوصول إلى هذا البرنامج من خلال لوحة التحكم، ولكن الآن لم يتمكن أي مستخدم من العثور عليه هناك. الآن يمكن فتح مركز التحديث من خلال القائمة " يبدأ" فيه عليك الذهاب إلى القسم " خيارات"، ومن هناك إلى القسم" التحديث والأمن" في هذه القائمة الفرعية يمكنك العثور عليها بسهولة هذا البرنامجوتحديث النظام الخاص بك معها.
كيفية التحقق من وجود تحديثات
للتأكد من أن نظامك لديه تحديثات، تحتاج إلى النقر فوق الزر البحث عن تحديثات، والتي ستعرض جميع التحديثات التي تم العثور عليها وتقترح تثبيتها. الى جانب ذلك، في الإعدادات الأساسيةلا يوجد سوى عدد قليل من الخصائص التي يمكن تعديلها. يمكنك تكوين نطاق أوسع من المعلمات إذا قمت بالنقر فوق العنصر " خيارات إضافية " ليس كل إصدار لنظام التشغيل Windows 10 يدعم هذه الطريقة. وهي متوفرة في إصدارات Pro وEducation وEnterprise.
كيفية إعداد مركز التحديث
عملية التحديث التلقائي لنظام التشغيل قابلة للتكوين ويمكن تعطيلها بعدة طرق. تتيح لك الطرق الموضحة أدناه القيام بذلك بسرعة دون الحاجة إلى تثبيت أدوات مساعدة إضافية.
باستخدام برنامج الخدمات المدمج
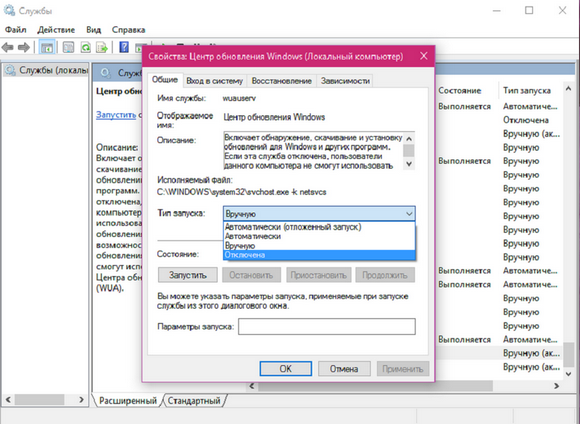
باستخدام محرر التسجيل
- افتح محرر التسجيل باستخدام مجموعة المفاتيح Win + R.
- اكتب الأمر رجديت
- هناك، انتقل إلى المجلد " التحديث التلقائي"، يقع على طول الطريق" Hkey_Local_Machine» → « برمجة» → « مايكروسوفت» → « شبابيك» → « النسخة الحالية» → « تحديث ويندوز».
- في القائمة التي تظهر، انقر نقرًا مزدوجًا فوق العنصر " AUOption" بعد ذلك، اضبطه على 1. وهذا يعني أن مركز التحديث سيتوقف عن التحقق من وجود إصدارات جديدة من برامج Windows. إذا كنت تريد تمكين التحديثات مرة أخرى، فما عليك سوى تغيير القيمة إلى 0.
من الممكن ألا تكون هذه المعلمة موجودة، فأنت بحاجة إلى كتابتها بنفسك. ما عليك سوى النقر بزر الماوس الأيمن على قسم من الحقل واختيار إنشاء قيمة DWORD منفصلة. سمها بنفس الاسم الموضح هنا.
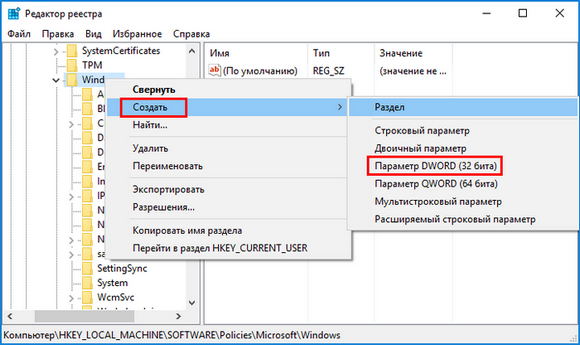
في قائمة الخيارات المتقدمة
انتقل إلى قائمة مركز التحديث وفقًا للدليل أعلاه. يختار " خيارات إضافية"واذهب إلى النافذة" إعلام حول إعادة التشغيل" هناك حدد " تأجيل التحديثات».
تجدر الإشارة إلى أنه باستخدام طريقة تعطيل التحديثات هذه، سيتم تثبيت التحديثات.
شغله تحديث أوتوماتيكييمكنك أن تفعل ذلك من هنا.
المشاكل المحتملة
في بعض الأحيان قد يحدث أن يتوقف مركز التحديث الذي كان يعمل سابقًا عن العمل بسبب أسباب غير معروفة. فيما يلي المشاكل الأكثر شيوعًا في هذا البرنامج والحلول إذا لم تعمل خدمة التحديث فجأة.
حل المشكلات باستخدام مدير استكشاف الأخطاء وإصلاحها في نظام التشغيل Windows 10
في غرف العمليات الحديثة أنظمة ويندوزهناك طريقة مدمجة للتعامل مع فشل التطبيق ومشكلاته. يمكنك أيضًا استخدامه للتعامل مع مشكلات عدم عمل مركز التحديث.
- اذهب إلى القائمة " يبدأ».
- في خانة البحث اكتب " استكشاف الأخطاء وإصلاحها».
- انقر نقرًا مزدوجًا على الأيقونة التي تظهر. سيتم فتح نافذة مع القائمة " النظام والسلامة" هناك، في الأسفل، انقر على العنصر " استكشاف الأخطاء وإصلاحها».
- في القائمة التي تظهر، انقر فوق " بالإضافة إلى ذلك"، تفقد الصندوق " قبول التصحيحات تلقائيا" وتأكيد التشغيل كمسؤول.
- بعد ذلك، انقر فوق "التالي" وانتظر. وبعد مرور بعض الوقت، ستكتمل عملية الإصلاح و" مركز التحديث» سوف تستأنف العمل.
خطأ "تسجيل الخدمة مفقود أو تالف"
تحدث هذه المشكلة إذا تم تسجيل خادم وكيل على جهاز الكمبيوتر الخاص بك دون الحصول على إذن للتحديث. هناك طريقتان للخروج من هذا الموقف: لا تستخدم وكيلًا للتحديثات، أو قم بتعيين الإذن في النظام نفسه.
إعادة تشغيل التحديث في نظام التشغيل Windows 10
في تشغيل هذا البرنامج، تنشأ أحيانًا مواقف عندما لا يتم تصحيح الخطأ بواسطة مركز استكشاف الأخطاء وإصلاحها، وكذلك بوسائل أخرى.

وبالتالي، فإن الطريقة الأكثر فعالية لحل المشكلة هي إعادة ضبط نظام مركز التحديث واستعادته إلى الوضع الافتراضي.
للقيام بذلك عليك القيام بما يلي:
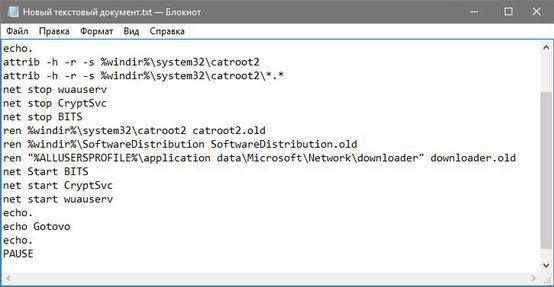
عند الانتهاء من هذا الإجراء، سيتم إعادة تثبيت مركز التحديث مع كافة الخدمات ذات الصلة. بهذه الطريقة، سيتوقف النظام عن التعطل ويبدأ في التحديث.
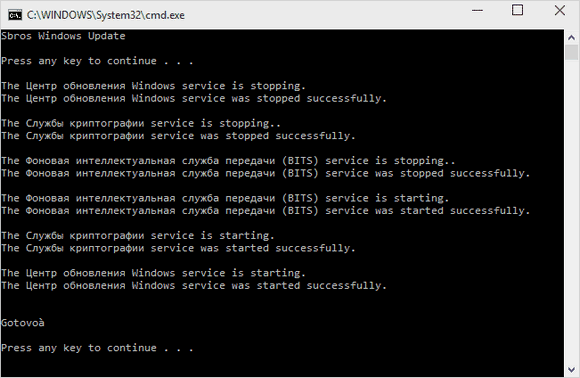
بشكل عام، هذا كل ما يمكن قوله عن Update Center في نظام التشغيل Windows 10. وبطبيعة الحال، يختلف عمله بعض الشيء عما كان عليه من قبل، ومع ذلك، فإنه لا يزال يؤدي نفس الوظائف التي كان عليها قبل نظام التشغيل الجديد من Microsoft. علاوة على ذلك، في العاشر إصدارات ويندوزفهو موجود في موقع مختلف، مما يؤدي إلى تغيير خطوات تكوينه وتصحيح أخطائه.
فيديو حول الموضوع
تحديث المبدعينيمثل اخر تحديثويندوز 10. كيفية تثبيت التحديث على جهاز الكمبيوتر الخاص بك؟ ماذا تفعل إذا كان المركز تحديثات ويندوزلا يمكن العثور عليه؟
يمكن الآن تثبيت Windows 10 Creators Update على جهاز الكمبيوتر الخاص بك. ما الجديد في هذا الإصدار؟ يجلب تحديث المبدعين العديد من التحسينات والابتكارات إلى نظام Microsoft - بدءًا من واجهة سهلة الاستخدام وقائمة ابدأ، وتقديم إصدارات جديدة من تطبيقات النظام (على سبيل المثال، Paint 3D) إلى إضافة ميزات جديدة مثل نوع اللعبة(يزيد من أداء الألعاب) أو الوضع الليليمما يتعب العيون بشكل أقل. بشكل عام، قائمة الابتكارات مثيرة للإعجاب.
يمكن تنزيل Windows 10 Creators Update وتثبيته باستخدام مركز التحديث أو من خلال مساعد الترقية. سنلقي نظرة أدناه على كلتا الطريقتين ونصف كيفية تحديث نظام التشغيل Windows 10 باستخدامهما. يمكنك تحديث نظامك إلى Creators Update باستخدام Upgrade Assistant اعتبارًا من 5 أبريل 2017. في حين أن المستخدمين الذين ينتظرون التنزيل التلقائي عبر تحديث ويندوزسيكون قادرًا على تحديث النظام بدءًا من 11 أبريل 2017.
تثبيت تحديث المبدعين عبر مساعد الترقية (تم إصداره في 5 أبريل 2017)
الطريقة الأولى هي استخدام مساعد ترقية Windows 10. هذا برنامج صغيرتم إصداره بواسطة Microsoft، والذي يتحقق عند بدء التشغيل من أحدث إصدار (متوافق مع لغتك ومنطقتك وبنية المعالج) ثم يسمح لك بتثبيته.
تتمثل فائدة هذا الحل في أنك لست مضطرًا إلى انتظار ظهور تحديث المبدعين في مركز التحديثات.
للبدء، قم بتنزيل Upgrade Assistant على جهاز الكمبيوتر الخاص بك:
قم بتشغيل البرنامج وانتظر حتى يتم التحقق نظام التشغيلوسيتم البحث عن النسخة المناسبة.
بعد مرور بعض الوقت، ستظهر معلومات حول تحديثات النظام المتوفرة. ستعرض الشاشة معلومات حول الإصدار الحالي، بالإضافة إلى آخر تحديث متوفر على خوادم Microsoft. انقر فوق الزر "التحديث الآن" في الزاوية اليمنى السفلية.
سيبدأ البرنامج عملية التحضير للتثبيت، ثم تنزيله، ثم تثبيته تلقائيًا احدث اصدار. ستبقى كافة البيانات الخاصة بك على جهاز الكمبيوتر الخاص بك دون تغيير.
تثبيت تحديث المبدعين عبر مركز التحديث (سيتوفر في 11 أبريل 2017)
الطريقة الثانية هي التحديث التقليدي من خلال المركز المدمج تحديثات ويندوز. هنا، من المتوقع أن يكون تاريخ إصدار Creators Update هو 11 أبريل 2017، وإذا تم تمكين وضع التنزيل التلقائي على النظام، فسيتم تثبيته بشكل مستقل.
إذا لم يحدث ذلك، فافتح قائمة "ابدأ" وانتقل إلى "الإعدادات" (رمز الترس). ثم انتقل إلى قسم التحديث والأمان - Windows Update وانقر على زر "التحقق من وجود تحديثات".
في حالة حدوث أخطاء في تشغيل المركز، يرجى قراءة تعليماتنا التي ناقشنا فيها الأسباب المختلفة للمشاكل وطرق حلها:
إذا لم يظهر Windows 10 Creators Update في قائمة الإصدارات المتوفرة على جهاز الكمبيوتر الخاص بك بعد 11 أبريل، فعليك الانتظار لفترة أطول قليلاً. في هذه الحالة، يمكنك تسريع هذا الإجراء من خلال مساعد الترقية (انظر النقطة الأولى).
التثبيت النظيف لنظام التشغيل Windows 10 باستخدام Creators Update
لا يهتم بعض المستخدمين بتثبيت مثل هذه التحديثات الكبيرة ويفضلون بدلاً من ذلك تثبيت النظام من البداية. يتمتع هذا الحل بمزاياه حقًا، وبالمناسبة، فهو يسمح لك بتنظيف جهاز الكمبيوتر الخاص بك من القمامة غير الضرورية ويقلل من مخاطر المشاكل نتيجة للتحديث الكلاسيكي.
يمكنك تنزيل إصدارات Windows 10 Creators Update الرسمية في أي وقت باستخدام أداة إنشاء الوسائط.
قم بتنزيل الأداة ثم قم بتشغيلها. سيُطلب منك الاختيار مزيد من العمل. هنا يمكنك تحديد "ترقية هذا الكمبيوتر الآن"، والذي يوفر خيارًا آخر لتثبيت تحديث المبدعين.
ولكن، إذا كنت تريد تثبيت نظام التشغيل Windows 10 من البداية، فاختر "إنشاء". وسائط التثبيتلجهاز كمبيوتر آخر."
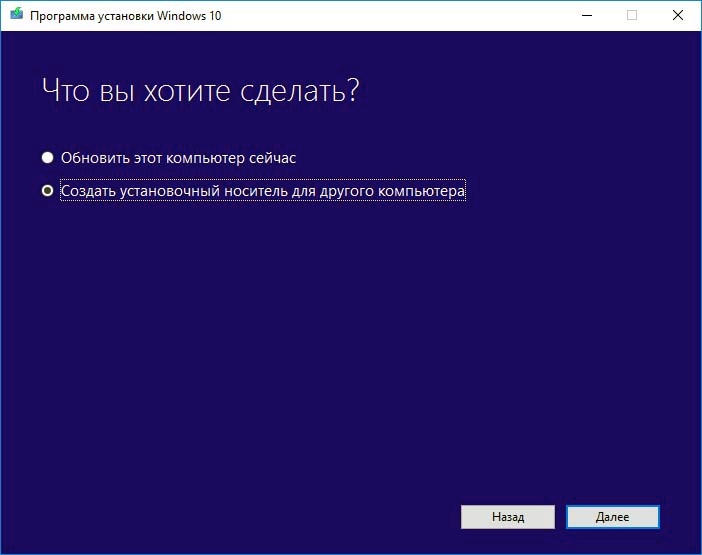
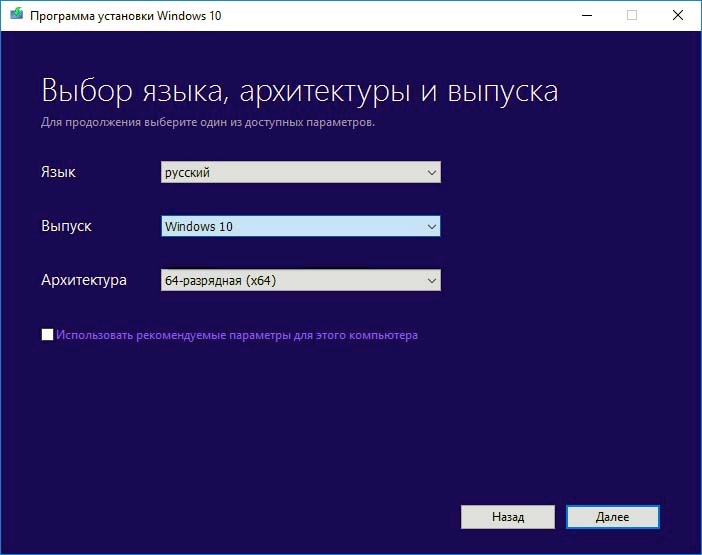
ثم حدد الوسائط التي تريد النسخ عليها مثبت الويندوزتحديث 10 المبدعين الإصدار 1703 – جهاز يو اس بيأو صورة ايزوللتسجيل في قرص دي في دي. ستقوم أداة إنشاء الوسائط بتنزيل أحدث إصدار من برنامج التثبيت، والذي سيتضمن بالفعل تحديث المبدعين.
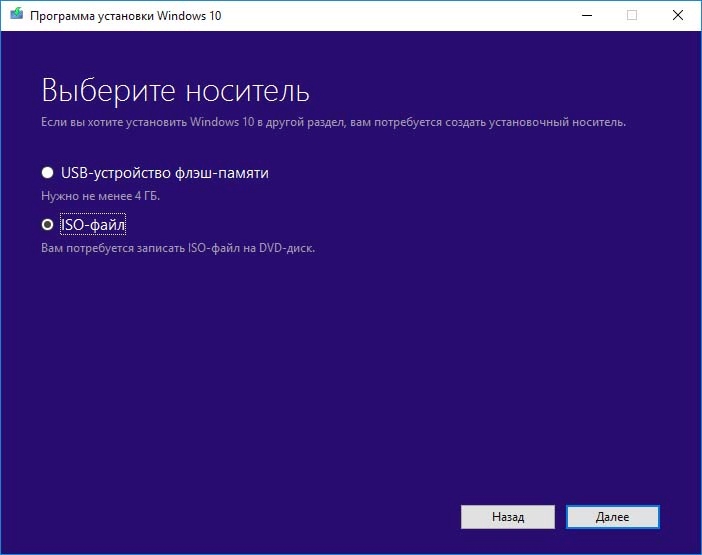
متى قرص التثبيتتم إنشاؤه، فقط قم ببدء تشغيل الكمبيوتر من قرص أو محرك أقراص محمول واتبع جميع خطوات معالج التثبيت والتنسيق قرص النظامج. بعد تثبيت Windows 10 الإصدار 15063، احصل على أحدث إصدار من خلال Creators Update المتكامل.
في نظام التشغيل Windows 10، يتم تثبيت التحديثات خلفية، يتم تنزيلها وتثبيتها تلقائيًا. في بعض الأحيان تحدث أخطاء ويتعذر على مركز التحديث تثبيت التحديث، مما يؤدي إلى توقفه عن تنزيل التحديثات الجديدة وتطبيقها على النظام. في مقال اليوم سننظر في كيفية إصلاح الأخطاء في Windows Update.
إصلاح Windows Update باستخدام مستكشف الأخطاء ومصلحها
يحتوي Windows 10 على أداة مدمجة لإصلاح مشكلات النظام المختلفة، تسمى مستكشف الأخطاء ومصلحها. ستحاول هذه الأداة إصلاح التحديث والقيام بما يلي: إيقاف خدمة Windows Update؛ يعيد تسمية مجلد ذاكرة التخزين المؤقت للتحديث \Windows\SoftwareDistribution؛ سيبدأ خدمة التحديث مرة أخرى.
في شريط البحث، اكتب "استكشاف الأخطاء وإصلاحها" وحدد هذه الأداةمن النتائج التي تم العثور عليها.

في النافذة التي تفتح، ضمن "النظام والأمان"، حدد "استكشاف الأخطاء وإصلاحها باستخدام Windows Update"

سيتم فتح "تشخيص ومنع مشاكل الكمبيوتر"، تحتاج إلى النقر فوق "خيارات متقدمة"

يجب أن تكون هناك علامة اختيار في الحقل "تطبيق الإصلاحات تلقائيًا"، ثم انقر فوق "تشغيل كمسؤول"

![]()
يمكنك غالبًا استخدام أداة مستكشف الأخطاء ومصلحها لإصلاح أخطاء Windows Update. ولكن إذا لم يتم حل المشكلة، فيمكنك محاولة إصلاح المشكلة يدويًا.
تعطيل التحديثات لمنتجات Microsoft الأخرى
بادئ ذي بدء، في حالة حدوث خطأ في التحديث، فأنت بحاجة إلى البحث عما يعنيه ذلك. يمكنك العثور عليه في المقالة ""، أو يمكنك العثور عليه ببساطة من خلال البحث في المتصفح. في كثير من الأحيان، تحدث أخطاء في التحديثات التي تأتي لمنتجات Microsoft وبسببها، يتوقف تثبيت تحديثات النظام. على أي حال، جرب هذا العنصر؛ في كثير من الأحيان، قام العديد من المستخدمين، بعد إلغاء تحديد مربع واحد، بتثبيت التحديثات مرة أخرى دون مشاكل.
1. انتقل إلى قائمة ابدأ => الإعدادات.
![]()
2. افتح التحديث والأمن.

3. على الجانب الأيسر حدد "Windows Update" باستخدام الجانب الأيمنافتح "الخيارات المتقدمة".
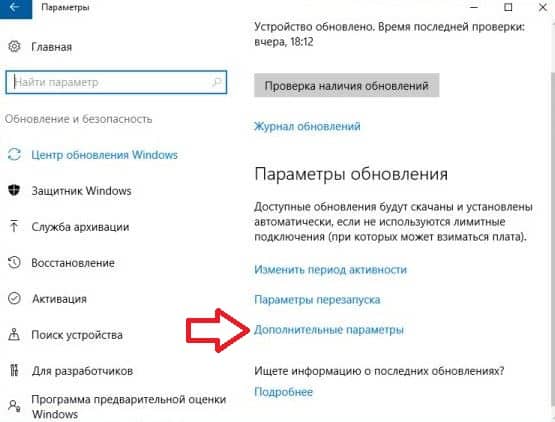
4. قم بإلغاء تحديد "أعطني تحديثات لمنتجات Microsoft الأخرى عندما أقوم بتحديث Windows."
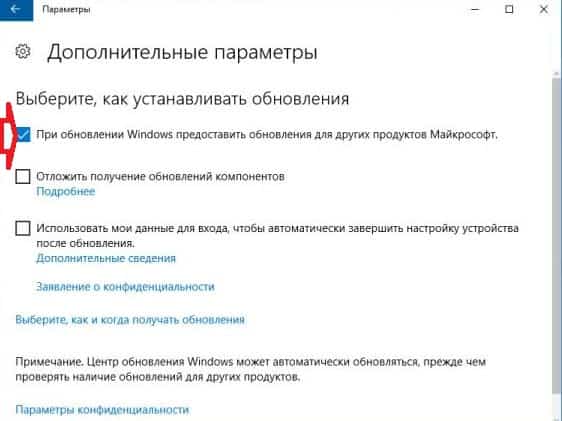

5. ابدأ بالبحث عن التحديثات وتثبيتها مرة أخرى، وعندما يجد التحديثات ويقوم بتثبيتها، يمكنك تحديد المربع مرة أخرى ومحاولة تشغيل التحديثات مرة أخرى.

قم بإصلاح Windows Update عن طريق حذف ذاكرة التخزين المؤقت يدويًا ويندوز 7.8أو 10
نقوم بمسح ذاكرة التخزين المؤقت باستخدام إحدى الطرق أدناه، إذا لم تنجح الطريقة الأولى، فجرّب الطريقة التالية.
1. انقر على شريط المهام بزر الفأرة الأيمن واختر “إدارة المهام”. في النافذة التي تفتح، حدد علامة التبويب "الخدمات" وابحث عنها wuauserv(Windows Update) => انقر بزر الماوس الأيمن على هذه الخدمة وحدد "إيقاف"؛
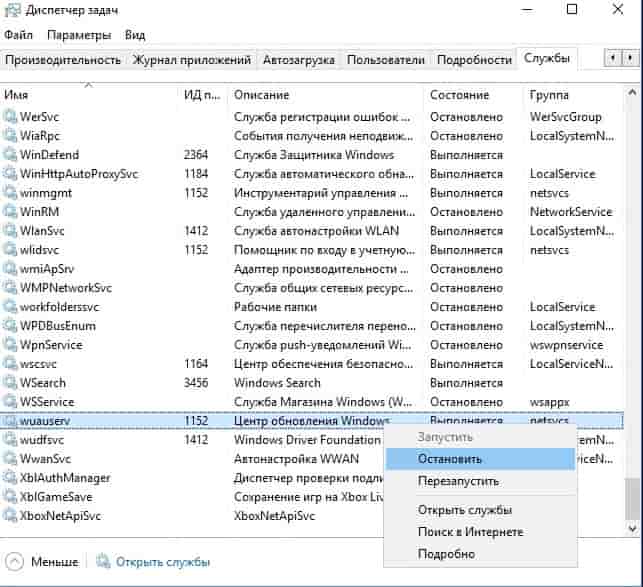
الآن افتح Explorer وانتقل إلى المجلد C:\Windows\SoftwareDistribution. تحتاج إلى حذف كل شيء من هذا المجلد، ولا تخف من الحذف، فلا يوجد شيء مهم هناك. يتم تنزيل التحديثات إلى هذا المجلد قبل التثبيت.
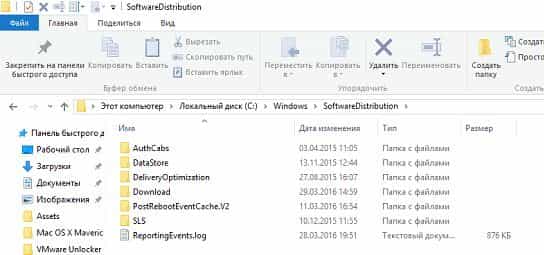
بعد حذف المجلدات، ابدأ خدمة التحديث مرة أخرى: انتقل إلى مدير المهام (بالنقر بزر الماوس الأيمن على شريط المهام وتحديده من القائمة) => الخدمات => إلى wuauservانقر بزر الماوس الأيمن واختر "ابدأ".
2. الطريقة الثانية لإيقاف الخدمة وحذف ذاكرة التخزين المؤقت: انقر على “ابدأ” بزر الفأرة الأيمن واختر “” => اكتب الأمر net stop wuauservواضغط على Enter

اكتب أمرًا
بتات التوقف الصافيةواضغط على Enter => اكتب الأمر
ديل c:\windows\SoftwareDistribution /q /sواضغط على Enter مرة أخرى => قم بتشغيل الأمر
صافي بداية wuauservواضغط على Enter.

اكتب أمرًا بتات البداية الصافيةواضغط على Enter، ثم أغلق موجه الأوامر.
الآن نحاول مرة أخرى تنزيل التحديثات وتثبيتها، على الرغم من أن النظام نفسه يقوم بذلك بالفعل على الأرجح. يجب أن تعمل هذه الطرق على إصلاح أخطاء تثبيت التحديث في Windows Update.
تحديث WSUS دون اتصالإذا لم تحل الحلول المذكورة أعلاه مشاكل التحديث لديك، فاستخدم أداة تابعة لجهة خارجية تسمى WSUS Offline Update.
سيتم تنزيل هذه الأداة التحديثات المتاحة Windows من Microsoft وتثبيتها. ومن خلال التحديث بهذه الطريقة مرة واحدة، سيتم تثبيت كافة التحديثات المستقبلية عبر Windows Update دون مشاكل.