فحص وإصلاح الأقراص أو الأقسام باستخدام Disk Utility لا يفحص الحالة المادية للقرص ويصلحها ، بل يعمل فقط على إصلاح أخطاء البرامج الموجودة على القرص. توجد الأداة المساعدة نفسها في مجلد "Programs-> Utilities" أو عبر Finder Cmd + Shift + U
استعادة قرص النسخ الاحتياطي: (متصل عبر USB)
قم بإيقاف تشغيل Time Machine (في إعدادات TM). قم بتشغيل Disk Utility وحدد القرص المطلوب.
ثم حدد "الإسعافات الأولية" و "فحص القرص". في حالة وجود أخطاء نتيجة الفحص ، انقر فوق الزر "إصلاح القرص"
إذا انتهى إجراء الاستعادة بنجاح ، فسيتم استلام رسالة "مقدار<имя тома>يبدو أنه بخير "
إذا لم يكن محرك الأقراص المطلوب مدرجًا في قائمة محركات الأقراص المتوفرة في Disk Utility ، فأنت بحاجة إلى التأكد من أنه متصل مباشرة بجهاز الكمبيوتر الخاص بك وليس من خلال شبكة أو كبسولة زمنية.
الأداة المساعدة للقرص بتنسيق الوضع العاديلا يمكن استعادة قرص التشغيلمع OS X. هذا يتطلب أيضًا تشغيل الأداة المساعدة للقرص من إجراء التثبيت.
إذا فشلت الاستعادة.
إذا لم تتمكن Disk Utility من إصلاح القرص ، فاقرأ بعناية الرسائل التي كانت قريبة (قبل الرسالة حول فشل الإصلاح). إذا تم إصلاح بعض البيانات الموجودة على القرص ، ولكن ليس كلها ، فأنت بحاجة إلى تكرار إجراء استرداد القرص (مرارًا وتكرارًا) حتى يكون هناك استرداد كامل أو فشل كامل في الاستعادة
إذا لم تتمكن Disk Utility من إصلاح محرك الأقراص الداخلي ، فيمكنك تجربة أدوات الإصلاح ذات المستوى المنخفض من جهات خارجية ، مثل القرص المحارب(http://www.alsoft.com). هذه الأداة باهظة الثمن (حوالي 100 دولار) ، لكنها أداة استرداد موثوقة للغاية. إذا قررت اتخاذ مثل هذه الإجراءات ، فتأكد من أن إصدار الأداة المساعدة متوافق مع إصدار OS X الخاص بك (كيفية التحقق من إصدار OS X)
استخدام Disk Utility مع Terminal
يمكن تنفيذ بعض الإجراءات غير المتوفرة لبرنامج "Disk Utility" باستخدام الأمر diskutil في Terminal
يعرف الكثير عن وجود "أداة القرص" في نظام التشغيل OS X. اليوم سنتحدث عن كيفية استخدامها بفعالية ، لأنها ضرورية.
إعادة تثبيت النظام العادية ليست خيارًا للمستخدم OS X. دعونا نترك هذا الإجراء لأصحاب أجهزة الكمبيوتر تحت التحكم في النوافذ. ومع ذلك ، يجب منع أي آلية ، وينطبق الشيء نفسه على نظام التشغيل لجهاز كمبيوتر Mac الخاص بنا. اليوم ، سنبدأ هذه العملية من خلال إجراء صيانة وقائية على محرك الأقراص الخاص بك.
للقيام بذلك ، لا نحتاج إلى طرف ثالث باهظ الثمن برمجة. لا ، كل ما تحتاجه يمكن إنجازه في " فائدة القرص"، وهو جزء من البرامج القياسية OS X منذ زمن سحيق. انها بسيطة ومفهومة واجهة المستخدم الرسوميةويستهدف المستخدم العادي. لا يمكنك فهم جداول التقسيم وأنواع أنظمة الملفات ، ولكن في نفس الوقت حافظ على محرك جهاز الكمبيوتر الخاص بك في حالة جيدة.
لذلك ، بالنسبة للمبتدئين ، دعنا نطلق "Disk Utility" باستخدام منصة الإطلاق. إذا لم تتمكن من العثور عليه هناك ، فمن اليمين الزاوية العلياوأدخل اسم البرنامج الذي تبحث عنه. ستكون النتيجة كالتالي:

حسنًا ، لنتحدث الآن عما سنفعله ، والأهم من ذلك ، لماذا. يتم تنفيذ منع محرك أقراص النظام في كمبيوتر Mac لعدد من الأسباب ، وإليك أكثرها وضوحًا:
- يزيد من أداء النظام.
- يتحقق من حالة محرك الأقراص والأخطاء.
- حقوق الوصول المصححة.
لنبدأ بالنقطة الأخيرة. ضمن OS X حقوق الوصولتلعب دورًا مهمًا. ترتيبها ، على الرغم من أنه ليس الحل لجميع المشاكل ، إلا أنه يمكن أن يخلصك من بعض المشاكل مع نظام التشغيلالآن أو في المستقبل. يوصى بإجراء هذا الإجراء بانتظام.
للقيام بذلك ، حدد الرئيسي HDDأو SSD على الجانب الأيسر من النافذة. هناك نختار قسم النظام- سيكون أقل بقليل. أسفل الزر "التحقق من حقوق الوصول" سيكون متاحًا - انقر فوقه.

بعد انتظار نتيجة الفحص ، وبعد فترة ، انقر بجرأة على "إصلاح حقوق الوصول" وانتظر مرة أخرى حتى يكتمل الإجراء.

اكتملت المرحلة الأولى من الوقاية.

الآن تحقق من محرك الأقراص بحثًا عن الأخطاء. للقيام بذلك ، انقر فوق الزر "فحص القرص". يستغرق الفحص وقتًا معينًا: في حالة SSD - أقل ، مع محرك الأقراص الثابتة التقليدي - أطول.
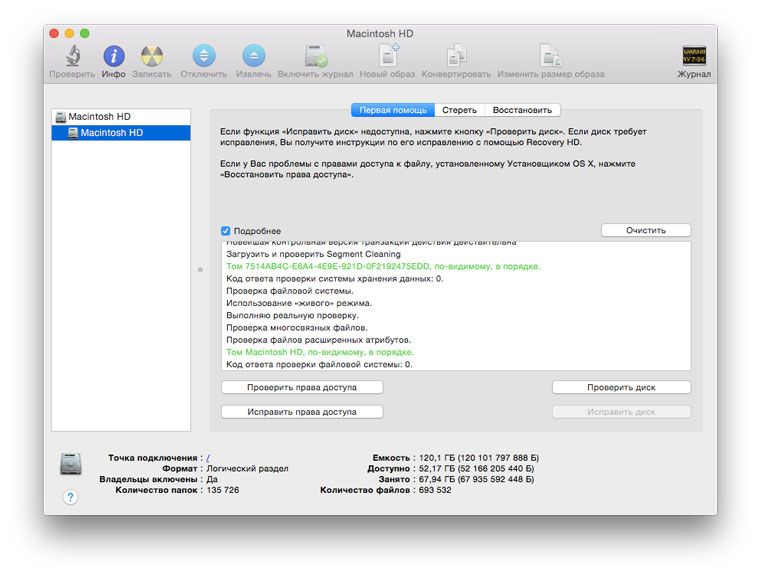
علاوة على ذلك ، هناك خياران ممكنان. قد لا يجد الشيك أخطاء - هذا جيد. إذا تم العثور على أخطاء ، ثم ، دون تردد ، انقر فوق "إصلاح القرص" وانتظر النتيجة. في حالتي ، كما ترى في لقطة الشاشة ، لم تكن هناك مشاكل.
يبقى أن نتذكر الموعود زيادة في الإنتاجية. في الواقع ، قد لا تلاحظ ذلك عند استخدام محرك أقراص الحالة الصلبة. على الرغم من أنه إذا كان عمر النظام عامين أو ثلاثة وكنت تقوم بتشغيل هذا الإجراء لأول مرة ، فيجب أن تظل النتيجة كذلك. بخصوص قرص صلب، إذن فالصيانة الوقائية المنتظمة ضرورية هنا: وهذا يؤثر بشكل مباشر على أداء محرك الأقراص نفسه والنظام بأكمله. إذا لم يعد من الممكن مساعدة محرك الأقراص ، وهذا يحدث أحيانًا ، فسيكون السبيل الوحيد للخروج مقدمًا.
هذه هي نهاية منع تخزين النظام. يمكن ترتيب إجراءات مماثلة لمحركات الأقراص الأخرى التي لديك: خارجية محركات الأقراص الصلبة, محركات الأقراص الصلبةأو محركات أقراص فلاش. بالتأكيد لن يزداد الأمر سوءًا. الآن دعونا نلقي نظرة على بعض الميزات المفيدة الأخرى لأداة القرص.
في قسم "محو" لمحرك الأقراص المحدد ، لا يمكنك فقط تهيئته بالكامل ، إذا لم يكن محرك أقراص نظام ، ولكن أيضًا " محو المساحة الخالية". يمكن أن يكون هذا الإجراء مفيدًا إذا كنت قد حذفت بعض الملفات ولا تريد حقًا استعادتها. في الإعدادات ، يمكنك اختيار مستوى الرعاية لحذف البيانات.
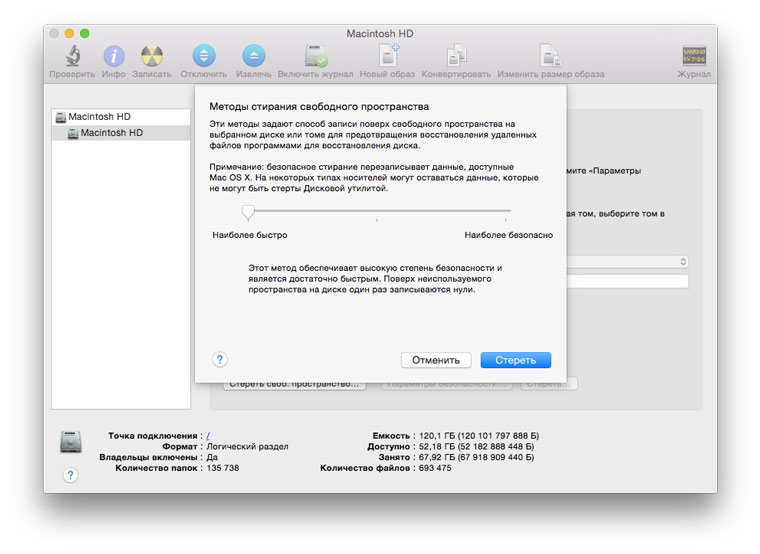
يمكنك نسخ الأقراص وإنشاء الصور باستخدام Disk Utility. سيعرض معلومات مفصلة حول أي محرك أقراص أو صورة متصلة. هذا البرنامجحتى إنشاء مجموعة RAID أو حذف قسم Windows غير ضروري. لا يمكن المبالغة في تقدير فائدة Disk Utility داخل OS X ، ونحن نشجعك على تشغيلها ببساطة قدر الإمكان للحفاظ على محرك أقراص Mac الخاص بك بالترتيب.
لا تتردد في شراء imac من Seaplase.
التفاح الطازج الساخن:
رفعت اشتريت قرص جديدوأريد أن أجعله يعمل على كل من نظامي التشغيل Mac و Windows ". "مرحبًا ، لدي قرص ، لكن لا يمكنني كتابة أي شيء عليه على جهاز Mac ، فماذا أفعل؟". "اسمع ، كيفية تهيئة قرص Mac ، ماذا سيكون؟".
حول نفس الأسئلة التي يطرحها عليّ أصدقائي وعملائي ، مرة في الأسبوع ، إن لم يكن في كثير من الأحيان! الآن ، سأوضح لك كيفية تهيئة القرص في أداة القرص ، لحالات مختلفة!
أولاً ، مقدمة بسيطة لأنظمة الملفات الرئيسية (FS). إذا كنت لا تريد أن تهتم بالجوانب النظرية ، يمكنك التمرير لأسفل مباشرة إلى إجراء التنسيق.
لتهيئة قرص ، تحتاج إلى الانتقال إلى Disk Utility ، الموجود في مجلد البرامج - الأدوات المساعدة (الأدوات المساعدة) أو العثور عليه من خلال Spotlight. في النافذة التي تظهر ، على الجانب الأيسر ، تحتاج إلى تحديد القرص المراد تهيئته - إنه القرص نفسه ، وليس اسم وحدة التخزين. في حالتي هو 160.04 غيغابايت Seagate TOSH ... وليس Extended HD. بعد ذلك ، نحتاج إلى النقر فوق الزر Disk Partition (قسم القرص) ، في الجزء العلوي في المنتصف ، وهنا يمكننا رؤية جميع الخيارات لتهيئة القرص لتلبية الاحتياجات المختلفة! لذا ، سأصف الآن جميع الأقسام وما يقدمونه لنا:

1) مخطط التقسيم - من خلال النقر على "Current" ، يمكننا تحديد عدد الأقسام الموجودة على القرص. قد يحتاج شخص ما إلى إنشاء قرص به قسمين أو أكثر للتخزين ملفات مختلفةأو للاستخدام على أجهزة كمبيوتر مختلفة.

2) معلومات القسم - هنا تحتاج إلى تحديد اسم القرص و FS. للاستخدام على Mac و Win ، حدد FAT أو ExFAT. لاستخدام القرص لـ Time Machine ، اختر Mac OS Extended (Journaled).

3) الخيارات - بالنقر فوق هذا الزر نختار نوع أداة تحميل التشغيل - هذه معلمة مهمة جدًا ، لأن. يعتمد ذلك على ما إذا كان سيتم اكتشاف القرص الموجود على الكمبيوتر أم لا!

— نظام تقسيم المعرف الفريد العمومي (GUID)- بغض النظر عن FS الذي تختاره ، سيتم اكتشاف القرص على جهاز Mac فقط معالج إنتل(كل الخشخاش الحديث). جنبًا إلى جنب مع نظام الملفات HFS + (Mac OS Extended) ، سيكون القرص متاحًا للإنشاء النسخ الاحتياطيةعبر آلة الزمن! لن تسمح لك أي مجموعة أخرى من "مخطط التقسيم" وخيارات FS باستخدام القرص للنسخ!
— مخطط تقسيم أبل- مصمم للاستخدام في أجهزة كمبيوتر Mac القديمة المزودة بمعالج PPC. لن نحتاجها.
— رئيسي سجل التمهيد - عند تحديد هذا العنصر ، سيكون القرص مرئيًا على أجهزة الكمبيوتر التي تعمل بنظام Win. ولكن إلى جانب ذلك ، من الضروري أن يكون التنسيق FAT أو ExFAT.
انتباه! سيؤدي تنسيق القرص إلى مسح جميع البيانات منه !!! قبل تهيئة القرص ، تأكد من عدم وجود ملفات مهمة فيه أو احفظها على وسيط تخزين آخر !!!
بعد تحديد جميع المعلمات ، يمكنك النقر فوق الزر "تطبيق" في الزاوية اليمنى السفلية وسيظهر هذا:

سيحذرك النظام من أنه سيتم حذف جميع البيانات من القرص ، وإذا وافقت ، فانقر فوق الزر "قسم القرص". التنسيق سريع جدًا - من 3 إلى 20 ثانية ، اعتمادًا على حجم القرص.
إذا كنت قد اخترت الطريق إلى وقت الابتكارآلة، وبعد التهيئة مباشرة ، قد تظهر نافذة بها اختيار هذا القرص للنسخ الاحتياطية.
مرة أخرى ، سأوضح العناصر التي تحتاج إلى الاختيار من أجلها:
— يعمل Time Machine والقرص فقط من Mac- ملف نظام ماك OS Extended و GUID Partition Scheme ؛
— قرص لنظام التشغيل Mac و Win- نظام ملفات ExFAT وسجل التمهيد الرئيسي.
لذلك اكتشفنا كيفية تهيئة قرص في نظام Mac ، وما هي الخيارات التي تحتاج إلى اختيارها للحالات المختلفة! هذه الطريقةمناسب للأقراص ومحركات الأقراص المحمولة ، بغض النظر عن واجهة الاتصال - USB أو FireWare أو Thunderbolt. إذا كان لديك أي سؤال أو صعوبة في عملية تهيئة قرص Mac ، فاكتب عنه في التعليق 🙂
بالمناسبة ، إذا كنت مهتمًا بهذه المقالة ، فلا تتردد في الإضافة إلى مجموعاتي في
كانت ميزة إصلاح الأذونات ميزة قياسية في OS X لفترة طويلة. وعلى الرغم من غموضها ، فقد سمحت لك Apple بتشغيل Disk Utility إذا لزم الأمر والتحقق من الأذونات التي تسببها وإصلاحها فشل البرامج. نسخة جديدةأدخل OS X El Capitan تغييرات على هذه العملية الراسخة.
"لقد صدمت عندما اكتشفت مقدار التغيير الذي طرأ على أداة القرص. لا أصدق أنه لا توجد طريقة للتحقق واستعادة الأذونات أو القيادة. يقول SelectGroup بسخط.
في هذه الحالة ، نتحدث عن الأداة المساعدة للقرص رقم 15 ، والتي تعد جزءًا من OS X El Capitan. في السابق ، قامت بالعديد من الوظائف المهمة. على سبيل المثال ، المسح قرص النظامللأشياء التالفة. ومن الوظائف المهمة الأخرى إدارة القرص الصلب: التنسيق والتقسيم وتصحيح الأخطاء. من الآن فصاعدًا ، هذه الوظيفة غير متاحة لمالكي Mac خارج الصندوق.
لكن من المحتمل أن معظم مستخدمي OS X لن يلاحظوا التغيير. إذا كنت تعتقد أن الإحصائيات ، فإن جزءًا صغيرًا فقط من "macovods" يستخدم وظيفة استعادة حقوق الوصول.
إذا كنت ممن فضلوا إصلاح الأخطاء يدويًا ، فنحن نسارع إلى إرضائهم. يحتوي OS X El Capitan على ميزة مسح تلقائي مضمنة نظام الملفات. يقوم بفحص محرك الأقراص بانتظام ويصلح أي فشل في البرامج. على الأقل من الناحية النظرية.
هذا ما بدت عليه أداة القرص في OS X Yosemite:

وهذا ما تبدو عليه الآن:

عرض أكثر وضوحًا وبالتالي ملائمًا لتوزيع البيانات على القرص. في الواقع ، كانت أداة القرص ذات قيمة مشكوك فيها للعمل مع الملفات. وفقًا لشركة Apple ، كان هذا الدواء بمثابة دواء لجميع المشاكل تقريبًا. لكن في الواقع ، اتضح أن معظم البيانات التالفة ظلت غير مكتشفة. أي برنامج متخصص متجر التطبيقاتيقدم المزيد من الاحتمالات.
OS X El Capitan 30 سبتمبر. كلها متوافقة مع نظام التشغيل أجهزة كمبيوتر Mac، تم إصداره في عام 2009 أو بعد ذلك ، وتم إصدار بعض الطرز في عامي 2007 و 2008.
في هذه المقالة ، سنوضح لك كيفية مسح الأقسام وتهيئة القرص الصلب على جهاز Mac باستخدام Disk Utility.
في تواصل مع
انتباه!قبل تنفيذ الإجراءات الموضحة أدناه ، احرص على سلامة البيانات المهمة. ينفذ دعمأو استخدم الأداة المساعدة.
ما الذي تحتاج لمعرفته حول Disk Utility؟
انه مجانا تطبيق أبليتم شحنها مع macOS. يتميز ببساطته ووظائفه الكافية لتلبية احتياجات المستخدمين الصغيرة. هي تعمل مع محركات الأقراص الصلبةو SSDs وصور القرص. يمكن لأداة القرص مسح الأقراص وتهيئتها وإصلاحها بالإضافة إلى التقسيم وحتى تقديم الإسعافات الأولية.
يعمل البرنامج مع الأقراص والأقسام. القرص هو محرك أقراص فعلي والقسم عبارة عن قسم مهيأ من القرص. يحتوي أي قرص على قسم واحد على الأقل.
من المهم جدًا معرفة وفهم عملية التفاعل بين القرص والقسم (الأقسام). يمكنك مسح قسم فردي دون التأثير على القرص بأكمله ، ولكن إذا قمت بمسح أحد الأقراص ، فستتلف أيضًا جميع المعلومات الموجودة على كل قسم.
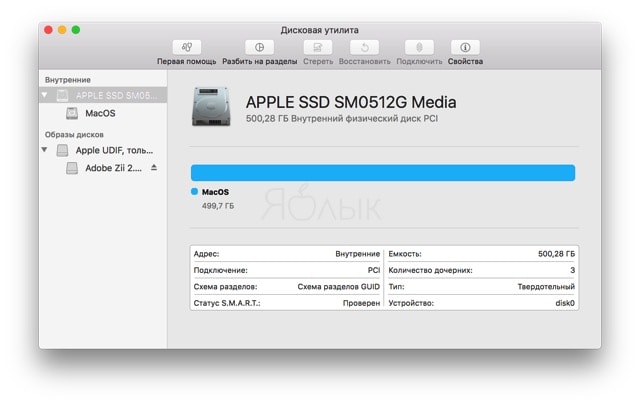
واجهه المستخدم فائدة القرصيتكون من ثلاثة عناصر رئيسية:
- شريط الأدوات (الجزء العلوي من البرنامج ، الرأس) ؛
- قائمة الجانب الأيسر تحتوي على أقراص وأقسام ؛
- مساحة العمل.
كيفية محو قرص أو قسم باستخدام أداة القرص
يعد مسح القرص أو القسم من أكثر الأمور طرق بسيطةإخلاء بعض المساحة. لا يوجد فرق جوهري بين تنظيف القرص أو الأقسام.
1 . في القائمة اليسرى ، حدد القرص أو القسم الذي تهتم به (رمز القرص له الأولوية في الشجرة. سيؤدي النقر فوق المثلث الموجود بجوار القرص إلى فتح قائمة بالأقسام التي يحتوي عليها).
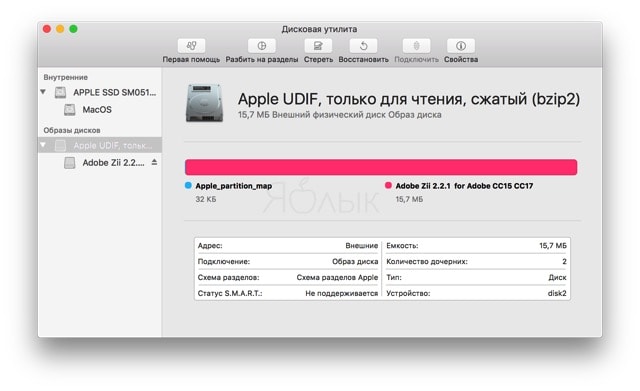
2 . في شريط الأدوات ، انقر فوق " محو».
3 . أدخل اسمًا للقرص الجديد وحدد تنسيقًا.

4 . انقر فوق الزر محو».
كيفية محو محرك أقراص أو قسم بأمان باستخدام أداة القرص
إذا لزم الأمر ، يمكنك إجراء مسح آمن. للقيام بذلك ، كرر الخطوات من 1 إلى 3 وانقر على " خيارات الأمان ...". هناك ثلاثة أنواع من المحو الآمن. كلما ارتفع مستوى الأمان ، زادت مدة عملية المسح. " خيارات الأمانتتضمن الخيارات التالية ، والتي ستختلف بناءً على موقع شريط التمرير:
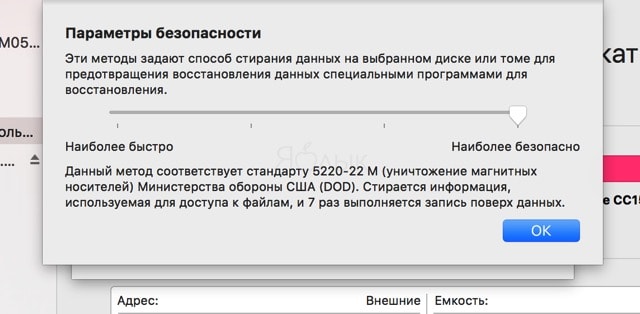
1) الحذف الآمن للملفات ، دون الكتابة فوق المعلومات بالأصفار. هناك احتمال كبير بإمكانية استرداد البيانات. يوفر المحو مستوى منخفضحماية.
2) محو الملفات بمستوى مقبول من الأمان ، يتحقق عن طريق كتابة بيانات عشوائية بتمرير واحد لكتابة الأصفار على القرص بأكمله.
3) محو البيانات وفقًا لمعايير وزارة الطاقة الأمريكية (تتم كتابة البيانات العشوائية مرتين وكتابة الأصفار ثلاث مرات على القرص).
4) أخطر معايير السلامة. هذه هي الطريقة التي يتم بها محو الوسائط المغناطيسية في وزارة الدفاع الأمريكية. بالإضافة إلى كتابة بيانات عشوائية ، يتم الكتابة فوقها سبع مرات بالأصفار.
ثم انقر فوق " نعم" و " محو».
تحدثنا عن كيفية تثبيت macOS على قرص مهيأ.




