بعد تركيب غرفة العمليات أنظمة ويندوز 7 كثير من الناس يواجهون هذه المشكلة "شاشة الموت السوداء". لم يتمكن مطورو Microsoft حتى الآن من التوصية بأي شيء معقول في هذه الحالة. ومع ذلك، عندما واجهت هذه المشكلة بنفسي، بحثت في الكثير من المعلومات وتمكنت من التغلب على الشاشة السوداء عندما تمهيد ويندوز. الآن يمكنني أن أقدم لك بعض الوصفات حول كيفية التخلص من الخلل.
الإجراءات الوقائية قبل الإطلاق الأول لنظام التشغيل Windows 7
أولاً:اذا أنت نظام التشغيلتم تثبيته، ولكن لم يتم إطلاقه بعد، استخدم الأداة المساعدة إصلاح الشاشة السوداء. يمكنك تحميله من هنا: . قم بتنزيل الأداة المساعدة وابدأ تشغيل نظام التشغيل. في المستقبل، ستتجنب هذه التلاعبات ظهور شاشة سوداء. سأقول على الفور أنه من المستحيل تقديم ضمان بنسبة 100٪، لكنه يساعد في معظم الحالات.
عندما تكون المشكلة قد تجلت بالفعل "بكل مجدها"
الخيار الثاني:لقد أظهر نظامك بالفعل شاشة سوداء عند تحميل Windows ولا يوجد ما يمكنك فعله حيال ذلك.
جرب هذه التلاعبات (لقد ساعدتني):
أولاً، نقوم بإعادة تشغيل جهاز الكمبيوتر؛
نقوم بالتسجيل في النظام ونرى ظهور شاشة سوداء مع مؤشر ماوس أبيض وامض (يجب أن يكون الكمبيوتر متصلاً بالإنترنت، ولا يتعارض سواد الشاشة مع ذلك)؛
اضغط على مجموعة المفاتيح Ctrl+Alt+Del - سيستدعي هذا الأمر مدير المهام، وإذا تم حظره من قبل المسؤول، فهناك تعليمات حول كيفية تجاوزه؛
انتقل الآن إلى "إدارة المهام"، وهناك نبحث عن علامة التبويب "التطبيقات"، اضغط على الزر " مهمة جديدة»;
في النافذة التي تظهر، اكتب الأمر التالي: "C:/Program Files/Internet Explorer/explorer.exe" "http:/info.prevx.com/download.asp?GRAB=BLACKSCREENFIX" (فقط لا تنسَ ضع علامتي الاقتباس، هذا مهم)؛
انقر فوق "موافق"، يبدأ البرنامج في التحميل على الفور؛
في النافذة التي تظهر، انقر فوق "تشغيل"، ويتم تنزيل البرنامج وتشغيله؛
بعد هذا نقوم بإعادة تشغيل الكمبيوتر. دعونا نتحقق، نفحص الكمبيوتر
تساعد هذه الطريقة في ما يقرب من 100٪ من الحالات.
الخيار بسيط جدًا وفعال جدًا
تم حل مشكلة الشاشة السوداء لدى صديقي بشكل مثالي. بعد عمليات تثبيت ويندوز 7، كانت هناك شاشة سوداء عند تحميل Windows ومؤشر الماوس الخفقان. لم يفعل شيئًا، وانتظر 25 دقيقة، ثم أعيد تشغيل الكمبيوتر مرتين متتاليتين. بعد التمهيد الثاني، ظهر نظام التشغيل على الشاشة.
بضع نصائح أخرى
قمت بالضغط على مجموعة المفاتيح Ctrl + Alt + Del، واخترت عنصر القائمة "إدارة المهام"، ثم "التطبيقات" و"مهمة جديدة"، ودخلت إلى Explorer. مباشرة بعد ذلك، تم فتح "سطح المكتب". هذا كل شيء، يمكنك العمل. يعتمد الأمر على الجميع، لكنه يساعد في بعض الأحيان.
عندما ظهرت رسالة "Start Windows"، قمت بالضغط على تركيبة Ctrl+Alt+Del، وبدأ التمهيد الثاني على الفور. بعد التحميل ظهر عنصرين:
1. استعادة بدء تشغيل النظام.
اخترت النقطة 1، استغرقت العملية 15-25 دقيقة، وبعد ذلك ظهر "سطح المكتب". لم أتطرق إلى أي شيء لبضع دقائق، يبدأ نظام التشغيل في العمل بشكل طبيعي، ولم تعد الشاشة السوداء عند تحميل Windows تزعجني.
النصيحة الأخيرة
لقد قمت بتجربة كافة التوصيات السابقة، ولكن لم يتغير شيء. فكر في الأمر، ربما لم يتم تشغيل الطاقة على شاشة الكمبيوتر الخاص بك؟ ابحث عن زر صغير، عادة ما يكون في الزاوية اليمنى السفلية، واضغط عليه. سيتم استبدال الشاشة السوداء عند تحميل Windows بشاشة توقف Windows 7 جميلة.
إذا كان ذلك ناجحًا بالفعل بعد تحديث نظام التشغيل Windows 10 أو تثبيته، وكذلك بعد إعادة التشغيل النظام المثبتيتم الترحيب بك بواسطة شاشة سوداء مع مؤشر الماوس (وربما بدونه)، في المقالة أدناه سأتحدث عنها الطرق الممكنةإصلاح المشكلة دون الحاجة إلى إعادة تثبيت النظام.
عادة ما تكون المشكلة بسبب عدم عمل برامج التشغيل بشكل صحيح بطاقات الفيديو نفيدياوAMD راديون، ولكن هذا ليس السبب الوحيد. في إطار هذه التعليمات، سننظر في هذه الحالة (الأكثر شيوعًا في مؤخرا)، عند الحكم على جميع العلامات (الأصوات، تشغيل الكمبيوتر)، يتم تحميل نظام التشغيل Windows 10، ولكن لا يتم عرض أي شيء على الشاشة (باستثناء مؤشر الماوس، ربما)، فمن الممكن أيضًا ظهور شاشة سوداء بعد وضع السكون أو السبات (أو بعد إيقاف تشغيل الكمبيوتر وتشغيله مرة أخرى). خيارات اضافيةهذه المشكلة في التعليمات. لتبدأ، عدد قليل طرق سريعةحلول للمواقف المشتركة.
- إذا قمت في المرة الأخيرة بإيقاف تشغيل Windows 10، فقد رأيت رسالة الرجاء الانتظار، لا تقم بإيقاف تشغيل جهاز الكمبيوتر الخاص بك ( التثبيت قيد التقدمالتحديثات)، وعند تشغيلها ترى شاشة سوداء - فقط انتظر، في بعض الأحيان يتم تثبيت التحديثات بهذه الطريقة، يمكن أن يستغرق الأمر ما يصل إلى نصف ساعة، خاصة على أجهزة الكمبيوتر المحمولة البطيئة (علامة أخرى على أن هذا هو الحال -).
- في بعض الحالات، قد يكون سبب المشكلة هو وجود جهاز عرض ثانٍ متصل. في هذه الحالة، حاول تعطيله، وإذا لم ينجح ذلك، فقم بتسجيل الدخول إلى النظام بشكل أعمى (كما هو موضح أدناه، في القسم الخاص بإعادة التشغيل)، ثم اضغط على مفاتيح Windows + P (الإنجليزية)، والمفتاح لأسفل مرة واحدة وأدخل.
- إذا رأيت شاشة تسجيل الدخول وظهرت شاشة سوداء بعد تسجيل الدخول، فجرب الخيار التالي. في شاشة تسجيل الدخول، انقر فوق زر التشغيل والإيقاف الموجود في الجزء السفلي الأيمن، ثم، أثناء الضغط على مفتاح Shift، انقر فوق "إعادة التشغيل". في القائمة التي تفتح، حدد التشخيص - خيارات إضافية- استعادة النظام.
إذا واجهت المشكلة الموضحة بعد إزالة فيروس من جهاز الكمبيوتر الخاص بك، ورأيت مؤشر الماوس على الشاشة، فمن المرجح أن يساعدك الدليل التالي: . هناك خيار آخر: إذا ظهرت المشكلة بعد تغيير بنية القسم على القرص الصلب أو بعد تلف محرك الأقراص الثابتة، فقد تكون الشاشة السوداء مباشرة بعد شعار التمهيد، دون أي أصوات، علامة على عدم إمكانية الوصول إلى وحدة التخزين مع النظام. مزيد من التفاصيل: (راجع القسم الخاص ببنية القسم التي تم تغييرها، على الرغم من عدم عرض نص الخطأ لك، فقد تكون هذه هي حالتك).
إعادة تشغيل ويندوز 10
من طرق العمل لإصلاح مشكلة الشاشة السوداء بعد تكرارها تشغيل ويندوزيبدو أن الإصدار 10 مناسب تمامًا لأصحاب بطاقات الفيديو AMD (ATI) Radeon - أعد تشغيل الكمبيوتر بالكامل، ثم قم بتعطيل بدء التشغيل السريع لنظام التشغيل Windows 10.
للقيام بذلك بشكل أعمى (سيتم وصف طريقتين)، بعد تشغيل الكمبيوتر بشاشة سوداء، اضغط على مفتاح مسافة للخلف (السهم الأيسر لحذف حرف) عدة مرات - سيؤدي هذا إلى إزالة شاشة البداية لشاشة القفل وإزالة أي أحرف من الشاشة. حقل إدخال كلمة المرور إذا تم إدخالها هناك عن طريق الخطأ.
بعد ذلك، قم بتبديل تخطيط لوحة المفاتيح (إذا لزم الأمر، عادةً ما تكون اللغة الروسية افتراضيًا في نظام التشغيل Windows 10، ويمكنك تقريبًا التبديل بشكل مضمون باستخدام مفاتيح Windows + مفتاح المسافة) وأدخل كلمة المرور الخاصة بك حساب. اضغط على Enter وانتظر حتى يتم تشغيل النظام.
الخطوة التالية هي إعادة تشغيل الكمبيوتر. للقيام بذلك، اضغط على مفتاح Windows (مفتاح الشعار) + R على لوحة المفاتيح، وانتظر من 5 إلى 10 ثوانٍ، ثم أدخل (مرة أخرى، قد تحتاج إلى تبديل تخطيط لوحة المفاتيح إذا كان نظامك هو الروسي بشكل افتراضي): اغلاق / صواضغط على Enter. بعد بضع ثوانٍ، اضغط على Enter مرة أخرى وانتظر لمدة دقيقة تقريبًا، ومن المفترض أن يتم إعادة تشغيل الكمبيوتر - من المحتمل جدًا أن ترى صورة على الشاشة هذه المرة.
الطريقة الثانية لإعادة تشغيل ويندوز 10 مع شاشة سوداء هي بعد تشغيل الكمبيوتر، اضغط على مفتاح Backspace عدة مرات (أو يمكنك استخدام شريط المسافة أو أي حرف)، ثم اضغط على مفتاح Tab خمس مرات (سيأخذنا هذا إلى أيقونة التشغيل/الإيقاف على شاشة القفل)، اضغط على Enter، ثم - المفتاح "لأعلى" ثم أدخل مرة أخرى. بعد ذلك، سيتم إعادة تشغيل الكمبيوتر.
إذا لم يسمح لك أي من هذه الخيارات بإعادة تشغيل جهاز الكمبيوتر الخاص بك، فيمكنك المحاولة (يحتمل أن تكون خطيرة) الاغلاق القسريالكمبيوتر عن طريق الضغط لفترة طويلة على زر الطاقة. ومن ثم تشغيله مرة أخرى.
إذا ظهرت صورة على الشاشة نتيجة لما سبق، فالمشكلة تكمن بالتحديد في تشغيل برامج تشغيل بطاقة الفيديو بعد التشغيل السريع(والذي يتم استخدامه افتراضيًا في نظام التشغيل Windows 10) ولمنع تكرار الخطأ.
تعطيل سريع بدء تشغيل ويندوز 10:
- انقر بزر الماوس الأيمن فوق الزر "ابدأ"، وحدد "لوحة التحكم"، وفيها - "خيارات الطاقة".
- على اليسار، حدد "إجراءات زر الطاقة".
- في الجزء العلوي، انقر على "تغيير الإعدادات غير المتوفرة حاليًا".
- قم بالتمرير لأسفل النافذة وقم بإلغاء تحديد مربع الاختيار "تمكين بدء التشغيل السريع".
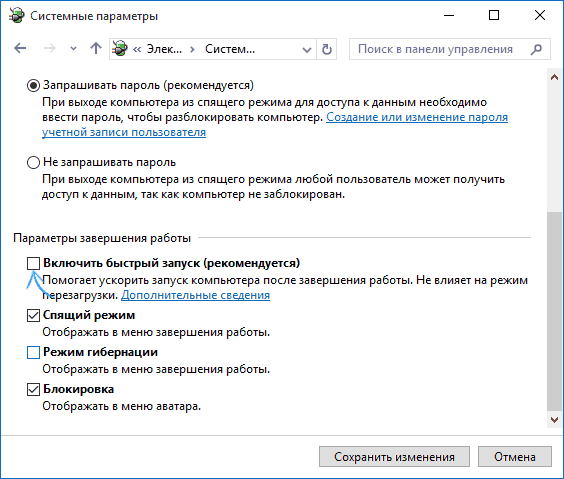
احفظ تغييراتك. ولا ينبغي أن تتكرر المشكلة في المستقبل.
باستخدام الفيديو المتكامل
إذا كان لديك مخرج لتوصيل الشاشة ليس من بطاقة فيديو منفصلة، ولكن من اللوحة الأم، حاول إيقاف تشغيل الكمبيوتر، وتوصيل الشاشة بهذا الإخراج وتشغيل الكمبيوتر مرة أخرى.
هناك فرصة جيدة (إذا لم يتم تعطيل المحول المدمج في UEFI) أنه بعد تشغيله، سترى صورة على الشاشة وستكون قادرًا على استرجاع برامج تشغيل بطاقة الفيديو المنفصلة (عبر إدارة الأجهزة)، وتثبيت برامج تشغيل جديدة منها، أو استخدام استرداد النظام.
إزالة وإعادة تثبيت برامج تشغيل بطاقة الفيديو
لو الطريقة السابقةلم تنجح، يجب أن تحاول إزالة برامج تشغيل بطاقة الفيديو من نظام التشغيل Windows 10. يمكنك القيام بذلك من خلال الوضع الآمنأو في وضع ذو دقة شاشة منخفضة، وسأخبرك الآن بكيفية الدخول إليه، ورؤية شاشة سوداء فقط (طريقتان لمواقف مختلفة).
الخيار الأول. في شاشة تسجيل الدخول (باللون الأسود)، اضغط على Backspace عدة مرات، ثم Tab 5 مرات، واضغط على Enter، ثم لأعلى مرة واحدة، وأثناء الضغط على Shift، أدخل مرة أخرى. انتظر حوالي دقيقة (سيتم تحميل قائمة التشخيص والاسترداد واستعادة النظام، والتي ربما لن تراها أيضًا).
الخطوات التالية:
- أسفل ثلاث مرات - أدخل - أسفل مرتين - أدخل - يسار مرتين.
- لأجهزة الكمبيوتر التي تحتوي على BIOS وMBR - بمجرد النزول، أدخل. لأجهزة الكمبيوتر التي تحتوي على UEFI - للأسفل مرتين - أدخل. إذا كنت لا تعرف الخيار الذي لديك، فاضغط على "لأسفل" مرة واحدة، وإذا دخلت إلى إعدادات UEFI (BIOS)، فاستخدم خيار النقرتين.
- اضغط على Enter مرة أخرى.
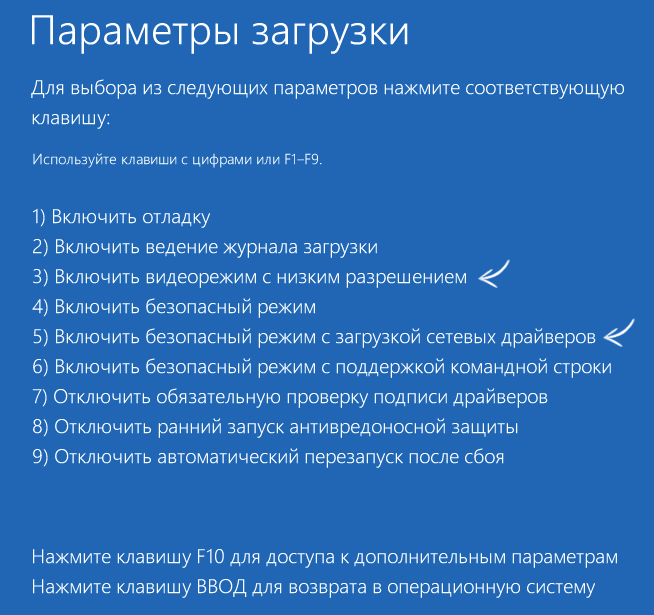
سيتم إعادة تشغيل الكمبيوتر وسيظهر لك خيارات التمهيد الخاصة. استخدام مفاتيح الأرقام 3 (F3) أو 5 (F5) للدخول إلى وضع الشاشة المنخفضة أو الوضع الآمن مع الاتصال بالشبكة. بعد التشغيل، يمكنك إما محاولة تشغيل "استعادة النظام" في "لوحة التحكم"، أو إزالة برامج تشغيل بطاقة الفيديو الموجودة، ثم إعادة تشغيل Windows 10 في الوضع العادي(يجب أن تظهر الصورة)، قم بتثبيتها مرة أخرى. (انظر - بالنسبة لـ AMD Radeon ستكون الخطوات هي نفسها تقريبًا)
إذا لم تنجح هذه الطريقة في تشغيل جهاز الكمبيوتر الخاص بك لسبب ما، فيمكنك تجربة الخيار التالي:
- قم بتسجيل الدخول إلى نظام التشغيل Windows 10 باستخدام كلمة المرور (كما تم وصف ذلك في بداية التعليمات).
- اضغط على مفاتيح وين + X.
- اضغط لأعلى 8 مرات ثم أدخل (سيتم فتح موجه الأوامر كمسؤول).
في سطر الأوامرأدخل (يجب أن يكون باللغة الإنجليزية): bcdedit /set (الافتراضي) شبكة Safebootواضغط على Enter. بعد ذلك أدخل اغلق /صاضغط على Enter، بعد 10-20 ثانية (أو بعد التنبيه الصوتي) - أدخل مرة أخرى وانتظر حتى تتم إعادة تشغيل الكمبيوتر: يجب أن يتم تشغيله في الوضع الآمن، حيث يمكنك إزالة برامج تشغيل بطاقة الفيديو الحالية أو بدء استرداد النظام. (من أجل العودة إلى التشغيل العادي في المستقبل، استخدم الأمر في سطر الأوامر كمسؤول bcdedit (افتراضي) /حذف القيمةsafeboot)
بالإضافة إلى ذلك: إذا كان لديك محرك أقراص فلاش قابل للتمهيدمع نظام التشغيل Windows 10 أو قرص الاسترداد، يمكنك استخدامها: (يمكنك محاولة استخدام نقاط الاستعادة، أو كملاذ أخير، إعادة ضبط النظام).
إذا استمرت المشكلة ولم تتمكن من حلها، فاكتب (مع تفاصيل حول ماذا وكيف وبعد الإجراءات التي حدثت ويحدث)، على الرغم من أنني لا أستطيع أن أعدك بأنني أستطيع تقديم حل.
عند التحميل نوافذ سوداءتظهر الشاشة بدلاً من سطح المكتب المعتاد، ويبدأ المستخدمون في البحث بشكل محموم عن حل للمشكلة. الوضع ليس لطيفا: يتم تشغيل الكمبيوتر، ويستجيب لإجراءات المستخدم، ولكن يكاد يكون من المستحيل التفاعل معه. لماذا تظهر شاشة سوداء عند تحميل نظام التشغيل Windows 7 والإصدارات الأخرى من نظام التشغيل Microsoft؟ كيفية إزالته؟ دعونا نحاول الإجابة على هذه الأسئلة.
الأسباب
للقضاء على سبب الشاشة السوداء، عليك أولا التعرف عليه. هناك عدة خيارات ممكنة:
- استخدام نسخة غير مرخصة من نظام التشغيل Windows.
- عدوى فيروسية.
- ضرر ملفات النظامأو مفاتيح التسجيل.
- مشاكل مع بطاقة الفيديو وبرامج التشغيل.
- أعطال الأجهزة.
غالبًا ما يكون من المستحيل التعامل مع مشكلات الأجهزة دون استبدال المعدات. أما بالنسبة لفشل البرامج، فإن أول شيء يجب عليك فعله هو محاولة تشغيل آخر تكوين جيد معروف.
إذا لم يساعد هذا الخيار، وعند تشغيل النظام، تظهر شاشة سوداء مع المؤشر مرة أخرى، فسيتعين عليك التحقق من Windows في الوضع الآمن.
إذا كان لديك نظام التشغيل Windows XP أو Windows 7 على جهاز الكمبيوتر الخاص بك، فلن تكون هناك مشاكل في بدء الوضع الآمن:

بالنسبة لنظامي التشغيل Windows 8 وWindows 10، هذا الخيار غير مناسب، لأن المفتاح F8 لا يعمل هنا. يتم تشغيل قائمة اختيار خيار التمهيد من خلال المعلمات، ولكن بما أنه لا يمكنك رؤيتها بسبب الشاشة السوداء، يمكنك استخدام محرك أقراص فلاش التثبيت.
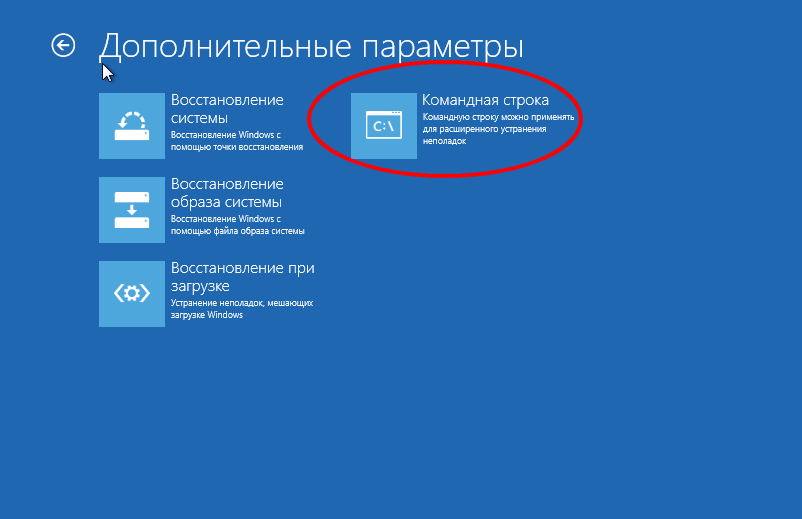
في نافذة المترجم، تحتاج إلى إدخال الأمر "bcdedit /set (globalsettings) Advancedoptions true". بعد الضغط على مفتاح Enter، سيتم إعادة تشغيل الكمبيوتر وسيبدأ الوضع الآمن. لإعادة النظام إلى الوضع الطبيعي، أدخل "bcdedit /deletevalue (globalsettings) Advancedoptions" في سطر الأوامر.
استكشاف الأخطاء وإصلاحها
إذا كنت تستخدم غير مرخصة نسخة من ويندوز، فأنت بحاجة إلى التخلص بطريقة أو بأخرى من هذا العيب:
- يشتري مفتاح الترخيصوتفعيل النظام.
- استخدم المنشط أو التأخير.
بعد التنشيط الناجح، يجب أن تختفي مشكلة الشاشة السوداء. إذا بقيت الشاشة السوداء، فسيتعين عليك اللجوء إلى طرق أخرى.
إعادة تثبيت برامج تشغيل بطاقة الفيديو
إذا كانت لديك مشاكل في عرض الصور، فإن أول شيء عليك القيام به هو التحقق من برامج تشغيل بطاقة الفيديو الخاصة بك. ربما سقطوا أو بدأوا العمل بشكل غير صحيح. تحميل العمل المستقر برمجةمتاح مجانا من موقع الشركة المصنعة. ولكن أولا، دعونا نرى ما هي برامج التشغيل التي تحتاج إليها.
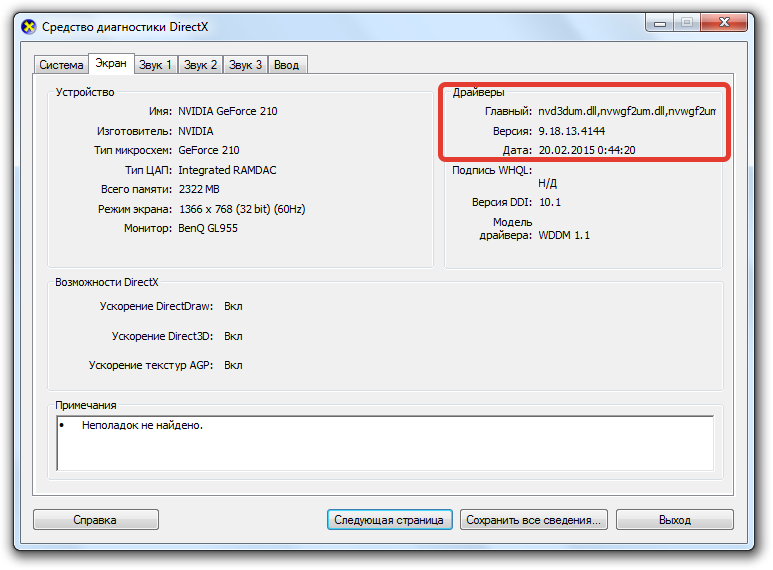
في النافذة يمكنك أن ترى النموذج الدقيقبطاقات الفيديو، وكذلك الإصدار برنامج التشغيل المثبت. كل ما عليك فعله هو تنزيل البرنامج اللازم وتثبيته على جهاز الكمبيوتر الخاص بك، ومن ثم التحقق من النظام مرة أخرى.
إصلاحات التسجيل
غالبًا ما يرتبط ظهور الشاشة السوداء بنشاط الفيروسات التي تحل محل الإدخالات المهمة في السجل. للتخلص من هذه المشكلة، سيكون عليك تحرير سجل النظام.
- اضغط على وين + ر.
- اكتب "رجديت".
- ابحث عن فرع HKEY_LOCAL_MACHINE/SOFTWARE/Microsoft/WindowsNT/CurrentVersion/Winlogon.
ابحث عن المعلمة "Shell". يجب أن يكون مفردًا وله القيمة "explorer.exe". إذا كانت هناك خيارات Shell أخرى، فقم بإزالتها. 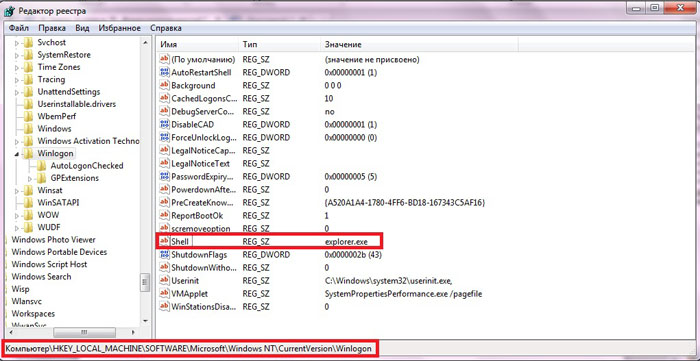
إذا وجدت المعلمة "Shell"، فانقر عليها نقرًا مزدوجًا بالزر الأيسر لفتح نافذة التحرير. احذف جميع الإدخالات غير الضرورية وأدخل القيمة "explorer.exe"، ثم احفظ التغييرات بالنقر فوق "موافق".
يُنصح بفحص النظام في الوضع الآمن باستخدام أدوات مكافحة الفيروسات والتنظيف مثل Dr. WebCureIT. قم بإجراء فحص لجهاز الكمبيوتر الخاص بك، وإزالة أي ملفات ضارة تم العثور عليها قبل محاولة التشغيل في الوضع العادي مرة أخرى.
استعادة النظام
هناك طريقة أخرى فعالة للتخلص من الشاشة السوداء وهي العودة إلى نقطة التفتيش عندما كان الكمبيوتر يعمل دون أعطال. إذا كان من المستحيل بدء استرداد النظام من خلال "إدارة المهام" أو قائمة "تشغيل"، فيمكنك استخدام هذه الطريقة المثيرة للاهتمام:
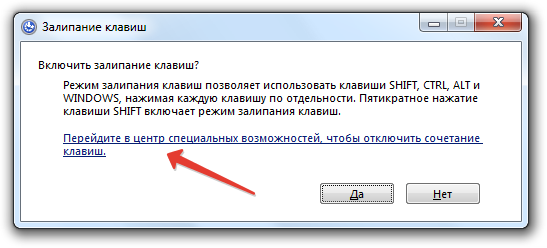
لن تعمل هذه الطريقة إلا إذا قمت مسبقًا بتمكين استرداد النظام وتخزين نقاط التفتيش. بخلاف ذلك، سيتعين عليك استخدام الأدوات التي يتم تشغيلها من وسائط التثبيت لإجراء عملية الاسترداد.
شاشة سوداء ويندوز 10
عادةً ما يرجع ظهور الشاشة السوداء على نظام التشغيل Windows 10 إلى عمل غير صحيحبرامج تشغيل بطاقة الفيديو. إذا كان لديك شاشة ثانية متصلة، فقد تكون أيضًا السبب وراء مشكلة عرض شاشة العمل.
في نظام التشغيل Windows 10، قد تساعد أحيانًا عملية إعادة التشغيل الكاملة وتعطيل بدء التشغيل السريع.
استعد، سيتعين عليك التصرف بشكل أعمى (تعمل الطريقة إذا كنت متأكدًا من تشغيل النظام، ولكنك لا ترى سطح المكتب).
- بدوره على جهاز الكمبيوتر الخاص بك.
- أدخل كلمة مرور حسابك واضغط على Enter (لا تنس تضمين التخطيط الصحيح). انتظر بضع ثوان.
- اضغط على Win+R وانتظر قليلاً مرة أخرى.
- اكتب "shutdown /r" ثم اضغط على Enter (لا تنس التخطيط).
- اضغط على Enter مرة أخرى بعد بضع ثوان.
يجب إعادة تشغيل الكمبيوتر. إذا ظهرت الصورة بعد إعادة التشغيل، فمع وجود درجة عالية من الاحتمال، يكمن سبب الشاشة السوداء في التشغيل غير الصحيح لبرامج التشغيل بعد التشغيل السريع. لمنع تكرار المشكلة:
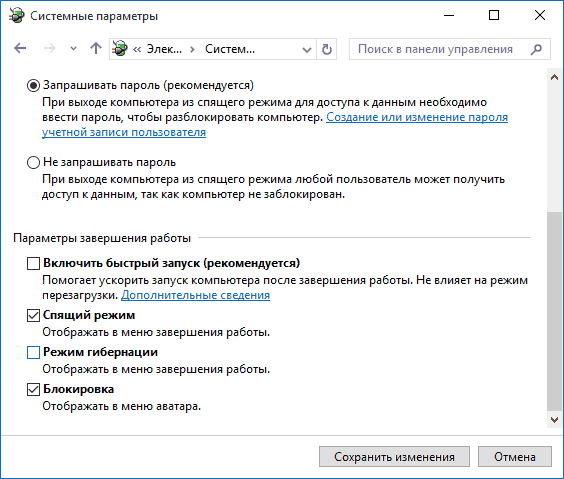
انقر فوق "حفظ التغييرات" لتطبيق التكوين الجديد. إذا حددت بشكل صحيح سبب الشاشة السوداء، فبعد تعطيل بدء التشغيل السريع، لن تظهر هذه المشكلة بعد الآن. إذا لم تساعد الطريقة، فسيتعين عليك التمهيد في الوضع الآمن وإزالة برامج تشغيل بطاقة الفيديو يدويًا، كما هو موضح أعلاه.




