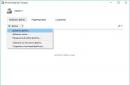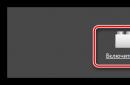أثناء تصفح الإنترنت على جهازك جهاز أندرويدأو iOS، قد تصادفك صفحة تريد حفظها على هاتفك أو محرك الأقراص السحابي.
هناك عدة طرق لحفظ صفحة ويب كملف PDF، والذي يمكنك بعد ذلك حفظه على وحدة التخزين المدمجة لديك أو مزامنة جهازك معه. الخدمات السحابيةمثل Dropbox أو Google Drive. يمكنك أيضًا حفظ المقالات في تطبيق القراءة دون الاتصال بالإنترنت أو إرسال نص الصفحة بالكامل عبر البريد الإلكتروني.
لا يؤدي وضع إشارة مرجعية على صفحة ويب في Safari لأجهزة iPhone أو iPad إلى حفظ أكثر من عنوان URL الخاص بالصفحة، وفي حالة خسارتها إتصال شبكة- سوف تتلقى رسالة خطأ.
تتمثل فائدة ميزة قارئ القائمة لنظام التشغيل iOS في أنه يمكنه التقاط لقطة وظيفية لأي صفحة ويب، وحفظها على وحدة التخزين المحلية لهاتفك للقراءة في وضع عدم الاتصال، ومزامنتها مع جميع الأجهزة الأخرى المتصلة بـ iCloud.
لفتح قائمة القراءة الخاصة بك، انقر فوق زر الإشارات المرجعية (الزر الذي يشبه كتابًا مفتوحًا) ثم انقر فوق علامة التبويب قائمة القراءة (الأيقونة التي تشبه نظارات القراءة).
ملحوظة. إن إضافة صفحة ويب إلى قائمة القراءة الخاصة بك لن يؤدي بالضرورة إلى حفظها إلى الأبد. إذا كان الجهاز متصلاً بالإنترنت، وإذا اختفت الصفحة من الإنترنت، فستتلقى رسالة خطأ "لم يتم العثور على الصفحة". إذا عدت إلى وضع عدم الاتصال، فعادةً ما تعود قائمة القراءة إلى الإصدار القديم "المخزن مؤقتًا".
تحميل صفحة ويب في Chrome (Android فقط)
إذا كنت تستخدم Chrome لنظام التشغيل Android، فهناك طريقة سهلة لتنزيل صفحات الويب لقراءتها في وضع عدم الاتصال.
على عكس ميزة قارئ القائمة في iOS، لا يقوم Chrome بمزامنة صفحات الويب التي تم تنزيلها مع أجهزة Android الأخرى. لكن Chrome يتعامل مع صفحات الويب المحفوظة على أنها لقطات التقطتها عند تحميل صفحة الويب، حتى لو تم تعديلها أو إزالتها من الإنترنت.
حفظ صفحة ويب بصيغة PDF (Android وiOS)
في حين أن صفحة الويب المضافة إلى قائمة قراءة iOS أو التي تم تنزيلها في Chrome ستبدو مطابقة إلى حد كبير لإصدارها عبر الإنترنت على الويب، إلا أن إصدار PDF لنفس الصفحة قد يختلف عن النسخة الأصلية. تعد صفحة الويب بتنسيق PDF في الأساس نسخة مطبوعة رقمية، مما يعني أنه يتم حفظها بغض النظر عما يحدث للنسخة الإلكترونية من الصفحة.
يمكنك إنشاء نسخة PDF من أي صفحة ويب على جهاز Android أو iOS الخاص بك، لكن الطرق مختلفة قليلاً.
عندما ينتهي Android من إنشاء معاينة للصفحة التي تريد حفظها، انقر فوق القائمة المنسدلة "حفظ في" الموجودة أعلى الصفحة. حدد "حفظ في Google Drive" لتنزيل ملف PDF إلى حسابك، أو انقر فوق "حفظ بتنسيق PDF" لحفظ الملف على وحدة التخزين المحلية لهاتفك.
انتقل الآن إلى Google Drive لعرض الصفحة المحفوظة (انظر ضمن "الأحدث" إذا لم تكن متأكدًا من دليل محرك الأقراص الذي قمت بحفظ الملف عليه) أو انقر فوق "التنزيلات" في التطبيق للعثور على الملف في وحدة التخزين المحلية لهاتفك.
لنظام التشغيل iOS:لا يوجد خيار "حفظ بتنسيق PDF" في قائمة طباعة iOS، ولكن توجد تطبيقات PDF مع خيار "حفظ PDF" ضمن زر "الإجراء".
افتح صفحة ويب في Safari، وانقر فوق الزر "إجراء" (الزر المربع الذي يحتوي على سهم لأعلى)، وانقر فوق الزر "حفظ PDF" في الشريط العلوي.
إذا كنت من مستخدمي Dropbox، فإن خيار "حفظ إلى Dropbox" الموجود أسفل الزر "إجراء iOS" سيحفظ صفحات الويب كملفات PDF إلى جهازك. حساببصندوق الإسقاط.
إرسال نص المقالة عبر البريد الإلكتروني (iOS فقط)
يمكنك تحديد كل النص الموجود على صفحة الويب ولصقه فيها بريد إلكتروني. ومع ذلك، هناك طريقة أسهل في iOS.
افتح المقالة، وانقر فوق الزر "عرض" (الزر المكون من ثلاثة أسطر على الجانب الأيمن من شريط العناوين أعلى الشاشة. ألا ترى شريط العناوين؟ حاول سحب الصفحة حتى تظهر).
انقر فوق زر "الإجراء" (الزر المربع الذي يحتوي على سهم في أسفل الشاشة)، ثم "البريد".
سيقوم Safari بإدراج النسخة الكاملة من رسالة المقالة بريد إلكتروني، مع الرابط أعلاه. كل ما عليك فعله هو تحديد المستلم والنقر فوق الزر "إرسال".
حفظ نسخة "مرتبة" من صفحة الويب (Android وiOS)
أفضل طريقة لأرشفة نص مقالة الويب هي استخدام تطبيق مخصص للقراءة في وضع عدم الاتصال والذي يحفظ مقالات الويب اللاحقة.
ضمن أفضل التطبيقاتللقراءة في وضع عدم الاتصال - Instapaper وPocket وقابلية القراءة.
يمكن أن تحتوي على أفضل تطبيقات القراءة دون اتصال بالإنترنت سحابة التخزينلمزامنة المقالات المحفوظة بين أجهزة متعددة، بالإضافة إلى أدوات الإشارات المرجعية التي ستجدها فيها قائمة أندرويد"مشاركة" و iOS "الإجراء".
سيتم حفظ المقالات التي تحفظها باستخدام تطبيق القراءة في وضع عدم الاتصال حتى إذا تم تغيير صفحة الويب الأصلية أو إزالتها.
تحياتي لجميع قراء موقع LifeDroid! سنتحدث اليوم عن كيفية عرض صفحات الويب في متصفح Google Chrome في وضع عدم الاتصال.
بالنسبة لأولئك الذين يحبون ترك القراءة لوقت لاحق، سيكون من المناسب جدًا الحفظ صفحات مثيرة للاهتمامعبر الإنترنت وتكون قادرًا على قراءتها لاحقًا، حتى بدون تشغيل الإنترنت. يوفر لنا Chrome هذه الفرصة سواء على سطح المكتب أو في متصفح الهاتف المحمول. لماذا تفعل كل هذا إذا الإنترنت عبر الهاتف النقالالجميع تقريبا لديه وهو غير مكلف نسبيا؟ على سبيل المثال: أنت في التجوال، في مكان به اتصال ضعيف (على سبيل المثال، في القطار)، وما إلى ذلك.
كيفية حفظ صفحة في كروم على جهاز الكمبيوتر الخاص بك
على الكمبيوتر المحمول أو الكمبيوتر الخاص بنا، يمكننا حفظ صفحة ويب في تنسيق قوات الدفاع الشعبيأو أتش تي أم أل. قرر بنفسك ما هو أكثر ملاءمة لك.
لحفظ الصفحة باسم ملف PDF، انتقل إلى القائمة "ملف" - "طباعة" (أو اختصار لوحة المفاتيح Ctrl + P) - "حفظ بتنسيق PDF". ثم تقوم بتحديد الموقع على القرص الذي تريد حفظ الملف فيه وقراءته عند الحاجة.
 كيفية حفظ صفحة ويب بصيغة pdf
كيفية حفظ صفحة ويب بصيغة pdf من الممكن أيضًا في إصدار سطح المكتب من Chrome حفظ الصفحة فيه نموذج أتش تي أم أل. انتقل مرة أخرى إلى قائمة "ملف" - "حفظ الصفحة باسم...".
 حفظ صفحة ويب في HTML
حفظ صفحة ويب في HTML كيفية حفظ صفحة في Chrome على جهاز محمول يعمل بنظام Android
تعد القدرة على عرض صفحات الويب في وضع عدم الاتصال على الأجهزة المحمولة أكثر إثارة للاهتمام وملاءمة. قبل المتابعة، يرجى التأكد من تحديث المتصفح الخاص بك إلى... الخامس الإصدارات السابقةقد لا تكون هذه الميزة متاحة.
لحفظ صفحة على نظام Android، انتقل إلى القائمة (ثلاث نقاط على اليمين الزاوية العليا) وانقر على أيقونة السهم. هذا كل شيء، لقد تم الآن تنزيل الصفحة على هاتفك الذكي أو جهازك اللوحي وهي متاحة للعرض حتى بدون شبكة.

لعرض المعلومات المحفوظة من الموقع، انقر فوق علامة التبويب "الملفات التي تم تنزيلها" في القائمة. هنا، بالإضافة إلى الصفحة التي حفظناها، سنرى جميع التنزيلات من هذا المتصفح. بالمناسبة، يتم تجميع التنزيلات بشكل ملائم حسب نوع الملف: والفيديو والصور والصفحات وما إلى ذلك.
 الملفات التي تم تنزيلها في المتصفح
الملفات التي تم تنزيلها في المتصفح جوجل كروميمنحنا الفرصة لحفظ الصفحات ومقاطع الفيديو والموسيقى والملفات الأخرى مع إمكانية عرضها في وضع عدم الاتصال. يمكنك حذف المعلومات التي لم تعد هناك حاجة إليها هنا. ما عليك سوى النقر على إشارة مرجعية وتحديد رمز سلة المهملات في الزاوية اليمنى العليا.
تعمل Google باستمرار على تحسين الجوّال متصفح جوجل Chrome لنظام التشغيل Android، حيث يقدم ميزات مفيدة له. لا يعرف العديد من المستخدمين بعض الوظائف التي ستجعل تصفح الإنترنت أسهل وأسرع وأكثر ملاءمة.
مهم: قد لا تتوفر بعض الميزات على بعض الهواتف الذكية بسبب إصدار Chrome القديم (نوصي بالتحديث عبر Google Play) أو إصدار نظام التشغيل.
1. بحث مبسط من الصفحة
غالبًا ما يحدث أنه أثناء البحث عن المعلومات الضرورية على الإنترنت، تصل إلى موقع يوجد فيه ما تحتاجه بالضبط، لكن النص يستخدم مصطلحات غير واضحة أو يحتوي ببساطة على أشياء لم تصادفها من قبل. عادةً ما يفتح المستخدم علامة تبويب جديدة، ويدخل كلمة غير معروفة في شريط البحث، ويبحث عنها، ثم يعود إلى المادة الرئيسية. ولكن يمكن جعل هذه العملية أسهل وأسرع بكثير.

مباشرة في النص، نحذف كلمة/عبارة غير مألوفة، وتظهر لوحة بها بحث Google في الأسفل. نحن نسحبه إلى أعلى، كما نرى نتائج البحث. لا تتردد في اتباع الرابط، والنقر على "العودة" للعودة إلى الصفحة التي بدأنا فيها.
2. التحجيم القسري
لا تسمح لك العديد من المواقع باستخدام وظيفة التكبير/التصغير. بعض الناس يفعلون ذلك عمدا، وبعض الموارد محدودة بمحركهم الخاص. مهما كانت الأسباب، يتيح لك Chrome تجاوز هذا الحظر. اذهب للاعدادات"، " قدرات خاصة"، ضع علامة في المربع "فرض تغيير المقياس".


في بعض المواقع، حتى مع الإعداد النشط، لا يمكن تجاوز الحظر. مثال صارخ - اصدار المحمول"ياندكس".
3. التكبير بيد واحدة
يقوم معظم المستخدمين، عندما يريدون تكبير كائن ما على الصفحة، بوضع إصبعين على الشاشة ثم نشرهما في اتجاهات مختلفة. ولا يمكن القيام بذلك إلا عند استخدام اليدين، ولا يهم حجم الشاشة. ولكن هناك بديل سيحظى بتقدير خاص من قبل مستخدمي الهواتف الذكية الكبيرة.
للتكبير، ما عليك سوى لمس الشاشة مرة واحدة، ثم رفع إصبعك وإعادته سريعًا، ثم قم بتمرير الشاشة لأعلى ولأسفل. لا حاجة لليد الثانية! لا تنس الضبط الذكي للمحتوى حسب حجم الشاشة عن طريق النقر المزدوج - وهو فعال عندما تظهر كتل غير معلوماتية على اليسار واليمين، ويكون النص موجودًا في المنتصف تمامًا.
تعتبر طريقة التكبير/التصغير هذه نظامية، مما يعني أنها تعمل في بعض البرامج الأخرى، على سبيل المثال، خرائط Google
4. التبديل بسرعة بين علامات التبويب
يواجه مستخدمو متصفحات الأجهزة المحمولة باستمرار نفس المشكلات التي يواجهها عملاء سطح المكتب - مع مجموعة من علامات التبويب المفتوحة. وإذا تم عرض علامات الموقع على جهاز كمبيوتر وجهاز لوحي، فيجب عليك استخدام زر "علامات التبويب" على الهواتف الذكية. ولكن في Chrome، يمكنك الاستغناء عن هذا، فقط قم بالتمرير من اليسار إلى اليمين أو من اليمين إلى اليسار عبر حقل إدخال العنوان أو استعلام بحثللتبديل إلى علامات التبويب المجاورة!

إذا كنت بحاجة إلى الانتقال إلى ما هو أبعد من علامة تبويب واحدة أو اثنتين، فلا يزال يتعين عليك النقر فوق زر منفصل - ما عليك سوى التمرير سريعًا لأسفل شريط البحث للانتقال إلى قائمة علامات التبويب المفتوحة. وإذا قمت بتمرير إحدى علامات التبويب من اليمين إلى اليسار، فيمكنك إغلاقها على الفور، ولكن لا يمكنك توفير الوقت هنا، حيث أن كل واحدة منها تحتوي على صليب صغير للقيام بنفس الإجراء.
5. أغلق كافة علامات التبويب
غالبًا ما يحدث أنه أثناء الاندفاع لتصفح الويب، ينتهي الأمر بعشرات علامات التبويب المفتوحة في المتصفح. إذا كنت متأكدًا من عدم وجود أي شيء مهم هناك، فيمكنك إغلاقها جميعًا مرة واحدة. للقيام بذلك، انتقل إلى أي من طرق مريحةإلى قائمة المواقع المفتوحة، انقر فوق النقاط الثلاث، ثم انقر فوق العنصر "إغلاق كافة علامات التبويب".

6. التنقل السريع في القائمة
يتم استخدام الضرب في Chrome في كل مكان تقريبًا. على سبيل المثال، لا تحتاج إلى النقر على النقاط الثلاث للوصول إلى القائمة، فقط ضع إصبعك عليها واسحب لأسفل. على الرغم من أن هذه الإيماءة تبدو للوهلة الأولى قليلة الفائدة، إلا أنه عندما تعتاد على ترتيب العناصر في هذه القائمة، يمكنك التبديل إلى وظائف فرديةدون تفكير على الإطلاق. لذلك، على سبيل المثال، يعد التبديل إلى إصدار "سطح المكتب" من الموقع فعالاً.
7. فوائد القائمة
توجد بعض ميزات المتصفح على السطح، لكننا لا نتذكرها عندما تصبح ضرورية. على وجه الخصوص، توفر القائمة خيارات مثل "البحث في الصفحة" (البحث عن نص محدد في الموقع الذي تشاهده)، و"علامات التبويب الأخيرة" (المواقع التي تم عرضها مؤخرًا ولكنها مغلقة بالفعل) و"إضافة إلى" الشاشة الرئيسية" - يقوم الأخير بإنشاء رابط للصفحة المحددة مباشرة على سطح المكتب.


مناسب للحالات التي تقوم فيها بزيارة نفس الموقع بشكل منهجي، والتي من خلالها تحتاج إلى المرور عبر عدة مستويات من الانغماس للوصول إلى الهدف. يحدث هذا عادةً مع أسعار الصرف أو الطقس (طبعًا هناك تطبيقات متخصصة، لكنها تشغل مساحة في ذاكرة الجهاز).
8. توفير حركة المرور
توجد في الإعدادات أيضًا وظيفة "حفظ حركة المرور"، والتي تقوم بضغط المحتوى قبل تنزيله على الهاتف الذكي. وبالتالي، يتم تحميل المواقع بشكل أسرع وتقليل حجم حركة المرور المستهلكة. يرجى ملاحظة أن هذه الميزة لا تعمل مع المواقع التي تبدأ عناوينها بـ https. مع الاستخدام النموذجي للإنترنت، تتراوح التوفيرات من 20 إلى 40% من حركة المرور، اعتمادًا على الموارد التي تمت زيارتها.

9. المعلم
تتابع شركة جوجل العديد من فروع التطوير لمتصفح كروم، إذا كنت ترغب في تجربة الميزات الجديدة قبل الآخرين، فعليك التبديل إلى الإصدار التجريبي. على الرغم من أن هذا الفرع يعمل بشكل مستقر، لا تنس أن Google لا تضمن نفس جودة العمل كما في حالة الإصدار السائد من المتصفح.
بغض النظر عن الإصدار المحدد، قد يتمكن المستخدم من الوصول إلى بعض الميزات التي يتم تعطيلها افتراضيًا. للقيام بذلك، أدخل في شريط البحث:
يتم فتح صفحة تحتوي على قائمة طويلة من الميزات التجريبية؛ إذا قمت بتحديد Chrome Beta، فسيكون هناك المزيد من المفاتيح في هذه القائمة. يجب أن يؤخذ في الاعتبار أن بعض الوظائف هنا تعمل بشكل سيء للغاية، وبالتالي، بعد تنشيطها، تحقق على الفور من وظائفها في عدة أماكن حتى لا "يسقط" المتصفح في أكثر اللحظات غير المناسبة لاحقًا.
لن تكون معظم الميزات ذات أهمية لعدد كبير من المستهلكين، ولكن يمكنك حقًا ضبط تجربة المستخدم الخاصة بك بالتفصيل (بما في ذلك تعطيل بعض الوظائف، على سبيل المثال، التحديث التلقائي للصفحة).
10. حفظ الصفحة
يتيح لك Google Chrome حفظ الصفحة كمستند PDF على هاتفك الذكي، مما لن يسمح لك فقط بالوصول إلى المحتوى دون الاتصال بالإنترنت، بل سيسجل أيضًا الحالة الحالية للصفحة (أنت لا تعرف أبدًا سبب حاجتك إلى ذلك) . للقيام بذلك، حدد "طباعة" من القائمة، ثم انقر فوق "حفظ بتنسيق PDF". مستعد.

علاوة
ميزة أخرى في Chrome هي الميزة المدمجة مدير الملفات. للوصول إليه، أدخل في شريط العناوين:
لا يمكن وصف المدير بأنه مريح للغاية أو عملي للغاية، ولكن وجوده مرة أخرى سيسمح لمعظم المستخدمين بعدم التثبيت برنامج منفصللتلبية الاحتياجات الأساسية. تذكر النقطة 7، يمكن أيضًا وضع مدير الملفات هذا على سطح المكتب الخاص بك!


وبطبيعة الحال، يحتوي Chrome أيضًا على ميزات مثل مزامنة علامات التبويب مع الأجهزة الأخرى التي تستخدم هذا المتصفح ووضع التصفح المتخفي وغيرها. هل تعتقد أننا أهملنا بعض الوظائف بشكل غير عادل؟ اكتب عنها في التعليقات!
تفتح مساحة الإنترنت العديد من الموارد للعرض، ولن تكون جميعها مثيرة للاهتمام أو مفيدة لشخص معين. يمكن للمستخدم إضافة علامة تبويب تحتوي على عنصر المحتوى هذا، ولكن من الصعب العثور عليه.
بالنظر إلى هذه المشكلة، قرر مطورو متصفح الهاتف المحمول تحسينها وإضافة القدرة على حفظ مواقع الويب المفضلة عند عدم الاتصال بالإنترنت. يمكن لأي شخص استخدام هذه الوظيفة الإضافية المريحة، ولكن عليك تحديد كيفية القيام بذلك بشكل صحيح.
الحفظ باستخدام إعدادات التطبيق
الأشخاص الذين قاموا بالتنزيل بالفعل نسخة جديدة chrome لأجهزتهم المحمولة، يمكنهم استخدام وظيفة الحفظ في وضع عدم الاتصال بأمان. ل الإصدارات القديمةهذا المتصفح لا يوفر هذه الإمكانية. من الممكن حفظ روابط العناوين الضرورية، مع نسخ بيانات المعلومات التي ستكون متاحة خارج منطقة تغطية الشبكة بالطريقة التالية:

إنها النقطة الأخيرة التي ستتيح لك عرض بيانات المعلومات المثيرة للاهتمام من مواقع الشبكات المختلفة، والتي سيتم إجراؤها ضمن منطقة تغطية الإنترنت. سيكون هذا جذابًا بشكل خاص لأولئك الذين ليس لديهم إنترنت في المنزل. سيتمكن الشخص في أي وقت من زيارة مقهى أو مكان آخر حيث توجد شبكة Wi-Fi مفتوحة، والعثور على أوراق المحتوى الضرورية وتثبيتها ببساطة على الجهاز، وبعد ذلك سيتم عرض المعلومات بحرية في أي وقت. 
تثبيت البرنامج المساعد الإضافي
مستخدمو الشبكة الذين لا يريدون قضاء وقت طويل في العبث بإعدادات الأوضاع الوظيفية لمتصفح Android الخاص بهم لديهم الفرصة للتنزيل ببساطة من سوق اللعب البرنامج المساعد الإضافي. وبعد ذلك يتم حفظ الصفحات متصفح كرومسيكون إنتاج Android أسهل.
لتنزيل الامتداد المطلوب من شبكة الويب العالمية، يجب عليك استخدام هذه النصائح البسيطة:

بعد ذلك، سيظهر على Android الذي يعمل مع Chrome فرصة إضافية. على القائمة تطبيق الهاتف المحمولسيظهر عنصر إضافي، وهو سهل الاستخدام للغاية. الجميع معلومات ضروريةسيتم حفظه تلقائيًا في ذاكرة متصفح الوسائط المتعددة، ويتم فتحه بناءً على طلب المستخدم الأول.
سيتمكن الشخص من تنزيل مكون إضافي إضافي بسرعة، لأنه لا يشغل مساحة كبيرة. بعد عملية التثبيت، يجب على زائر الإنترنت اتباع الخطوات التي تسمح له بإعادة تشغيل المتصفح و جهاز محمول- إعادة تشغيل مكونات النظام.
إذا ظهرت مشاكل عند محاولة إجراء مثل هذه التعديلات، فهذا عامل يشير إلى احتمال وجود مثل هذه المشاكل:

ليس من الممكن دائمًا التعامل مع هذه المشكلات بنفسك. قرارهم يستحق الثقة مبرمجون محترفونالذين لديهم المزيد من المعرفة والقدرة على التعامل مع هذه الأنواع من المواقف.
في 95% من الحالات، يتعامل المستخدمون مع ضبط الإعدادات وإضافة وظائف جديدة بأنفسهم. تستغرق عملية التثبيت، المصممة لحفظ الصفحات في وضع عدم الاتصال، بضع دقائق وهي مفيدة جدًا. ستكون وظيفة العمل هذه مريحة قدر الإمكان لأي شخص يحب قضاء الكثير من الوقت عبر الإنترنت ويبحث عن شيء مثير للاهتمام.
الخدمات والحيل التي يمكنك من خلالها العثور على كل شيء.
لماذا هذا مطلوب:هل قرأت المقال لفترة وجيزة في الصباح وقررت إلقاء نظرة فاحصة في المساء، لكنه ليس موجودًا على الموقع؟ قمت بزيارة موقع مفيد قبل بضع سنوات، واليوم تتذكره، ولكن لم يبق شيء في نفس النطاق؟ لقد حدث هذا لكل واحد منا. ولكن هناك طريقة للخروج.
كل ما يجري على الإنترنت يتم تخزينه هناك إلى الأبد. إذا تم نشر بعض المعلومات على الإنترنت لمدة يومين على الأقل، فهناك احتمال كبير أنها أصبحت ملكًا للعقل الجماعي. وسوف تكون قادرا على الوصول إليها.
دعونا نتحدث عن طرق بسيطة ومتاحة للجمهور للعثور على المواقع والصفحات التي تم حذفها لسبب ما.
1. ذاكرة التخزين المؤقت لـ Google التي تتذكر كل شيء
يقوم Google بتخزين نص جميع صفحات الويب على وجه التحديد حتى يتمكن الأشخاص من مشاهدتها في حالة عدم توفر الموقع. لعرض إصدار الصفحة من ذاكرة التخزين المؤقت لـ Google، اكتب في شريط العناوين:
http://webcache.googleusercontent.com/search?q=cache:http://www.iphones.ru/
أين http://www.iphones.ru/يجب استبداله بعنوان الموقع الذي تبحث عنه.
2. أرشيف الويب الذي يحتوي على تاريخ الإنترنت بالكامل
6. Archive.is، لذاكرة التخزين المؤقت الخاصة بك
إذا كنت بحاجة إلى حفظ بعض صفحات الويب، فيمكنك القيام بذلك على archive.is دون التسجيل والرسائل النصية القصيرة. يوجد أيضًا بحث عالمي لجميع إصدارات الصفحات التي حفظها مستخدمو الخدمة على الإطلاق. حتى أن هناك العديد من النسخ المحفوظة من iPhones.ru.
7. ذاكرة التخزين المؤقت لمحركات البحث الأخرى، لا تعرفها أبدًا
إذا لم تتمكن Google و Baidu و Yandex من حفظ أي شيء معقول، ولكن هناك حاجة بالفعل إلى نسخة من الصفحة، فإننا نذهب إلى seacrhenginelist.com، ونتصفح محركات البحث ونأمل في الأفضل (بحيث يزور بعض الروبوتات الموقع في الوقت المناسب).
8. ذاكرة التخزين المؤقت للمتصفح عند فشل كل شيء آخر
لا يمكنك عرض الصفحة بأكملها بهذه الطريقة، ولكن يتم تخزين الصور والبرامج النصية من بعض المواقع على جهاز الكمبيوتر الخاص بك لفترة زمنية معينة. ويمكن استخدامها للبحث عن المعلومات. على سبيل المثال، باستخدام صورة من التعليمات، يمكنك العثور على صورة مماثلة على موقع آخر. باختصار حول طريقة عرض ملفات ذاكرة التخزين المؤقت في متصفحات مختلفة:
سفاري
البحث عن الملفات في مجلد ~/المكتبة/ذاكرة التخزين المؤقت/Safari.
جوجل كروم
في شريط العناوين نكتب الكروم: // ذاكرة التخزين المؤقت
الأوبرا
في شريط العناوين نكتب الأوبرا: // ذاكرة التخزين المؤقت
موزيلا فايرفوكس
اكتب في شريط العناوين حول:ذاكرة التخزين المؤقتوابحث عنه عن المسار إلى الدليل الذي يحتوي على ملفات ذاكرة التخزين المؤقت.
ماذا تفعل إذا لم يكن هناك شيء يساعد على الإطلاق
إذا لم تسفر أي من الطرق عن نتائج، وكنت بحاجة ماسة إلى العثور على الصفحة المحذوفة، فكل ما تبقى هو الاتصال بمالك الموقع والحصول على المعلومات الثمينة منه. في البداية، يمكنك الحصول على جهات الاتصال المرتبطة بالموقع