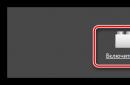إذا قام المتصفح بتشغيل مقاطع الفيديو دون مشاكل، فإن المواقع مليئة بالتطبيقات عبر الإنترنت وتستمتع بالعديد من الوظائف المريحة - وهذا يعني أن مكون Java الإضافي ممكّن ويعمل بشكل طبيعي. يتم استخدام Java في معظم المواقع، لذا إذا لم تعمل بشكل صحيح، فأنت بحاجة إلى معرفة كيفية تمكين الدعم لهذه التقنية.
بالنسبة إلى Google Chrome: أدخل الأمر "about:plugins" في شريط عنوان المتصفح. في قائمة المكونات الإضافية، ابحث عن Java وتحقق من حالتها. إذا ظهرت كلمة "تمكين"، فانقر عليها. عند تمكين المكون الإضافي، تظهر الرسالة "تعطيل" على الشاشة. لتجنب الاضطرار إلى التأكد من تمكين Java في المستقبل، حدد المربع بجوار "مسموح به دائمًا". قد تواجه موقفًا حيث لم يتم تثبيت Java على الإطلاق. ثم يمكنك اتباع الرابط والتحقق منه من خلال النقر على السطر المقابل. إذا اكتشفت الخدمة عدم وجود مكون Java الإضافي، فستتم مطالبتك بتنزيله وتثبيته. بعد التثبيت الناجح، سيظهر طلب لتمكين Java في نافذة المتصفح، أو ستحتاج إلى تمكينه بالطريقة الموضحة أعلاه. بالنسبة إلى Mozilla FireFox: اتصل بقائمة المتصفح (أعلى يمين الشاشة) وانتقل إلى قسم "الوظائف الإضافية". في النافذة التي تفتح، انتقل إلى علامة التبويب "المكونات الإضافية" وابحث عن برامج Java (TM) Platform المثبتة بالفعل في القائمة. اضبط خيار عملية Java على تمكين دائمًا. إذا لم تكن Java مدرجة في قائمة المكونات الإضافية، فيجب عليك أولاً تثبيتها باستخدام الرابط. بالنسبة لـ Opera: نظرًا لأن هذا المتصفح يحتوي بالفعل على مكونات Java مدمجة، فإنه يتم تمكينه في وقت واحد مع جميع المكونات الإضافية. للقيام بذلك، في قائمة "الإعدادات"، ابحث عن علامة التبويب "مواقع الويب"، ثم قم بتنشيط عنصر "التشغيل تلقائيًا" في قسم "المكونات الإضافية". بالنسبة إلى Internet Explorer: في عنصر قائمة المتصفح، والذي يمكن فتحه بالنقر فوق رمز الترس الموجود في الزاوية اليمنى العليا من الشاشة أو بالضغط على Alt+X، حدد "خيارات الإنترنت". ثم ابحث عن علامة التبويب "الأمان" وانقر على الزر "أخرى". ستظهر قائمة رائعة من المعلمات، من بينها تحتاج إلى العثور على العنصر "تشغيل البرنامج النصي لتطبيق Java" وتمكينه. بالنسبة لمتصفح Yandex: يتم تمكين Java بشكل مماثل تقريبًا لهذه العملية في Chrome. اكتب "browser://plugins" في شريط العناوين ثم اضغط على "Enter". سيتم فتح نافذة تحتوي على قائمة بالمكونات الإضافية المثبتة. إذا تم تعطيل مكون Java الإضافي، فسيكون أمر Enable نشطًا وسيكون الخط خفيفًا. بعد التمكين، حدد المربع بجوار "السماح دائمًا" وأغلق نافذة الإعدادات.الآن أنت لا تعرف فقط كيفية تمكين دعم Java في متصفحك. إذا نشأت مشاكل مع المكونات الإضافية الأخرى، فستكون خوارزمية الإجراءات هي نفسها. يرجى ملاحظة أن Java وJavaScript ليسا نفس الشيء، ويتم تمكين دعم الأخير بطريقة مختلفة تمامًا.
يعتبر استخدام تطبيقات Java الصغيرة أمرًا خطيرًا، لأنه يتيح إمكانية إجراء عمليات معينة عن بعد على جهاز الكمبيوتر الخاص بك. ومع ذلك، يستخدم عدد كبير من المواقع تطبيقات Java التي يتم تنزيلها على جهاز الكمبيوتر الخاص بالمستخدم، وبالتالي فإن إعدادات معظم المتصفحات توفر وظيفة لتمكين/تعطيل الأذونات لتنفيذ التطبيقات من هذا النوع.
تعليمات
سوف تحتاج
- - جهاز كمبيوتر متصل بالإنترنت؛
- - فتح صفحة متصفح الانترنت على جهاز الكمبيوتر
تعليمات
- كيفية تمكين جافا سكريبت
- كيفية تمكين جافا سكريبت على جهاز الكمبيوتر الخاص بك
Java هي تقنية شائعة تعمل على تشغيل العديد من مواقع الويب وبرامج الكمبيوتر. ومع ذلك، بدأ المستخدمون الذين يستخدمون متصفح Mozilla Firefox في مواجهة حقيقة أن محتوى Java في متصفح الويب لم يتم عرضه ببساطة.
تخلت موزيلا عن جميع مكونات NPAPI الإضافية في متصفحها Firefox باستثناء Adobe Flash، بدءًا من الإصدار 52. تنطبق هذه التعليمات فقط إذا كنت تستخدم إصدارًا قديمًا من المتصفح.
لتمكين JavaScript في Mozilla Firefox مرة واحدة على الصفحة التي تريد تشغيل محتوى Java التفاعلي فيها، انقر فوق الزر "تمكين جافا" ، وبعد ذلك سيبدأ المتصفح في عرض المحتوى على صفحة الويب الحالية.

إذا لم تكن هناك رسالة واحدة على صفحة الويب التي تفتحها تفيد بأنه يمكنك تنشيط Java، أو إذا لم يحدث شيء بعد النقر فوق الزر "تمكين Java"، فانتبه إلى المنطقة اليسرى من شريط العناوين، حيث قد يكون هناك كن أيقونة مصغرة بمكعب.

إذا كان هذا الرمز متاحًا، فانقر عليه مرة واحدة باستخدام زر الماوس الأيسر. ستظهر قائمة إضافية على الشاشة تحتوي على عنصرين:
- "السماح مؤقتا" – تنشيط محتوى Java على الصفحة الحالية فقط. ولكن إذا قمت بإعادة تحميل الصفحة، فسيلزم منح الوصول إلى Java مرة أخرى؛
- "اسمح و تذكر" – تفعيل جافا في هذه الصفحة. بعد إعادة تحميل الصفحة، سيظل محتوى Java متاحًا.

ماذا تفعل إذا لم تظهر Java بعد؟
إذا لم تساعد الخطوات المذكورة أعلاه في عرض محتوى Java، فيمكننا أن نستنتج أنه تم تثبيت إصدار قديم من Java على جهاز الكمبيوتر الخاص بك، أو أن هذا البرنامج مفقود تمامًا.
لحل المشكلة، انتقل إلى القائمة "لوحة التحكم" ، اضبط وضع العرض في الزاوية اليمنى العليا "أيقونات صغيرة" ومن ثم فتح القسم "برامج و مميزات" .

في قائمة البرامج المثبتة، ابحث عن Java، وانقر بزر الماوس الأيمن على البرنامج وحدد "يمسح" . إذا كان البرنامج مفقودا، فانتقل على الفور إلى مرحلة التثبيت.

بمجرد اكتمال عملية إلغاء تثبيت Java، يمكنك المتابعة لتثبيت الإصدار الأحدث. للقيام بذلك، قم بتنزيل ملف التثبيت من الرابط الموجود في نهاية المقالة وقم بتثبيت البرنامج على جهاز الكمبيوتر الخاص بك.
وأخيرًا، كل ما عليك فعله هو إعادة تشغيل Mozilla Firefox، ثم محاولة تنشيط Java مرة أخرى، كما هو موضح سابقًا. يمكنك التحقق من وظائف Java في Mozilla Firefox.
نأمل أن تساعدك هذه النصائح في استكشاف مشكلات أداء Java وإصلاحها في متصفح Mozilla Firefox.
غالبًا ما يواجه العديد من مستخدمي الإنترنت حقيقة أن القائمة المنسدلة لا تعمل على المواقع، ولا يتم تشغيل مقاطع الفيديو، ولا يحدث شيء عند الضغط على الأزرار، وما إلى ذلك. أو، على سبيل المثال، لا تظهر الصور، ولكن تظهر الرسالة بدلاً من ذلك : "يحتوي هذا البرنامج المساعد على ثغرات أمنية. انقر هنا لتمكين البرنامج الإضافي Java(TM) Platform SE 7 U." كل هذا مرتبط بعمل مكون Java الإضافي الموجود في المتصفحات.
في بعض المتصفحات، يتم تثبيت Java في البداية، وفي متصفحات أخرى يتعين عليك تنزيلها بشكل منفصل. ولكن حتى لو تم تثبيت هذا المكون الإضافي في متصفحك، فهذا لا يضمن أنه يعمل، لأنه في بعض الأحيان يتطلب مكون Java الإضافي التمكين.
إذا واجهت أي مشاكل في عرض صفحات الويب، فتحقق هل قمت بتمكين البرنامج المساعد جافا؟. لتسهيل القيام بذلك، قمت بكتابة برنامج نصي صغير يتحقق من المتصفح ويعرض الرسالة المناسبة. إليك نتيجة التحليل لمتصفحك:
تم إيقاف تشغيل Javascript في متصفح الويب الخاص بكإذا ذكر أعلاه أنه تم تمكين JavaScript، فكل شيء على ما يرام، وإلا فإنه يحتاج إلى التمكين. يختلف الإجراء قليلاً لكل متصفح، لذلك سنركز على كل واحد منهم.
1) انتقل إلى قسم "الإعدادات".
2) قم بالتمرير لأسفل إلى أسفل الصفحة وانقر على الرابط "إظهار الإعدادات المتقدمة".
3) انقر فوق الزر "إعدادات المحتوى".
4) في قسم "JavaScript"، قم بتفعيل خيار "Allow all sites to use JavaScript".
5) انقر فوق "إنهاء"
انتباه! منذ أبريل 2015، في الإصدارات الجديدة من متصفح Chrome، يتم تعطيل مكون Java الإضافي افتراضيًا!كيف تصلحها، !
1) اضغط على مجموعة المفاتيح "Alt + X"2) في القائمة التي تفتح، حدد "خيارات الإنترنت"
3) في علامة التبويب "الأمان"، انقر فوق الزر "أخرى".
4) ابحث عن العنصر "تشغيل البرامج النصية لتطبيق Java" في القائمة وقم بتنشيط العنصر "تمكين".
5) انقر فوق "موافق"

الأوبرا
1) اضغط على مجموعة المفاتيح "Ctrl + F12"
2) في قسم "المحتوى"، قم بتنشيط عنصر "تمكين JavaScript".
3) انقر فوق "موافق"

1) اضغط على مجموعة المفاتيح "Ctrl+Shift+A"
2) انتقل إلى قسم "المكونات الإضافية".
3) مقابل وحدة منصة Java(TM)، اضبط المفتاح على الوضع "التشغيل دائمًا".
4) أغلق علامة التبويب "إدارة الوظائف الإضافية".

أبل سفاري
1) اضغط على مجموعة المفاتيح "Ctrl+"،
2) انتقل إلى علامة التبويب "الأمان".
3) في قسم "محتوى الويب"، قم بتنشيط خياري "تمكين Java" و"تمكين JavaScript".
4) أغلق النافذة

الآن أنت لا تعرف فقط كيفية التحقق من عمل JavaScript في متصفحك (فقط افتح هذه المقالة واقرأ النتيجة)، ولكن أيضًا كيفية تمكين Java في Firefox وChrome وIE وOpera وSafari!
وهي لغة برمجة منفصلة تقوم بتشغيل محتوى كائنات موقع الويب التفاعلية، مثل الرسوم المتحركة. إذا لم تقم بتمكين دعم Java في ، فلن يتم عرض بعض عناصر صفحات الإنترنت على الشاشة.
لتحديد ما إذا كان من الضروري تثبيت دعم البرنامج النصي على جهاز الكمبيوتر، يوفر موقع الشركة المصنعة على الويب خدمة خاصة تحدد حالة النظام - http://www.java.com/ru/download/uninstallapplet.jsp. ما عليك سوى اتباع الرابط والضغط على الزر الأحمر الكبير والانتظار لمدة 10 ثوانٍ.
إذا تم عرض شاشة رمادية بدلاً من المحتوى، فهذا يعني أن الإصدار قديم أو تم إيقاف تشغيل البرنامج النصي بالكامل. يمكنك الضغط على الزر الأحمر " تمكين جافا" ستظهر لوحة بها زرين في النافذة اليمنى العلوية: " اسمح و تذكر" و " السماح مؤقتا- اختر أي واحد. يجب أن تظهر نافذة بها مثلث أصفر وعلامة تعجب، ضع علامة اختيار فيها وانقر فوق "تشغيل".
تعليمات التثبيت من الصفر
يعد تثبيت المشغل في المتصفح بنفسك مهمة بسيطة إلى حد ما حتى بالنسبة "للدمى". أنت بحاجة للذهاب إلى الموقع الرسمي لشركة Sun Microsystems - http://java.com. انقر فوق الزر "تنزيل مجاني". يعرض المطور تنزيل Java لمتصفح Firefox مجانًا تمامًا.
- بعد اكتمال التنزيل، ستظهر نافذة تحذيرية، انقر عليها لتشغيل المثبت أو افتح " التحميلات».
- في النافذة التي تفتح، انقر فوق الزر " ثَبَّتَ».
- سيُطلب منك أيضًا تثبيت العديد من التطبيقات، والتي من الأفضل الامتناع عنها وإلغاء تحديدها.
- يمكنك الآن النقر على " التالي"وسيبدأ التثبيت.
- بعد خمس دقائق، عليك التحقق مما إذا كان " يغلق"، إذا كان هناك واحد، فانقر عليه وسيتم إغلاق نافذة التثبيت - تم تثبيت Java وجاهز للاستخدام.