Компания AOC на днях заявила о выпуске нового необычного монитора e2343Fi. Необычность монитора заключается в интегрированной док-станции, главным предназначением которой является подключение iPhone и iPod продукции Apple. Сам монитор поставляется с разрешением экрана 1920х1080 пикселей и позволяет просматривать видео в режиме Full HD. По словам производителя, e2343Fi - это интеллектуальный монитор, созданный специально для поклонников качественного видео с расширенными функциями просмотра, которые предлагает встроенная док-станция.
Данный монитор …
 Компания Zalman с гордостью представила еще одного представителя сегмента ПК корпусов – модель ZM-Z1. Новинка, разработанная в формате mid-tower, отличается стильным дизайном с выпуклыми боковыми панелями, сетчатой фронтальной панелью и специальной выемкой на верхней панели для смартфона или внешнего накопителя. Стальное шасси дополняется пластиковыми вставками и полностью окрашено в черный цвет. Общие габариты корпуса приравниваются 199х432х457 мм.
Компания Zalman с гордостью представила еще одного представителя сегмента ПК корпусов – модель ZM-Z1. Новинка, разработанная в формате mid-tower, отличается стильным дизайном с выпуклыми боковыми панелями, сетчатой фронтальной панелью и специальной выемкой на верхней панели для смартфона или внешнего накопителя. Стальное шасси дополняется пластиковыми вставками и полностью окрашено в черный цвет. Общие габариты корпуса приравниваются 199х432х457 мм.
Модель Zalman ZM-Z1 поддерживает материнские платы стандарта ATX/micro-ATX, а также блоки питания …
 Компания Corsair на днях представила новый незаурядный блок питания под названием AX1500i. Незаурядность модели заключается в обладании сертификатом 80Plus Titanium, благодаря сверхвысокому КПД. Так, при нагрузке в 10% блок достигает 91.23% КПД, при 20% - 92.63% КПД, при половинной нагрузке – 94.04% КПД, а при полной нагрузке – 91.34% КПД. Corsair обещает начать поставки новинки к концу мая по рекомендованной цене 449.99$.
Компания Corsair на днях представила новый незаурядный блок питания под названием AX1500i. Незаурядность модели заключается в обладании сертификатом 80Plus Titanium, благодаря сверхвысокому КПД. Так, при нагрузке в 10% блок достигает 91.23% КПД, при 20% - 92.63% КПД, при половинной нагрузке – 94.04% КПД, а при полной нагрузке – 91.34% КПД. Corsair обещает начать поставки новинки к концу мая по рекомендованной цене 449.99$.
Corsair AX1500i основан на цифровой схемотехнике второго поколения, которая обеспечивает невиданную ранее производительность при мощности 1500 Вт. Это и …
Что такое разрешение экрана? Это параметр, от которого зависит четкость картинки на мониторе. Чем выше разрешение, тем мельче пиксели — цветные элементы (точки), из которых, как из мозаики, и состоит цифровое изображение.
При низком разрешении экрана пиксели укрупняются, а их общее число становится меньше, поэтому картинка выглядит зернистой и размытой. Если присмотреться — она вся состоит из мелких квадратиков, что особенно заметно на тонких линиях и контрастных цветовых переходах. Значки и окна при низком разрешении отображаются несоразмерно большими, их края часто уходят за границы экрана.
В минимальном разрешении (800×600) рабочий стол Windows 7 выглядит так:

При высоком разрешении количество пикселей увеличивается и, соответственно, уменьшается их размер, поэтому изображение выглядит натуралистичным и четким, зернистость отсутствует. В максимальном разрешении (1366×768) рабочий стол Windows 7 выглядит так:
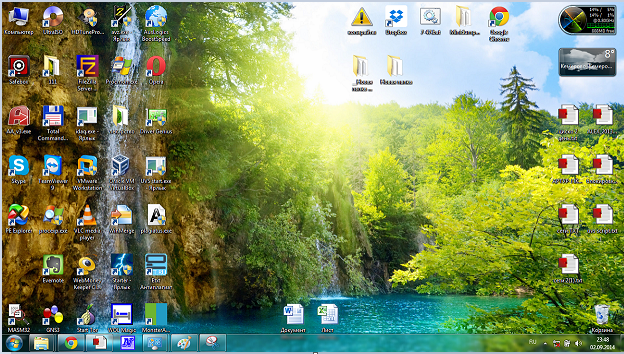
Предельно допустимое разрешение зависит от технических свойств матрицы дисплея и возможностей видеокарты. Если вам приходилось собственноручно инсталлировать Windows 7, вы должны были приметить, что сразу после установки разрешение экрана минимальное — 800×600, и изменить его на большее нельзя, даже если у вас суперсовременная, мощная видеокарта. Это оттого, что система использует базовое видео, задача которого — обеспечить хоть какую-то видимость происходящего на компьютере. Чтобы «выжать» из железа максимум, необходимо установить соответствующие драйвера.
Как изменить разрешения экрана?
После установки видеодрайвера разрешение экрана автоматически устанавливается на оптимальное и для пользователя становится доступной его настройка. Установить одно из нескольких стандартных разрешений можно с помощью инструмента Windows 7 «Настройка разрешения экрана».
- Зайдите в панель управления и из подпунктов категории «Оформление и персонализация» выберите «Настройка разрешения экрана».

- Другой способ вызова этой настройки — пункт «Разрешение экрана» в контекстном меню рабочего стола.
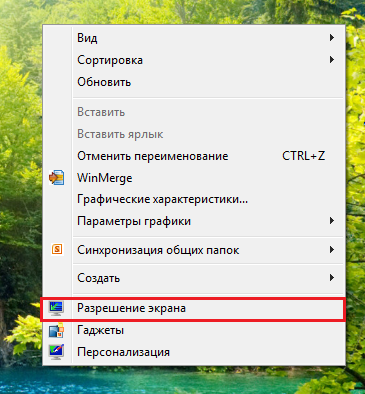
- Кликом по одному из этих пунктов открывается окно «Настройки экрана». Настройка разрешения доступна из одноименного элемента списка, рядом с которым находится выпадающее меню. Внутри меню — шкала с ползунком, двигая который можно изменять разрешение экрана от минимума до максимума. Данная настройка на разных компьютерах различается, и это, как уже говорилось, зависит от свойств матрицы дисплея и возможностей видеокарты.

- Установив желаемое значение, кликните кнопку «Применить». После этого на разрешение изменится, а на экране отобразится окошко с предложением сохранить изменение. Если вас всё устраивает, нажмите кнопку подтверждения, если нет — не нажимайте ничего: через несколько секунд параметры дисплея вернутся к прежним.

Вот и вся настройка — разрешение экрана меняется немедленно, перезагружать компьютер для этого не нужно.
Настройка нестандартного разрешения экрана в Windows 7
Современные мониторы и дисплеи ноутбуков лучше всего отображают картинку, когда работают с разрешением, рекомендованным производителем. Но в перечне доступных разрешений Windows 7 нужного может не быть, то есть, системные средства вам не помогут. Для установки нестандартного разрешения понадобится сторонний софт. Это могут быть фирменные утилиты от производителей мониторов или программы для настройки видео. В качестве примера рассмотрим одну из таких программ — PowerStrip — утилиту для разгона и тонкой настройки видеокарт. В ней, в числе прочего, есть возможность изменять разрешение экрана в широких пределах.
- Скачайте PowerStrip по ссылке и установите на компьютер.
- Для настройки разрешения дисплея в главном окне PowerStrip, в разделе «Подключенный монитор», щелкните кнопку «Изменить».
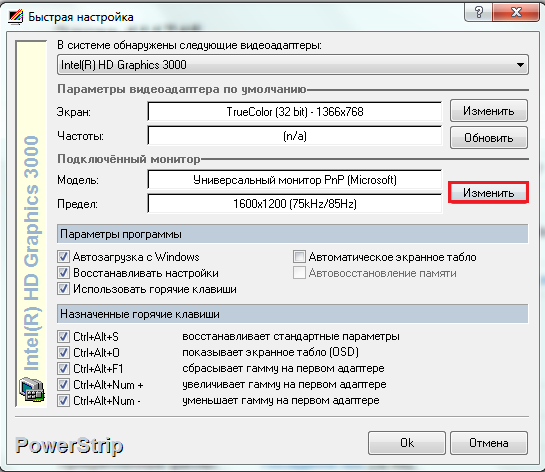
- Для создания inf-файла, где будет храниться профиль настроек выбранного монитора, нажмите «Создать».
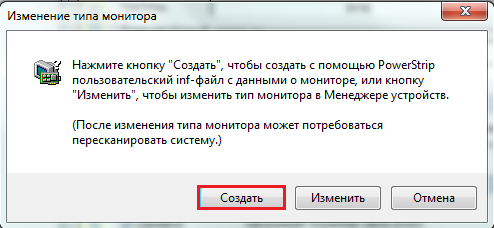
- В окне «Информация о мониторе», в разделе «Параметры вывода», установите желаемое разрешение дисплея по вертикали и горизонтали, после чего для сохранения профиля нажмите кнопку со значком дискеты.

- Для применения установок нужно перезагрузить компьютер, кликнуть по значку PowerStrip в системном трее, выбрать из меню «Профили дисплея» и указать на сохраненный профиль.

- Щелкнув здесь же кнопку «Настройки», можно попасть в раздел изменения параметров экрана. В этом окне можно установить другое разрешение и создать еще несколько профилей.

Устранение неполадок после изменения разрешения экрана
Иногда из-за установки неподдерживаемого разрешения дисплея после загрузки Windows 7 отображается лишь с курсором и больше ничего. В этом случае настройки нужно привести к стандартным. Делается это так:
- Перезагрузите ПК, нажав перед повторным стартом Windows клавишу F8.
- Из меню дополнительных вариантов запуска выберите « ».

- После запуска системы зайдите в настройки разрешения экрана и установите одно из стандартных значений, предпочтительнее низкое (потом вы его поменяете).
![]()
После этого перезагрузитесь в нормальный режим, измените разрешение на оптимальное и проблема будет решена.
Не секрет, что для разных мониторов оптимальной является разная величина разрешения экрана, которая указывает число точек на дисплее. Чем больше это значение, тем более качественное изображение. Но, к сожалению, не все мониторы способны корректно поддерживать работу с высоким разрешением. Кроме того, некоторые пользователи умышленно понижают его, чтобы взамен красивой графики получить большую производительность компьютера. Также изменять этот параметр требуется для выполнения ряда специфических задач. Давайте разберемся, как настроить различными способами разрешение на Windows 7.
Все доступные методы изменения этого параметра экрана на Windows 7 можно разделить на три группы:
- Применение стороннего программного обеспечения;
- Использование ПО видеокарты;
- Применение встроенных инструментов операционной системы.
При этом, даже при использовании методов со встроенными инструментами ОС можно применять разные варианты действий. Поговорим о каждом из них более подробно.
Способ 1: Screen Resolution Manager
Прежде всего, рассмотрим использование сторонних программ для решения поставленной в данной статье задачи на примере приложения Screen Resolution Manager.
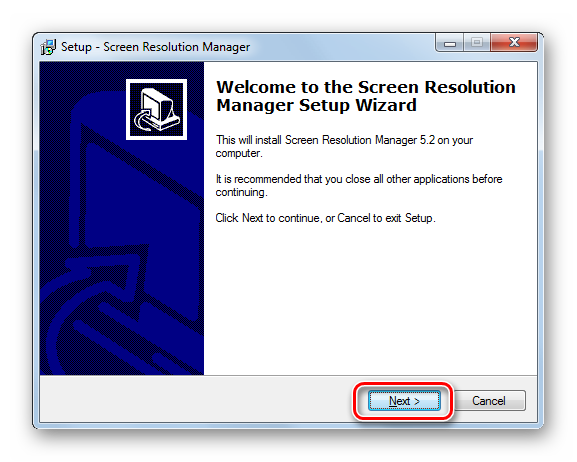

Главными недостатками данного способа является то, что бесплатный срок пользования программой Screen Resolution Manager ограничен всего неделей. К тому же, это приложение не русифицировано.
Способ 2: PowerStrip
Ещё одной сторонней программой, с помощью которой можно решить поставленную задачу, является PowerStrip. Она значительно мощнее предыдущей и специализируется, главным образом, на разгоне видеокарты и изменении всевозможных её параметров, но позволяет также решить и поставленную в данной статье задачу.
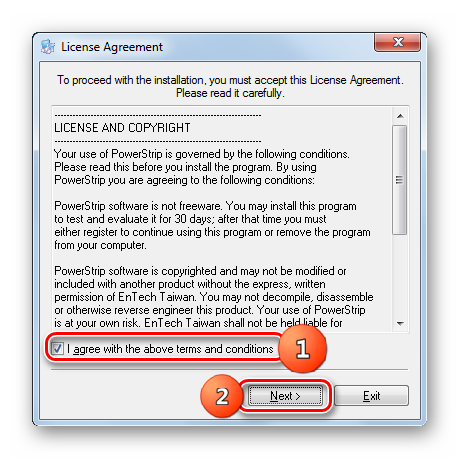
Способ 3: Использование ПО видеокарты
Изучаемый нами параметр экрана также можно изменять, используя программное обеспечение производителя видеокарты, которое устанавливается вместе с ней и служит для управления ею. В подавляющем большинстве случаев подобного типа программы устанавливаются на компьютер вместе с драйверами видеокарты. Посмотрим, как изменить параметры экрана в Windows 7, используя при этом ПО, предназначенное для управления видеокартой NVIDIA.
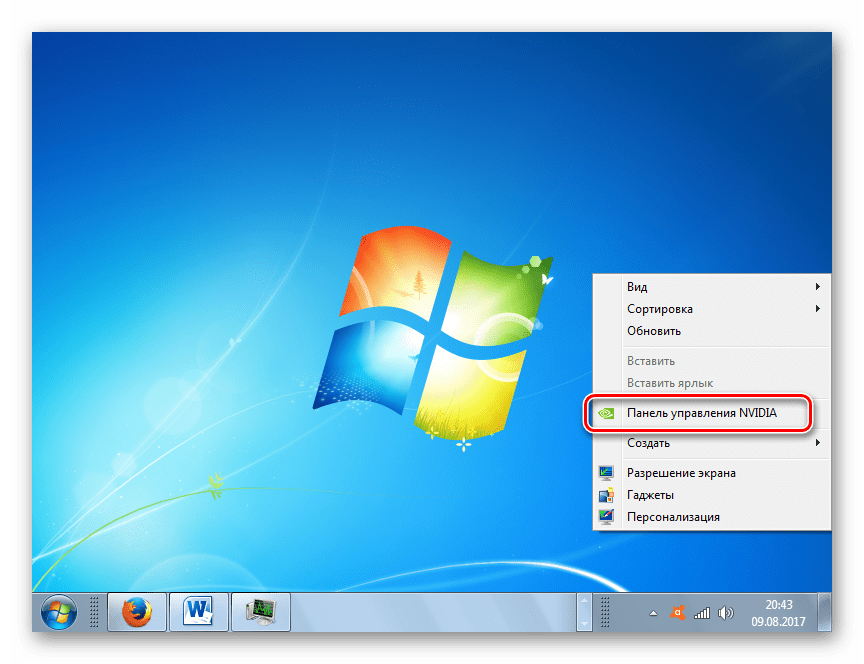

В «Панели управления NVIDIA» есть очень интересная функция, которая позволяет задать разрешение, даже если оно не поддерживается в стандартных настройках монитора.
Внимание! Производя последующие действия, нужно понимать, что вы выполняете процедуру на свой страх и риск. Возможны даже варианты, когда нижеописанные действия могут нанести вред монитору.
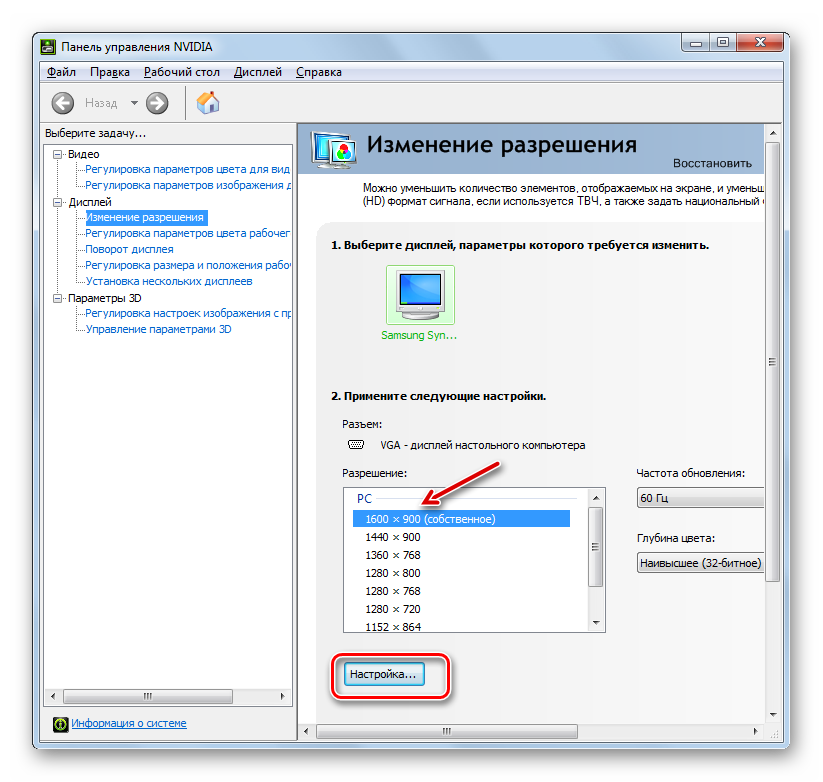

Все вышеописанное применимо для компьютеров и ноутбуков с дискретным адаптером от NVIDIA. Аналогичные манипуляции могут выполнить и обладатели видеокарт AMD, используя для этого одну из «родных» программ — (для современных графических карт) или (для более старых моделей).
Способ 4: Использование встроенных инструментов системы
Но решить поставленную задачу можно также, используя только встроенные инструменты системы. Причем, большинству пользователей их функционала вполне хватает.
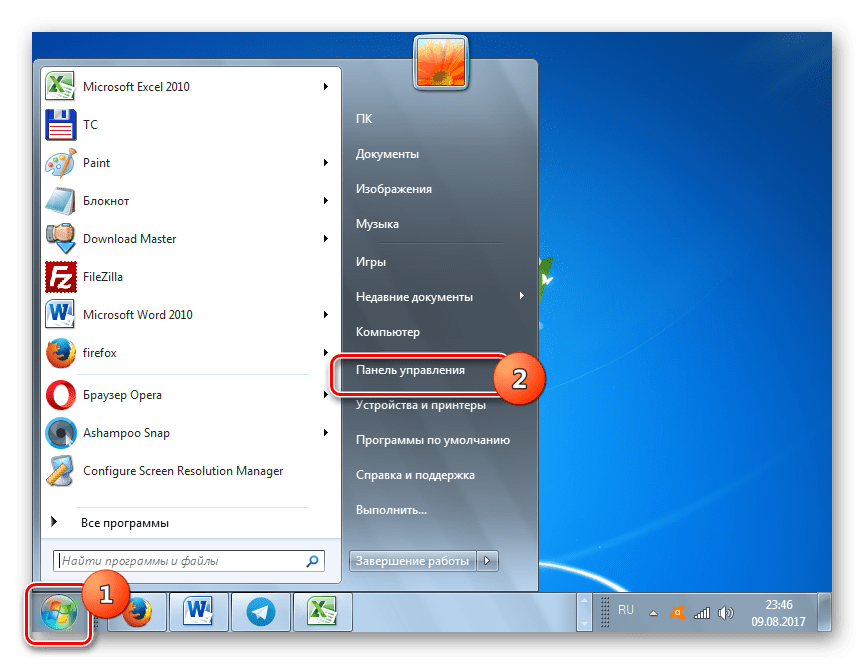

Изменить разрешение экрана можно, как применив сторонние программы или ПО, идущее вместе с видеокартой, так и воспользовавшись встроенным инструментарием операционной системы. При этом в большинстве случаев тех возможностей, которые предоставляет ОС, вполне достаточно для удовлетворения запросов большинства пользователей. Обращаться к стороннему ПО или к настройкам видеокарты есть смысл лишь в случае, когда нужно задать разрешение, не вписывающееся в стандартный диапазон, или применить параметры, которых нет в базовых настройках.




