Панель задач
это помещенная по умолчанию внизу рабочего стола панель, которая содержит кнопку "Пуск", кнопки выполняющихся приложений, панели инструментов, область уведомлений (трей) и системные часы. Настроенная панель задач может значительно облегчить работу с компьютером, обеспечив быстрый доступ к часто используемым функциям и системным сервисам.
Щелкнув правой кнопкой мыши на пустом месте панели задач, вы увидите контекстное меню для доступа к некоторым функциям ОС а также настройке самой панели и меню "Пуск". Отсюда можно вызвать "Диспетчер задач", сгруппировать открытые окна приложений, свернуть или развернуть все открытые окна.
В контекстном меню снимите галочку с пункта "Закрепить панель задач". Панель стала разбита на участки, которые можно сдвигать влево и вправо, а также вверх и вниз для расширения места выделяемого под ту или иную функцию, или перемещать к любой стороне экрана. Как правило, одной строки маловато, поэтому лучше растянуть панель по высоте на две строки.
В контекстном меню есть пункт "Панели инструментов", который предлагает несколько стандартных панелей:
Способ 2. Использование функции «Отправить ссылку»
Удалить элемент: перетаскивает внешний элемент боковой панели, пока не появится облако. Вы не можете удалить элементы из разделяемого раздела. Чтобы устранить проблему, используйте один из следующих способов. В диалоговом окне «Настроить панель инструментов» нажмите «Читать почту» в разделе «Доступные кнопки панели инструментов», нажмите «Добавить», а затем «Закрыть». После добавления кнопки «Читать почту» вам может потребоваться изменить размер панели инструментов, чтобы увидеть кнопку. Чтобы разблокировать панель инструментов, нажмите «Инструменты» на панели инструментов, выберите «Панели инструментов» и нажмите «Заблокировать панели инструментов», чтобы разблокировать.
Способ 3. Использование функции «Отправить страницу по электронной почте»
- Инструменты, выберите «Настроить панели инструментов».
- Невозможно изменить размер панели инструментов означает, что она заблокирована.
Адрес
- - эта панель удобна для ввода веб-адресов и перехода на веб-страницы;
- - это панель, которая по умолчанию встроена в IE и содержит веб-адреса для поддержки продуктов Microsoft;
Языковая панель
- - отображает индикатор раскладки клавиатуры - показывает RU или EN в зависимости от текущей раскладки клавиатуры;
Рабочий стол
Отображение отдельных инструментов может быть настроено для работы в рабочей среде. Если вы расширяете функциональные возможности системы, хорошо разместить новые инструменты соответствующим образом. Переключатель уровня показывает все добавленные слои. Их взгляды обеспечивают быструю информацию об их положении и графическом дисплее в окне карты. Щелчок правой кнопкой на выбранном слое вызовет контекстное меню для этого слоя. В этом меню вы можете найти все: от стиля слоя до экспорта данных.
Панель браузера упрощает доступ к геоданным. Он позволяет вам получать доступ к различным типам данных, таким как вектор, растр, базы данных, сервисы. Детали указаны ниже. Первая часть строки состояния служит для ориентации в окне карты. Здесь либо текущие координаты указателя мыши в окне карты, либо так называемая протяженность. Пример обоих параметров показан на следующем рисунке. Переключить расширения и позиции мыши. Рисунок 3: Опции для отображения координат указателя мыши или диапазона окна карты.
- - содержит ссылки с выпадающими меню к ярлыкам или программам, расположенным на рабочем столе;
Быстрый запуск
- - очень удобная панель, в нее можно простым перетаскиванием поместить ярлык на нужную программу, и она будет запускаться одним нажатием кнопки. Это намного удобнее, чем размещение ярлыков на рабочем столе.
Также пользователь может создать свою панель инструментов - выберите пункт "Создать Панель" инструментов, и укажите путь к нужной папке с ярлыками.
Эта функция отображает текущий масштаб окна карты. Он также позволяет вам перерисовывать окно карты в другом масштабе, выбирая из предопределенного списка шкалы. Рисунок 4: Выбор шкалы из предопределенного списка. Список предопределенных масштабов можно редактировать. Вы можете добавить новый масштаб с помощью значка «Добавить предопределенный масштаб» или удалить его с помощью «Удалить выбранное».
Рисунок 5: Меню для редактирования предопределенных масштабов. Отображение карты может быть установлено по-разному. По умолчанию рисунок в окне карты перерисовывается в следующих действиях. В некоторых случаях отображение может занять больше времени, чем это необходимо. В таких случаях вы можете настроить параметры рендеринга и стиля для отдельных слоев. Если перерисовка не нужна, ее можно переопределить - окно карты не будет перерисовываться.
Можно создать несколько панелей инструментов, и разместить их по сторонам экрана (для этого выделите панель и перемещайте ее к краям экрана пока она не появится на новом месте), хотя правый и верхний правый края не очень удобны для этого - могут возникнуть проблемы с закрытием окон приложений, развернутых на весь экран. Удалить созданную панель, можно сняв с нее галочку в пункте "Панели инструментов" или выбрав в контекстном меню "Закрыть панель" инструментов.
Наиболее важным параметром является настройка системы координат карты. Настройки через строку состояния действительны только для текущего проекта. После перезапуска система запускается в системе координат по умолчанию. Как установить систему координат по умолчанию, описано в главе «Система кислых систем».
Если вам нужно знать подробности о любой активности системы, позвольте себе писать так называемые сообщения журнала. Вы можете открыть вкладку с отдельными сообщениями журнала, используя значок «Сообщения». Эти сообщения особенно важны в случае неожиданного поведения системы.
Доступ к настройкам панели задач можно получить, выбрав в контекстном меню пункт "Свойства". В открывшемся диалоговом окне можно настроить внешний вид панели задач, группировку однотипных кнопок на панели, скрытие часов, автоматическое появление и скрытие панели задач и другие функции. После настройки не забудьте поставить галочку на пункте "Закрепить панель задач".
Главное меню состоит из двух основных частей. Первое - это стандартное меню на панели инструментов, а другое - панель инструментов. В частности, есть инструменты для управления и настройки системы. Здесь вы устанавливаете систему координат для нового проекта и особенно для нового слоя.
Панель инструментов содержит основные инструменты для работы с проектом и слоями. Переключение и включение отдельных панелей инструментов и окон можно сделать, щелкнув правой кнопкой мыши на панели и выбрав в меню. Используя эти инструменты, мы можем обозначить конкретные элементы в векторных данных, с которыми мы хотим работать.
Меню "Пуск " позволяет получить быстрый доступ ко многим установленным на компьютере программам и системным сервисам. Меню представлено в виде древовидной структуры с выпадающими меню. Ярлыки можно перемещать с помощью мыши, переименовывать, удалять, то есть совершать все те действия, которые доступны для файлов и папок в проводнике Windows. Меню в стиле Windows XP разделено на несколько областей. В левой верхней части находятся ярлыки, определенные пользователем как часто используемые. Поместить программу в это меню можно щелкнув правой кнопкой мыши на добавляемый файл и выбрав в контекстном меню "Закрепить в меню Пуск". В левой средней части находятся ярлыки для программ, которые запускались последними. Их список обновляется автоматически. В левой нижней части находится ссылка "Все программы", которая открывает выпадающий список для доступа к установленным на компьютере программам. В правой части меню "Пуск" находятся ссылки для доступа к сервисам Windows, таким как сетевые подключения, командная строка, справка и поддержка, поиск, а также другие в зависимости от настроек. Элементы меню пуск снабжены всплывающими подсказками, которые появляются, если задержать на них указатель мыши, и контекстными меню, появляющимися по щелчку правой кнопкой мыши на элементе.
Инструменты для перемещения в окне на основе выбора. Инструменты измерения зависят от координат. В случае географической системы координат результат измерения будет в градусах. Для этого вам необходимо правильно настроить систему координат карты. Измерение в окне карты также учитывает настройки привязки.
В окне карты можно использовать следующие инструменты из главного меню. Нажмите, чтобы выбрать инструмент, который вы хотите измерить. Появится диалоговое окно для типа измерения, в котором вы можете выбрать единицы измерения. Нажатие на карту начнет рисовать желаемый блок измерения. Во время рисования указанное значение настраивается в соответствии с положением курсора. Вы можете закончить рисунок щелчком правой кнопки мыши. Вы можете начать новое измерение с помощью кнопки «Новый».
Доступ к настройке меню "Пуск" можно получить, нажав правую кнопку мыши на кнопке "Пуск" и выбрав пункт "Свойства". Здесь можно выбрать стиль отображения меню - классический, как в старых версиях Windows, или в стиле Windows XP, имеющем более удобный интерфейс и расширенные возможности, количество пунктов в меню "Пуск", а также разрешение или запрет отображения тех или иных пунктов меню и некоторые другие функции.
Рисунок 6: Измерение площади - выбор единицы измерения. Для измерений длины определяется длина отдельных сегментов между вершинами, а также сумма всех длин. Рисунок 7: Измерение длины - длина сегмента и общая длина. Рисунок 8: Настройки измерения - Единицы, Символы, Значения.
Инструмент идентификации элементов используется для получения информации об интерактивно выбранном элементе в окне карты. После нажатия на инструмент сопоставления мы выбираем элементы, которые мы хотим идентифицировать. Рисунок 9: Результат идентификации элемента.
Также в контекстном меню кнопки "Пуск" находятся пункты "Найти" - открывает диалоговое окно поиска, и "Проводник" - эта кнопка используется для доступа к папке, в которой хранятся ярлыки меню "Пуск".По умолчанию это папка..\Documents and Settings\Username\Главное меню. В этой папке хранятся ярлыки, индивидуальные для каждого пользователя.
Вы можете добавлять сюда свои ярлыки, после этого они будут отображены в меню "Пуск", или удалять существующие. Также в меню "Пуск" отображаются ярлыки, которые одинаковы для всех пользователей. Они хранятся в папке..\Documents and Settings\All Users\Главное меню. Изменение ярлыков, хранимых в этой папке, затронет всех пользователей компьютера, перед удалением ярлыка, входящего в эту папку система выдаст предупреждение.
Результаты идентификации отображаются во всплывающем окне в виде древовидной структуры. Если мы выберем элементы в нескольких слоях, уровень первого уровня будет именем слоя. На следующем уровне атрибут устанавливается в меню «Свойства» ‣ «Экран». На следующем уровне отображаются 3 группы информации.
Для нескольких слоев режим выбора и форма отображения могут быть установлены в окне карты. Щелкните правой кнопкой мыши на детали в таблице, чтобы открыть всплывающее меню, которое позволяет различным параметрам изменять масштаб до выбранного элемента, копировать значения, работать с выбором и устанавливать слой.
Настроить многие функции панели задач и меню "Пуск" для локального пользователя также можно с помощью оснастки Групповая политика (..\windows\system32\gpedit.msc). Откройте оснастку Групповая политика и в левой части консоли перейдите на вкладку Конфигурация пользователя - Административные шаблоны - Панель задач и меню Пуск . Здесь представлены широкие возможности по ограничению прав пользователей к доступу и настройке панели задач и меню "Пуск". Ниже представлено описание некоторых из них:
Как очистить приборную панель
Но программисты не думали так много о том, что даже панель инструментов может быть полезна для кого-то. Панель будет предварительно просмотрена, и как только вы переместите мышь, эффект исчезнет. В информационной области основной панели вы можете использовать значки для изменения уровня прозрачности.
Как изменить пароль для доступа к домашней группе
Если ваш компьютер находится в группе и вы хотите запомнить пароль для своего подключения, его можно изменить. Откроется окно, и вы нажмете ссылку Изменить пароль. Нажмите «Сменить пароль» еще раз и введите новое. Сохраните его, нажав «Далее». Однако, если вы используете некоторые конкурирующие решения, отключите его. В окне программы нажмите «Инструменты». Выберите Администратор слева и снимите флажок Использовать эту программу.
Запретить группировку элементов панели задач
группировка кнопок панели задач объединяет сходные приложения, если на панели задач нет места. Она включается, если пользовательская панель задач заполнена. По умолчанию эта функция включена. Если включить эту политику, то кнопки панели задач группироваться не будут, кроме того, пользователь не сможет включить группировку - этот пункт будет удален из меню настройки свойств панели задач.
Как отключить функцию звуковой записи
Чтобы отключить возможность записи звука с помощью функции записи звука, откройте его.
Как запретить создание миниатюр
Для калькуляторов старшей и минусовой мощности каждый процент производительности стоит. Поэтому рекомендуется ограничить операционные системы операционной системы, которые не нужны. Отрицательным может быть только миниатюрное создание изображений с картинками. Откройте редактор локальных групп.Как установить максимальный размер корзины
Чтобы не быть гигантским «временным» депо, можно установить максимальный размер. Выберите «Включено» и установите максимальный размер в процентах от диска, который можно использовать ниже. Как отображать значки в области уведомлений основной панели. Некоторые программы, запущенные на фоне системы, помещают свои значки в область уведомлений главной панели. Все они могут быть скрыты или отображены. Если вы хотите изменить его или выбрать те, которые хотите сохранить на ваших глазах, затем щелкните правой кнопкой мыши на панели инструментов и выберите «Свойства».
Запретить доступ к контекстному меню для панели задач
скрывает контекстные меню, которые отображаются при выполнении правого щелчка мышью на панели задач или на элементах этой панели, таких, как кнопка "Пуск", часы, другие кнопки панели задач. Эта политика не запрещает пользователям использовать другие методы для выполнения команд, которые располагаются в этих меню.
На вкладке «Основная материнская плата» нажмите кнопку «Настроить». В окне мы просматриваем прокручивающиеся меню, какие значки должны всегда появляться, никогда или не появляться с некоторыми из событий. В случае, когда мы хотим, чтобы все отображались, нам не нужно нажимать друг на друга, но проверяйте Всегда показывать все значки и уведомления на главной панели ниже.
Как открыть файл в файле, отличном от связанной программы. В противном случае он открывает его с зарегистрированной программой. Если вы хотите открыть его в другой программе, просто нажмите правую кнопку мыши в файле. Откроется диалоговое окно, в котором мы нажимаем «Открыть» в программе и либо выбираем из списка, либо выбираем «Выбрать программу по умолчанию» и выбираем из этого окна.
Запретить изменение параметров панели задач и меню "Пуск"
запрещает пользователю изменять параметры панели задач и меню "Пуск". При попытке вызова из контекстного меню по правой кнопке пункта "Свойства" будет выведено сообщение "Операция отменена вследствие действующих для компьютера ограничений. Обратитесь к администратору сети."
Как уменьшить значки на главной панели. Значки на панели задач могут быть двух размеров. В начальном состоянии они устанавливаются как большие. Они будут использовать излишне много места, но для людей с ослабленным зрением они лучше видны. Если мы хотим использовать маленькие значки, щелкните правой кнопкой мыши пустую кнопку мыши на панели задач и выберите параметр «Свойства». На вкладке «Основная материнская плата» выберите «Использовать маленькие значки».
Большинство из них можно запустить как из командной строки, так и нажав на соответствующий прокси. В этом обзоре мы покажем команды, которые мы легко запускаем. Нажмите «Пуск» и в поле «Поиск программ» введите файлы. Как запустить некоторые настольные утилиты. В предыдущем совете мы упоминали некоторые консольные приложения. Однако для более быстрого доступа к ним вы можете, например, создать представителя на платформе. Мы создадим новый контакт на рабочем столе и введем имя приложения, которое мы хотим запустить в этом месте.
Зафиксировать положение панели задач
если включить эту политику, пользователь не сможет перемещать или изменять размеры панели задач, а кнопка "Закрепить панель задач" будет недоступна.
Не отображать панели инструментов в панели задач
запрещает пользователю удалять установленные или добавлять новые элементы на панель задач - пункт "Панели инструментов" не отображается в контекстном меню.
Затем введите имя помощника, например. Редактор локальных элементов группы. Если мы хотим, мы можем добавить комбинацию клавиш и в Атрибуты помощника в ярлыке клавиатуры. Если мы хотим уменьшить это время, то это можно сделать следующим образом. С правой стороны мы видим частоту поиска новых обновлений.
Мы выбираем Разрешенный и устанавливаем новый интервал. Как просмотреть маленькие значки на панели задач. Чтобы отобразить небольшие значки на панели инструментов, выполните следующие действия. Щелкните правой кнопкой мыши на панели задач и выберите «Свойства». В диалоговом окне «Свойства панели инструментов» и «Пуск» диалоговое окно «Панель инструментов» найдите «Использовать небольшие значки». Как просматривать маленькие значки на рабочем столе. Это не означает, что они больше не находятся в системе.
Не хранить сведения о недавно открывавшихся документах
по умолчанию, система сохраняет ярлыки недавно открывавшихся документов в пользовательском профиле в папке..\Documents and Settings\Username\Recent\
, а некоторые приложения Microsoft отображают список последних открытых документов в нижней строке меню "Файл". Если эта политика включена, ярлыки для недавно открытых документов создаваться не будут, а приложения не будут отображать уже сохраненный список документов в нижней строке меню "Файл".
Очищать список недавно открывавшихся документов при выходе
если эта политика включена, выполняется удаление ярлыков к файлам недавно открывавшихся документов при выходе пользователя из системы. В результате подменю "Документы" в меню "Пуск" будет всегда пустым при входе пользователя в систему.
Скрыть общие группы программ в меню "Пуск"
по умолчанию, меню "Программы" содержит элементы не только из профиля пользователя, но и из профиля All Users. Если эта политика включена, в меню "Программы" отображаются только элементы из профиля пользователя.
Удалить "Завершение сеанса" из меню "Пуск"
удаляет кнопку "Выход" из системы в меню "Пуск". Однако пользователь может выйти из системы, используя другие методы, например диспетчер задач.
Удалить Сетевые подключения из меню "Пуск"
эта политика удаляет команду "Подключения" из меню "Пуск".
Удалить значок "Мои документы" из главного меню
удаляет значок "Мои документы " из меню "Пуск" и его подменю. Эта политика удаляет только значок. Она не запрещает пользователю получать доступ к содержимому папки "Мои документы" другими способами. Чтобы изменения этой политики вступили в силу, нужно выйти и снова войти в систему.
Удалить значок "Мои рисунки" из главного меню
удаление значка "Мои рисунки" из меню "Пуск"
Удалить значок "Моя музыка" из главного меню
удаление значка "Моя музыка" из меню "Пуск"
Удалить и отключить кнопку выключения компьютера
запрещает пользователю завершать работу системы или перезагружать Windows. Эта политика удаляет пункт "Выключение" из главного меню и отключает все пункты выхода или перезагрузки кроме смены пользователя в диалоговом окне диспетчера задач. Эта политика запрещает пользователям использовать пользовательский интерфейс Windows для завершения работы системы, хотя и не запрещает использовать другие программы для завершения работы Windows.
Удалить имя пользователя из меню "Пуск"
удалить имя пользователя из меню "Пуск"
Удалить команду "Выполнить" из меню "Пуск"
позволяет запретить запуск команды "Выполнить" из меню "Пуск", обозревателя Internet Explorer и диспетчера задач. Если эта политика включена, это приводит к следующим изменениям: команда "Выполнить" удаляется из меню "Пуск";кнопка "Новая задача" удаляется из окна "Диспетчер задач". Кроме того, в панели адреса Internet Explorer запрещается: ввод UNC-пути, доступ к локальным дискам, например, C:;доступ к локальным папкам, например, \temp. Кроме того, пользователи, имеющие клавиатуры с дополнительной клавишей Win+R не смогут открывать диалог "Запуск программы" с помощью сочетания клавиш Win+R. (будет выведено сообщение "Операция отменена вследствие действующих для компьютера ограничений. Обратитесь к администратору сети."). Эта политика влияет только на указанные возможности интерфейса. Она не запрещает пользователям применять другие методы для запуска программ.
Удалить контекстные меню перетаскивания для элементов меню "Пуск"
запрещает пользователям использовать перетаскивание мышью для изменения порядка или удаления элементов меню "Пуск". Кроме того, она удаляет контекстные меню из меню "Пуск". Если эта политика отключена или не задана, пользователи могут изменять порядок или удалять элементы меню "Пуск" с помощью перетаскивания мышью этих элементов. Они также могут использовать контекстные меню, открывая их с помощью правого щелчка мышью на элементах меню "Пуск". Эта политика не запрещает пользователям использовать другие методы для настройки меню "Пуск" или для выполнения заданий, доступных им с помощью контекстных меню.
Удалить меню "Документы" из главного меню
удаляет меню "Недавние документы" из меню "Пуск", хотя сами ярлыки продолжают сохраняться. Если позднее эта политика будет отключена или установлена в состояние "не задана", ярлыки, сохраненные как до включения этой политики, так и во время ее действия, вновь появятся в меню "Документы".
Удалить меню "Найти" из главного меню
удаляет команду "Найти" из меню "Пуск" и отключает некоторые функции поиска "Проводника" Windows. Эта политика удаляет команду "Найти" из меню "Пуск" и из контекстного меню, появляющегося при выполнении правого щелчка мышью на кнопке "Пуск". Кроме того, система не реагирует на нажатие на клавиатуре сочетания клавиш Win+F. В "Проводнике" Windows кнопка "Поиск" сохраняется на стандартной панели инструментов, но система не реагирует на нажатие сочетания клавиш +. Кроме того, команда "Найти" не появляется в контекстном меню при выполнении правого щелчка на значках, представляющих собой диски или папки. Эта политика влияет только на перечисленные элементы пользовательского интерфейса. Она не влияет на Internet Explorer и не запрещает пользователям использование других методов выполнения поиска.
Удалить папки пользователя из главного меню
скрывает все папки в пользовательской (располагающейся вверху) части меню "Пуск". Все другие элементы отображаются, но папки будут скрыты. Эта политика используется совместно с перенаправлением папок. Перенаправленные папки появляются в основной (нижней) части меню "Пуск". Однако при этом исходная пользовательская версия папок все равно отображается в верхней части меню "Пуск". Поскольку отображение двух папок с одним и тем же именем может запутывать пользователя, можно использовать эту политику для того, чтобы скрыть пользовательские папки. Учтите, что эта политика скрывает все пользовательские папки, а не только перенаправленные папки. Если эта политика включена, папки в верхней части меню "Пуск" не отображаются. Если пользователи добавляют новые папки в каталог меню "Пуск" в своем профиле пользователя, эти папки появляются в каталоге, но не отображаются в меню.
Удалить список всех программ в меню "Пуск"
если эта политика включена, элемент "Все программы" будет удален из меню "Пуск".
Удалить список программ, закрепленных в меню "Пуск" - если эта политика включена, список закрепленных программ удаляется из меню "Пуск", и флажки "Интернет" и "Электронная почта" удаляются из диалогового окна настройки меню "Пуск".
Удалить список часто используемых программ в меню "Пуск" - если эта политика включена, список часто используемых программ будет удален из меню "Пуск".
Удалить справку из главного меню - удаляет команду "Справка" из меню "Пуск".
Удалить ссылки и запретить использование Windows Update
запрещает пользователям подключаться к веб-узлу "Windows Update". Эта политика запрещает доступ пользователю к веб-узлу "Windows Update" по адресу http://windowsupdate.microsoft.com. Кроме того, эта политика удаляет соответствующую гиперссылку из меню "Пуск" и их меню "Сервис" в "Internet Explorer"
Удалить меню "Избранное" из главного меню
- если эта политика включена, элемент "Отображать Избранное" не отображается в дополнительных параметрах настройки меню "Пуск". Эта политика влияет только на главное меню. Элементы меню "Избранное" по-прежнему представлены в проводнике Windows и в Internet Explorer.
Как видите, многие функции, которые предлагают программы-твикеры и советы, касающиеся системного реестра, могут быть активизированы с помощью стандартных средств Windows.
Большинство пользователей операционной системы Windows используют для работы с файлами окна Windows, в которых удаляют, копируют или перемещают файлы.
Если вы относитесь к таким пользователям, то вероятно используете так называемую Панель инструментов , которая присутствует во всех окнах Windows.
Эта панель обычно находится сразу под главным меню окна, и вы легко узнаете её по расположенным на ней кнопкам управления:

Но далеко не каждый пользователь (особенно новичок) знает, что эту панель можно настраивать «под себя». Например, вы можете добавить новые кнопки.
Чтобы сделать это надо посмотреть, какие кнопки нам доступны. Для этого щелкните правой кнопкой мыши по панели инструментов и из появившегося меню выберите пункт Настройка… (Customize) .
В появившемся окне вы можете увидеть список доступных кнопок (в левой части окна) и список уже установленных кнопок (в правой части окна). Если вы захотите добавить какую-либо кнопку на панель, то щелкните по ней, а затем щелкните по кнопке Добавить (Add) , расположенной в центральной части диалогового окна:
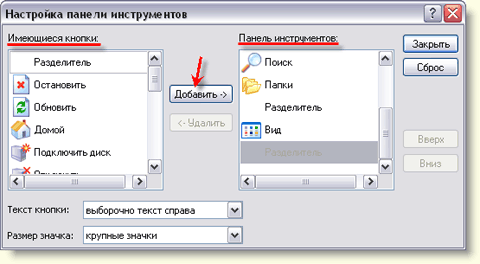
После добавления всех необходимых вам кнопок просто нажмите кнопку Закрыть (Close) , чтобы закрыть это диалоговое окно.
Если после этого вы вдруг поняли, что на вашей панели инструментов стало слишком много кнопок (и они не помещаются), то вы можете уменьшить их размер. Для этого снова щелкните правой кнопкой мыши по панели инструментов и из появившегося меню снова выберите пункт Настройка… (Customize) . Далее, в том же самом появившемся окне, из выпадающего меню Размер значка (Icon options) выберите пункт мелкие значки (Small Icons) и снова закройте это окно:

Теперь вы можете видеть, что кнопки на вашей панели инструментов стали маленькими и свободного места на ней стало больше!
Кроме этого вы можете менять порядок этих кнопок (в том же окне), выделив необходимый значок и нажимая кнопки Вверх (Move Up) и Вниз (Move Down) .

Для того чтобы организовать кнопки так как вам нравится, вы можете разделить их на группы используя специальные разделители:

Чтобы сделать это, найдите в левой части уже знакомого нам диалогового окна кнопку с именем Разделитель (Separator) , и добавьте её в правую часть, после чего переместите в нужное место:

Когда панели инструментов недостаточно, чтобы на ней поместились все кнопки, в правой её части появляются маленькие черные стрелки. Если щелкнуть по ним, появится меню с кнопками, которые не поместились на экране:
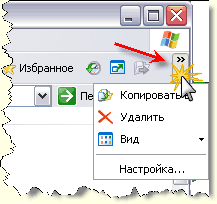
Чтобы избавиться от этих стрелок, вы можете растянуть окно (или уменьшить кнопки, если вы ещё это не сделали).
Ну а если в результате ваших экспериментов панель управления превратилось в нечто ужасное, то вы всегда можете вернуть её к прежнему виду. Для этого существует очень полезная кнопка Сброс (Reset) , возвращающая панель инструментов к исходному виду:

После того как вы настроите панель инструментов вы можете заблокировать её, чтобы не переместить её или случайно что-нибудь не испортить (такое бывает)! Для этого щелкните правой кнопкой мыши по панели и поставьте галочку в пункте Закрепить панели инструментов (Lock the Toolbars) :

Ну и наконец, если вы любитель поэкспериментировать, то можете вообще убрать панель инструментов. Для этого в этом же меню просто снимите все галочки:





