Сегодняшняя коротенькая заметка посвящается всем тем, кто задается вопросом, как узнать, какой у меня процессор стоит на компьютере. На самом деле их сейчас выпускается безумное количество разновидностей, взять тот же Intel. Поэтому вполне естественно, что невозможно наверняка помнить характеристики своего компьютера или, например, модель компьютера.
Как посмотреть какой процессор на компьютере стандартными способами
Поскольку компания является многолетним продавцом на отраслевом рынке с изображением лояльного продавца, предлагающего новые и подержанные электронные продукты, а вы, как клиент, получаете. Быстрое, правильное и профессиональное обслуживание; простая веб-платформа для покупок; конкурентоспособные цены и условия гарантии; сеть магазинов и сервисных магазинов для гарантийного и послегарантийного обслуживания; группа консультантов, ответственных за ваши гладкие покупки и доставку товаров; тест-период для проверки покупки и, при необходимости, вернуть его для возврата уплаченной суммы. В то время как ваш автомобиль находится в хорошем состоянии, регулярно обслуживая его, соблюдая периоды, рекомендованные производителем для замены масла, тормозной жидкости, ремней, подвески и т.д. Нет разумных причин, по которым оно не будет служить вам добросовестно и непременно в течение многих лет.
Первый способ, о котором я хотел бы вам поведать следующий: идем в меню «Пуск» — находим там «Компьютер», кликаем по нему правой кнопкой мыши, выбираем «Свойства».
В появившемся окне «Система», нас интересует пункт «Процессор», напротив которого написано его полное название, модель, количество ядер и тактовая частота.

То же самое касается вашего ноутбука. Когда вы берете его из коробки в первый раз, он выглядит чистым, гладким и супер быстрым, но чем дольше вы его используете, тем больше он становится более громоздким и медленным, более грязным и, в конечном счете, более - горячий. Особенно последние два фактора - тепло и пыль - враги номер один для вашей мобильной системы. К сожалению, как бы вы ни были осторожны, вы не можете полностью защитить свой компьютер от этих двух основных угроз. Именно по этой причине, по крайней мере, раз в несколько месяцев необходимо пройти базовую профилактику.
В этом же окне, слева нажмите «Диспетчер устройств».

Ищем «Процессоры». Если главный мозг вашего компьютера многоядерный, то надпись, содержащая название модели процессора и его основных технических характеристик, будет продублирована соответствующее число раз.
Узнаем, какой процессор стоит на ПК
Конечно, вы можете самостоятельно выполнять некоторые ремонтные работы дома - если вы уверены в своих технических знаниях и навыках, то есть, знать, что вы делаете, и как вы это делаете. Мы подчеркиваем - сцены в следующем видео, безусловно, не подходят для предотвращения вашего ноутбука. Как и в примере с автомобилем, с которого мы начали, большинство вещей, которые вы можете сделать для поддержки вашего ноутбука, лучше всего обрабатывать обученным специалистом в авторизованном сервисном центре.
Методы получения информации
Причин для этого много, и некоторые из них будут обсуждаться в этом кратком руководстве. В то же время мы дадим вам несколько моментов, чтобы сказать вам, что настало время подумать о профилактике на вашем ноутбуке. ПОДПИСЬ НОМЕР ОДИН: ЗАГРЯЗНЕНИЕ. Как уже упоминалось, некоторые из главных «врагов» каждого ноутбука - это пыль и другие мелкие частицы, которые вокруг вас. Каждый компьютер имеет встроенную систему охлаждения. Некоторые современные ноутбуки полагаются на пассивное охлаждение, у которого нет движущихся частей - обычно ультрапортативных моделей с низковольтными процессорами.

Второй способ, как узнать, какой процессор стоит на компьютере или ноутбуке - использование утилиты dxdiag. Чтобы её запустить зайдите в: «Пуск» -«Выполнить», введите dxdiag, после чего жмите Enter. Перед вами появится окно «Средство диагностики DirectX». На вкладке «Система» отображаются основные параметры системы, включающие и модель процессора.
Однако большинство ноутбуков используют активное охлаждение, сочетая систему специальных радиаторов и вентиляторов. К сожалению, он превращает их в некоторые «мини-пылесосы», поскольку практически каждая активная система охлаждения работает по принципу циркуляции воздуха. Другими словами, он вводит холодный воздух через специальные отверстия внутри корпуса ноутбука и выводит выхлопной воздух через другие. Со временем тонкая пыль накапливается на воздуховодах и может стать причиной закупорки. Он также относится к охлаждающим вентиляторам и радиаторам, снижает их эффективность и длительное использование без профилактики, может даже привести к их полной блокировке.
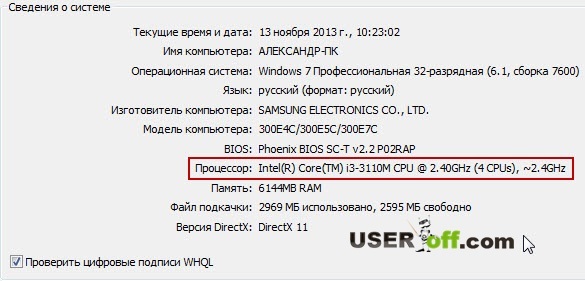
Как вариант можно зайти также в утилиту msinfo32 (вместо числа 32 должно стоять 64, в зависимости от разрядности Windows). Опять-таки всплывет окно, в котором будут перечислены основные характеристики и процессор, в том числе.

Универсальные способы узнать процессор
В таких случаях внутренняя температура вашего ноутбука может легко превышать критический максимум, на котором ваше оборудование должно работать, и это может нанести непоправимый урон одному или нескольким его тонким компонентам. Как вы могли понять, что этот момент опасно близок? Как правило, большая часть пыли и грязи накапливается внутри ноутбука, и вы не можете четко определить размер проблемы, если вы не откроете систему - то, что вы не рекомендуете делать дома, особенно если ваш ноутбук находится в гарантия.
Способ №3. Существует и дополнительное программное обеспечение, которое поможет узнать характеристики вашего устройства. Достаточно скачать нужную утилиту, например Speccy, CPU-Z или AIDA. Для примера: « ».
Если установить программу CPU-Z, то нам необходима вкладка «CPU»/ раздел «CORES». Значение параметра «CORES» это количество ядер. Кстати, после установки этой программы, вы можете посмотреть и другие характеристики компьютера или ноутбука.
Однако накопленная пыль хорошо видна на внешних решетках воздушных отверстий на корпусе. Они обычно расположены боком или сзади. Даже если вы не выглядите особенно загрязненными, если ваш ноутбук начинает вести себя странно - он отключается при большой нагрузке или вы чувствуете, что его тело нагревается до неприятно высоких температур, у вас, вероятно, проблема с охлаждением. В сверхкомпактном корпусе современного ноутбука чрезмерная рабочая температура может быстро нанести серьезный ущерб, поэтому мы советуем вам не дожидаться, когда произойдет самое худшее.

Только что мы с вами разобрали вопрос, как узнать, какой у меня процессор стоит на компьютере, который присылали мне на почту. Надеюсь, что после прочтения этой статьи вы поняли основные способы.
Хотелось бы добавить, что в процессорах Intel встречается технология Hyper-threading (Гиперпоточность.). Если ваш процессор поддерживает эту технологию, то процессоры Pentium 4 (с одним физическим ядром) и включенным Hyper-threading, операционная система определяет как два разных процессоры вместо одного.
При использовании в нормальных условиях лучше делать это не реже одного раза в год. Вы можете связаться со своими коллегами в наших авторизованных сервисных центрах, особенно если ваш ноутбук по-прежнему находится под гарантией. Если вы работаете с мобильным ПК в условиях высокой пыли или имеете домашних животных с более длинным слоем, вам может потребоваться защитить ваш ноутбук более частыми интервалами.
Добавьте это к проблемам программного обеспечения, вызванным вирусами и другим вредоносным программным обеспечением. Подобно «аппаратной» очистке и другим программам, необходимым для нормального использования мобильного компьютера, требуется много специальных знаний. Поэтому, если вы не уверены в своих технических навыках, мы рекомендуем вам не предпринимать такую операцию самостоятельно - шансы безвозвратно повредить ваш ноутбук, как правило, невелики, но вы можете в конечном итоге создать временную неисправную систему или, что еще хуже, непреднамеренно удалять ценные файлы и другую невосстанавливаемую информацию.
На сегодняшний день разновидностей процессоров, стоящих на компьютерах, достаточно много. В связи с чем вполне приемлемо, что нужно перепроверить или в первый раз ознакомиться с характеристиками процессора на компьютере. Для осуществления данной задачи подойдут как штатные средства Windows, так и специальные программы, позволяющие выявить достоверные данные о процессоре.
Опять же, желательно связаться с специалистами в наших авторизованных ремонтных мастерских, которые могут это сделать для вас. ПРИНЦ НОМЕР ТРЕТИЙ: КОМПЬЮТЕР СОСТОИТ ВНЕ. Если вы начинаете сталкиваться с необъяснимыми проблемами при использовании вашего ноутбука, это, вероятно, сигнал о том, что пришло время для диагностики обслуживания и последующей последующей профилактики. Отпустите проблемы с загрязнением его системы охлаждения на мгновение. Даже когда он работает с оптимальными параметрами, температуры, с которыми работают современные аппаратные компоненты, вряд ли можно назвать низкими.


Использование встроенных инструментов
Графические чипы еще более горячие. Даже если вы обеспечите свой ноутбук идеальными условиями работы и регулярно его чистите, со временем это тепло приводит к другим побочным эффектам - например, термопата, обеспечивающая наилучший контакт между процессором и охлаждающим радиатором, высыхает. В результате скорость теплообмена падает, и она больше не выполняет свои задачи. Однако применение новой термопаты - прекрасная операция, которая снова требует специализированной технической экспертизы и лучше всего делается специалистом по обслуживанию.


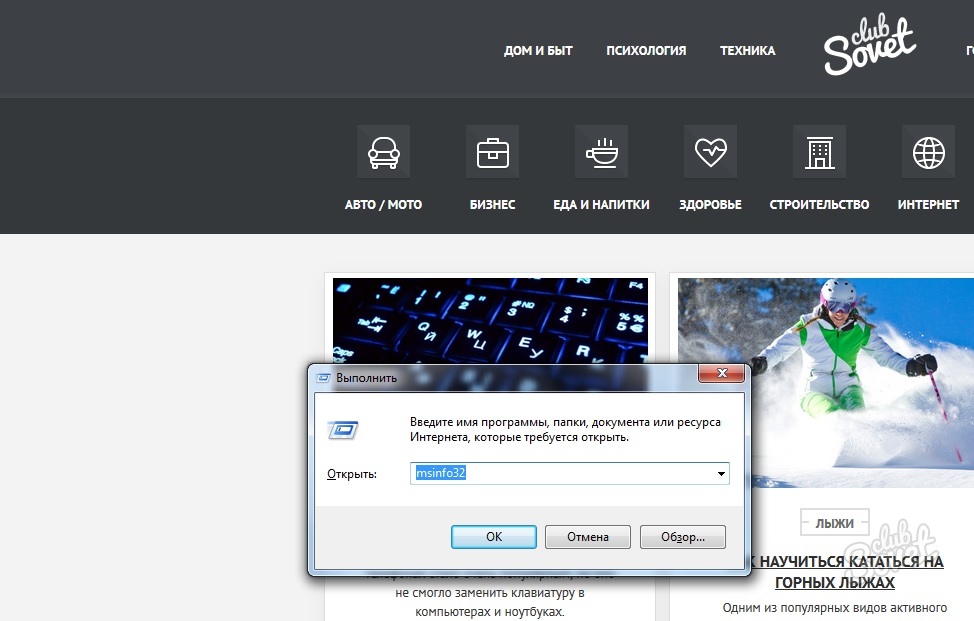
В то же время такая операция может значительно продлить безжизненную жизнь вашего ноутбука. Иногда необъяснимое поведение вашего мобильного компьютера также может быть связано с чисто аппаратным дефектом, требующим специальной диагностики. Опять же, мы рекомендуем вам связаться со своими коллегами в наших авторизованных ремонтных мастерских, которые помогут не только определить точную причину проблем с переносным компьютером, но и порекомендуют вам лучшее, быстрое и выгодное решение.
Цель этой статьи - уточнить различные навигационные системы и их процессоры, чтобы клиент мог сделать осознанный выбор. Сравнение проводилось в режиме навигации, проверяя время для расчета маршрута, скорость меню, увеличение и уменьшение масштаба и многое другое.
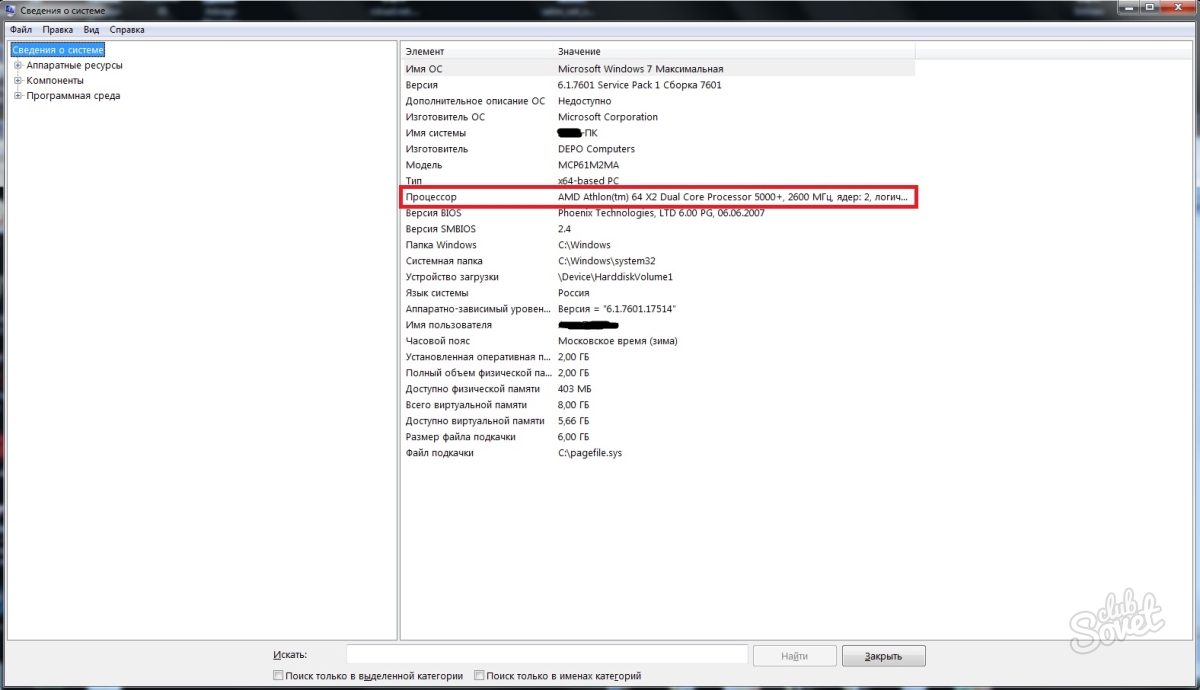
![]()
Это не проблема, она все равно будет работать, но более слабый процессор дешевле и медленнее, а устройство доступно по привлекательной цене, но оно работает медленнее. Вот почему мы советуем вам, прежде чем покупать навигацию, чтобы найти точное имя процессора и искать его в Интернете. Вы также можете увидеть следующие одноядерные процессоры с именами и скоростями, которые мы проверили вручную.
Как узнать какой процессор стоит на компьютере с помощью программ
После создания этого параметра вы нажмете на кнопку навигации, и вы увидите окно с похожий информацией. Обратите внимание, что приведенные выше фотографии - это имя процессора и в скобках - его скорость. Заключение. Довольно часто клиенты дешевы и покупают устройство из Китая, не проверив процессор, а затем не смогут вернуть продукт. Поэтому мы советуем вам заранее узнать имя процессора и проверить скорость интернета, а также проверить, можете ли вы вернуть продукт, потому что это еще одна гарантия того, что вы получите именно то, за что заплатили.

С помощью вышеперечисленных методов большинство пользователей проверяет характеристики своих процессоров. Данная процедура достаточно важна и может послужить для различных целей. В связи с чем крайне желательно знать приведенные сведения о процессоре, находящимся на вашем компьютере.
И если вы считаете нужным, вы можете купить у нас. В окне «Свойства системы». Чтобы увидеть его, нажмите «Пуск», «Панель управления», а затем дважды щелкните «Система». Некоторые производители компьютеров разместит в этом окне логотип и кнопку справки. Откройте все программы, аксессуары, системные утилиты и системную информацию. 5 Список основных категорий указан в левой части окна программы. Нажмите символ, чтобы отобразить доступные подкатегории; нажав на подраздел, вы увидите больше информации о выбранной области в правой части окна.
Командная строка. Нажмите «Пуск», «Все программы», «Стандартные» и «Командная строка». 7 Запускается программа командной строки, которая работает, введя текстовые команды. Например, чтобы определить дату, на которой была установлена ваша операционная система на вашем компьютере или как долго работает система, проверьте даты исходной даты установки и времени выполнения системы. 9 Закройте командную строку, нажав кнопку «Перекресток» в правом верхнем углу окна или набрав команду «Выход» и нажав клавишу «Ввод».




