Якщо в Microsoft Windowsнавчитися працювати без мишки, використовуючи клавіатуру для повсякденних завдань, можна значно підвищити свою продуктивність. Крім того, бувають ситуації, коли миша несподівано припиняє функціонувати і вам доводиться працювати за комп'ютером без неї. Нижче розділи містять багато корисних комбінацій клавіш, що використовуються для управління Windowsза допомогою клавіатури.
Примітка
Деякі з цих клавіатурних поєднань не працюють у Windows 8, 8.1 та 10 або діють інакше.
Відкривання меню Пуск.
Щоб відкрити меню Пуск або стартове меню, потрібно натиснути клавішу Windowsна клавіатурі або натиснути комбінацію клавіш Ctrl+Escl.
У меню Пуск Ви можете використовувати клавіші керування курсором (стрілки) на клавіатурі, щоб переміщатися вгору, вниз, праворуч або ліворуч в меню Пуск. Як тільки Ви знайдете необхідну вам програму, натисніть клавішу Enter .
Оскільки Windows 8 не має меню Пуск, натискання клавіші Windows або поєднання Ctrl + Esc відкриє стартовий екран Windows, або відкриє робочий стіл.
Як відкрити програму на робочому столі
Якщо програма, яку Ви бажаєте запустити, має ярлик на робочому столі, Ви можете потрапити на робочий стіл, натиснувши клавішу Tab ↹ на Вашій клавіатурі. Натискаючи кнопку Tab ↹ , ви переміщатиметеся між панеллю завдань і ярликами на робочому столі. Ви можете визначити, в якій області Ви зараз перебуваєте по зовнішньому виглядупіктограм і етикетки. Той, який обраний зараз підсвічуватиметься.
У деяких випадках Вам, ймовірно, доведеться натиснути Tab ↹ кілька разів, перш ніж дістатися значків на робочому столі. Як тільки один із значків на робочому столі буде підсвічений, Ви зможете переміщатися ярликами за допомогою клавіш керування курсором.
Коли Ви знайдете ярлик програми, яку хочете запустити, натисніть клавішу Enter, щоб відкрити програму.
Як закрити вікно, розгорнути на весь екран, згорнути у вікно або перемістити.
Як закривати вікна.
Натисніть сполучення клавіш Ctrl і F4 для того, щоб закрити поточну відкриту програму або вікно.
Також можна натиснути комбінацію Alt + пробіл, викликавши цим системне меню програми, потім, за допомогою стрілки вниз вибрати пункт меню Закрити і натиснути Enter .
Як мінімізувати вікно
Щоб мінімізувати вікно, натисніть Windows та стрілку вниз (іноді двічі).
Як розгорнути вікно на весь екран.
Щоб максимізувати вікно, натисніть клавішу Windows та стрілку вгору.
Як рухати вікно без допомоги мишки.
Перед переміщенням вікна переконайтеся, що воно не розгорнуте на весь екран. Щоб перемістити вікно, натисніть Alt + пробіл, виберіть пункт меню відновити і натисніть Enter . Потім знову натисніть Alt + пропуск і виберіть перемістити, при цьому курсор зміниться (він буде у вигляді чотирьох різноспрямованих стрілок). Після цього Ви зможете переміщати вікно за допомогою кнопок керування курсором.
Як переключатися між вкладками за допомогою клавіатури або Закривати вкладки.
Як закривати вкладки.
У більшості програм, які підтримують вкладки (наприклад: браузери), натискання Ctrl+F4 закриває активну вкладку.
Як перемикатися між вкладками за допомогою клавіатури
Щоб переміщатися зліва направо між вкладками у поточному вікні, натискайте Ctrl + Tab ↹ .
Для переміщення праворуч наліво натискайте Ctrl+Shift+Tab ↹ .
Як переміщатися між відкритими вікнами та програмами.
Щоб переміщатися між будь-якими відкритими програмами на комп'ютері, натисніть та утримуйте клавішу ALT, потім натисніть клавішу Tab ↹ . При цьому з'явиться вікно, в якому буде видно кожну з відкритих програмна вашому комп'ютері. Натискаючи Tab ↹ , при натиснутій клавіші Alt ви будете переміщатися мініатюрами відкритих програм. Коли Ви дійдете до програми, на яку Ви хочете перейти, відпускайте обидві клавіші, щоб зробити її активним вікном.
Навігація між областями та кнопками на вікні.
Щоб перемістити курсор між об'єктами областей у вікні (такими як діалогове вікно), Ви часто будете використовувати Tab ↹ , пробіл, стрілки і клавішу Enter . У більшості програм для цього використовується Tab ↹ , але якщо це не працює, спробуйте використати клавіші курсору. Якщо Вам потрібно натиснути кнопку, таку як ОК або Скасувати, натисніть пробіл або клавішу Enter .
Управління текстовим документом та переміщення в ньому.
Нижче наведено різні методи управління текстовим документомбез допомоги миші. Мало того, що це допомагає користувачам, які не мають доступу до миші, вони можуть також заощадити Вам багато часу, при роботі з текстовими документами.
- Клавіші курсору — Використовуючи клавіші курсору на клавіатурі, можна пересуватися по тексту вгору, вниз, праворуч або ліворуч.
Ctrl та Клавіші курсору – Натисніть клавішу Ctrl разом зі стрілками вправо або вліво, щоб перемістити курсор на одне слово вліво або вправо за одне натискання. Це набагато швидше, ніж використання клавіш курсору. Утримування Ctrl та натискання стрілок вгору та вниз дозволять переміщатися на один параграф у документі. - Клавіші End та Home — Натискання клавіші End перемістить курсор у кінець поточного рядка, а натискання клавіші Home перемістить Вас на початок.
- Клавіша Shift — клавіша Shift дає змогу виділяти текст. Наприклад, натискання клавіші Shift та клавіш курсору «вправо» або «вліво» призведе до виділення тексту ліворуч або праворуч від поточного положення курсору. Якщо, утримуючи клавішу Shift , натискати клавіші курсору «вниз» або «вгору», то Виділіть один рядок тексту за один раз вниз або вгору відповідно.
- Також можна використовувати Shift у поєднанні із комбінаціями вище. Наприклад, натискання та утримання Shift , Ctrl та використання стрілок виділять одне слово за одне натискання. Натискання Shift+End виділить текст від поточної позиції курсору до кінця рядка або документа.
Прокручування вікна.
Прокручування вікна вниз або вгору досягається такими способами: переміщення вгору і вниз за допомогою клавіш курсору, PageUp і PageDown для переміщення на одну сторінку вгору або вниз.
Клацніть правою кнопкою миші за символом або іншим елементом Windows.
У деяких ситуаціях буває необхідно клацнути правою кнопкою миші на зображення, текст або інше елементу Windows. Щоб зробити це без миші, виберіть символ або перемістіть курсор у текст, яким потрібно клацнути правою кнопкою миші, потім натисніть і утримуйте Shift і F10 .
Я дуже люблю використовувати гарячі клавіші будь-де, де це можливо. Навіть при перегляді відео. Наприклад, у більшості відеоплеєрів є така комбінація Alt+Enterяка розгортає відео на весь екран. Майже у будь-якому відеоплеєрі працює. Але тільки не в YouTube. Оскільки плеєр ютюбу це не повноцінна програма, а веб-сервіс. І при натисканні alt+enterнічого не відбувається. А я це дуже часто натискав за звичкою, намагаючись розгорнути відео на весь екран. Мені так хотілося розгортати та згортати його саме гарячими клавішами. І яке було моє здивування, коли я випадково виявив гарячі клавіші, що розгортають відео на весь екран у Youtube!
Гарячі клавіші в Youtube
Я почав шукати і знайшов інші корисні комбінації. Я здогадувався, що вони, швидше за все, є, але не морочився з цим. Отже самі комбінації.
Клавіша для розгортання відео на повний екран:
f. Так, так просто, одна клавіша — буква F. Від словосполучення full screen.
Перемотування відео з клавіатури у Youtube
Цифри від 0 до 9 перемикають відразу x10%. Так, якщо ви хочете поставити на середину ролика, то просто натисніть 5 і повзунок перестрибне рівно 50% відео.
Пара клавіш Jі Lдозволять перемотувати по 10 секунд відео вперед та назад відповідно. Це вже зовсім unix-like — легенарний консольний редактор vi використовує ці клавіші для посимвольного пересування курсора:)
Ну і просто кнопки стрілок влівоі праворуч (Left Arrow, Right Arrow) - Мотають по 5 секунд вперед і назад. Швидше за все, ви знали про це.
Перемикання між відео з клавіатури
Здійснюється за допомогою комбінації Shift+N. Включає наступне від ( N ext) відео з плейлиста. Або перше із сайдбара з рекомендованими роликами. Дуже зручна функція, обов'язково спробуйте. Причому у випадку з плейлистом можна переключити і на попереднє відео комбінацією Shift+P (P revious). Поза плейлистом ця комбінація не працює, і якщо ви хочете переключити на попереднє відео там, де плейліста немає, використовуйте стандартну функцію самого браузера "назад". Наприклад Alt+Left Arrow(стрілка вліво) дозволять це зробити в Google Chrome.
Регулювання гучності
Клавіші стрілок вгору та вниз дозволяють збільшувати та зменшувати гучність.
Беззвучний режим: m. Що називається " зам'ятити«. Відключає звук у ютубівському плеєрі. Від слова m ute.
Клавіші для керування відтворенням ролика
Швидше за все ви знаєте що пробіл (Space) дозволяє призупинити відео у будь-якому програвачі. У тому числі й у ютубі. До речі, моя трирічна дитина дуже активно використовує цю клавішу:) Вона, крім паузи, дозволяє запустити повторне відтворення, якщо відео закінчилося і йому хочеться подивитися його ще раз, що буває дуже часто.
Але тут є один нюанс, причому досить значний. Пробіл також використовується більшістю браузерів як гаряча клавішадля скролінгу сторінки. Він перемотує сторінку рівно на екран униз. І якщо ви знайомі з таким поняттям як фокусу додатках, то повинні розуміти, що вбудований плеєр ютуба має свій фокус, а браузер свій. Таким чином, якщо фокус перехоплений браузером, то пробіл у вас не спрацює як пауза, а просто крутитиме сторінку нижче, до перегляду коментарів. Так само у вас не будуть працювати і перемотування цифрами, і регулювання гучності стрілками, і перемотування стрілками, коли фокус перехоплений браузером.
Однак, клавіша Fнаприклад, буде працювати завжди, навіть якщо фокус не біля плеєра. І якщо ви її натиснете, то він якраз плеєром і буде перехоплений. Якщо вам при цьому не потрібен повний екран, можна просто натиснути її двічі, або клавішу Escдля виходу з повноекранного режиму. Фокус у вас після цього залишиться у плеєра, і значить ви зможете використовувати стрілки та пробіл для керування ним. Клавіші Jі Lтакож працюють незалежно від фокусу завжди - можете скористатися ними для тих же цілей.
Але цікавіше тут використовувати клавішу K. Вона здійснює запуск/паузу ролика також незалежно від фокусу, на відміну від пропуску! Але при цьому ще й фокус не перехоплюється плеєром. Таким чином, з її допомогою ви можете натискати play/pause, припустимо, в музичній композиції і скролити сторінку стрілками для читання коментів.
Ну і наостанок, функція, що досить рідко використовується, - це швидкість відтворення. Її можна регулювати клавішами < і > , а оскільки вони у нас активуються тільки при натисканні Shift, то відповідні комбінації Shift+. (Точка, pot)і Shift+, (кома, comma).
Клавіша активації пошуку у Youtube
Так, ще є мегакорисна кнопка передачі фокуса в рядок пошуку. Теж unix-like, це прямий сліш / (slash). Але з ним теж тут є нюанс, оскільки він у різних розкладках набирається абсолютно різними кнопками. При активній англійській розкладці все просто, він знаходиться одразу поруч із шифтом і набирається одним натисканням. А от якщо у вас активна російська розкладка, то можливо ви його досить довго шукатимете. Бо в російському варіанті слєш знаходиться на клавіші, що знаходиться десь поруч Enter, і може навіть не нанесений на клавішу. Як правило на ній обов'язково зображено вертикальний ( пайп,pipe) і зворотний сліши ( backslash) | і \ . Ось якщо ви знайдете цю кнопку на своїй клаві, то затиснувши її з шифтом, вам вдасться зобразити прямий слєш в російській розкладці. Простіше жмакнути перемикання розкладки і набрати його в en, чи не так? :)
Ну от такий нехитрий набір. До речі, за деякими з перерахованих кнопок вам ютуб покаже віконце з довідкою поверх плеєра, якщо ви натиснете знак питання ? , коли фокус передано до програвача.
Користуйтеся, будь ласка, це дуже відчутно економить час і навіть приносить своєрідне задоволення. Що більше користуєтеся, то легше стає. Ну, принаймні, у мене саме так. Немає необхідності запам'ятовувати все, просто користуйтеся тим, що вам потрібно найчастіше. Я ж говорю, я був у захваті від однієї тільки кнопки F. Дуже подобаються мені такі дрібні радощі. Чого й вам бажаю.
Часто буває так, що користувач запускає нову гру, але вона не відкривається у повному масштабі. Це буває особливо прикро, якщо у вас 32-дюймовий монітор з чудовою роздільною здатністю, а програма все одно не запускається в режимі на весь екран. Як зробити вікно гри на весь екран, щоб повною мірою насолоджуватися графікою та спецефектами онлайн-розваг?
Загляньте в налаштування
Коли вікно гри не розгортається, ви можете зробити наступне. Увійдіть до розділу «Налаштування» і знайдіть там такі пункти:
- "Віконний режим". Позначивши прапорцем цю опцію, ви маєте отримати повноекранну версію.
- Цього пункту меню не передбачено? Тоді спробуйте знайти «Дозвіл» або «Розмір вікна». Встановіть один із цих параметрів на максимальний показник.
Фактично ви нічого не зміните у налаштуваннях програми – вона все ще працює у режимі згорнутого екрана. Але в той же час ви отримаєте зображення на повний екран - чого і потрібно було досягти.
Коригування роздільної здатності монітора комп'ютера
Цей спосіб допомагає далеко не завжди, але спробувати також варто. Правою кнопкою мишки клацніть на робочий стіл. Виберіть «Властивості». Якщо на вашому комп'ютері встановлено версія Windows"Сімка", розділ буде виглядати як "Розширення екрана". Опускайте повзунок до мінімального значення 800х600. Не лякайтеся, якщо у вас на очах виростуть усі ярлики робочого столу – у тому числі програма «Пуск». Натомість разом із ними збільшиться і вікно гри. Ви отримаєте його на повний екран. Побічний ефект: іграшка може почати «висіти» на самому інтригуючому та відповідальному моменті або із запізненням перемикатися з однієї картинки на іншу.
Виправлення помилок програми за допомогою клавіатури
Є ще один спосіб розгорнути вікно гри на весь екран з клавіатури. Це дуже просто. Натисніть одночасно такі клавіші, як Alt і Enter. Важливо натискати саме одночасно, а не по черзі. Це базове поєднання клавіш спрацьовує здебільшого комп'ютерних ігор. Але трапляються випадки, коли цей метод не діє. Просто розробники програмного забезпеченнязмінили комбінацію клавіш. Що робити у цьому випадку? Знайдіть у папці з грою розділ «readme» та ознайомтеся з ним. Можливо, там ви знайдете відповідь, як зробити вікно гри на весь екран. Іноді замість Alt та Enter працює поєднання гарячих клавіш Alt та Tab.
Також ви можете звіритись із заданими параметрами ігрової програми. Іноді у параметрах спочатку задається запуск в обмеженому режимі дозволу. Правою кнопкою мишки потрібно клацнути по ярлику гри. Потім вибрати пункт «Властивості» та знайти підрозділ «Об'єкт». Якщо перед вами випливла команда, схожа на таку: D:Gamesdungeon_keeperdkeeperkeeper95.exe., параметри тут ні до чого. Вирішення проблеми потрібно шукати в іншому. Якщо ж наприкінці команди стоїть "windowed", просто видаліть її. Дослівно цей параметр перекладається як віконний. Він автоматично спрацьовує при запуску гри і змушує її відкриватися не на повний дисплей.
Якщо вам не допоміг жоден з перерахованих вище методів, як розгорнути вікно гри на весь екран, зайдіть на форум і розпитайте інших гравців, чи не стикалися вони з подібною проблемою. Вам, напевно, охоче допоможуть.
"Розгорнути", що знаходиться у верхньому правому кутку вікна. Цей значок зазвичай знаходиться між кнопками "Згорнути" і "Закрити". Після натискання на нього програма або папка відкриється в весьекран.
Ще один варіант реалізації полягає в наступному:
- викликати Панель завдань (на якій знаходиться меню "Пуск") та знайти на ній вкладку програми чи папки;
- клацнути на вкладці програми або папки правою кнопкою миші;
- у меню вибрати рядок "Розгорнути". Вікно відкриється в весьекран.
Іноді найпростіша проблема з налаштуваннями операційної системи забирає у пересічного користувача персонального комп'ютерабагато часу. Однією з таких проблем може стати розгортання екран амонітора. Розберемо як розгорнути екран, використовуючи штатні засоби операційних систем Windows XP та Windows 7 та програмний додаток iRotate.
Вам знадобиться
- 1. Встановлені в системі драйвери до відеокарти.
- 2. Програмний додаток iRotate різних версій.
Інструкція
Виберіть відеокарту в програмі , яку встановлено у вашій системі . Увійдіть у меню налаштувань монітора та виконайте розгортання екрану. Для цього натисніть кнопку "Параметри", потім виберіть на скільки градусів повернути екран і натисніть "Застосувати" або "OK". Розгорнути робочий стіл у Windows 7 можна за допомогою тих самих клавіш або через панель керування відеокартою. У разі потреби можна використовувати меню монітора.

Зверніть увагу
Можливість зміни положення екрана залежить від відеокарти, тому в деяких користувачів працюватиме один із запропонованих способів, а в інших другий.
У рідкокристалічних моніторах є зручна функція – розворот робочого столу. Якщо повернути екран на 90 градусів, то робочий стіл перебудується з «ландшафтного» формату до «портретного».
Джерела:
- Все про Windows XP
Порада 3: Як зробити, щоб вікна відчинялися на всю сторінку
Проблема зміни розміру за замовчуванням вікон добре відома всім користувачам браузера Internet Explorer 8 версій. Крім стандартних методів завдання розміру було виявлено і кілька маленьких хитрощів, що дозволяють досягти, щоб вікнаІнтернет-браузер завжди відкривалися розгорнутими на весь екран.
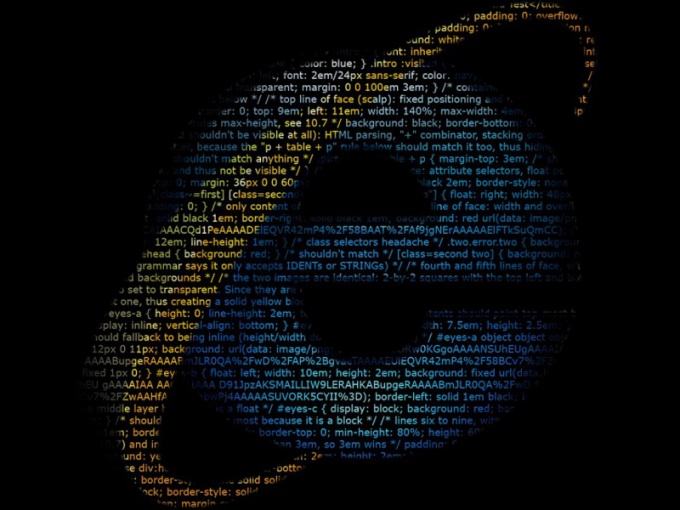
Інструкція
Спочатку скористайтеся стандартним методом завдання розміру вікон, що відкриваються. браузері Internet Explorer 8. Викличте контекстне менюпіктограми веб-браузера клацніть правою кнопкою миші на панелі завдань і повторіть ту ж дію в списку рядка Internet Explorer. Вкажіть пункт «Властивості» у підменю, що відкрилося, і застосуйте прапорець на полі «Розгорнуте на весь екран» у діалоговому вікні властивостей. Використовуйте зміни, натиснувши кнопку OK.
Спробуйте альтернативні методи. Розкрийте будь-яке вікно Internet Explorer у меншому розмірі та перетягніть межі вікнадо повної розгорнутості, не використовую кнопку «Збільшити». Натисніть функціональну клавішу Ctrl та, утримуючи її, розгорніть меню «Файл» у верхній сервісній панелі вікна вікнадля виходу із програми. Перевірте розміри вікон або замініть функціональну клавішу Ctrl на Shift, якщо розміри не змінилися.
Запустіть Internet Explorer і викличте контекстне меню будь-якого посилання на відкритій сторінцінатисканням правої кнопки миші для використання наступного способу. Вкажіть команду «Відкрити в новому вікні» та поверніться до першого відкрите вікнобраузер. Завершіть його роботу, і вручну перетягніть межі решти вікнаінтернет-браузера до бажаних розмірів. Не використовуйте кнопку "Збільшити", оскільки такі зміни не зберігаються системою. Натисніть функціональну клавішу Ctrl та, утримуючи її, розгорніть меню «Файл» у верхній сервісній панелі вікнаінтернет-браузера. Вкажіть команду «Завершити», але не користуйтеся кнопкою [Х] у правому верхньому кутку вікнадля виходу з програми з тих самих причин.
На сьогоднішній день цей сегмент ринку постійно розширюється, тому користувачі мають можливість вибирати з кількох більш-менш популярних браузерів залежно від того, які функції та можливості, що є в кожній із програм, здаються їм зручнішими. Так, одним із найдавніших браузерів є «Internet Explorer», який протягом тривалого періоду був лідером за популярністю серед користувачів, проте на його позиції сьогодні претендують кілька інших зручних програм, наприклад « Mozilla Firefox», «Opera», «Google Chrome» та інші.
Вікна браузера
Як правило, вибір того чи іншого браузера ґрунтується на тому, які функції він пропонує користувачеві, а також на зручності його інтерфейсу, тобто графічної організації сторінки для конкретної людини, яка планує його встановити. За цими параметрами перераховані браузери мають досить помітні відмінності, проте існує ряд параметрів інтерфейсу, які однакові всім таких програм.Одним із таких параметрів є форма надання інформації з інтернет-сторінки. У всіх браузерах, що існують на сьогоднішній день, вона представляється у формі так званого вікна - прямокутного поля, в якому відображається текст, картинки, відеозаписи або інші відомості. Вікно браузера можна розгорнути на повний екран, тобто заповнити ним весь простір монітора, або використовувати стислу форму представлення вікна, натиснувши на символ у вигляді двох квадратів у верхньому правому кутку екрана. Крім того, вікно, яке вам більше не потрібно, можна закрити, натиснувши на символ у вигляді хрестика, або згорнути, тобто тимчасово прибрати з поля зору, натиснувши на символ у вигляді рисочки.
У кожному вікні браузера можна відкрити одну або кілька додаткових вкладок, щоб мати доступ до кількох інтернет-сторінок. Це можна зробити, перевівши курсор миші у верхню частину екрана. У деяких браузерах ця можливість показана у вигляді символу «плюс», а в інших - у вигляді невеликого вільного поля поряд з назвою відкритого сайту. Для того, щоб закрити окрему вкладку, необхідно також натиснути на символ хрестика - той, який знаходиться у правій частині вкладки.
Основні елементи вікна у будь-якому браузері – це адресний рядок та основне поле для відображення інформації. Адресний рядок відображається у верхній частині вікна браузера. Вона зазвичай починається з символів "www" або "http://" і є буквеним кодом, введення якого приведе вас на потрібну вам сторінку. В даний час адреси сторінок у російськомовному інтернеті можуть бути набрані як латинським, так і кириличним шрифтом. В основному поле ви можете бачити різні тексти, картинки, відеозаписи та іншу інформацію, склад яких залежить від змісту сайту, який ви переглядаєте.
Джерела:
- Що таке веб-браузер, вікно браузера та адресний рядок?
Зверніть увагу
У деяких програмах відображається повноекранне відображення у параметрах або налаштуваннях вигляду.
Слід знати, деякі програми мають строго окреслений контур. Розгортати чи змінювати розмір тіла такої програми не можна. Заборона зміни розміру зазвичай виявляється у відсутності або неактивності кнопки "Розгорнути".
Джерела:
- Як відкрити файли Excel 2013 поряд у різних вікнах
Багато гравців та користувачів ПК часто стикаються з тим, що не знають, як розгорнути гру на весь екран. Причин цієї проблеми може бути кілька - починаючи від параметрів запуску і закінчуючи роком випуску гри. У цій статті розглянуто кілька способів усунення цієї проблеми.
В чому причина?
В основному така проблема виникає при спробі запуску старих ігор або казуальних інді-проектів. Також причина може ховатися у несумісності нових операційних систем зі старими іграми. На додаток до всього, варто додати застарілі драйверина відеокартах, які також можуть перешкодити запуску програми у повноекранному режимі. Давайте розберемося, як розгорнути гру на весь екран кількома способами.
Поєднання клавіш
Якщо у вас відкривається вікно з грою в рамці, то швидше за все, вам допоможе яке дозволяє розгортати всі системні вікна повноекранний режим. На клавіатурі одночасно затисніть клавіші Alt та Enter і подивіться на реакцію гри. Якщо це не допомогло, переходьте до іншого способу.
Другий спосіб розгорнути на повний екран
Запустивши гру у віконному режимі, не поспішайте заходити в системні налаштування. Спочатку спробуйте знайти зміну режиму в налаштуваннях самої гри. Зайдіть в меню, потім перейдіть до пункту "Налаштування". У ньому має бути графа "Графіка" або "Екран" (залежно від гри назви можуть змінюватися, але суть залишається незмінною). Виберіть повноекранний режим та застосуйте зміни. У більшості випадків навіть не потрібно перезапустити - система автоматично розгорне гру на весь екран.
Властивості
Якщо вищеописані методи не допомогли, використовуємо третій спосіб. Іноді у запуску прописуються параметри. За запуск у вікні відповідає приписка Windows. Зайдіть у властивості ярлика та перевірте, чи додано до поля "Об'єкт". Далі зверніть увагу на пункт "Вікно". У ньому має бути напис «Розгорнуте на весь екран». Тепер ви знаєте, як прибрати маленький екран в іграх за допомогою параметрів властивостей.
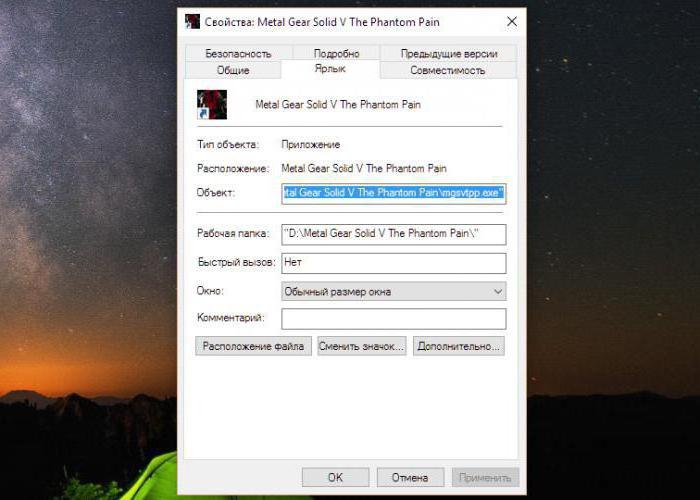
Проблеми самої гри
Можливо, необхідна вам гра запускається в низькій роздільній здатності, що не дозволяє їй розтягуватися по всій площі монітора. У такому разі знову звернемося до внутрішньоігрових налаштувань. Виберіть роздільну здатність вікна, яке є основним на вашому моніторі. У такому разі маленький екран в іграх більше не буде проблемою. Навіть у віконному режимі гра буде розтягнута на всій площі. Цей спосіб, швидше за все, не підійде для старих проектів, які не мають підтримки сучасних дозволів.
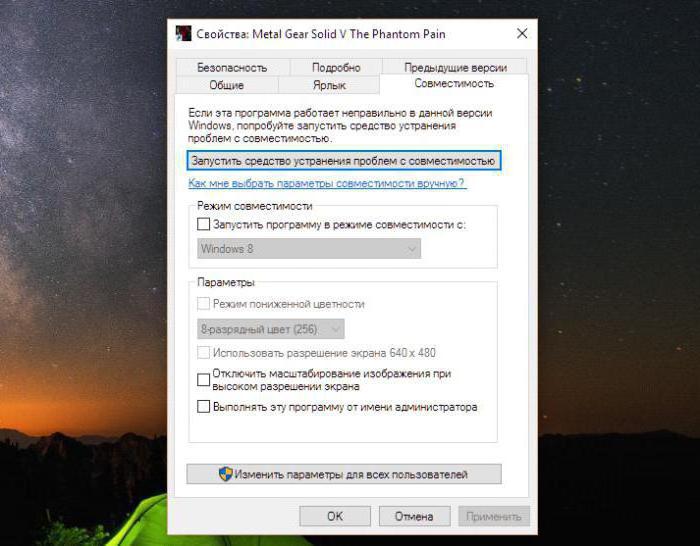
Як розгорнути гру на весь екран за допомогою налаштування драйвера?
У вирішенні проблеми вам допоможуть фірмові утиліти від виробника відеокарти. У ній ви зможете оновити драйвери до останньої версіїта підігнати дозвіл гри для вашого екрану. Робиться це у вигляді масштабування у властивостях відеокарти. Після завершення ігрового процесу слід повернути стандартні налаштування.
Якщо загальний опис того, як розгорнути гру на весь екран, вам не допоміг, зверніться до форумів, які спеціалізуються на потрібному вам проекті. Кожна програма має особливості. Особливо це стосується старих ігор, тому описані способи не є вирішенням усіх проблем з віконним режимом для будь-якого випадку.




