Зараз, коли підключення до інтернету є майже в кожній квартирі чи офісі, завантажувати інформацію стало легко. Такий спосіб передачі файлів вимагає мінімум витрат, а за наявності хорошого з'єднання - часу займає небагато. Але рано чи пізно будь-якому користувачеві потрапляє на очі незнайоме розширення, яке не вдається відкрити звичайним способом.
Наприкінці меню "Файл" виберіть "Зберегти" або "Зберегти як". Зображення дисків також включають інсталяційний носій для програм та операційних систем. Однак, щоб використовувати таке джерело, він повинен запускатись автоматично, коли він поміщається в дисковод. Для систем носій повинен мати можливість завантажуватись з комп'ютера. Інакше встановлення буде дуже складним. Однак для цього потрібна спеціальна підготовка зображення.
Щоб зображення було створено під час завантаження комп'ютера, комп'ютер має бути оснащений відповідними файлами. Ви можете створювати їх, але краще використовувати наявні. Якщо ви готуєте додаткові завантажувальні носії, скопіюйте необхідну інформацію з наявного завантажувального носія. Відкрийте зображення, а у рядку стану внизу ви побачите зображення автоспуску. Наведіть вказівник миші на диск, змініть ім'я файлу та прийміть команду за допомогою кнопки «Зберегти».
Найчастіше таким каменем спотикання стають файли-образи дисків. У такому форматі розповсюджуються по мережі ігри та деякі програми. Вони можуть мати розширення isz, mds, nrg або iso. Також існує велика кількість інших розширень, але менш поширених в інтернеті. У переважній більшості випадків користувачі залишаються розчарованими: вони витратили час і трафік на завантаження гри, а в результаті отримали якийсь незрозумілий файл, З яким і зробити нічого не можна.
Створіть новий файл зображення або відкрийте існуючий файл для редагування. Використовуйте кнопку «Додати», щоб заповнити зображення за допомогою файлів. Як тільки зображення буде готове, відкрийте меню підменю «Завдання» та «Підменю». Натисніть Додати інформацію для завантаження. Вибравши поле «Файл» і використовуючи кнопку праворуч, ви можете вказати файл, який був завантажений раніше на диск, який відповідав за завантаження диска. Однак, якщо у вас немає цієї можливості, ви можете використовувати звичайну завантажувальну дискету.
Натисніть кнопку «Зберегти» на панелі інструментів, вкажіть формат даних зображення, назвіть його та натисніть «Зберегти». Це прискорить час, необхідний для встановлення операційної системи. 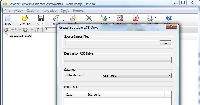
Натисніть кнопку «Пуск», щоб розпочати процес створення інсталяційного носія. Якщо помилок немає, середа буде готова за мить.
Одні впадають у відчай і, образно кажучи, засувають гру в довгий ящик. Інші роблять правильніше, намагаючись знайти в тому ж інтернеті інформацію про незвичайне розширення. В результаті людина отримує великий обсяг даних про встановлення та правильну роботу з шуканим розширенням файлу. Виявляється, що просто завантажити гру з торрента або файлообмінника недостатньо, її потрібно ще правильно змонтувати. А для здійснення цієї дії потрібна спеціальна програма-емулятор.
Перетворення зображень між форматами. Іноді доступний образ диска, розділу або диска має формат, який не підходить. Наприклад, він не розпізнається диспетчером віртуальних дисківабо не працює з іншим програмним забезпеченням. І тут він все ще перетворюється. Це проста та малоприємна операція, якщо у вас є потрібні інструменти. Проблема в тому, що хоча перетворювачі читають безліч різних стандартів, вони тільки пишуть в декількох. Тому вам потрібно знайти правильну програму.
Використовуйте кнопку праворуч від файлу «Вибрати файл зображення» для конвертації та вкажіть вихідний файл. Якщо залишити прапорець Використати папку введення, конвертована версія буде збережена у тому ж каталозі. Якщо ви бажаєте розмістити його в іншому місці, введіть шлях у поле "Вихідна папка". Запишіть стандарт, вибравши відповідну опцію у розділі «Формат виводу». Для виборів є шість різних варіантів.
Що означає розширення isz
Дане розширення є стандартним файлом-образом, який зазнали архівації. Така процедура дозволяє значно зменшити розмір вихідного файлу, завдяки чому в одному архіві міститься відразу кілька ігор або програм. Крім того, розширення isz підтримує шифрування. Отже, якщо ви не бажаєте відкривати вільний доступ до того чи іншого файлу, проблема буде вирішена. У iso такої можливості немає, незважаючи на те, що по суті вони являють собою таке ж розширення isz, тільки до стиснення.
Почніть із завантаження зображення, натиснувши кнопку «Відкрити». Ви також можете вказати його пізніше у вікні конвертера. На наступному кроці в меню "Сервіс" виберіть "Перетворити". Ви також можете надати доступ до зображення за допомогою пароля. Натисніть кнопку " Додаткові налаштування». Установіть прапорець Увімкнути захист паролем та визначте його, вибравши кнопку Змінити пароль. Якщо цільове зображення зберігатиметься на носіях меншого розміру, ніж зображення, воно буде розділено на частини. Використовуйте розділ Багатотомна підтримка, щоб вказати розмір індивідуального стилю імен файлів та файлів.
Єдиною відмінністю заархівованого isz від звичайного архіву є вузька спрямованість. Тут можуть бути виключно образи дисків. Подібний спосіб зберігання інформації особливо зручний для людей, які одночасно тримають на жорсткому диску багато ігор чи фільмів. Слід зауважити, що isz-розширення з'явилося нещодавно і ще не набуло широкої популярності. Але все йде до того, що незабаром воно замінить більш громіздкі варіанти зберігання файлів через свою зручність і значну економію простору.
Однією з найбільших переваг зображень є можливість підключення їх до віртуальних дисків. Потім він отримує швидкість читання даних, зменшує рівень помилок, а жорсткий диск, З якого вони зчитуються, не робить шуму так сильно, як оптичний привід. Крім того, ніщо не заважає конфігурації системи з декількома або більше віртуальними носіями із прикріпленими до них зображеннями. Встановлення такої кількості фізичних читачів було б дуже нудним.
За замовчуванням налаштовано один диск. Його значок відображається у нижній частині вікна. Щоб прикріпити зображення до диска, спочатку додайте його до бібліотеки. Натисніть кнопку «Додати зображення» на панелі інструментів. Ви також можете клацнути правою кнопкою миші у вікні зображення у верхній частині вікна і вибрати ту ж команду з контекстного меню.
Чим відкрити файл isz
Створено чимало програм для роботи із розширеннями образів. Найпопулярніші їх розпізнають як один конкретний тип файлів, а відразу кілька. Це зроблено, щоб користувачам не доводилося щоразу завантажувати нову утиліту, і вони віддали перевагу одній, але універсальній. Багато програм-емуляторів сумісні з isz. Серед них можна назвати Alcohol, UltraISO та Daemon Tools. Причому остання поширюється у двох версіях – повній та полегшеній.
Знайдіть файл на диску та двічі клацніть його. Зображення видаляються з бібліотеки за допомогою команди Видалити елемент. Ви також можете швидко видалити всі підключення, натиснувши кнопку «Вимкнути всі диски». Запустіть програму, клацнувши її піктограму на робочому столі або піктограму на панелі завдань. Перейдіть на вкладку «Налаштування» та встановіть необхідну кількість віртуальних дисків у списку «Кількість дисків».
Щоб прикріпити до них зображення, клацніть правою кнопкою миші піктограму програми в лотку, виберіть диск та натисніть "Маунт". У більшості випадків просто збережіть зображення на жорсткому диску та використовуйте диспетчер віртуальних дисків. Іноді, однак, треба помістити його на тарілку.
Набагато простіше в цьому випадку скористатися Lite-версією Daemon Tools. Тим більше, що більшість людей не дуже люблять розбиратися в численних налаштуваннях, які пропонуються в розширеному варіанті емулятора.
Інструкція по роботі з Daemon Tools
Завантажити програму найкраще на офіційному сайті, оскільки полегшена версія розповсюджується вільно. Клацнувши два рази на значку файлу установки, чекаємо відкриття вікна. Нічого складного в процесі інсталяції немає, можна спокійно залишити шлях і налаштування за замовчуванням. Не забудьте перед цим закрити зайві програми, зберігши всю важливу інформацію, оскільки відразу після встановлення комп'ютера буде потрібно перезавантаження.
Запустіть програму та у головному вікні натисніть «Записати файл зображення на диск». Завантажте файл зображення, натиснувши кнопку «Огляд файлу» у розділі «Джерело». Помістіть порожній носій у рекордер і вкажіть його у списку адресатів. Це забезпечує оптимальну швидкість запису. Якщо ви хочете одразу зробити кілька копій, визначте їх нижче. Натисніть кнопку «Великий запис» у нижній частині вікна. За промовчанням використовується максимальна швидкість.
Щоб перевірити операцію, встановіть прапорець «Перевірити». Почніть запис за допомогою кнопки "Запис". 
Використовуйте кнопку «Огляд», щоб вказати файл зображення. У списку цільового диска встановіть рекордер і вкажіть швидкість запису праворуч. Залишити автоматично вибраним у списку методів запису. Якщо диск не використовуватиметься для більшої кількості даних, виберіть «Закрити диск». Щоб перевірити запис, встановіть прапорець Перевірити дані. Почніть запис, натиснувши кнопку «Записати диск».
Після завершення процесу у розділі знімних носіївмає з'явитися ще один привід. Іконка нічим не відрізняється від звичайної, та й принцип дії у них дуже схожий. Зауважте, що в деяких випадках новий привід доводиться створювати самостійно. Для цього відкрийте встановлену програмута знайдіть у розділі інструментів кнопку «Додати привод». Тоді в нижній частині вікна з'явиться SCSI-дисковод, з яким ми маємо працювати.
Якщо ви хочете зберегти зображення в одному з менш поширених форматів, вам потрібно буде використовувати спеціальний додаток для цього завдання або конвертувати. Це дуже популярна програма, що часто встановлюється. 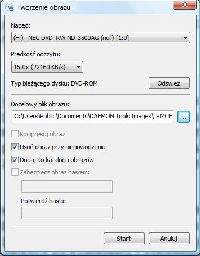
Зачекайте, доки сканування сканує оптичні диски. Якщо на комп'ютері є кілька комп'ютерів, вкажіть, де знаходиться диск. Встановіть швидкість читання нижче. Пам'ятайте, що швидше не завжди означає краще.
У міру збільшення швидкості частота помилок може збільшитись. Натисніть кнопку праворуч від файлу призначення. Виберіть папку на диску, на якій буде збережено зображення, та назвіть його. Також визначте, який формат ви хочете використати. Встановіть стандарт збереження у списку типу «Зберегти як».
Відкрити isz-розширення тепер не складе жодних труднощів. Достатньо перетягнути ярлик завантаженого образу в активне вікно Daemon Tools (прямо на зображення віртуального приводу, що з'явився). Зазвичай після цього активується автозапуск. Далі вам доведеться виконувати ті ж дії, що зазвичай після запуску гри з диска.
Характеризується додатковим стисненням зменшення розміру файла.
Залиште параметр «Видалити зображення під час збою» та встановіть прапорець «Додати до каталогу зображень». Стиснення буде увімкнено в полі «Стиск», пароль буде визначатися при виборі захищеного паролем зображення. Після вибору вам потрібно лише ввести та підтвердити ключ. Почніть записування зображення, натиснувши кнопку «Пуск».
Зображення деяких записаних носіїв на диску не містять жодних даних, які дозволяють їм запускати. Це відбувається найчастіше, коли вихідний диск має вбудований захист від копіювання. Проблема полягає в тому, що комп'ютерний рекордер не може записати всю необхідну інформацію. У цьому випадку зображення все ще прив'язане до віртуального диска, і емуляція безпеки увімкнена.
Інформація, що зберігається в такому вигляді, може записуватись на будь-які зовнішні носії та читатися різними програмами, призначеними для створення віртуальних образівдисків.
Один з найпопулярніших і найчастіше використовуваних емуляторів віртуальних дисків. Він має можливість створювати копію даних, що зберігаються на фізичному носії, поміщати їх на жорсткий диск, завантажуючи далі у віртуальний привід.
Це пов'язано з необхідністю встановлення додаткового драйвера, який використовується тільки тоді, коли це абсолютно необхідно. Натисніть кнопку «Встановити», щоб розпочати інсталяцію. Зверніть увагу, що вам доведеться перезавантажити комп'ютер. Після встановлення драйвера параметри емуляції розблоковуються. Ви можете видалити його, коли ви не використовуєте його, але майте на увазі, що симуляція безпеки працює тільки для цього типу диска. Тому до нього повинні бути підключені користувачі, які його використовують.
Однак, перш ніж ви це зробите, ви налаштуєте емулятор. Натисніть кнопку «Параметри» та перейдіть до розділу «Додатково». Також поставте прапорець поруч із типом безпеки, який ви хочете. Тепер ви можете помістити віртуальний диск у віртуальний диск.
Після цього користувачу стає доступна інформація, яка зберігалася на CD або DVD диску, але вже без його безпосередньої участі. Програма розпізнає та читає практично всі формати дисків, підтримує високу швидкістьзаписи та читання інформації та може працювати з 30-ма образами одночасно.
У процесі встановлення Alcohol 120% уважно вивчайте кожен етап, вибираючи потрібні функції та відсіюючи зайві.
Програма, яка може відкрити файл
Цей файл може бути встановлений як віртуальний фізичний дискза допомогою програмного забезпеченнядля керування віртуальними дисками. У цьому випадку залишається лише допомога фахівця. У розширеному меню виберіть «Вибрати програму за замовчуванням», потім «Огляд» та знайдіть потрібну програму.
Цей метод дозволяє переглядати вміст багатьох файлів, але, ймовірно, не в тій самій структурі, що і програма, призначена для їхньої роботи. Вищезгадана тактика нагадує нам пакети оновлень кілька років тому, але також ті, які були повністю відкинуті. Ми не просто говоримо про нечіткі поліпшення продуктивності або усунення вразливостей.
Після завершення процесу інсталяції запускаємо програму та знаходимо у верхньому лівому кутку пункт “ Файл” – “Відкрити”. У вікні вказуємо шлях до потрібного образу і тиснемо кнопку “ Відкрити”.
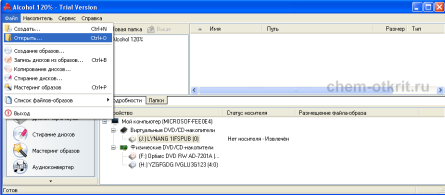
Останнім кроком є монтування образу на віртуальний привід. Для цього потрібно натиснути на файл, що з'явився в правому вікні, правою кнопкою миші, вибравши пункт “ Змонтувати на пристрій”.
Нові переваги для користувачів сенсорних екранів
Є й ті, але більшість змін очевидніші.
Як позбавитися зображення з екрана входу за замовчуванням
Донедавна, щоб замінити його, вам довелося використовувати складні трюки в реєстрах. Тут ви можете також вибрати монохромний фон з вашим улюбленим кольором для цієї частини інтерфейсу.Натомість ви не можете використовувати свій власний образ. Багато хто з них легко не береться до уваги, але є і будуть ентузіасти, коли ви очікуєте менше. Прикладом цього є автоматичне керування принтером, за допомогою якого він встановлюється, останній обраний принтер вручну буде за замовчуванням до нового порядку. Це може статися, щоб завантажити інтернет-файл з невідомим розширенням, і ви не знаєте, як відкрити його, щоб дізнатися, що в ньому.
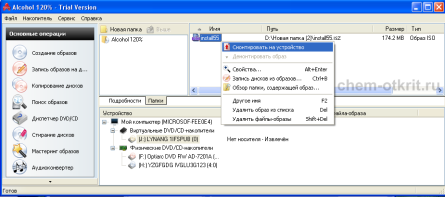
Напевно, це найкраща програмав своєму роді. Компактний та високопродуктивний емулятор віртуальних дисків працює практично з усіма відомими образами.
А версія Lite ще й безкоштовна!
Програма може записувати нові образи форматів і , а також створювати віртуальні копії Blu-ray дисків. Є можливість стиснення інформації та встановлення пароля на окремий файл.
DAEMON Tools здатний створювати до 4 віртуальних приводів, абсолютно ідентичних фізичним, що відрізняються хіба що вищою швидкістю.
Емулятор може монтувати як звичайні, так і захищені диски завдяки вбудованим системам обходу захисту.
UltraISO – це популярний інструментзі створення та редагування віртуальних образів дисків, що дає користувачеві можливість змінювати файли, що зберігаються на CD та DVD диски, вибирати окремо взяті файли чи папки.
Емулятор здатний перетворювати на -формат будь-яку інформацію, що міститься на фізичному носії або жорсткому диску. Можна робити і зворотну операцію - створювати нові образи, редагувати їх, а потім записувати на CD/DVD диск.
Програма проста і легка у використанні, базові функціївключаються 1-2 кліками миші.
Слід пам'ятати, що у незареєстрованої версії програми є обмеження 300Мб розмір образа.
Для того, щоб завантажити -образ з допомогою Ultra ISO, потрібно виконати такі дії:
1. Після закінчення встановлення вибрати “ Пробний період”.

2. У програмі, що відкрилася, в лівому верхньому куткуінтерфейсу, знайти пункт меню “ Файл” – “Відкрити” або кнопку у вигляді папки, що відкривається. В обох випадках результат буде той самий – відкриється вікно з вибором потрібного файлу, після чого натискаємо “ Відкрити”.
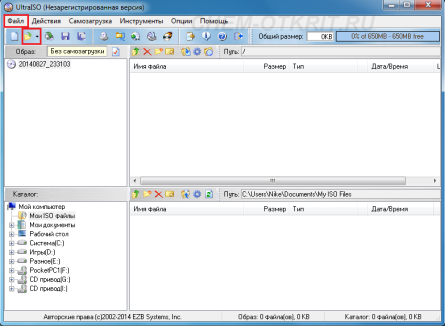
3. Ну і наприкінці переходимо до розділу меню “ Дії” – “Монтувати образ”.
В результаті ми бачимо, що будь-який файл можна відкрити за допомогою одного з популярних емуляторів, здатних розпізнавати і безліч інших форматів образів.
Оновлено: 15.09.2014р. 5 (оцінок: 1 )




