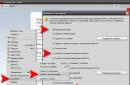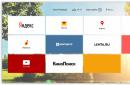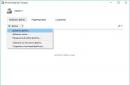І знову про головне - давай поговоримо про добре знайоме тобі cmd.exe. Навіть у новомодній «вісімці» консоль нікуди не поділася, і виконує всі звичні для тебе завдання і навіть приховує кілька сюрпризів.
1. Команда ipconfig
Найбільш відома і тому найменш цікава у нашому огляді. Ця команда знайома всім «командним» адміністраторам та більшості користувачів: коли виникають проблеми з інтернетом, співробітники техпідтримки просять користувача запровадити саме її.
Команда дозволяє переглядати TCP/IP-інформацію та працювати з нею. Можна використовувати її для перевірки IP-адреси комп'ютера, звільнення або оновлення оренди призначеної IP-адреси і навіть для знищення локального DNS-кешу.
Якщо просто ввести ipconfig у командному рядку, команда відобразить інформацію про IP-адреси всіх мережевих адаптерів. Для кожного адаптера виводиться його опис, наприклад "Ethernet-адаптер" або "Адаптер бездротової" локальної мережі», щоб було зрозуміло, конфігурація якого саме показано. Звичайний набір інформації містить IP-адресу, маску підмережі, основний шлюз та ще пару полів не дуже корисних відомостей. Якщо потрібно отримати більше даних, потрібно використати /all. При цьому команда виведе набагато більше інформації, а найкорисніше у розширеному висновку – це поле «Фізична адреса», тобто MAC-адреса адаптера.
Крім параметра /all команди ipconfig, заслуговують на пильну увагу параметри /release, /renew і /flushdns. Перший дозволяє звільнити IP-адресу, призначену за протоколом DHCP. Щоправда, після цього мережа відмовиться працювати, оскільки мережевий інтерфейсвиявиться неконфігурованим, тому стане в нагоді другий параметр - /renew, який дозволяє оновити всю інформацію, що призначається за DHCP. Цей параметр дуже корисний, оскільки змушує твій комп'ютер перепідключити до маршрутизатора або до серверів провайдера. Буває так, що при завантаженні комп не бачить бездротову мережу(Таку проблему я періодично спостерігаю на своєму домашньому комп'ютері під керуванням Windows 7). Замість перезавантаження комп'ютера простіше ввести ipconfig / renew, і мережа з'явиться. Третій параметр дає змогу знищити весь локальний DNS-кеш. Іноді знищення DNS-кешу дозволяє вирішити деякі проблеми встановлення з'єднання, наприклад, коли DNS-інформацію на сервері вже оновлено, але стара ще залишилася в локальному кеші.
2. Команда sfc
Команда sfc (system file checker) дозволяє перевірити системну файлову систему. Не варто плутати цю команду з командою chkdsk(check disk). За допомогою останньої можна виправити файлову систему на нижчому рівні та навіть позначити bad-сектори. А ось команда sfc стане в нагоді, якщо раптом якийсь системний файл Windowsпошкоджено. Вона може виявити це і замінити битий файл без будь-якого втручання з боку користувача. Дуже і дуже корисна команда. Вона порівнює тисячі базових Windows-файлів з оригінальними версіями, які поставлялися з Windows, і при необхідності замінює пошкоджені або відсутні файли з допомогою Windows Update. Залежно від того, як інстальовано Windows, може знадобитися, а може й не знадобитися інсталяційний носій. Зазвичай він не потрібний.
Можна виділити такі корисні параметри sfc:
- /scannow - здійснює негайну перевірку системи та за потреби замінює файли. Після виконання sfc потрібно перезавантажити Windows, якщо було знайдено проблеми.
- /scanonce - перевірка буде здійснена при наступному перезапуску системи.
- /scanboot - перевірка буде йти під час кожного перезапуску системи. Скасувати дозволяє параметр Revert: після того, як поекспериментував із параметром /scanboot, потрібно виконати команду sfc Revert, інакше перевірка буде здійснюватись при кожному перезапуску.
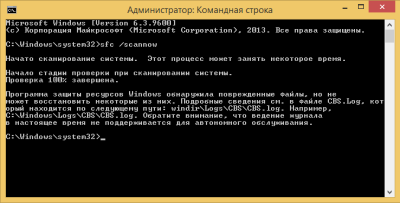
3. Команда chkdsk
Команда chkdsk (Check Disk) дозволяє полагодити помилки файлової системи, виявити bad-сектори, відновити інформацію, що читається з bad-секторів. Windows перевіряє диски автоматично, проте chkdsk можна запустити і вручну, якщо є підозри, що з диском щось не так.
В якості параметрів команді потрібно передати ім'я тома або ім'я файлу (якщо потрібно перевірити один файл чи групу файлів, у разі потрібно передати маску файла). Параметр /F автоматично виправляє помилки, параметр /R дозволяє виявити bad-сектори та відновити інформацію з них. Якщо chkdsk не може отримати винятковий доступ до диска, тоді перевірка диска буде здійснена при наступному завантаженні системи. Це звичайне явище під час спроби перевірити диск C:. Приклад: chkdsk D:/R.

4. Команда driverquery
Команда генерує список усіх драйверів, встановлених у Windows. Гарний інструмент, що дозволяє створювати звіти. Команду можна використовувати для вивчення номерів версій встановлених драйверів. На основі її результатів можна визначити, чи потрібно оновлювати той чи інший драйвер.
Найкорисніші параметри цієї команди - /s, /si та /fo. Перший параметр дозволяє вказати ім'я або IP-адресу віддаленого вузла, драйвери якого слід дослідити. Другий параметр показує цифровий підписдрайверів. Третій дозволяє вказати формат звіту: /fo TABLE - таблиця (за замовчуванням), /fo LIST - список, /fo CSV - CSV-формат, який буде зручно переглядати в Excel або подібній програмі. Приклад:
/fo CSV > drivers.csv 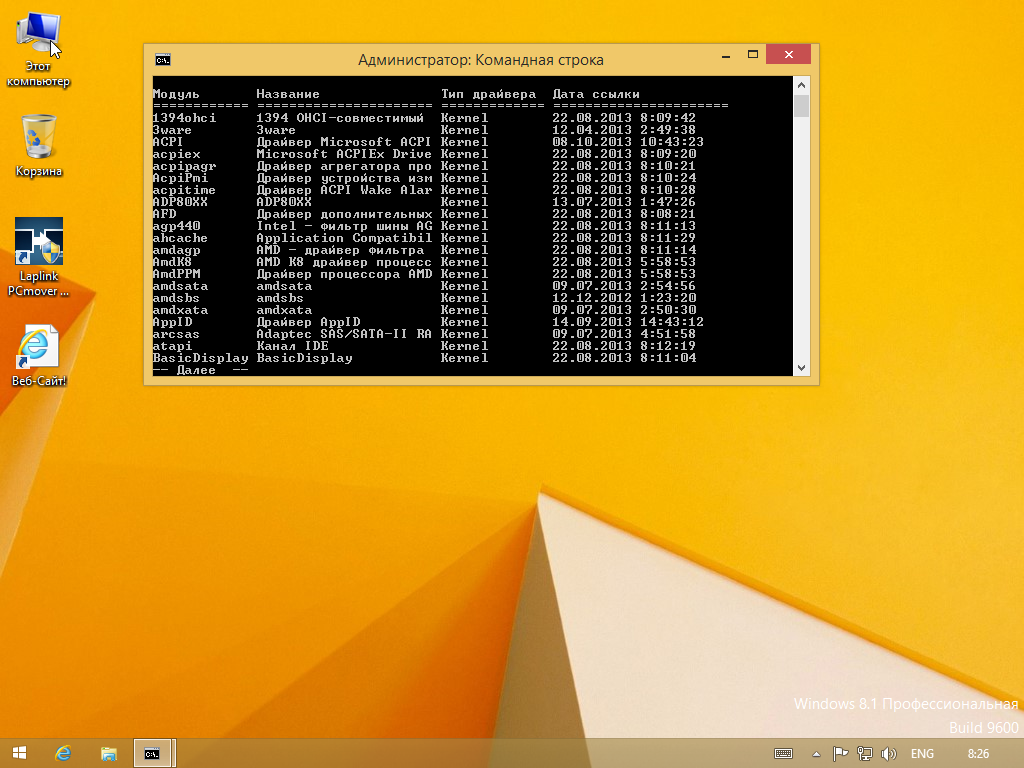
5. Команда cipher
Ця команда використовується для роботи із зашифрованими папками та файлами на NTFS-томах. Зазвичай з такими папками та файлами працюють через графічний інтерфейс (що значно зручніше), але команда cipher має дуже корисний параметр /W:
Cipher /W:шлях
Параметр /W (наприклад, /W:C:) видаляє дані на невикористовувані частини тома і ефективно стирає дані на жорсткому диску після їх видалення. Іншими словами, цю команду можна використовувати для фізичного видалення даних із диска - так, щоб їх не можна було відновити спеціальними утилітами. Потрібно відзначити, що застосовується вона тільки до звичайних жорстких дисків, але не до дисків SSD. Вважається, що з SSD файли видаляються негайно без можливості відновлення. Хоча зацікавленим читачам я б порекомендував прочитати ось це.
6. Команда powercfg
Команда powercfg керує параметрами електроживлення. У неї дуже багато параметрів, і якщо дійсно потрібно керувати електроживленням з мережі, краще скористатися параметром /? для отримання довідки про всіх. Але більшості користувачів будуть цікаві параметри /a та /batteryreport. Перша команда виводить список драйверів, які не дозволяють системі заснути, а друга виводить звіт про використання батареї.
7. Команда shutdown
У UNIX для завершення роботи системи (вимикання, перезавантаження) використовується команда shutdown. Мало хто знає, але однойменна команда є і Windows. Тепер фанати UNIX можуть завершувати роботу системи командою shutdown -s та перезавантажувати систему командою shutdown -r. Також доступний параметр -t, що дозволяє встановити таймер завершення роботи (у секундах), наприклад, у наступному прикладі система буде перезавантажена через одну хвилину: shutdown -r -t 60. Параметр -f забезпечує примусове завершенняроботи із закриттям усіх запущених додатків.
8. Команда sc
Команда sc взаємодіє з контролером служб та встановленими службами. У UNIX/Linux можна керувати службами (сервісами, демонами) з командного рядка(В принципі, не знаю такої речі, яку не можна було б виконати з командного рядка в UNIX). За допомогою утиліти sc можна керувати службами з командного рядка Windows. Можна запускати та зупиняти служби, змінювати тип запуску служби тощо.
Так, для запуску та зупинки служби використовуються відповідно параметри start і stop:
Sc start<имя службы>sc stop<имя службы>
Назріває питання: як дізнатись ім'я служби? Дуже просто – для цього потрібно використовувати параметр query, в результаті буде відображено детальний перелік усіх служб:
Sc query
Так як список дуже великий, для його перегляду можна перенаправити виведення команди або в команду more (для пагінації), або буфер обміну (команда clip), або файл:
Sc Query | more sc query | clip sc query > services.txt
Додаткову інформацію про цю команду можна знайти на урізанні.
9. Команда recover
Використовується для відновлення інформації зі зіпсованого чи дефектного диска. Припустимо, що у нас є каталог d:\reports\2014 і в ньому був файл jan.txt, але на диску з'явилися bad-сектори, і прочитати файл jan.txt не виходить. Для відновлення (часткової) інформації з цього файлу можна використати команду
Команда recover читає файл сектор за сектором та відновлює інформацію, яку ще можна прочитати. Зрозуміло, що програма не зможе взяти інформацію з пошкоджених секторівтому відновлення інформації буде частковим. Дані із пошкоджених секторів будуть втрачені. Також потрібно пам'ятати, що використання масок файлів на зразок * і? у цій команді не допускається, потрібно вказати ім'я файлу.
10. Команда tree
Комусь команда tree здасться марною, проте вона стане в нагоді розробникам програмного забезпеченнята технічним письменникам. Команда tree відображає структуру каталогів зазначеним шляхом. Наприклад, у нас є проект c:\my_prj\project1. Потрібно збудувати структуру підкаталогів цього каталогу. Для цього можна використовувати такі команди:
Tree c:\my_prj\project1 | clip tree c:\my_prj\project1 > project1.txt
Перша команда копіює структуру каталогів буфер обміну, а друга поміщає у файл з ім'ям project1.txt.

PowerShell
У 2012 році "Хакер" публікував статтю "Апгрейди для cmd.exe та альтернативи", в якій обговорювалися можливі заміни для cmd.exe. Нагадаю, що у статті розглядалися console, clink, cygwin, mintty, PowerCmd. Всі вони дозволяють зробити роботу в командному рядку ефективнішою. У Microsoft теж розуміли, що стандартний cmd.exe вже безнадійно застарів, і замість того, щоб піддати його апгрейду, Microsoft працювали над PowerShell. PowerShell - засіб автоматизації від Microsoft, що розширюється, що складається з оболонки з інтерфейсом командного рядка і супутньої мови сценаріїв. Майбутнє командної рядки Windowsза PowerShell, тому, якщо ти ще не знайомий з ним, саме час почати знайомство. Про PowerShell ми писали у лютневому номері.
Наразі вже знайдеться не так багато користувачів, яким доводилося працювати з командним рядком. Здебільшого користувачі звикли до зручних графічних утиліт, з якими можна працювати за допомогою однієї лише миші. Утиліти командного рядка є консольними програмами, у вигляді чорного екрана з білим текстом на ньому. Такі утиліти викликаються разом із параметрами, і перебувають у папці BIN сервера InterBase, за замовчуванням:
C:\PROGRAM FILES\BORLAND \INTERBASE\BIN
Викликати таку утиліту можна за допомогою вікна CMD (для WinNT, 2000, XP або вище) або COMMAND (для Win95/98/ME). Так, щоб дізнатися про версію сервера, натисніть "Пуск -> Виконати", а у вікні введіть cmd або command, залежно від вашої ОС. До речі, WinXP теж є команда command, проте вона працює в режимі MS-DOS і не підтримує довгих імен файлів і папок. Тому в XP (або вище) потрібно використовувати cmd.
Відкриється чорне вікно, наприкінці останнього рядкаблиматиме курсор, це і є командний рядок. Введіть наступні команди (має на увазі адресу InterBase за замовчуванням), після кожної з них натискаючи
cd program files\borland\interbase\bin gpre -z
Відразу обмовимося, що текст у вікні доведеться набирати вручну. Якщо скопіювати текст, а потім вибрати в СМЕ контекстну команду "вставити", немає гарантії, що всі символи скопіюються правильно. У цьому випадку під час виконання команд ви отримаєте помилку. Зате в СМЕ є можливість повторити останню команду, не набираючи її. Достатньо натиснути і утримувати клавішу "стрілка вправо", щоб заново ввести текст останньої команди. Це може бути корисним, коли доводиться поспіль набирати схожі команди: можна повторити, а потім відредагувати текст попередньої команди.
В результаті виконання прикладу ви отримаєте наступне вікно:
Мал. 25.1. Утиліта командного рядка gpre.exe
Для тих, хто вперше використав подібні команди, розберемо їх докладніше. Команда
робить поточним диск C: (у випадку, якщо раніше був поточним інший диск).
Команда cd (Change Directories) змінює поточний каталог на вказаний, тобто командою
cd c:\program files\borland\interbase\bin ми переходимо до папки BIN сервера InterBase. Якщо InterBase встановлено за іншою адресою, у цій команді слід зробити зміни. Наприкінці ми даємо команду
gpre -z, яка викликає утиліту gpre.exe з параметром -z. Ця утиліта є препроцесором мов C/C++ і призначена для розробників, які безпосередньо працюють з InterBase API. Не найуживаніша утиліта, але тут для нас цікавий параметр -z, який виводить інформацію про версію InterBase і саму утиліти (цей же параметр є і в інших утиліт, з якими нам належить познайомитися).
Як бачите, розширення *.exe під час завантаження утиліти можна не вказувати, а регістр букв не має значення. Закрити це вікно можна командою exit. Надалі для стислості викладу передбачається, що поточної папкою у цьому вікні є папка BIN сервера InterBase, де зберігаються решта утиліти.
В останню операційну систему від Microsoft було перенесено корисну та зручну можливість аналізу продуктивностівашого персонального комп'ютера. За допомогою цієї функції користувачі можуть дізнатися, наскільки добре їхня система справляється з навантаженням за тими чи іншими параметрами. В результаті користувач отримує загальну оцінку, що базується на аналізі кожного окремого компонента. У Віндоус 8 та 10 розробники вирішили відмовитися від реалізації графічного інтерфейсу індексу продуктивності. Однак сама функція залишилася вбудованою в операційну систему. Давайте розберемося, як працює оцінка продуктивності у Windows 10 і де знайти інструмент для аналізу.
За якими параметрами проводиться аналіз
Операційна система аналізує продуктивність комп'ютера за кількома основними параметрами:
- швидкодія оперативної пам'яті;
- робота процесора;
- продуктивність графічного ядра, яка в даному пункті не включає ігри та програми для роботи з графікою, а тільки оцінює роботу стандартного інтерфейсу операційної системита відтворення відеозаписів;
- продуктивність у ігрових додатках;
- продуктивність накопичувача інформації.
Фінальна оцінка продуктивності виставляється програмою за найнижчим показником. Максимальна кількість балів – 9,9. Якщо ваш ПК отримав, наприклад, 5 балів за процесор, то дана оцінка стане підсумковою.
У Windows 8 та 10 розробники вирішили «заховати» дану можливістьвід користувачів, тому необхідного меню ви не знайдете у звичному місці, як у Віндоус 7. Оцінити продуктивність комп'ютера можна двома способами:
- командний рядок (вбудована утиліта);
- сторонній софт.
Програми сторонніх розробників виконують самі дії, як і стандартна утиліта, тому різниці у виборі абсолютно немає. Розглянемо, як обчислюється продуктивність Windows 10 кожним із варіантів.
Використання вбудованої утиліти
При використанні вбудованої утиліти аналіз запускається через командний рядок:
Як бачите, запустити процес тестування продуктивності просто навіть без стороннього програмного забезпечення. Якщо ви не бажаєте користуватися або не може запустити Командний рядоктоді скачайте сторонню програму.
Аналіз продуктивності через сторонній софт
За своєю суттю подібні утиліти лише відтворюють графічний інтерфейс, який був прибраний розробниками у нових версіях операційної. системи Windows. Приклади таких утиліт WSATі ExperienceIndexOK. Розберемо використання першої:
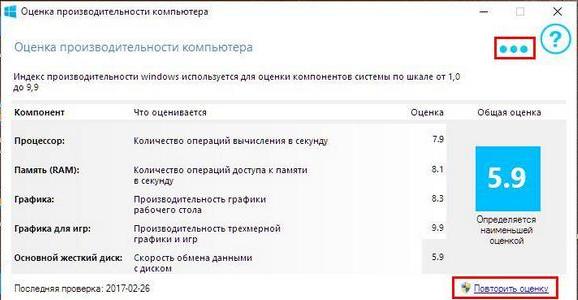
Після запуску тестування також відкриється Командна строка. Кінцевий результат відобразиться в графічний інтерфейспрограми WSAT.
Як підвищити продуктивність системи
Налаштування Windows 10 на максимальну продуктивністьза допомогою стандартних засобівможлива, якщо йдеться про саму ОС. Наступні поради щодо збільшення продуктивності мають рекомендаційний характер:
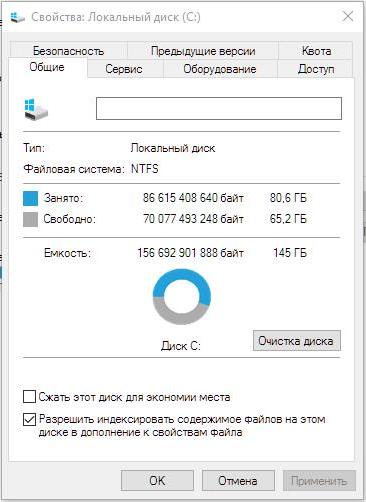
Тепер ви знаєте, як виконати тестування системи двома способами, а також як досягти максимальної оптимізації операційної системи, щоб підвищити результати тестування.
Відео на тему