Вітаю вас дорогі читачі. Загалом, після чергової на ноутбуці, я як завжди, і потрібне користувачеві програмне забезпечення.
Все було начебто непогано, я без проблем встановлював потрібні програми, Доки не настав час Скайпу. Як тільки я спробував запустити встановлення саме цієї програми, на екрані з'явилося повідомлення з помилкою «Не вдалося знайти або завантажити Microsoft Installer».
Також нижче говорилося про те, що слід завантажити і встановити це оновлення і запустити заново Skype ще раз. Але, що таке Microsoft Installer і що він являє собою ніякої інформації з уточненням не було.
Спочатку, звичайно ж, подумав, що це може бути Windows InstallerАле після того, як я його завантажив і спробував встановити на комп'ютер, я зрозумів, що моя думка була помилковою.
Потім я спробував поставити більш ранню версію skype ( до речі, у мене це вийшло) і оновити його безпосередньо з програмного середовища, але в результаті я знову зустрівся з тією ж проблемою Microsoft Installer.
Як же все-таки встановити Skype і обійти помилку з установкою Microsoft Installer
Після кількох спроб самостійно вирішити цю проблему, я запустив автоматичне оновленнясистеми для встановлення всіх компонентів, що відсутні.
В результаті після завершення оновлення Skype встановився і без проблем запустився.
Як виявилося, пізніше я дізнався, що для повноцінної роботи Skype, потрібно Internet Explorer 11.
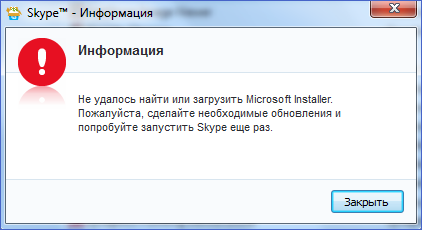
Мене здивувало лише одне, дистрибутив з Windows 7, з якого була встановлена система, використовувався і раніше, при цьому всі програми відмінно встановлювалися і без проблем оновлювалися, і в Skype таких помилок, як «Не вдалося знайти або завантажити Microsoft Installer», ніколи не з'являлося.
Ну та гаразд, загалом для того, щоб позбавитися проблеми з Microsoft Installer, при установці Skypeпотрібно просто оновити IE до 11 версії.
Як скачати та як оновити Internet Explorer 11
У вас є два варіанти:
- Запустити повну перевірку та встановлення оновлень системи;
- завантажити інсталяційний файл IE 11 з сайту та встановити його вручну;
Варіант №1
Запустити повне оновлення системи можна з «Центру оновлень», для цього потрібно зайти в
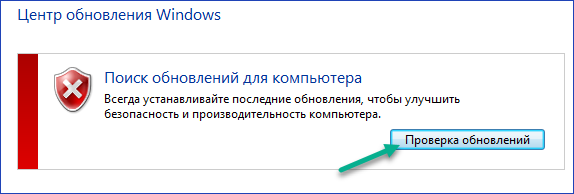
Про всяк випадок нагадаю, що в десятці в панель управління можна потрапити натиснувши правою кнопкою на іконку меню Пуск і вибрати відповідний пункт.
Варіант №2
Завантажити IE 11 можна прямо з сайту Microsoft ось за цим посиланням:
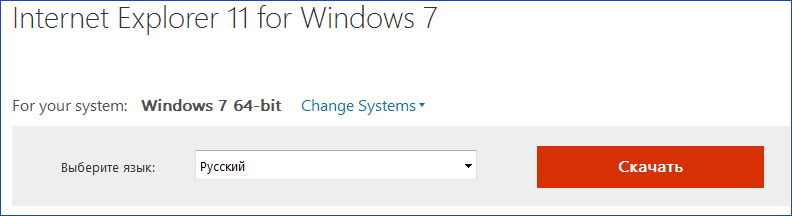
Зберігаємо інсталяційний файл на комп'ютер, після чого відкриваємо його.
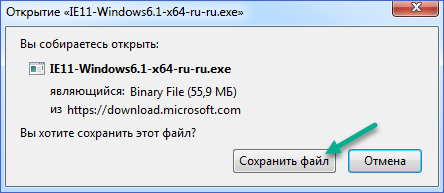
Запуститься оновлення поточної версії IExlorer до 11.
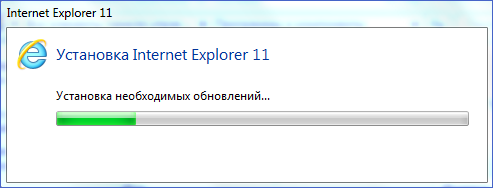
Після завершення інсталяції оновлень спробуйте запустити Skype. Якщо ви дістанетеся хоч до першого кроку інсталяції skype, значить все ок і помилка установки Microsoft Installer вас не турбуватиме.
1. Натисніть кнопку Пуск | Start.
2. У полі пошуку введіть services.msc.
3. У списку результатів натисніть правим кліком на services.msc.
4. У меню виберіть Запуск від імені адміністратора | Run as administrator.
5. У вікні, що відкрилося, прокрутіть вниз список служб і знайдіть Інсталятор Windows | Windows Installer. Двічі клацніть на ньому.
6. На вкладці Загальні | Generalв групі Стан | Service statusперевірте, чи запущено службу.
7. Якщо служба не запущена, натисніть кнопку Запустити | Start.
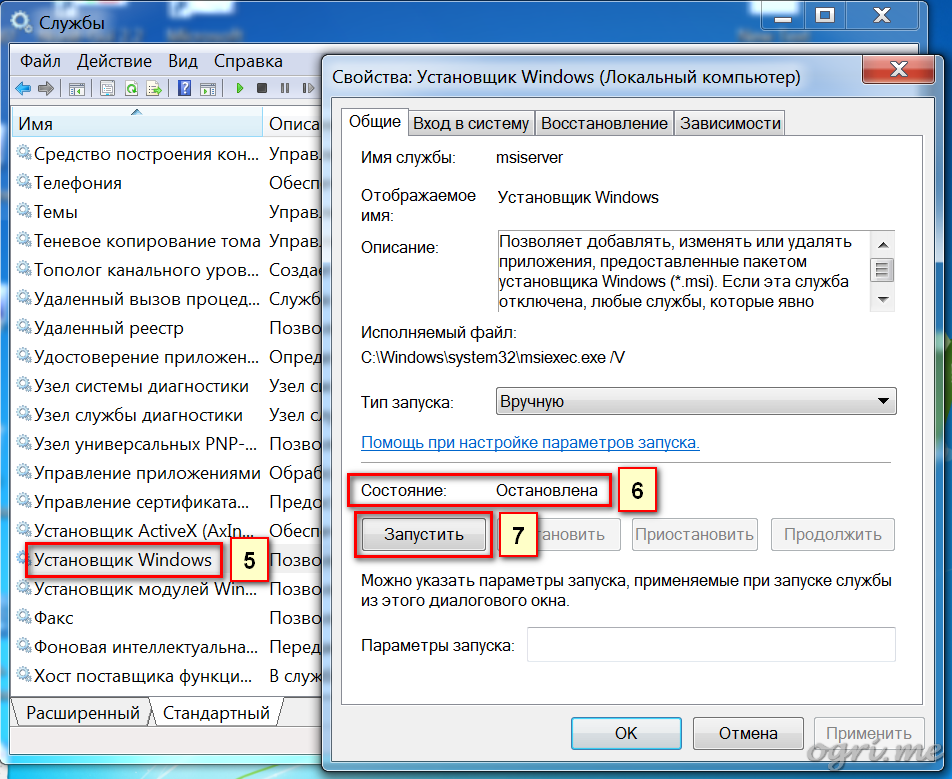
8. Переконайтеся, що службу тепер запущено.
9. Натисніть кнопку OK.
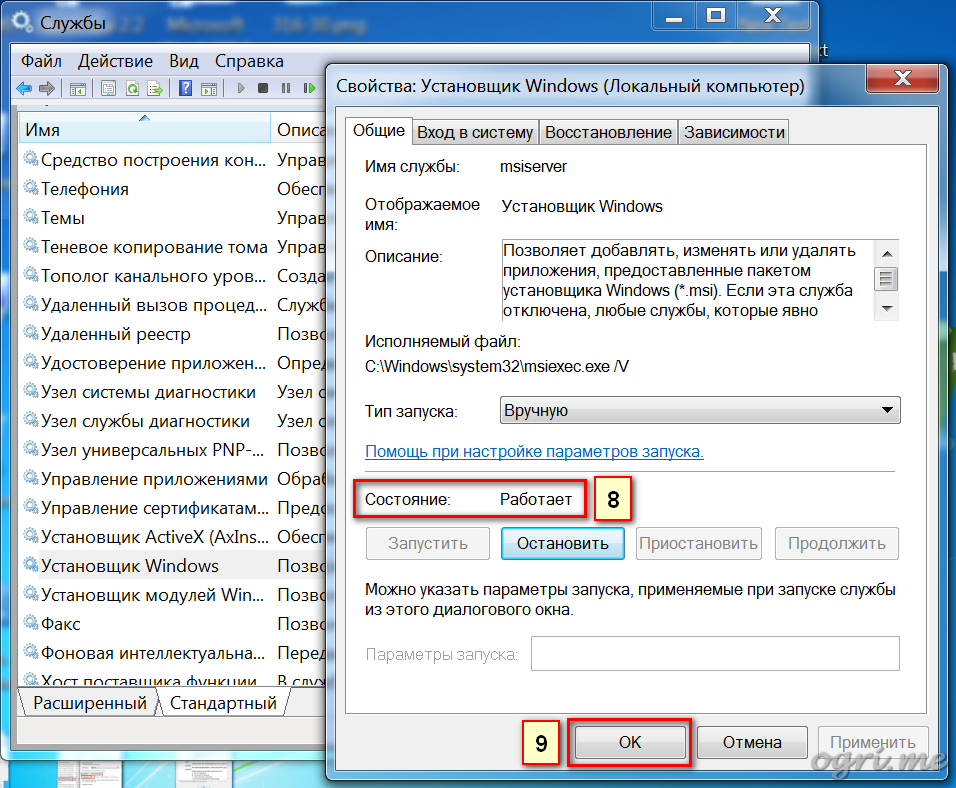
Крок 2: Перереєстрація інсталятора Windows.
1. Натисніть кнопку Пуск | Start.
2. У полі пошуку введіть MSIEXEC/UNREGISTERта натисніть Enter.
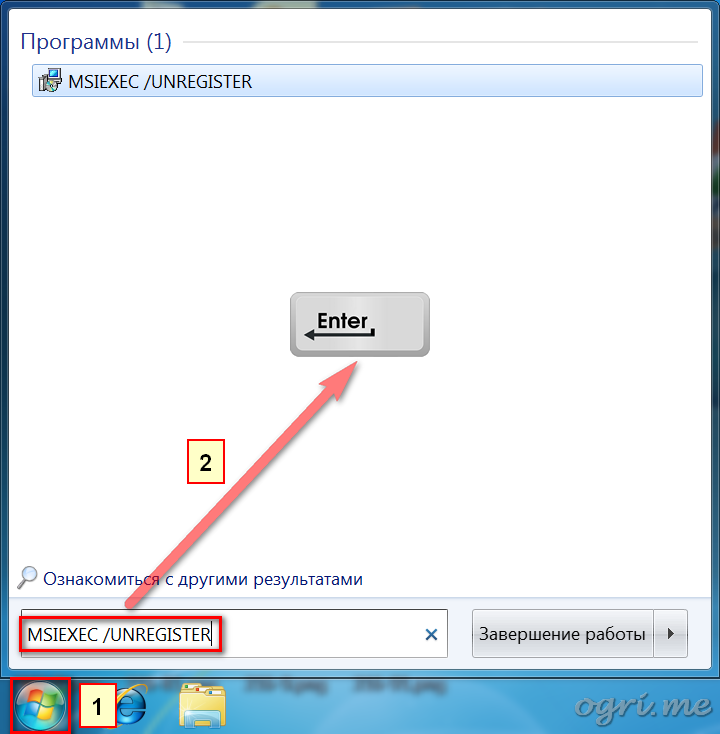
3. Натисніть знову Пуск | Start.
4. У полі пошуку введіть MSIEXEC/REGSERVERта натисніть Enter.
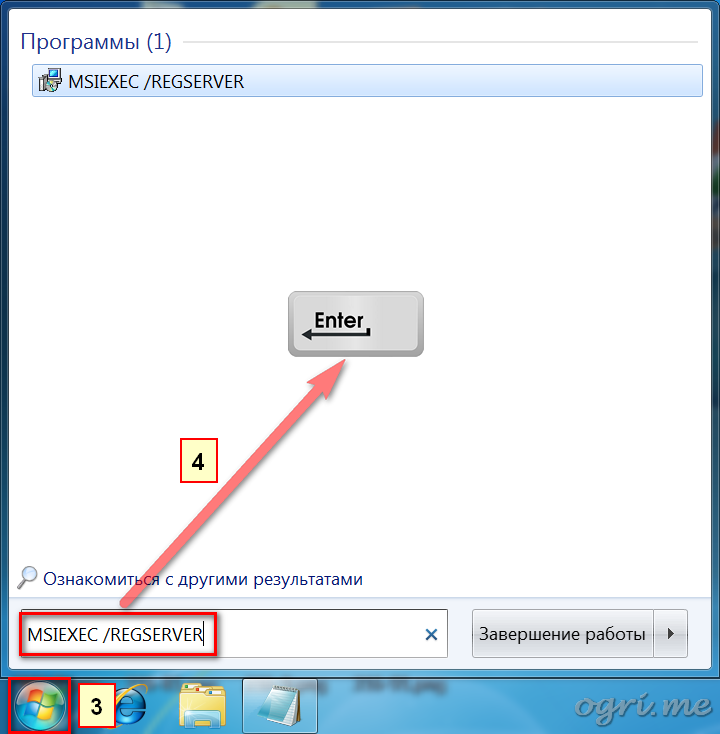
Дисклеймер. Наступні кроки пов'язані з редагуванням реєстру. Будьте дуже уважні, оскільки некоректне конфігурування параметрів реєстру може призвести до серйозних проблем у системі до виходу її з ладу. Зміну цих параметрів ви виконуєте на свій страх та ризик.
Крок 3: Очищення підвішених установок.
1. Натисніть кнопку Пуск | Start.
2. У полі пошуку введіть команду regeditта натисніть Enter.
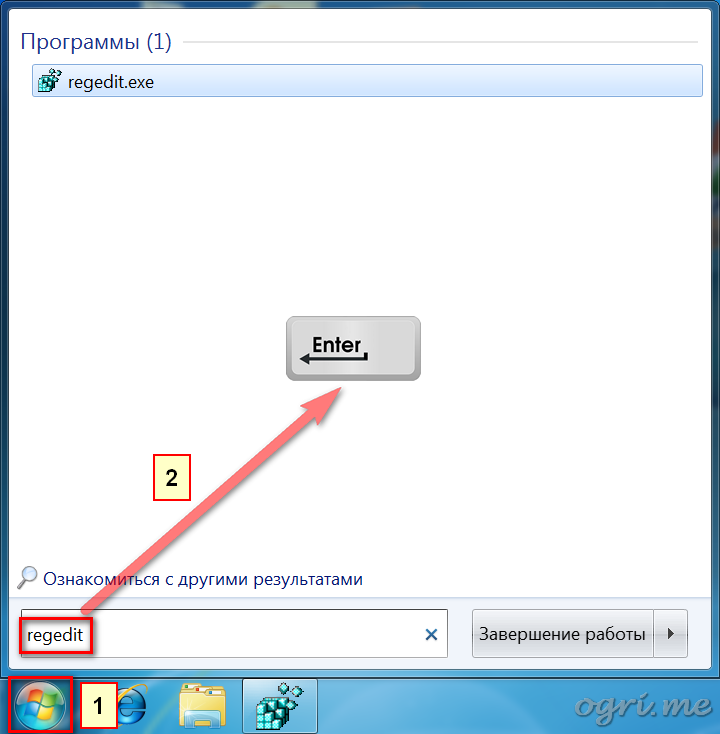
3. Перейдіть до розділу реєстру: HKEY_LOCAL_MACHINE \ Software \ Microsoft \ Windows \ CurrentVersion \ Installer \ InProgress. Якщо розділ InProgressвідсутній, перейдіть до пункту 5.
4. Видаліть усі параметри у цьому розділі. Якщо розділ не містить параметрів, перейдіть до наступного пункту.
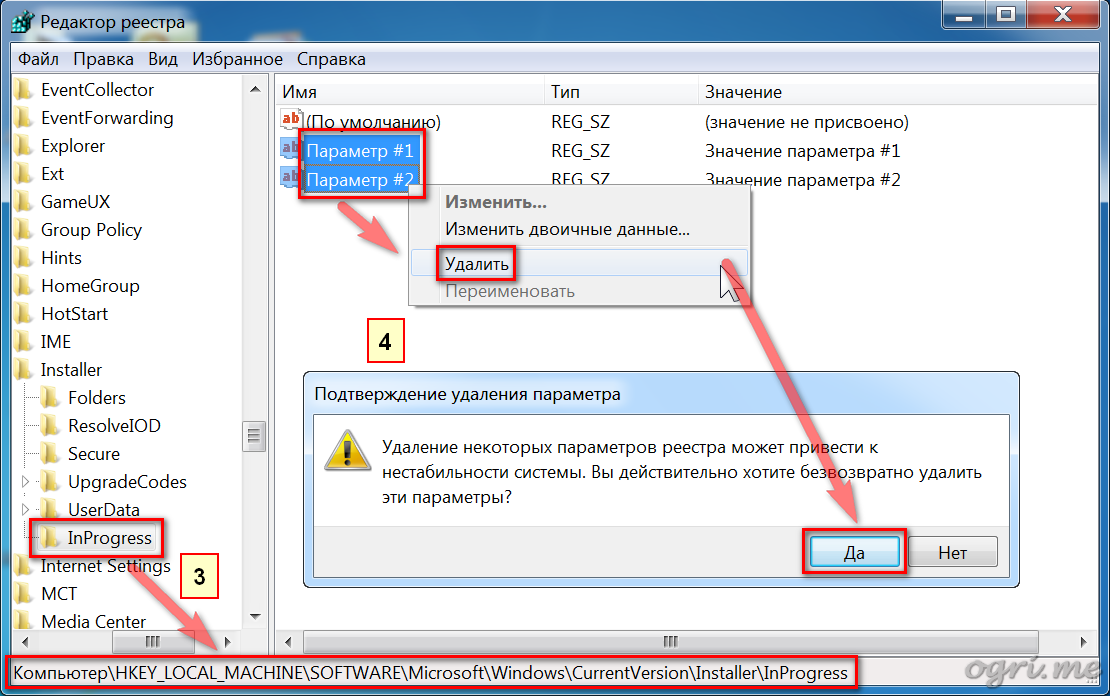
5. Перейдіть до розділу реєстру: HKEY_LOCAL_MACHINE \ System \ CurrentControlSet \ Control \ Session Manager \ PendingFileRenameOperations. Якщо розділ PendingFileRenameOperationsвідсутній, переходьте до наступного кроку.
6. Видаліть усі параметри у цьому розділі. Якщо розділ не містить параметрів, перейдіть до наступного кроку.
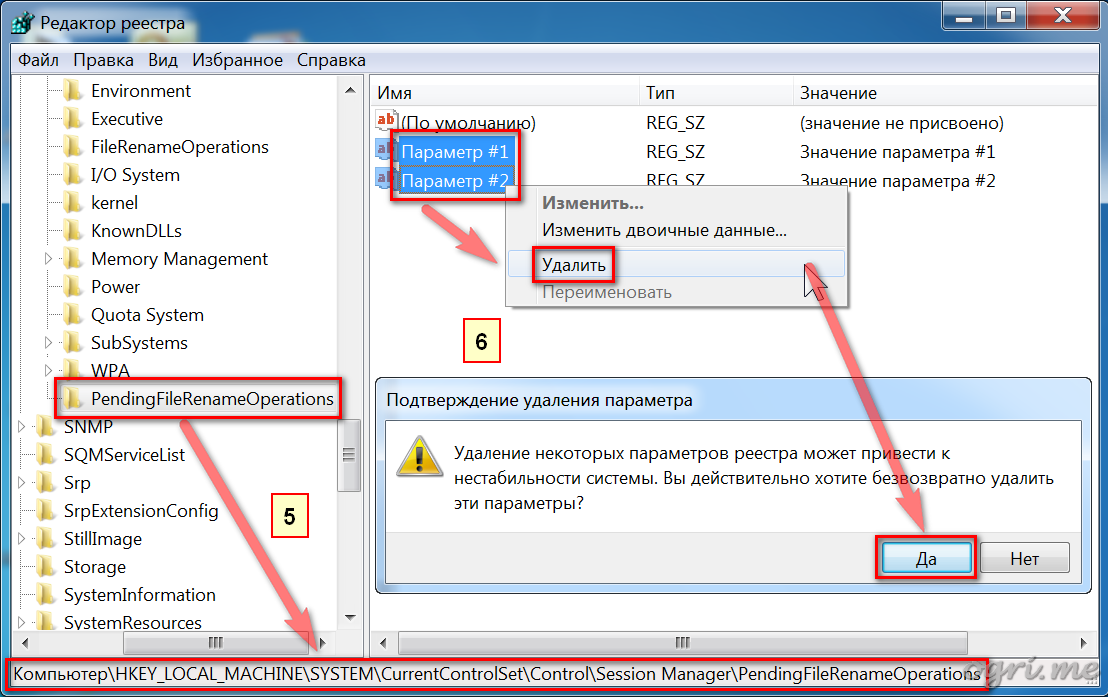
Крок 4: Перевірка прав доступу.
1. Перейдіть до розділу реєстру: HKEY_LOCAL_MACHINE \ Software \ Microsoft \ Windows \ CurrentVersion \ Installer.
2. Клацніть правою кнопкою миші на заголовку розділу і у меню виберіть пункт Дозволи | Permissions.
3. У діалоговому вікні, що відкрилося в категорії Групи чи користувачі | Group or user namesклацніть на пункт SYSTEM.
4. У категорії Дозволи для групи | Permissions forпереконайтеся, що система має повний контроль над розділом.
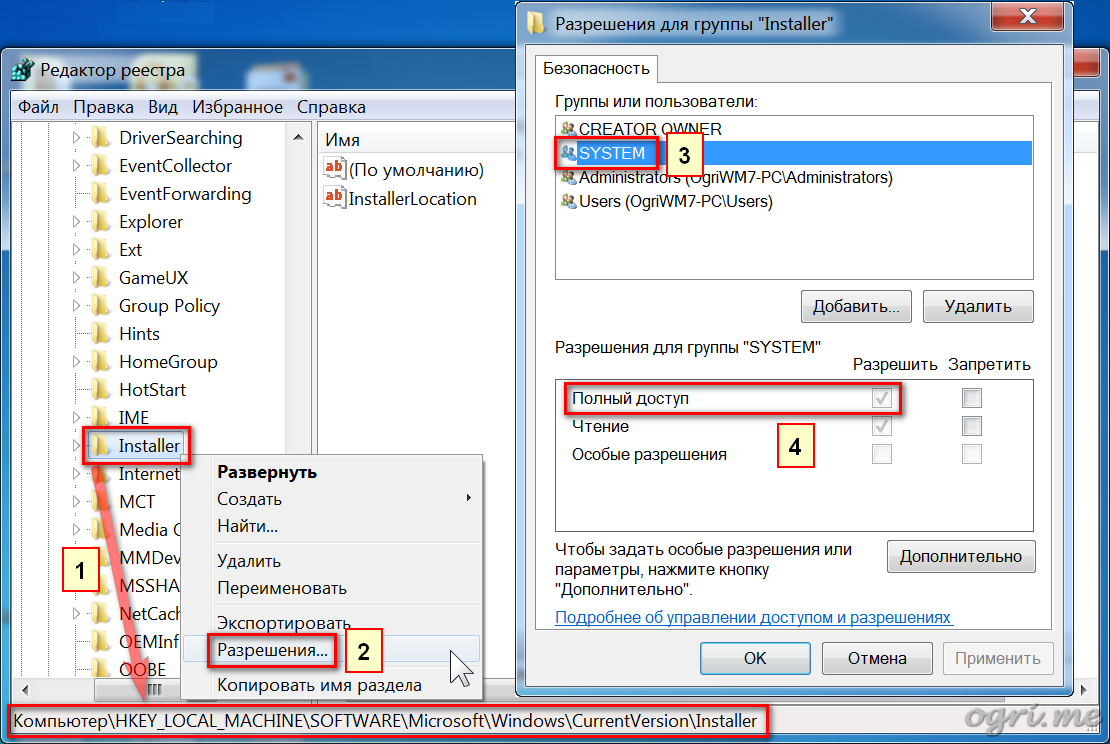
Після виконання всіх кроків перезавантажте комп'ютер.
Операційна система складається з величезної кількості програм та служб, кожна з яких виконує свої функції. Наприклад, для встановлення на ваш комп'ютер нових програм використовується Windows Installer – служба-установник для Windows 7. Вона відповідає за розпакування файлів та занесення даних до системного реєстру. Деякі користувачі, намагаючись інсталювати програми, стикаються з помилкою «Не вдалося отримати доступ до служби», внаслідок якої інсталяція програми стає неможливою. У цій статті наведено шляхи вирішення проблеми. 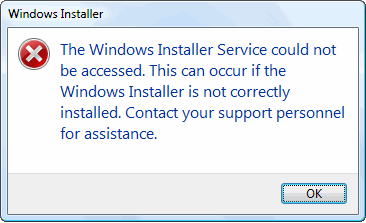
Така помилка може виникнути, якщо була відключена відповідна служба, пошкоджено системні файлиабо записи у реєстрі. Далі розглянуті способи вирішення таких несправностей.
Команда "scan now"
Якщо внаслідок дії вірусів або системних збоїв пошкоджено будь-які важливі системні файли, що відповідають за Installer, ви можете скористатися спеціальною командою для консолі виявлення та усунення помилок. Необхідно зробити наступне:
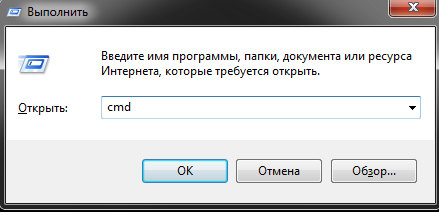
Після цього спробуйте знову викликати Installer, запустивши інсталяцію якоїсь програми. Якщо проблема не вирішилася, перейдіть до наступного пункту посібника.
Диспетчер служб
Можливо, Installer не працює через відключену службу, яка за нього відповідає. Спробуйте відкрити менеджер та увімкнути її. Якщо ви не знаєте, як це робити – дотримуйтесь інструкцій.
Почнемо з того, навіщо, в принципі, на ПК потрібна ця програма і які функції вона виконує.
Зазвичай ті, кому не вдалося отримати доступ до служби інсталятора Windows Installer, впадають у ступор. У цій статті ми постараємося раз і назавжди розвіяти страшні міфи про критичність цієї помилки, розглянемо основні моменти і, про всяк випадок, інші дієві методи вирішення проблеми, деякі будуть у наступних частинах.
Служба операційної системи Windows Installerє важливою ланкою, маленькою підсистемою вашою головної системиВіндовс. Вона забезпечує інсталяцію (установку) більшості програм. Звідси випливає інша назва - інсталятор. Ви не зможете без нього використовувати програми, які вимагає для своєї роботи інсталяції (ось так, саме, для деяких типів програм інсталяція не потрібна, проте, якщо ви зайнялися прочитанням цієї статті, то випадок тут інший). Має відповідно формат .msi. У літерах цього формату нічого страшного та незрозумілого немає, просто скорочення від назви ранньої версії MicroSoft Installer.
Найбільш поширені повідомлення інформування про несправності та помилки мають наступний характер:
- Недоступна служба інсталятора Windows;
- До служби інсталятора ОС Віндовс не вдалося отримати доступ. Подібне відбувається зазвичай через невірно встановленого установникаопераційної системи Windows;
- Проблеми зі службою установника ОС Віндовс Інсталлер: не вдалося отримати доступ до служби Windows Installer Windows 7/8/XP;
- Найпоширеніша проблема: Віндовс Інсталлер просто не встановлено.
Тепер перейдемо до оптимальних та дієвих рішень цих несправностей.
Вашим першим завданням буде перевірка того, запущено чи не запущено службу інсталятора Віндовс на вашій ОС, та й взагалі, перевірити список встановлених у системі програм на його наявність. Можливо, що вам взагалі доведеться завантажити Windows Installerдля Windows 7 x32, якщо ви така ОС, т.к. на ній він особливо часто може бути відсутнім.
У більшості випадків у звичайних користувачівПК і буває. Такому результату причин може бути досить багато: від підхоплених на негативних сайтах вірусів до неправильних або неправильно працюючих програм. Проте проблему так чи інакше вирішувати треба.
Для початку потрібно перевірити список служб вашої ОС. Для цього натискаєте комбінацію клавіш на клавіатурі Windows (прапорець) + R(Саме в такій послідовності), на екрані вашого ПК негайно має висвітитися вікно під назвою «Виконати». Далі, щоб розібратися, чому не вдається отримати доступ до служби Windows Installer, у порожньому полі друкуємо services.msc (курсивом вводити не треба, тут я це вказую для наочності). Нічого складного немає, все буде приблизно так:
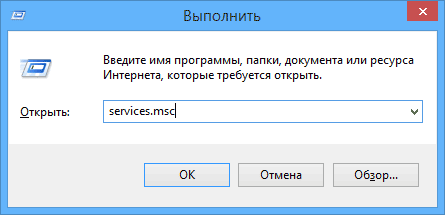
Далі тиснемо на кнопочку під назвою OK. Перед вами з'явиться вікно під назвою "Служби" . У списку вам треба буде погортати трошки, напружити зір і знайти службу під назвою Windows Installer:
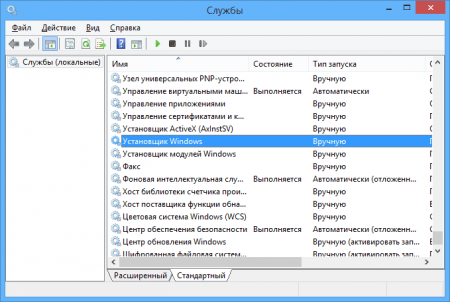
Можливо таке, що ви її не знайдете – тоді треба завантажити безкоштовно Windows Installerдля Windows 7/8 та інших. (зробити це можна наприкінці сторінки). Якщо знайшли - чудово - клацаємо лівою кнопкою мишки двічі, дивимося на наступні картинки. Тут наводжу приклади для ОС версій Віндовс 7 і Віндовс 8. Розбіжність між ними полягає лише в тому, що на Windows 7 користувачеві доступно переключити параметри запуску між автоматично та вручну. На Windows 8 це можна зробити лише примусово.

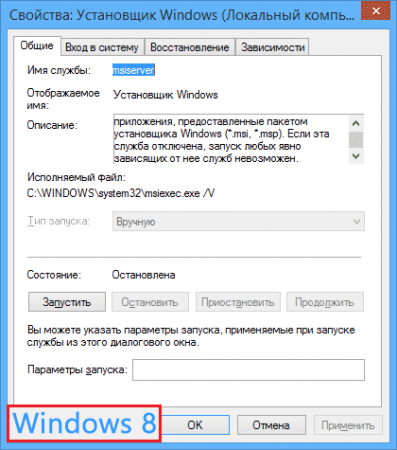
Якщо ви володієте ОС Віндовс 7, спробуйте вибрати параметр автоматичного типу запуску інсталятора Windows. Перезавантажуєте залізного друга після цієї процедури і ще раз намагаєтеся виконати інсталяцію потрібної вам проги.
У тому випадку, якщо ваші спроби знайти щось торкається Віндовс Інсталлер не увінчалися успіхом, вам треба буде встановити його. На Hide-Info є його версії для будь-якої Віндовс - наприклад, Windows Installer x64 для Windows 7 скачати безкоштовно який можна за посиланням нижче.
Однак, якщо вам не вдалося все-таки вирішити проблему, та й ви вважаєте, що ваш доступ ніким не обмежений, а старі версії програми так і не були виявлені, то можете звернутися до функції «Скинути параметри служби в реєстрі». Таку інформацію має сайт компанії Microsoft. Для Windows 8 цей спосіб може і не привести до бажаного результату, але, в будь-якому випадку, для його реалізації вам потрібно буде добре ознайомитися з офіційним сайтом. Однак частіше просто вистачає скачати Windows Installerдля Windows 7 32 bit та 64 bit, не проводячи жодних змін у тілі реєстру.
Нижче наведено посилання на інші методи боротьби з цією проблемою, посилання на завантаження Віндовс Інсталлер , а також форум офіційної підтримки, хоча якщо Ви уважно ознайомитеся з іншими методами та зробите все за інструкцією, то офіційний сайт Вам вже не стане в нагоді.
Windows Installer ( інсталятор Windows) — комп'ютерна програма, необхідна для інсталяції, налаштування та видалення програм, підготовлених до розповсюдження в інсталяторі Microsoft (файли з розширенням.msi). Є компонентом Microsoft Windows, починаючи з Microsoft Windows 2000, але може встановлюватися і на попередні версії Microsoft Windows.
При використанні інсталяторів, створених спеціально для Windows Installer, користувачі отримують більш просту і швидку установкупрограм, функцію установки на вимогу, функцію самовідновлення програм, потужні можливості відкату та безліч інших корисних можливостей, що сильно полегшують процес установки, налаштування та видалення програм.
Логічна структура пакету
- Інсталяційний пакет визначає установку одного продукту і має свій GUID.
Продукт складається з компонентів (components) (теж мають свої GUIDи), згрупованих у можливості (features).
- Компонент (component) — мінімальна неподільна установча одиниця, що є групою файлів, значень реєстру, створюваних папок та інших елементів, об'єднаних загальним ім'ям (ім'ям компоненти) і або встановлюються разом, або не встановлюються.
Компоненти приховані від користувача. Кожна компонента має ключовий шлях (key path) - наприклад, ім'я свого головного файлу - яким визначається наявність цієї компоненти на комп'ютері користувача.
- Можливість (feature; у русифікованій версії Microsoft Windows саме це слово перекладається як «компонента», що вносить плутанину) — це ієрархічна група компонентів та/або інших можливостей.
Коли при встановленні показується діалог вибору частин програми, користувач керує вибором саме можливостей. Вибір можливості для встановлення спричиняє встановлення всіх компонентів, які в неї включені.
Фізична структура пакету
- Файл.msi є складовим документом OLE (OLE compound document - у тому форматі-контейнері зберігаються документи Microsoft Word, Microsoft Excelі т. д.), в якому міститься невелика реляційна база даних - набір з декількох десятків взаємопов'язаних таблиць, що містять різну інформаціюпро продукт та процес установки.
У цьому всі рядкові дані у базі зберігаються разом у окремому потоці документа, а таблицях бази ними є посилання; таким чином уникають дублювання рядків, що значно зменшує розмір бази.
- Крім бази, структура файла.msi передбачає розміщення туди користувальницьких сценаріїв і допоміжних DLL, якщо такі потрібні для установки, а також файлів, що встановлюються, запакованих у форматі.cab.
Файли можна розміщувати окремо від пакета, у запакованому або розпакованому вигляді (із збереженням структури каталогів).
Примітка
Останні версії операційних систем Microsoft Windows (починаючи з Microsoft Windows XP Service Pack 3) вже мають вбудований Windows Installer, і зазвичай не потребують його встановлення.




