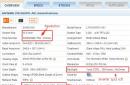Власники старих ноутбуків, намагаючись «прискорити» девайс, виявляють бажання встановити Лінукс. З флешки це зробити найпростіше, особливо якщо гаджет не забезпечений оптичним приводом. Однак перш ніж розпочати справу, слід дізнатися про цей процес докладніше.
Особливості установки Лінукса з флешки
Linux і Windows під час взаємодії з користувачем можуть бути схожими у деяких ситуаціях. Але внутрішніми процесами вони сильно відрізняються. Ось і з установкою не обійшлося без особливостей:
- Запустивши Лінукс з флешки, середовище користувача і основні програми можна протестувати без обов'язкової установки на жорсткий диск. Тому майже всі дистрибутиви цієї ОС звуться «Live-CD/DVD».
- Установка Linux з флешки або диска може бути проведена як єдина система на ПК, так і поруч з іншою ОС.
- Для запису дистрибутива слід використовувати справні USB-накопичувачі, тому що неякісний носій може перегрітися та вимкнутись під час інсталяції.
- Не рекомендується виконувати установку, підключаючи флешку через USB-хаби. Особливо якщо крім сховища з установником до нього підключено іншу апаратуру. Це може спричинити багато проблем.
Програми для встановлення Лінукс із флешки
Існує величезний список програмного забезпечення для запису дистрибутивів операційних систем на USB-накопичувачі. Але найуніверсальнішим і перевіреним є Unetbootin, оскільки він працює як у Windows, і на Linux.
Як записати образ за допомогою Unetbootin:
- Завантажити програму за посиланням
- Запустити її, вказавши, що метою буде образ диска.

- Натиснувши кнопку із трьома точками, вказати образ дистрибутива.

- Виберіть тип пристрою USB.

- Вказати букву носія. Якщо носій підключено в єдиному екземплярі, програма визначає його автоматично.

- Натиснути "Ок". Дані на носії будуть втрачені.

Все готове до того, щоб розпочати встановлення лінукс із флешки на ноутбук. Можна закрити програму.

Як встановити Linux з флешки
Різноманітність дистрибутивів Лінукс не дозволить розповісти відразу про всі типи інсталяторів. Однак найпоширенішими серед користувачів є Debian-складання, до яких відносяться Ubuntu, Fedora, Zorin OS, ALTLinux і т. п. І їх установники дають повну картину того, якими способами і як можна встановити лінукс. З флешки, для початку, потрібно завантажитись. Потрібно потрапити до BIOS.
Налаштування BIOS
Увага! На більшості ноутбуків потрапити до BIOS можна, затиснувши або постійно натискаючи клавішу F2 під час увімкнення пристрою.
Однак залежно від виробника та моделі, клавіші та їх поєднання можуть змінюватися.
- Ноутбуки MSI – кнопка Del, F2.
- Dell – Del, F1, Insert або
- Acer – F1, F2, Delete, Ctrl+Alt+Escape.
- Packard Bell – Del, F2.
- Hewlett Packard - F2, F11, Del.
Також у деяких виробників є Boot Menu, з якого можна відразу вибрати пристрій для завантаження в обхід налаштування BIOS. Зазвичай воно доступне за натисканням клавіш F10, F11 або F12.
Якщо Boot Menu відсутня, але в BIOS потрапити вдалося, то налаштування для більшості моделей ноутбуків виглядає так:

Встановлення Лінукс на прикладі Fedora
Увага! Ручна розмітка для встановлення операційної системистворює більш сприятливі умови її подальшого використання.
- Після завантаження з флешки користувача зустріне наступне вікно, в якому потрібно виділити пункт "Start Fedora-Workstation" та натиснути "Enter".

- З'явиться Стартова сторінкаустановника. Кнопка "Install to Hard Drive" запускає інсталяцію.

- Далі потрібно вибрати мову та регіон.

- Натисніть кнопку Місце встановлення.

- Вибрати вінчестер, на якій проводитиметься розпакування Лінукс.

- Встановити конфігурацію пристроїв у режим «По-своєму» та натиснути «Готово».

- Далі змінити схему розділів на "Стандартний розділ".

- Натисніть кнопку “+”, щоб розпочати розбивку диска.


- Натисніть кнопку “Готово”.

- Потім запустіть процес, натиснувши кнопку “Почати установку”.

- Почнеться процес розпакування.

- Коли Fedora повідомить про завершення процесу розпакування, натисніть «Вихід».

- Потім в меню керування перезавантажте ПК і вийміть носій USB.


- Перший запуск Fedora супроводжується вікном привітання, в якому останнім екраном буде введення імені користувача та пароля.


- Наприкінці налаштування, натисніть кнопку «Почати роботу», і на цьому встановлення Fedoraз флешки завершено.

Установка з флешки Zorin OS відбувається через стандартний для Debian-подібних складання інсталятор і має мінімальні відмінності від даного процесуу Лінукс Fedora. А саме:


Установка з флешки ALTLinux та більшості інших ОС на цьому ядрі, таких як Ubuntu, Elementary, Deepin та інші, відбувається так само, відрізняються лише інтерфейси.
Якщо Лінукс не встановлюється з флешки: поширені помилки
Незважаючи на простоту установки, ніхто не застрахований від проблем з нею. Якщо з флешки лінукс не встановлюється, швидше за все:
- Злетіли налаштування BIOS або були встановлені неправильно. Перевірте налаштування та збережіть їх повторно. Якщо ситуація не зміниться, спробуйте замінити батарейку на материнської платиноутбука, вона відповідає за збереження налаштувань, дати та часу на пристрої.
- Якщо в комп'ютері більше одного жорсткого диска після установки ОС Лінукс зайдіть в BIOS і першим завантажувальним пристроєм виберіть той вінчестер, на який було здійснено розпакування дистрибутива.
- Побитий образ або неякісний запис. Зазвичай це можна перевірити за допомогою сум MD5, проте не всі дистрибутиви поширюються разом з ними. Так що найнадійнішим варіантом буде повторне завантаження Лінукс-образу з офіційного сайту (без паралельних завантажень чогось), з наступним записом на USB-носій без сторонніх запущених процесів.
- Неправильно розмічений вінчестер. Коли розділ кореня менше, ніж рекомендується в системних вимогпевного складання.
- Завантажувач встановлено не на той диск.
Висновок
З недавніх пір Linux перестав бути продуктом, призначеним виключно для професіоналів комп'ютерної справи. Завдяки цьому будь-яка людина, прочитавши цю статтю, зможе самостійно встановити лінукс із флешки.
Ubuntu - займає почесне третє місце у світі операційних систем, і, напевно, кожен досвідчений ПК користувач колись замислювався про те, щоб випробувати нові відчуття від її використання. Нижче ми покажемо, як встановити Ubuntu на ваш комп'ютер, використовуючи USB флешку.
Що вам знадобиться:
- USB-накопичувач від 4 до 9 ГБ пам'яті на борту. У процесі встановлення флешка буде відформатована – переконайтеся, що на ній немає важливих файлів. Створіть резервну копіюна всякий випадок;
- комп'ютер із вже встановленою операційною системою. Microsoft Windows, Mac OS або OS Linux;
- резервна копія «рідної системи» у разі наявності на ній важливих даних.
Випадок 1. Точка відліку - Windows 10, 8.1, 7, Vista або XP
Інсталяція програми Linux Live USB Creator
Крок 1.Завантажуємо програму Linux Live USB Creator. Вона розповсюджується безкоштовно та доступна з офіційного сайту розробника.

Крок 2

Крок 3Читаємо корисну інформаціюі тиснемо "Next".

Крок 4.Вказуємо шлях, де після встановлення буде програма - «Install». Запускається встановлення.

Крок 5.Після того як лінія завантаження дісталася свого кінця натискаємо на кнопку «Next».

Крок 6Закриваєте програму встановлення кліком за кнопкою Finish.

Завантажити файл образа диска Ubuntu (ISO)
ISO-файл - це, насправді, і є ваша ОС. відмінною рисоюОС Ubuntu є її відкритість. Завантажити її можна безкоштовно з офіційного сайту.

Створення настановної USB-флешки
Крок 1.Відкриваємо програму Linux Live USB Creator.
Крок 2Вставляємо порожню флешку в USB-роз'єм ПК.
Крок 3

Крок 4.У графі «CHOOSE A SOURCE» тиснемо на першу іконку образу диска і вказуємо шлях до ISO-файлу.

Крок 5.Залишаємо без змін дві наступні графи - STEP 3 та STEP 4 відповідно.
Крок 6Програма перевірить обсяг доступної пам'яті на накопичувачі та дасть вам результат.

Крок 7.У графі STEP 5 клацніть лівою кнопкою миші на іконку блискавки. Програма розпочне створення завантажувальної флешки. Процес може зайняти від кількох хвилин до 15-ти залежно від потужності ПК.

Після закінчення завантаження програма повідомить вас про успішне її завершення. Якщо ви користувач Windowsпропустіть наступні розділи аж до «Частина 2. Встановлення операційної системи».
Випадок 2. Точка відліку - Mac OS
Крок 1.

Крок 2Відкриваємо термінал. Комбінація клавіш Ctrl + пропуск відкриє пошук по системі «Spotlight», у графі введення наберіть «Термінал» і натисніть на відповідну іконку.

Крок 3У вікні, введіть наступний текст:

Установча флешка створена! Якщо у вас Mac пропустіть наступну частину.
Випадок 3. Точка відліку - OS Linux
Крок 1.

Крок 2Вставляємо флешку у ПК.
Крок 3Відкриваємо термінал комбінацією клавіш Ctrl+Alt+F1-F12 або через меню програм «Dash».
Крок 4.У вікні вводимо наступний текст:

Готово! Комп'ютер записав дані установки на флешку.
Частина 2. Встановлення ОС
Крок 1.Відкриваємо меню BIOS. Для того під час завантаження системи натисніть на відповідну вашу марку клавішу на клавіатурі. Ми наведемо кілька таких ключів у таблиці нижче.
Крок 2

Крок 3Тиснемо на Enter - система перезавантажується і запускається
Крок 4.

Крок 5.

Крок 6

Крок 7.

Крок 8Вибираєте часовий пояс і тиснете "Continue".

Крок 9

Крок 10Створюємо обліковий запис Ubuntu та натискаємо на знайому кнопку в нижньому лівому куті вікна.

Крок 11Відобразиться вікно з лінією завантаження. Дочекайтеся доки вона дійде до кінця і натисніть кнопку «Restart Now».

Система зробить включення після чого вам залишиться тільки залогінитися і розпочати роботу в новому середовищі. Вітаємо! Ви успішно встановили Ubuntu на свій комп'ютер.
Читайте детальну, покрокову інструкціюу новій статті
Відео — Установка Ubuntu з флешки
Дорогі друзі, темою сьогоднішнього обговорення є встановлення Ubuntu із флешки. Природно, перед самою установкою потрібно отримати ряд необхідної інформації, яка допоможе вам виконати роботу якісно і без проблем. Отже, що ми з вами сьогодні дізнаємося:
- підготовчі роботи;
- як створюється завантажувальна флешкадля подальшого використання;
- власне, як встановити Ubuntu із флешки.
Як відомо з назви блоку, зараз ми розглядаємо підготовчий етап. Для початку нам знадобиться сама флешка, на яку ми пізніше будемо записувати образ. Вона повинна мати об'єм не менше восьми гігабайт, а також формат NFTS. Якщо останні слова вам ні про що не говорять, не хвилюйтеся: у будь-якому випадку формат можна поміняти, тому, в принципі, на цьому моменті особливо не потрібно зациклюватися. Якщо накопичувач не новий, обов'язково відформатуйте його, перевірте на наявність вірусів за допомогою антивірусних програмі лише потім приступайте до дій.
Щоб Убунту установка з флешки пройшла успішно, потрібно ще завантажити образ ОС. Інакше нічого й не вийде. Якщо ви коли-небудь до цього самостійно встановлювали операцію на персональному комп'ютері, то повинні знати, що все починається із завантаження необхідного образусистеми. На щастя, вони доступні для завантаження на сайті http://ubuntu.ru/get. Лише після цього етапу можна буде перейти до наступних. Зверніть увагу, що завантаження може тривати тривалий час: все залежить від швидкості підключення до Інтернету. Тобто якщо вона буде висока, то завантаження пройде швидко і навпаки.
Створення завантажувальної флешки Ubuntu
Перед початком роботи потрібно встановити на комп'ютер додаткове програмне забезпечення. Отже, пристрій має мати активне підключення до інтернету. Програма називається WinSetupFromUSB, і вона доступна для безкоштовного завантаження за посиланням http://www.winsetupfromusb.com/downloads/. Її установка аналогічна процесу інсталяції будь-якої іншої програми для комп'ютера чи ноутбука. А також варто звернути увагу, що всі подальші діїрозглядаються з прикладу роботи операційної системи Windows.

Встановлення операційної системи
Підготовка
Можна розпочати останній етап, якого бояться практично всі користувачі: як встановити з флешки Убунту. Насправді все найстрашніше вже позаду. Далі буде легше, в чому, власне, ви й самі переконаєтесь. Для початку рекомендуємо подивитися в інструкції або на сайті виробника вашого пристрою те, як викликається BIOS на ПК. Найчастіше це одна із клавіш F або Delete. Але щоб не потрапити в халепу, краще заздалегідь дізнатися цю інформацію.
Кроки встановлення
Тільки після цього приступаємо до наступних дій.
- Підключаємо підготовлену на минулому етапі флешку до комп'ютера, вимикаємо його.
- Натисніть кнопку живлення для його зворотного включенняі швидко натискаємо клавішу для виклику меню БІОС.
- Тут вам потрібно буде переставити пріоритет на завантаження з флешки. Для цього перейдіть у вкладку Boot, потім відкриваємо пункт Boot Device Priority і за допомогою навігаційних клавіш, вказаних внизу сторінки, ставимо на перше місце наш накопичувач. Якщо ви не знаєте англійська мова, то скористайтесь перекладачем. Меню BIOS на всіх комп'ютерах різне, тому жодної загальної інструкції для зміни пріоритету завантаження немає.
- Коли ви встановите підготовлений накопичувач на перше місце, вийдіть із меню із збереженням даних. Зачекайте, поки ПК завантажить дані.
- При правильному виконанні попередніх кроків ви побачите вітальне вікно установки. У лівому блоці ви можете вибрати мову, а праворуч тип установки: це може бути простий запуск Ubuntu для тестування (система не буде встановлена, ви можете просто ознайомитися з нею, наприклад) та, власне, повноцінна установка. Натисніть другий варіант.

- Поставте необхідні параметри у наступному вікні та натисніть «Продовжити».
- Тепер потрібно буде вибрати тип інсталяції. Як говорилося в описі, систему можна ставити як поряд з наявною, так і замість неї. Якщо вам потрібна Windows, то можете взяти перший варіант. Якщо ж ви хочете лише Убунту, то вибираємо другий тип. Тиснемо «Продовжити».

- У наступному вікні пропонується розподілити місце на диску під систему та файли. Для цього пересувайте роздільник, щоб встановити потрібні параметри. Коли ви все розподілите, натисніть «Встановити зараз», а в діалоговому вікні, що з'явилося, клікніть «Продовжити», свідомо прочитавши подану інформацію.

- Через деякий час ви побачите вікно під назвою «Хто ви?». Запишіть усі дані на свій розсуд (ім'я, пароль і так далі), потім клацніть «Продовжити».

- Дочекайтеся завершення процесу. Після перезавантаження комп'ютера буде представлено інтерфейс операційної системи Ubuntu. Якщо на сьомому етапі ви залишили Windows, то після перезавантаження ви повинні вибрати систему для запуску. І так відбуватиметься кожне нове включення ПК.
Тепер ви можете налаштувати ОС під свої потреби: встановити драйвери, записати програми тощо. А також ОС може попередити про необхідність завантажити деякі файли для коректної роботи. Ці кроки є обов'язковими для правильної роботи системи.
Висновок
Шановні читачі, сподіваємося, що встановлення Ubuntu з флешки пройшло успішно. Підсумувавши сказане раніше, можна виділити основні етапи нашої спільної роботи:
- Підготовка флеш-накопичувача до роботи.
- Створити завантажувальну флешку U
- Перезавантаження комп'ютера з виставленням накопичувача на перше місце у пріоритеті завантаження в BIOS.
- Встановлення системи за десять кроків.
Нагадуємо, що всі дії виконуються на ваш страх та ризик. Уважно читайте всі повідомлення на комп'ютері, щоб уникнути неприємних ситуацій. Розкажіть у коментарях: чи вдалося у вас встановити Убунту на свій ПК?
Передісторія
"Кишеньковий дистрибутив" є досить зручною штукою, адже переважна кількість комп'ютерів працюють під керуванням Windows, а отримати звичне робоче оточення поза домом хочуть багато хто.
Довгий час я використав SD-картку зі SLAX"ом. Дистрибутив зручний, кастомізуємо, може повністю завантажитися в RAM і звільнити порт. Проте, вже 3 роки проект заморожений, має застаріле ПЗ. Відсутність підтримки файлових систем ext4 і нового обладнання (особливо відеокарт та WI-FI роутерів) змусили мене відмовитися від цієї системи.
UPD: Slax вже розморожена і випущена Нова версія. Подробиці.
Далі у мене виникла ідея встановлення ОС на флеш-накопичувач вбудованими засобами системи Ubuntu. Але через нераціональне збереження змін і від цієї системи довелося відмовитись. У результаті було вирішено скористатися інсталятором під назвою Ubiquity. Саме він міститься в LiveCD і здійснює інсталяцію на жорсткий диск. Так як такий варіант вимагає місця набагато більше, ніж дефолтний образ CD-диска, я придбав нову флешку на 16 гігабайт. Apacer AH325:
Як дистрибутив для встановлення був обраний LinuxMint 12, Про яке вже згадувалося раніше. Взагалі можна використовувати будь-яку linux-систему, але краще зупинити свій вибір на Ubuntu або ubuntu-based дистрибутивах.
Примітка:якщо Ви збираєтеся "на повну" використовувати тимчасовий розділ (наприклад, дивитися ролики великого розміру на YouTube), то обмеження в 100 мегабайт краще збільшити. Ліміт прибирати не раджу, бо програма, що зависла, може повісити всю систему, забиваючи тимчасову папку своїми копіями.
Перше завантаження
...як завжди, триває довго. Головне, дочекатися завантаження до кінця, не переривати його, інакше може постраждати файлова системафлешки.Потім Ви маєте привітати меню LightDM. Після введення пароля Ви отримаєте повністю працездатну систему. Можна розпочати подальше налаштування та завантаження пакетів. Однак насамперед найкраще відкрити Менеджер оновленьі привести систему до актуальний стан. Решта вже залежить від Ваших потреб і смаків. Але це вже інша історія...
Підсумки
Отже, в результаті виходить завантажувальна флешка, яка являє собою повноцінний лінукс-десктоп, здатний впоратися практично з будь-якими завданнями.Від себе пораджу завжди виробляти резервне копіюванняважливих даних "у хмару" (Ubuntu One,
Вітаємо всіх тих, хто вирішив приєднатися до гуманістичної філософії та встановити на свій комп'ютер операційну систему Linux Ubuntu. Операційна система Ubuntuмає свої переваги в порівнянні з , огляд якої ми проводили зовсім недавно. Якщо інсталяція Windows 8 у багатьох користувачів не викликає питань, то встановлення Ubuntu має деякі відмінності та складності. Саме тому нижче ми наведемо вам інструкцію з встановлення Ubuntuз флешки в картинках.
Перед тим як встановлювати Ubuntu, рекомендуємо її протестувати без встановлення, запустивши цю операційну систему з флешки чи диска. Навіщо? Якщо ви ще жодного разу не використовували або вже кілька років не працювали з останніми версіями Ubuntu, вона досить сильно змінилася, тому перед тим як змінити систему необхідно її випробувати. Якщо ж вам подобається Ubuntu, і ви хочете повністю відмовитися від Windows, то переступаємо до підготовки її установки.

Підготовка до встановлення Ubuntu
Процес підготовки – це обов'язкова стадія, що складається з кількох процедур: завантаження настановного образу, запису його на носій, а також перезбереження даних з жорсткого диска.Завантажити найсвіжіші образи Ubuntu можна за адресою: Ubuntu.ru/get
Експерти сайту сайт рекомендують завантажувати образ з розділу «Найновіший випуск» з позначкою «Raring Ringtail», там же вам необхідно буде вибрати бажану розрядність операційної системи (х32 або х64) та зробити завантаження самого образу.
Як записати образ Ubuntu на флешку?
Як записати образ на диск знають практично всі наші читачі, а ось образ операційної системи на флешку навряд чи хтось записував. Записати образ на флешку досить просто, для цього вам знадобиться програма Universal USB Installer, яку можна завантажити безкоштовно на офіційному сайті програми. Встановлення даної програми не займе багато часу, вам просто потрібно буде вказати шлях, куди встановити програму, а також ознайомитися та прийняти умови ліцензованої угоди. Потім, запустивши програму, ви побачите вікно, розміщене на малюнку нижче.

Тепер безпосередньо приступаємо до процесу запису образу на флешку:
- Крок перший. Для початку вам необхідно вибрати операційну систему, яку ви хочете записати на флешку.
- Крок другий. Вкажіть програму шлях до образу з Ubuntu.
- Крок третій. Вкажіть літеру, під якою потрібна для запису образу флешка.
- Крок четвертий. Перевірте правильність установок та натисніть кнопку «Create».
Перезбереження даних
Якщо ви вирішили повністю перейти на Linux Ubuntu, рекомендуємо відформатувати весь жорсткий дискдля зручної роботи з операційною системою, оскільки використовувана ним файлова система ext4 відрізняється від NTFS за своєю структурою. Докладніше про це ми розповімо у статті під назвою: . Щоб повністю відформатувати заздалегідь перезбережіть всі свої дані з диска D на сторонній носій (наприклад, DWD-диски). Якщо ж ви не хочете форматувати розділ жорсткого диска з даними, залишаємо його, перезберігши тільки дані з диска «C».

Налаштування завантажувача в BIOS
Остаточним етапом підготовки до встановлення буде налаштування завантажувача в , в якому необхідно буде встановити флешку як первинний пристрій для завантаження, а жорсткий диск – як вторинне. Для цього вставте флешку в USB-роз'єм комп'ютера, перезапустіть ПК і затисніть клавішу Delete на клавіатурі. У меню BIOS виберіть параметр «Boot». У полі 1st Boot Device вкажіть USB-HDD, а в полі 2nd Boot Device - Hard Drive. Потім виходимо з BIOS, вибравши Save and Exit. Коли всі перераховані вище дії будуть зроблені – переходимо до процесу установки системи.

Встановлення Linux Ubuntu
Установка Ubuntu розпочнеться з вікна привітання, в якому спочатку потрібно буде вибрати мову. Тут можна спробувати запустити Ubuntu з флешки, щоб протестувати її без установки, натиснувши на кнопку «Спробувати Ubuntu». Щоб встановити операційну систему, натисніть кнопку «Встановити Ubuntu», після чого вам потрібно буде внести деякі налаштування перед безпосередньою установкою ОС.
Спочатку потрібно буде підтвердити, що ваш комп'ютер:
- Має щонайменше 5.3Гб вільного місця на диску. Саме стільки необхідно вільного місця на розділі для встановлення Ubuntu та коректної роботи на комп'ютері.
- Підключення до джерела електрики. Якщо ви встановлюєте цю операційну систему на ноутбук, переконайтеся в тому, що він підключений до живлення.
- Підключений до Інтернету. У принципі, підключення до Інтернету при установці Ubuntu не обов'язково, але дуже бажано для завантаження оновлень та інших компонентів системи.



Останнє, що вам потрібно буде вказати:
- Ваше ім'я. Це ім'я ваше облікового записув системі. Ви можете ввести як ім'я, так і будь-який нік. Ваше ім'я слід вводити латинськими символами.
- Ім'я вашого комп'ютера. Також потрібно ввести бажане ім'я комп'ютера для ідентифікації його в мережі.
- Введіть ім'я користувача. Ім'я користувача – це ім'я облікового запису суперкористувача в системі (по суті, ім'я адміністратора), через яке будуть вноситись зміни до налаштувань системи, та проводитись встановлення програм.
- Задати та підтвердити пароль. Для доступу до облікового запису суперкористувача, а також для входу в систему вам необхідно вести пароль, після чого в нижньому рядку його необхідно повторити. Пароль може включати латинські символи верхнього і нижнього регістру, а також цифри і спецсимволи.
Якщо ж окрім вас до комп'ютера чи ноутбука більше ніхто не має доступу, то рекомендуємо встановити точку навпроти пункту «Входити систему автоматично», тобто щоб увімкнувши комп'ютер або ноутбук, вам не потрібно було вводити пароль, а щоб відразу ж запускався робочий стіл. Якщо ж ви хочете убезпечити себе та захистити свої дані від несанкціонованого доступу, то залиште крапку навпроти пункту: "вимагати пароль для входу в систему".
Для безпеки своїх даних ви можете встановити галочку навпроти пункту "Шифрувати мою домашню папку", завдяки чому всі файли, що знаходяться у домашній папці користувача, будуть зашифровані. У свою чергу ми не рекомендуємо без особливої потреби шифрувати домашню папку, тому що при збої в роботі операційної системи ви не зможете відновити свої зашифровані дані. Після цього натисніть кнопку «Продовжити».
З цього моменту розпочнеться безпосередня установка операційної системи Linux Ubuntu. Інсталятор відформатує жорсткий диск, створить необхідні для роботи системи розділи і здійснить копіювання файлів ОС.

У той час, поки буде відбуватися установка операційної системи, вам буде продемонстровано слайд-шоу, в якому розповідається про нововведення останньої версіїОС Ubuntu.

Перший слайд розповість про центр програм та про велику кількість програм, які ви зможете встановити на свій комп'ютер.

У другому слайді розповідається про музичний плеєр Rhythmbox.


Після завершення встановлення системи інсталятор попросить перезавантажити комп'ютер. Для цього натисніть кнопку «Перезавантажити».

Так виглядає екран завантаження Ubuntu – просто та симпатично. За кілька секунд завантажиться робочий стіл.

Робочий стіл складається з панелі завдань, що знаходиться вгорі, та панелі швидкого доступу, яка знаходиться ліворуч.

Відразу після встановлення, якщо комп'ютер або ноутбук підключено до Інтернету, вам буде запропоновано інсталювати останні оновлення. Для їх встановлення натисніть на значок, що світиться внизу, з літерою «А» посередині. Після встановлення оновлень система повністю буде встановлена і готова до роботи, вам залишиться лише її налаштувати.

Щоб налаштувати систему, натисніть на значок шестерні та гайкового ключа. У вікні ви можете налаштувати всі необхідні параметри.
Тепер ви знаєте, як встановити Linux Ubuntu з флешки та зможете зробити це самостійно.